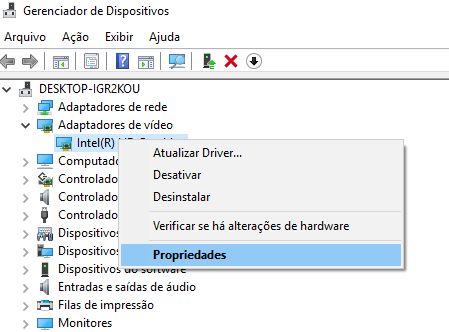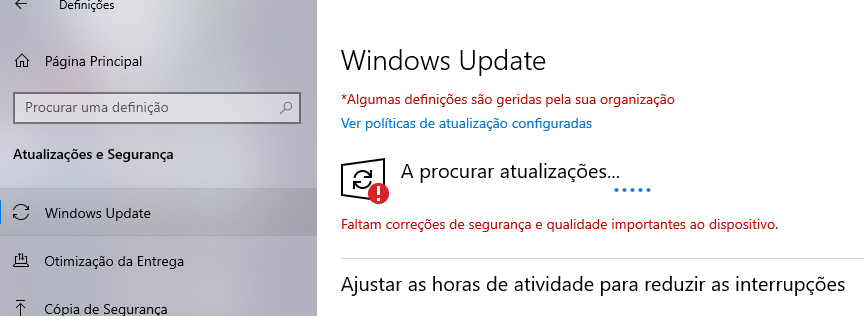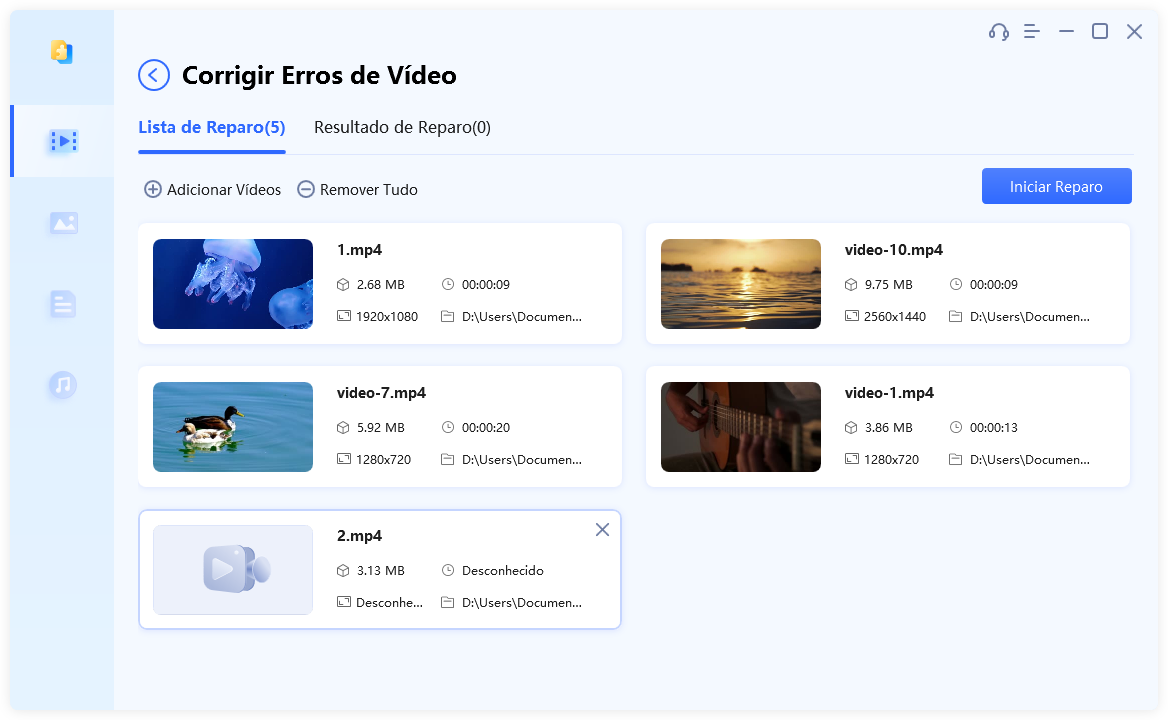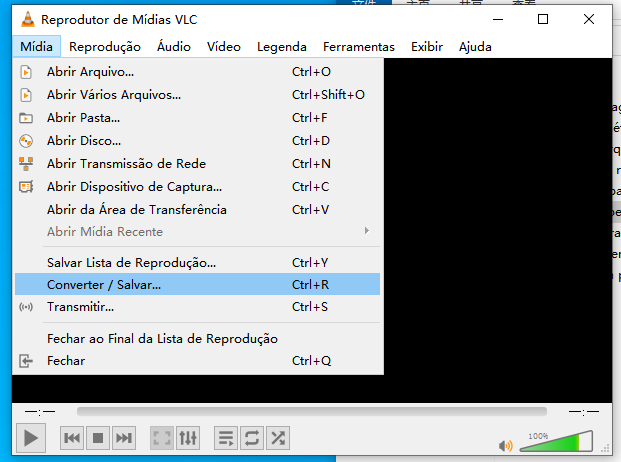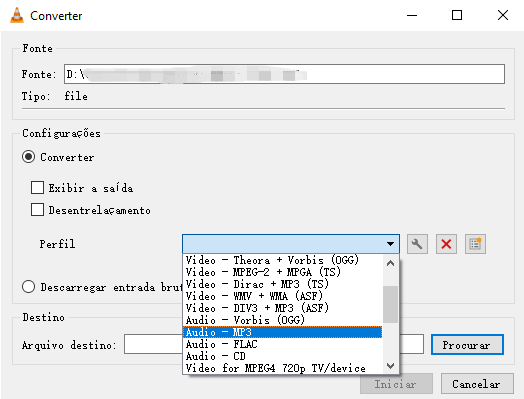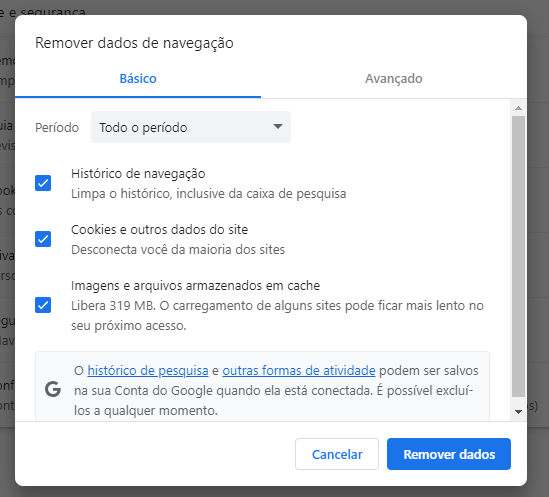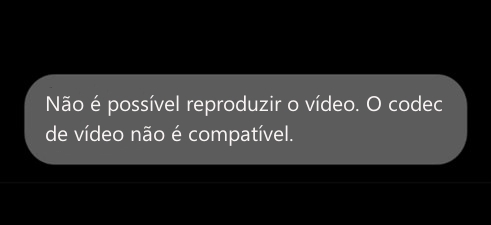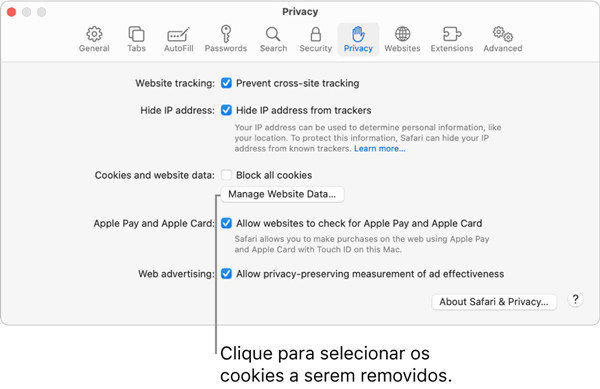Como Resolver a Reprodução de Vídeo Travando no Windows 10? 6 Soluções Simples
5 minutos de leitura
Atualizado em 2025-09-25 17:04:55 para Corrigir Vídeo Corrompido
Como corrigir vídeo travando no Windows 10?
Recentemente, atualizei meu computador para o Windows 10. Mas quando reproduzo qualquer vídeo no meu computador, ele trava e dá lag o tempo todo. Por que estou enfrentando essa reprodução de vídeo tão instável e como posso resolver?
Existem várias razões pelas quais usuários do Windows 10 enfrentam reprodução de vídeo instável, onde os vídeos travam e apresentam falhas. Esse problema pode surgir repentinamente ou quando você atualiza seu sistema operacional Windows. O problema pode ser devido a arquivos de vídeo corrompidos, um reprodutor de mídia com mau funcionamento, um driver gráfico com defeito e até mesmo uma versão desatualizada do Windows 10. Discutiremos todas as possíveis causas de por que você está enfrentando uma reprodução instável. Em seguida, forneceremos as soluções para resolver a reprodução de vídeo travando em etapas simples.
Parte 1: Por Que Minha Reprodução de Vídeo está Travando?
Você precisa entender o que causa a reprodução de vídeo instável para poder escolher a solução correta para resolver o seu problema. É difícil para nós identificar qual dessas causas se aplica ao seu caso, mas você pode ter uma ideia melhor porque conhece o estado do seu computador. Aqui estão todas as possíveis razões pelas quais seu vídeo está travando.
- Você está reproduzindo o vídeo de um dispositivo de mídia em vez do seu disco rígido.
- O reprodutor de mídia está desatualizado ou com defeito.
- O driver de gráficos está desatualizado ou com defeito.
- O arquivo de vídeo está corrompido ou danificado.
- O arquivo de vídeo tem uma resolução muito alta.
- Pode haver problemas com as configurações do sistema.
- Seu computador está infectado com vírus e malware.
- Formato de arquivo de vídeo não suportado ou problema de codec de vídeo.
- Problema no navegador se você estiver assistindo a algum vídeo online.
Parte 2: Como Resolver a Reprodução de Vídeo Travando no Windows 10?
Agora que você tem algumas ideias sobre a possível razão por trás da reprodução de vídeo travando, é hora de resolver o problema. Em primeiro lugar, certifique-se de que seu computador não esteja infectado com vírus. É melhor reproduzir os arquivos de vídeo em outro computador para garantir que o problema seja com o seu computador e não com o arquivo de vídeo em si. Vamos tentar as melhores soluções para resolver a experiência de reprodução de vídeo travando no Windows 10.
Solução 1. Reimporte ou copie o vídeo novamente
Se você estiver reproduzindo o vídeo de qualquer dispositivo de mídia, como DVD, unidade USB ou cartão SD, poderá ocorrer uma reprodução de vídeo travando. Isso ocorre porque a velocidade de leitura do dispositivo de mídia pode não ser alta e, portanto, a velocidade de reprodução precisa diminuir para corresponder à velocidade de leitura. Portanto, é melhor copiar o vídeo do dispositivo de mídia para o seu disco rígido. Em seguida, você pode reimportar o arquivo de vídeo no reprodutor de mídia e reproduzi-lo novamente.
Solução 2. Verifique com outros reprodutores de mídia
Se o reprodutor de mídia que você está usando estiver desatualizado ou com defeito, a reprodução de vídeo pode travar. Por isso, você deve reproduzir o arquivo de vídeo em diferentes reprodutores de mídia. Como você está usando o Windows 10, é provável que esteja usando o Windows Media Player. Em vez disso, você pode baixar o VLC Media Player e reproduzir o arquivo de vídeo lá. Certifique-se de que o formato do arquivo de vídeo seja compatível. Caso contrário, será necessário converter o formato do arquivo de vídeo para os formatos compatíveis com o VLC ou o Windows Media Player.
Solução 3. Atualize os drivers de gráficos no Windows 10
Se o driver de gráficos estiver desatualizado, você poderá ter vídeos travando no Windows 10. O driver pode não ser capaz de processar o vídeo com precisão e, portanto, pode haver falhas e travamentos. Por isso, é necessário atualizar o driver de gráficos para a versão mais recente disponível. Se o driver de gráficos já estiver atualizado para a versão mais recente, é melhor reinstalar o driver de vídeo novamente para ter certeza de que o driver de vídeo não é a causa do problema.
1. Atualize o driver de vídeo
-
Clique com o botão direito no ícone do menu Iniciar e selecione a opção Gerenciador de Dispositivos.
-
Quando o Gerenciador de Dispositivos abrir, vá para Adaptadores de Vídeo e expanda suas subpartes.
-
Clique com o botão direito no driver de gráficos e clique na opção Atualizar Driver.

-
Na janela Atualizar Driver, selecione a opção Pesquisar drivers automaticamente. Certifique-se de ter uma conexão ativa com a Internet. Ele buscará apenas o driver mais recente, e você deverá seguir as instruções na tela para concluir o processo de atualização do driver.
- Reinicie seu computador e reproduza o vídeo novamente para ver se o problema foi resolvido.
2. Reinstale o driver de vídeo
-
Abra o Gerenciador de Dispositivos clicando com o botão direito no ícone do menu Iniciar.
-
Expanda Adaptadores de Vídeo e clique com o botão direito no driver de gráficos.
-
Selecione a opção Desinstalar Dispositivo e siga as instruções na tela para desinstalar o driver primeiro. Reinicie o computador.

-
Depois da desinstalação, vá ao menu Iniciar e abra Configurações.
- Quando as Configurações abrirem, vá para a opção Atualização e Segurança do Windows no painel esquerdo.
- Clique no botão Verificar atualizações, e seu sistema irá pesquisar e instalar automaticamente o driver mais recente.

- Ao ver a mensagem "Você está atualizado", reinicie seu computador e reproduza o vídeo para ver se o problema foi resolvido.
Solução 4. Repare o Arquivo de Vídeo Corrompido com o 4DDiG File Repair
Se você reproduziu o arquivo de vídeo em outro computador e ele também está travando lá, o problema está no arquivo de vídeo. Provavelmente, ele foi corrompido ou danificado, e você precisa reparar o arquivo de vídeo para resolver o problema de reprodução de vídeo travando no Windows 10. Recomendamos o 4DDiG File Repair como o melhor aplicativo de reparo de vídeo para reparar arquivos de vídeo de forma instantânea e perfeita. Aqui estão os principais recursos do 4DDiG File Repair que o tornam o melhor aplicativo de reparo de arquivos de vídeo.
- Você pode reparar vídeos de todos os formatos populares, desde MP4 e MOV até FLV e MKV.
- Você pode reparar vídeos que estão irregulares, intermitentes, embaçados, tremidos e com falhas.
- Você pode reparar vídeos presentes no seu cartão SD, pen drive USB e disco rígido.
- Você pode reparar vídeos de diferentes formatos em lote ao mesmo tempo, e o aplicativo é totalmente seguro e não armazena o vídeo reparado.
- Você pode reparar vídeos de marcas populares de câmeras como Sony, GoPro e Canon.
Aqui estão os passos para corrigir a gravação de vídeo irregular no Windows 10 via 4DDiG File Repair.
-
Baixe e instale o 4DDiG File Repair no seu computador. Abra a aplicação e clique no botão Iniciar na opção "Corrigir Erros de Vídeo".
DOWNLOAD GRÁTISDownload Seguro
DOWNLOAD GRÁTISDownload Seguro

-
Clique no botão Adicionar Vídeo(s) para importar o arquivo de vídeo corrompido para o aplicativo. Você pode adicionar vários arquivos de vídeo para repará-los de uma vez.

-
Clique no botão Iniciar Reparo para iniciar o processo de reparo.

-
Após o reparo, você pode visualizar o arquivo de vídeo. Em seguida, clique no botão Exportar ou Exportar Tudo para salvar os arquivos de vídeo reparados no local desejado.

Solução 5. Converta Vídeo 4K para 1080p ou Resolução Inferior
A maioria dos usuários com CPU ou GPU de baixo desempenho pode experimentar a reprodução instável no VLC, especialmente quando o vídeo é de alta resolução. Por exemplo, se você estiver reproduzindo um vídeo 4K que exige alto processamento da GPU, mas sua GPU não consegue atender à demanda, o vídeo ficará travando. Portanto, é melhor reduzir a resolução do vídeo convertendo-o de 4K ou 1080p para uma resolução inferior. Aqui estão os passos para diminuir a resolução do vídeo no reprodutor de mídia VLC para resolver o problema de reprodução travando do VLC em 4k.
-
Abra o VLC Media Player e clique no menu Mídia. Em seguida, clique na opção Converter/Salvar.
-
Uma vez que a caixa de diálogo Converter/Salvar abrir, clique no botão Adicionar e selecione o arquivo de vídeo 4K do seu dispositivo de mídia. Clique na opção Converter no botão Converter/Salvar.

-
Na janela Converter, selecione o Perfil desejado e clique no ícone de Chave Inglesa.
-
Na janela de Perfil, vá para a guia Codec de Vídeo e depois para a guia Resolução. Selecione a resolução desejada. Clique no botão Salvar.

-
Selecione o arquivo de destino e clique no botão Iniciar, e você terá o arquivo de vídeo 4K em resolução mais baixa.
Solução 6. Atualize o Navegador e Limpe os Cookies
Quando você está reproduzindo vídeos online e enfrentando problemas de reprodução travando, você precisa fazer duas coisas. Primeiro, certifique-se de que o navegador está atualizado para a versão mais recente. Segundo, você deve limpar os dados de navegação, porque dados pré-carregados podem obstruir o vídeo e impedir a reprodução suave do vídeo. Aqui, estamos demonstrando como atualizar o navegador Chrome e limpar os dados de navegação como solução para como resolver a reprodução de vídeo online travando.
-
Abra o navegador Chrome e clique no ícone Mais no canto superior direito.
-
Vá para Ajuda e clique na opção Sobre o Google Chrome.

-
O Chrome verificará se há alguma atualização disponível e atualizará a versão. Depois disso, vá para Mais Ferramentas e clique na opção Limpar dados de navegação.
-
Selecione Cookies e outros dados do site e selecione o intervalo de tempo como "todo o tempo".

-
Clique no botão Limpar dados e, em seguida, reinicie o Chrome e reproduza o vídeo para ver se o problema foi resolvido.
Você pode se interessar em 2024 | Como Corrigir o Chrome Não Reproduz Vídeo?
Parte 3. Dicas Profissionais para Evitar Reprodução de Vídeo Travando
É sempre melhor prevenir do que remediar, e existem certas medidas que você pode tomar para evitar a reprodução de vídeos travando.
-
Quando estiver reproduzindo um vídeo de alta resolução, certifique-se de que não há muitos aplicativos em execução em segundo plano. Isso ocorre porque os aplicativos em segundo plano pressionam o seu sistema, e o vídeo pode começar a travar e ficar lento.
-
É sempre melhor executar um arquivo de vídeo a partir de um SSD ou até mesmo de um HD, em vez de um pen drive USB ou cartão SD. Isso ocorre porque a velocidade de leitura do pen drive USB ou cartão SD geralmente é inferior à de um HD e SDD.
-
Você deve ter um aplicativo antivírus no seu computador para evitar que vírus e malware infectem arquivos de vídeo e os danifiquem.
-
Você deve conhecer os formatos populares de arquivos de vídeo, pois ao reproduzir um formato de arquivo de vídeo incomum no seu reprodutor de mídia, ele pode travar e ficar instável. Isso se deve ao fato de que o reprodutor de mídia pode não ser compatível com o formato do arquivo de vídeo. Você sempre pode usar um conversor para converter o formato do arquivo de vídeo incomum em um formato popular, e, portanto, reproduzir o vídeo suavemente no seu reprodutor de mídia.
-
Atualize o sistema operacional para a versão mais recente, e o mesmo vale para o driver de gráficos e o reprodutor de mídia.
-
Por último, mas não menos importante, se você estiver reproduzindo vídeos online e enfrentando uma reprodução instável, certifique-se de que a velocidade da Internet seja suficiente e que nenhuma outra aba do navegador esteja ocupando a largura de banda. Isso ocorre porque se o buffering do vídeo não for suave, a reprodução será instável.
Conclusão
Recebemos frequentemente perguntas sobre a reprodução de vídeos travando no Windows 10. As razões por trás do problema podem ser muito básicas, e as soluções também são simples. Na maioria das vezes, o problema está relacionado ao sistema ou ao próprio arquivo. Se o arquivo de vídeo estiver danificado ou corrompido, recomendamos o 4DDiG File Repair para consertar o vídeo instantaneamente em poucos passos simples.
Você Pode Gostar
- Home >>
- Corrigir Vídeo Corrompido >>
- Como Resolver a Reprodução de Vídeo Travando no Windows 10? 6 Soluções Simples