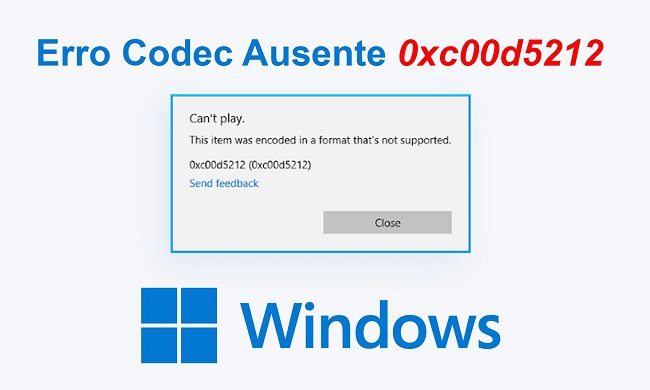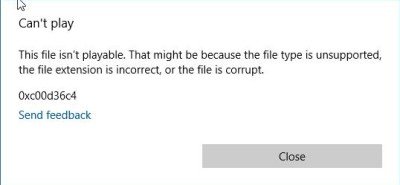Fez o download de um arquivo de vídeo e se deparou com o erro 232011 ao tentar abri-lo? Saiba que isso é mais comum do que você imagina, e justamente por isso é algo consideravelmente simples de ser resolvido (quando é possível resolvê-lo).
Abaixo nesse texto vamos apresentar algumas das formas que você poderá optar para lidar com esse problema, com certeza alguma delas irá funcionar para você. Vamos lá?
- O que é Código de Erro 232011 e Por Que Aparece?
-
Como Recuperar "Este Arquivo de Vídeo Não Pode Ser Reproduzido no Código de Erro 232011"?
- Método 1: Verificar sua conexão com a Internet
- Método 2: Limpar o cache e os cookies de seu navegador
- Método 3: Atualizar seu navegador
- Método 4: Reproduzir o vídeo no navegador privado
- Dica Bônus: Recuperar Erro- "vídeo não pode ser reproduzido"
- Método 5: Desativar as extensões do navegador
- Método 6: Desativar a aceleração de hardware
- Método 7: Desabilitar as conexões proxy
- Método 8: Redefinir as configurações do navegador
- Método 9: Mudar para outro navegador
- Conclusão
O que é Código de Erro 232011 e Por Que Aparece?
Todo nome ou código de erro serve principalmente para que nós possamos nos nortear sobre como resolver aquele problema, e nesse caso não é diferente. Infelizmente o Código de erro 232011 não faz referência a UM problema específico, ao contrário, o que ele te dá é na realidade uma gama de opções que você precisará tentar, e ver qual delas funcionará para o seu caso especificamente.
Por isso nós separamos aqui as PRINCIPAIS causas (e resoluções) do código de erro 232011. Vale ressaltar que se você tentar todas elas e mesmo assim o referido arquivo de vídeo continuar apresentado erro, é possível que seja um arquivo danificado de maneira irreparável. Mas no espírito de manter as esperanças e recuperar esse precioso arquivo, confira abaixo as soluções que separamos para você.
Como Recuperar "Este Arquivo de Vídeo Não Pode Ser Reproduzido no Código de Erro 232011"?
Como dito acima, a causa do erro 232011 é multifatorial, e por isso deixamos abaixo as 9 formas mais comuns de lidar com esse erro, de maneira sequencial. Você pode tentar todas para garantir que o problema será resolvido.
Método 1: Verificar sua conexão com a Internet
A primeira coisa a se fazer é verificar se a sua conexão com a internet está funcionando e estável (com uma boa velocidade). Se estiver em dúvida, basta digitar “teste de velocidade” no google, e ele irá te dizer se está tudo certo. Se estiver tudo ok e você continuar recebendo a mensagem de erro 232011, vá para a próxima etapa.
Método 2: Limpar o cache e os cookies de seu navegador
O cache e os cookies do navegador são como a memória de curto prazo dele, lá ele deixa as informações que ele vai precisar novamente de fácil acesso. Mas caso ele tenha guardado algo com erro, ele irá retornar aquele erro quando for buscar a informação. Por isso, aqui vamos dividir as instruções entre os 2 navegadores mais utilizados, Chrome e Safari. Dessa forma você pode saltar diretamente para aquele que você utiliza.
- Chrome
- Safari
Vamos “apagar” a memória recente do navegador, e para isso com o Chrome aberto siga as etapas abaixo.
1. No canto superior direito, clique em Mais.
2. Clique em Mais ferramentas.
3. Na parte superior da tela, escolha um intervalo de tempo.
4. Marque as caixas ao lado de "Cookies e outros dados do site" e "Imagens e arquivos armazenados em cache".
5. Clique em Limpar dados.
1. Com o Safari aberto, escolha Safari > Ajustes e clique em Privacidade.
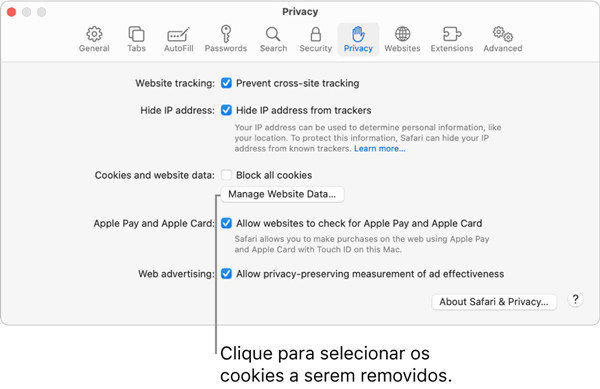
2. Clique em “Gerenciar Dados de Sites”.
3. Selecione um ou mais sites e, em seguida, clique em Remover ou Remover Tudo.
4. Remover os dados pode reduzir o rastreamento, mas também pode desconectar você de sites ou modificar o comportamento de sites.
Método 3: Atualizar seu navegador
Uma das possíveis causas desse erro é também um navegador desatualizado, o que pode causar um erro na leitura de algumas extensões de arquivos. Por isso, lembre-se sempre de manter seu navegador atualizado.
No Chrome vá até "Sobre o Google Chrome" e clique em Atualizar automaticamente o Chrome para todos os usuários.
Já no Safari, basta clicar no menu Apple no canto da tela, e selecionar "Preferências do Sistema". Na janela "Preferências do Sistema", clique em "Atualização de Software". Instale quaisquer atualizações ou upgrades mostrados.
Método 4: Reproduzir o vídeo no navegador privado
Fez todos os passos anteriores e até agora não conseguiu resolver? Então chegou a hora de ver se o problema está em alguma configuração salva em seu navegador. Tente reproduzir o vídeo utilizando a janela de navegação privada do seu navegador. Fazendo isso, ele vai agir como se fosse uma versão recém instalada do seu navegador, sem acessar cookies, cache, nada.
Caso essa opção funcione, você deve considerar reinstalar o seu navegador.
Dica Bônus: Reparando Vídeo com erro de “vídeo não pode ser reproduzido” no PC
Uma outra opção que apresenta excelentes resultados dentre todas as demais, é a utilização de softwares especializados na reparação de arquivos danificados ou corrompidos.
O 4DDiG Vídeo Repair é hoje um dos melhores softwares no mercado para essa tarefa. Ele conta com uma interface simples, e com poucos cliques é capaz de restaurar o vídeo para sua versão funcional.
6 razões para escolher 4DDiG Video Repair para recuperar vídeo com erro ao ser reproduzido
- Repara formatos de vídeo populares, incluindo mp4, mov, m4v, 3g2, 3gp, mkv.
- Repara vídeos irregulares, granulados, distorcidos ou embaralhados.
- Suporte a Windows e todas as mídias de armazenamento, como cartões SD, unidades flash USB, HDDs etc.
- Suporta câmeras de marcas populares, como Canon, GoPro e DJI.
- Suporte para reparo em lote em vários formatos de uma só vez.
- Reparo 100% seguro e rápido
O que 4DDiG Vídeo Repair pode fazer
O 4DDig Vídeo Repair é capaz de recuperar e reparar vídeos com praticamente todos os tipos de problemas e erros.
- Vídeo intermitente
- Vídeos com erro de reprodução, tais como o erro 232011
- Vídeos que não abrem
- Vídeos desfocados
- Exibição em câmera lenta ou stop motion
- Vídeos travados
Como usar 4DDiG Vídeo Repair para corrigir os erros
Ao instalar o 4DDiG Vídeo Repair, para reparar seus vídeos serão 3 etapas tão simples quanto possível, após abrir o programa:
Download Seguro
- Escolha a opção “Reparo de vídeo”
- Adicione os vídeos para serem reparados
- Clique em “Iniciar reparo” e exporte os vídeos reparados ao final do processo
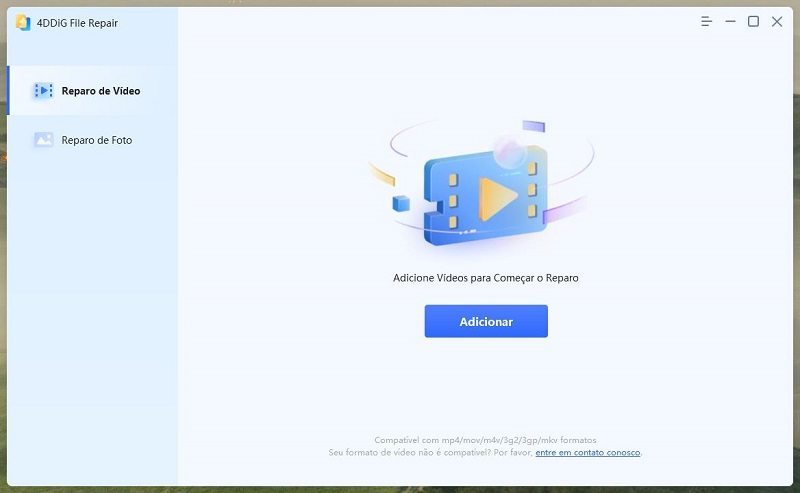
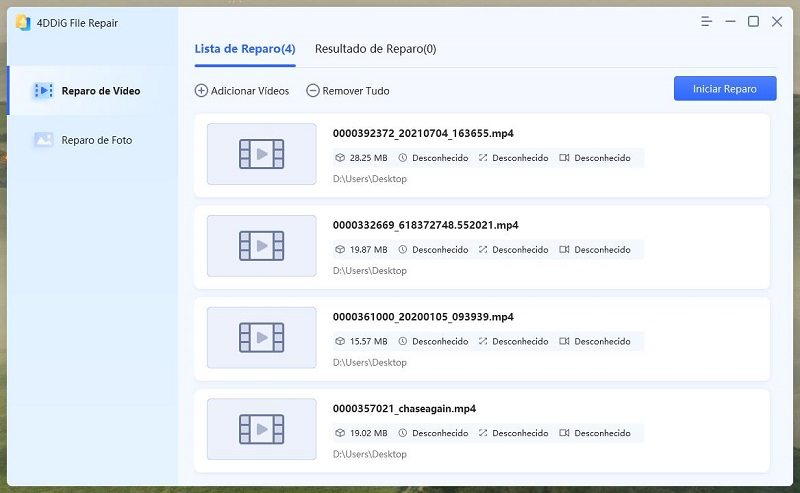
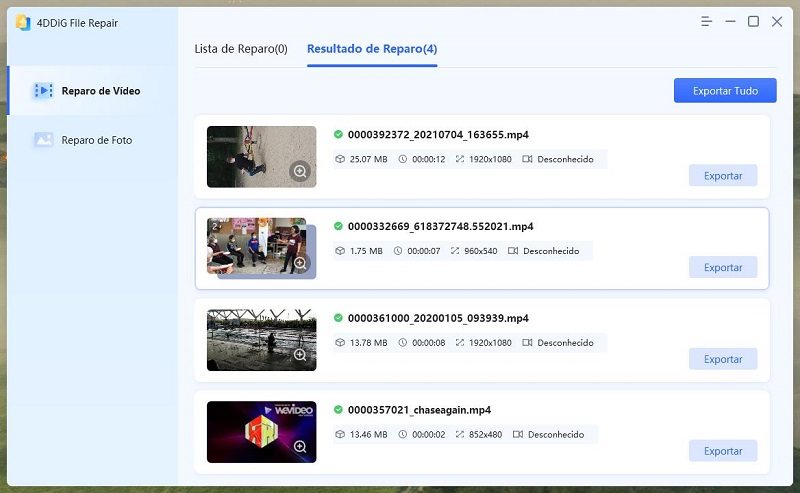
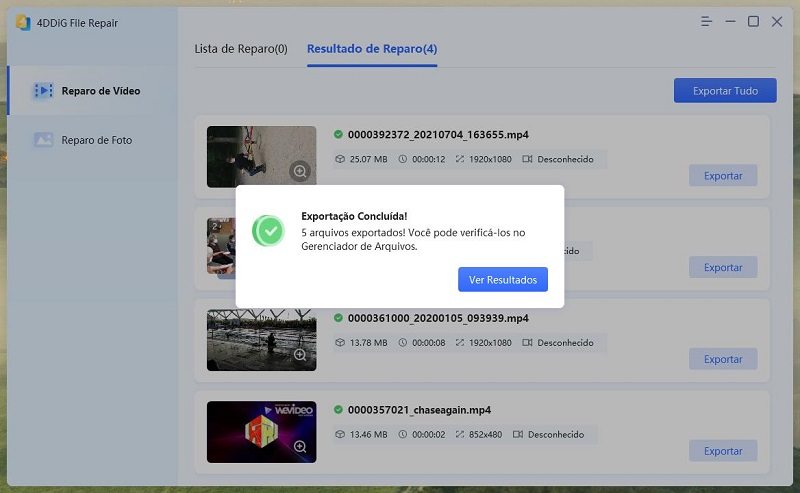
Pronto, seus arquivos de vídeo estão prontos para você executa-los novamente.
Método 5: Desativar as extensões do navegador
Uma das possíveis causas é também a incompatibilidade do arquivo com algumas extensões que possivelmente estão instaladas no seu navegador. Para eliminar a dúvida sobre essa possibilidade, desative as extensões no seu navegador e tente novamente. Para isso, siga esse pequeno passo a passo:
- Abra o Chrome.
- Selecione “Mais”.
- Clique em “Mais ferramentas”.
- Clique em “Extensões”.
- Desative a extensão.
Método 6: Desativar a aceleração de hardware
Para desativar o recurso de aceleração de hardware do Google Chrome, siga esse procedimento. Abra o menu (ícone de três pontos no canto superior direito da tela) e clique em Configurações:
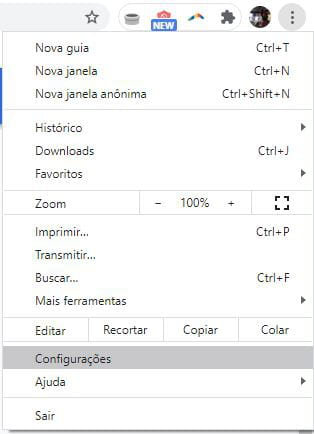
Agora, em Avançado, localize a seção Sistema. Nesse ponto, basta agora clicar no ícone de interruptor na linha Usar aceleração de hardware quando disponível:
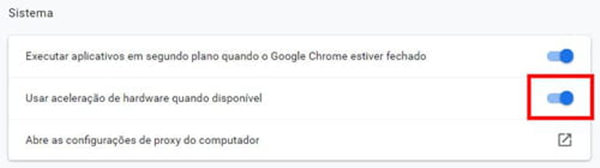
Método 7: Desabilitar as conexões proxy
Uma proxy é um caminho que seu computador utiliza para se conectar a internet, e pode ser que ele esteja utilizando um caminho que está causando o erro 232011 neste caso.
Este é um método um pouco mais “avançado”, mas nada que você não conseguirá realizar com esse tutorial, basta segui-lo cuidadosamente. Vamos lá?
- Aperte Tecla Windows+R.
- Digite inetcpl. cpl na janela Executar.
- Clique em OK.
- Clique na aba Conexões.
- Selecione Nunca discar uma conexão (se houver).
- Clique em Configurações de LAN.
- Desmarque Usar um servidor proxy para sua LAN.
- Clique em OK.
Método 8: Redefinir as configurações do navegador
Novamente, vamos abordar essa resolução para os 2 maiores navegadores, Chrome e Safari. Porém vale ressaltar que o mesmo processo é muito semelhante para qualquer outro navegador disponível no mercado, visto que suas interfaces são sempre bem semelhantes.
No Google Chrome
1. No computador, abra o Chrome.
2. No canto superior direito, clique em Mais. Configurações. No Chromebook, Linux e Mac, clique em Redefinir configurações Restaurar configurações para os padrões originais. Redefinir configurações.
No Safari
Para surpresa de todos, não há botão ‘Reiniciar Safari’ em nenhum dos dispositivos Apple. Como resultado, somos obrigados a executar uma lista de etapas com as quais nem todos os usuários se sentem confortáveis. De qualquer forma, redefinir o Safari consiste em redefinir 3 componentes:
- Histórico
- Dados do site
- Cache
Vamos redefinir os componentes de acordo com a ordem de chegada. Então, vamos começar.
Redefinir histórico
Primeiro, inicie o Safari a partir do Launchpad ou do dock do seu Mac.
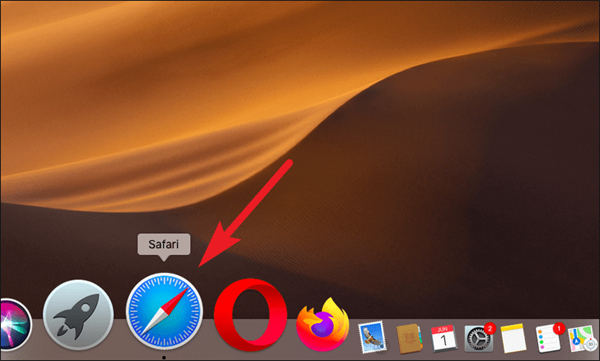
A seguir, clique na guia ‘Histórico’ na barra de menus. Em seguida, clique na opção ‘Limpar histórico…’ da lista.
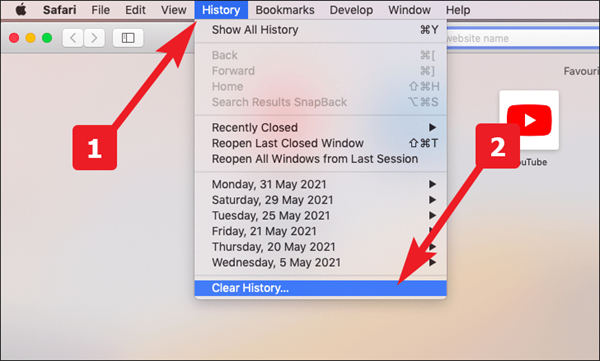
Depois disso, escolha a opção ‘todo o histórico’ no menu suspenso. Em seguida, clique no botão ‘Limpar histórico’.
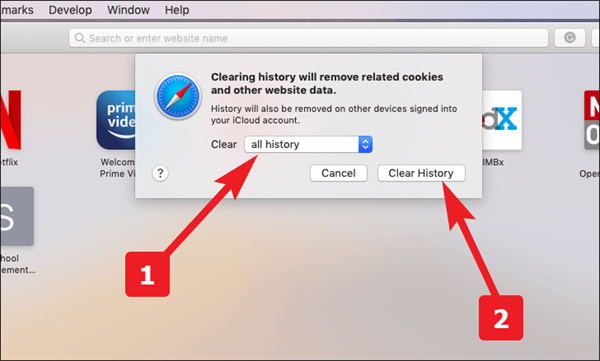
Redefinir dados do site
Primeiro, inicie o Safari a partir do Launchpad ou do dock do seu Mac.
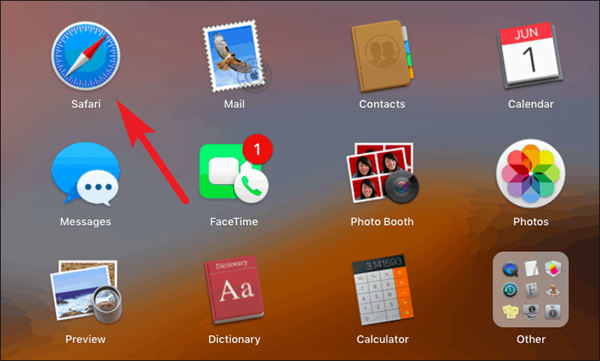
A seguir, clique na guia ‘Safari’ presente na barra de menu. Agora, clique na opção ‘Preferências’ da lista.
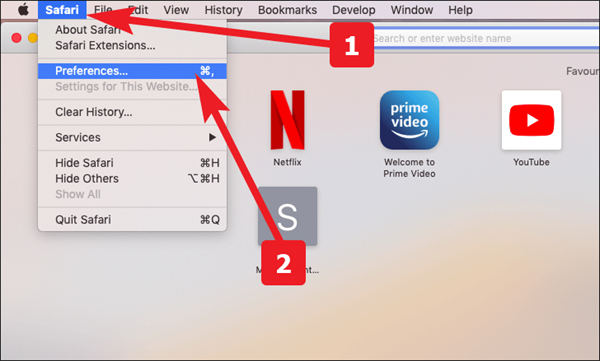
Depois disso, vá para o painel ‘Privacidade’ e clique no botão ‘Gerenciar dados do site’.
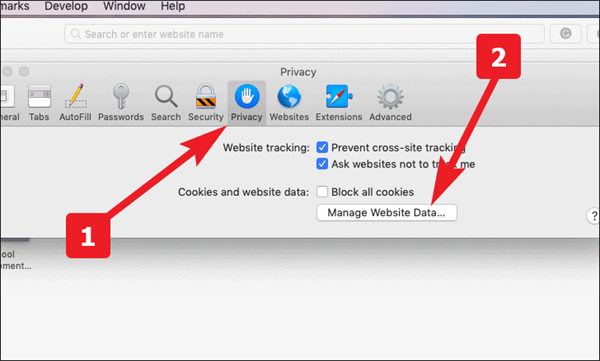
Agora, clique no botão ‘Remover tudo’ no canto inferior esquerdo do painel.
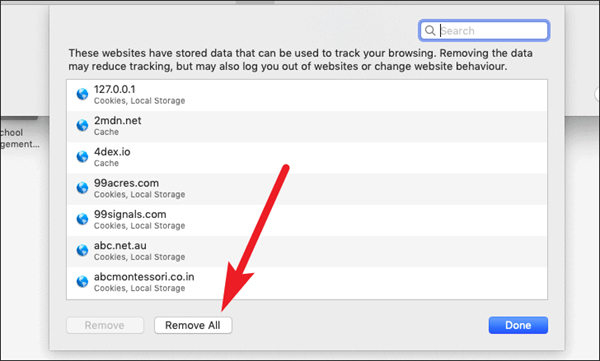
Em seguida, clique no botão ‘Remover agora’ para confirmar.
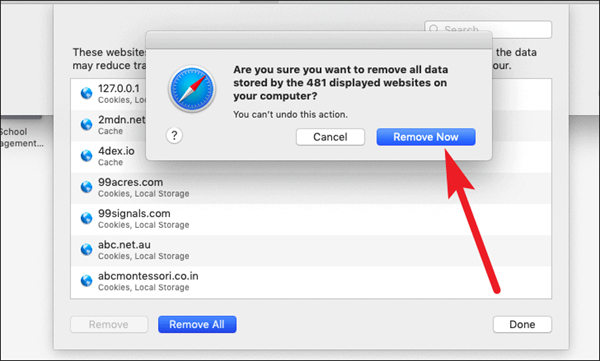
Redefinir cache
Primeiro, inicie o Safari a partir do Launchpad ou do dock do seu Mac.
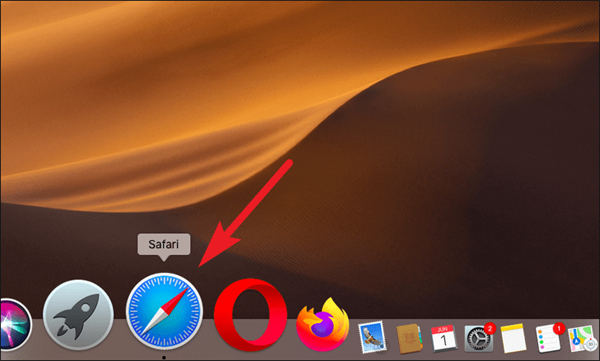
A seguir, clique na guia ‘Safari’ na barra de menu. Em seguida, clique na opção ‘Preferências’ da lista.
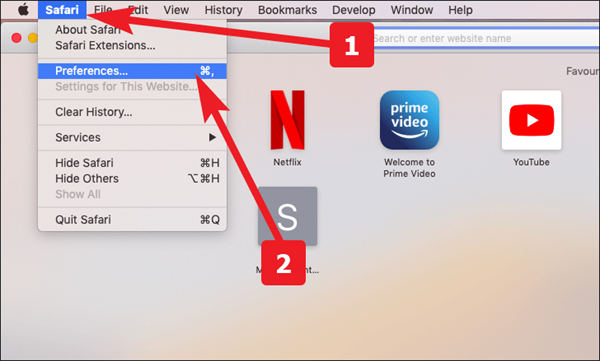
Depois disso, vá para o painel ‘Avançado’. Agora, marque a opção ‘Mostrar menu Desenvolver na barra de menus’.
Como resultado, a guia ‘Desenvolver’ agora estaria visível na barra de menus. Clique nele e escolha a opção ‘Caches vazios’ na lista.
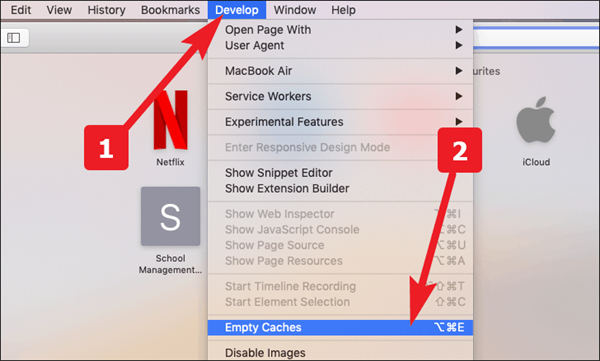
Método 9: Mudar para outro navegador
Se você tentou todos os passos acima com seu navegador atual e mesmo assim nada funcionou, que tal tentarmos um navegador diferente? Opções não faltam no mercado, você pode tentar o Edge, Firefox, Opera, Brave, é uma lista imensa, e se o problema estiver de fato no navegador, utilizar outro resolverá o erro sem grande esforço.
Conclusão
E aí, algum dos métodos funcionou pra você? Vale lembrar que a Dica bônus lá em cima vale ouro, pois muitas vezes, nem mesmo todos esses métodos são suficiente pra resolução do erro de reprodução do vídeo, e é por isso que o 4DDiG Video Repair entra em campo com tanta força. Um software capaz de te poupar todo esse tempo e esforço, com uma interface tão simples, é de longe a sua melhor opção para reparar seus arquivos de vídeo.