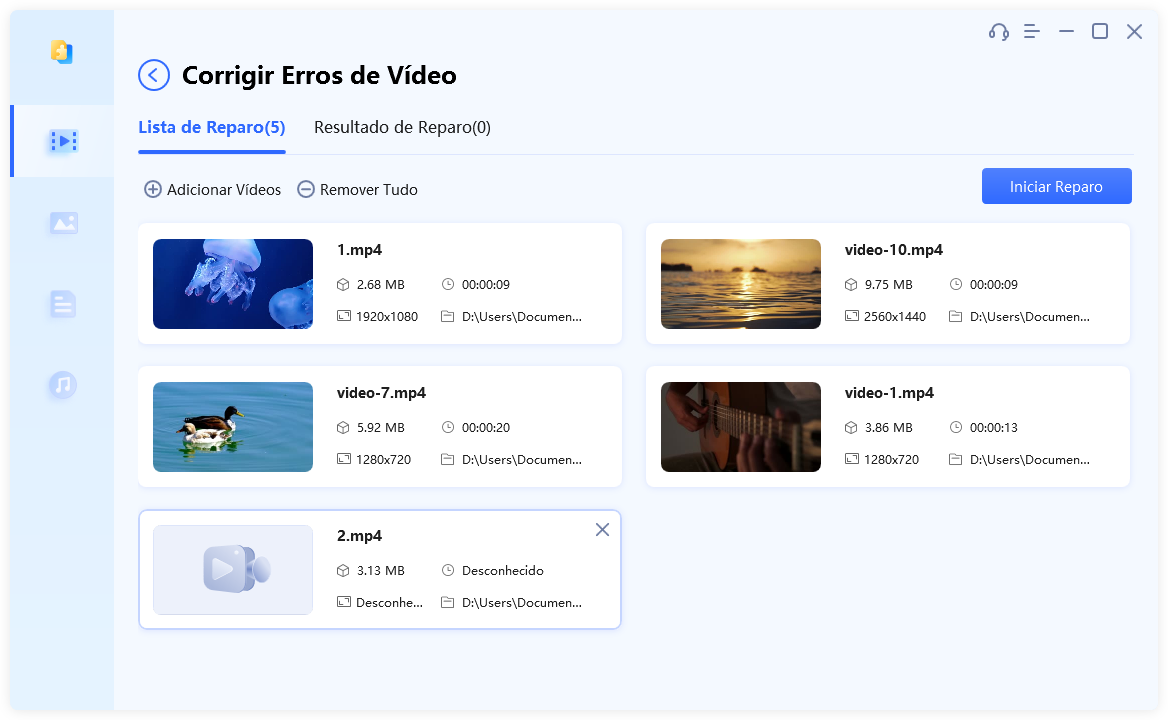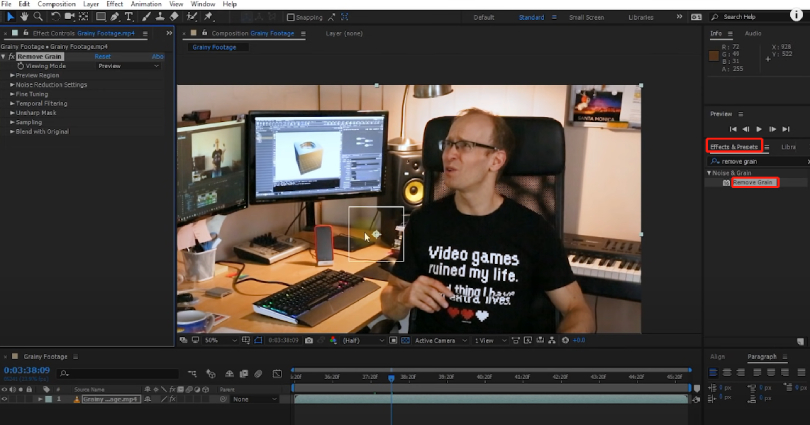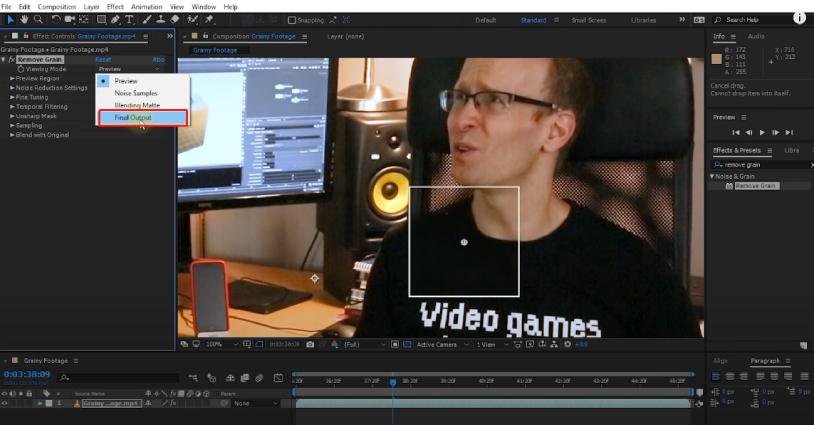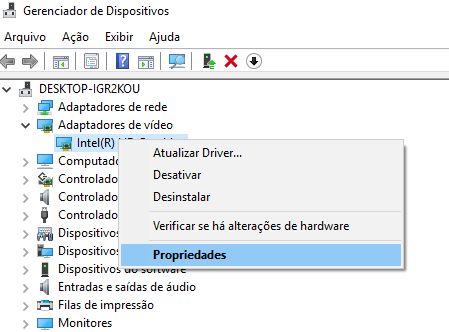Como Corrigir Vídeos Pixelados/Granulados em 5 Maneiras Maravilhosas
5 minutos de leitura
Atualizado em 2025-09-25 17:04:56 para Corrigir Vídeo Corrompido
Pergunta: Alguém pode por favor me ajudar com um vídeo pixelizado?
"Salve, recentemente fiz uma gravação em HD 1080p com a Panasonic Lumix DC-GH6, porém o resultado não me agradou. Meu vídeo acabou ficando pixelado, com má aparência e qualidade baixa. Alguém já passou por esse problema de pixelização ou sabe como resolver? Obrigado desde já."
Vídeos com granulação ou pixelização podem ser decepcionantes, pois comprometem o esforço investido na criação do vídeo e a experiência de assisti-lo. Se você está enfrentando problemas de pixelização nos seus vídeos e procura maneiras de corrigir isso, estamos aqui para ajudar! Neste artigo, apresentamos as 5 melhores técnicas para eliminar a pixelização ou a granulação em vídeos. Sem mais delongas, vamos explorar essas técnicas uma a uma.

Parte 1: Por Que o Meu Vídeo Está Pixelado/Granulado?
Os vídeos podem apresentar pixelização ou granulação devido a diversas razões. Algumas das principais causas estão listadas a seguir.
- As configurações da câmera não foram ajustadas de maneira adequada.
- Seu vídeo foi filmado em condições de iluminação inadequada ou com baixa resolução, levando à pixelização e granulação no vídeo.
- Ao diminuir o tamanho do arquivo de vídeo, a compactação do vídeo pode causar a compressão de dados, levando à pixelização dos seus vídeos.
- Se o seu vídeo apresentar pixelização após a exportação, é possível que ocorra um problema com a codificação durante o processo de exportação.
- Um outro motivo que pode causar a pixelização ou granulação em seu vídeo é a possibilidade de o arquivo de vídeo ter sofrido uma corrupção grave.
Parte 2: Como Corrigir Vídeos Pixelados/Granulados?
Como se livrar da pixelização em um vídeo? Na verdade, eliminar a pixelização de um vídeo não é uma tarefa tão difícil com as técnicas corretas. Aqui estão 5 abordagens diferentes que podem ser aplicadas para aprimorar vídeos pixelados. Vamos analisar cada uma dessas abordagens para remover a pixelização de vídeos de maneira eficaz.
Maneira 1: Corrija o Vídeo Pixelado com a Ferramenta 4DDiG Video RepairHOT
Para quem quer evitar complicações e usar a solução mais eficiente para consertar vídeos pixelados ou granulados, o Tenorshare 4DDiG Video Repair é a opção ideal. Trata-se de um software avançado para reparo de vídeos, capaz de resolver a pixelização oriunda de arquivos de vídeo corrompidos. Além disso, permite aos usuários consertar qualquer problema de vídeo, abrangendo, mas não se limitando a, cintilação, desfoque ou granulação, e vídeos que não reproduzem. O 4DDiG File Repair é capaz de corrigir rapidamente vídeos danificados ou corrompidos, independentemente de terem sofrido problemas durante a filmagem, gravação, transferência, edição, conversão ou processamento.
A ferramenta 4DDiG Video Repair é amigável e não requer um alto nível de conhecimento técnico. Aqueles que se preocupam com vídeos pixelados podem usá-la com facilidade para solucionar esses problemas. Agora, vamos examinar suas principais funcionalidades.
- Com apenas alguns cliques, ele pode restaurar vídeos que estejam quebrados, danificados, instáveis, irregulares, granulados, distorcidos ou ilegíveis.
- Oferece suporte para a correção de vídeos em uma variedade de formatos, como MP4, MOV, MKV, M4V, 3G2 e 3GP.
- Possui compatibilidade com dispositivos Canon, GoPro e DJI.
- Oferece suporte para reparos em lote.
- É 100% seguro e inclui uma alternativa de reparo rápido.
O método a seguir descreve como corrigir vídeos pixelados usando o 4DDiG Video Repair.
-
Simplesmente pressione o botão "Download" logo abaixo para adquirir a ferramenta em seu computador. Após a conclusão do download, inicie o aplicativo e vá para a página inicial. Escolha a opção "Reparar Vídeos com Problemas" e clique em "Iniciar" para iniciar o processo.
DOWNLOAD GRÁTISDownload Seguro
DOWNLOAD GRÁTISDownload Seguro

-
Agora, insira um ou mais vídeos pixelados. Assim que os vídeos selecionados forem importados, clique na opção "Iniciar Reparo" para iniciar o processo.

-
Espere alguns segundos para que o processo de reparo do vídeo seja concluído. Uma vez finalizado, você poderá visualizar os vídeos reparados e clicar em "Exportar" para salvar os arquivos.

Maneira 2: Recupere a Partir do Arquivo de Vídeo Original
Se seus vídeos pixelados são um resultado de compressão excessiva, o melhor método para corrigi-los é recuperá-los a partir do arquivo de vídeo original. Esse procedimento geralmente funciona e é simples de implementar. Primeiramente, você deve checar o arquivo de vídeo original para confirmar sua acessibilidade. Se estiver acessível, isso indica que o arquivo ainda não foi completamente comprimido. Então, você pode descartar a versão pixelada do vídeo, criar e salvar uma nova cópia do arquivo original com menor compressão. Se esse método não for viável, considere a próxima solução.
Maneira 3: Use o Adobe After Effects para Corrigir o Vídeo Pixelado
O Adobe After Effects é uma das ferramentas mais reconhecidas para efeitos visuais. Com seu efeito "Remover Granulação", você pode facilmente eliminar a pixelização e a granulação em seus vídeos. No entanto, é importante notar que o Adobe After Effects só oferece uma versão de avaliação gratuita de 7 dias. Após o término do período de avaliação, será necessário adquirir um plano para acessar todos os recursos.
Com isso em mente, a seguir, aprenda como eliminar a pixelização e granulação de vídeos usando o Adobe After Effects.
- Realize o download do After Effects em seu computador e siga as orientações apresentadas na tela para efetuar o login e concluir a instalação.
- Após a instalação, abra o programa e crie um novo projeto.
- Posteriormente, importe o vídeo que pretende corrigir em relação à pixelização e arraste-o para a linha do tempo.
-
Navegue até o painel "Efeitos e Predefinições", localizado à direita da janela de visualização. Busque pelo efeito "Remover Granulação", arraste-o para a área de composição e aplique na camada com granulação. Na janela de visualização, você poderá observar as mudanças feitas.

- Agora, acesse as configurações de redução de ruído e faça os ajustes nos valores para tornar a correção mais realista.
-
Para estender o efeito à imagem completa, vá até as opções do efeito de granulação e mude o modo de visualização de "Pré-Visualização" para "Resultado Final". Em seguida, espere a eliminação da pixelização ou granulação no vídeo.

- Quando estiver tudo configurado, exporte o vídeo e selecione as opções de renderização apropriadas.
Maneira 4: Corrija Vídeos Pixelados com o VLC Media Player
Como corrigir vídeos pixelados gratuitamente? Se a compra do Adobe After Effects não for uma opção, existe um método gratuito. É o VLC, um dos principais reprodutores de vídeo, que consegue corrigir vídeos pixelados em pouco tempo.
Veja como é possível empregar essa ferramenta para corrigir seus vídeos.
-
Abra o VLC media player e navegue até a seção Ferramentas. Dentro dela, escolha Preferências.

-
Dentro da janela pop-up, clique em "Redefinir preferências" localizado no canto inferior esquerdo e depois clique em OK.

- Encerre o VLC Media Player e, em seguida, reinicie-o.
- Dirija-se à guia Ferramentas e clique em Preferências. Depois, vá para Entrada/Codecs.
-
Acesse a opção "Arquivo AVI danificado ou incompleto", expanda o menu suspenso e marque a opção "Sempre corrigir".

- Clique no botão Salvar e vá para a opção Mídia no menu. Selecione "Abrir arquivo" para carregar o vídeo. O processo de correção será concluído em poucos minutos.
Maneira 5: Abra Vídeos com um Player de Vídeo Compatível
Mudar o reprodutor de vídeo pode ser uma boa estratégia para lidar com vídeos pixelados. Muitas vezes, o problema pode estar na incompatibilidade do player de vídeo atual. Em vez de tentar ajustar o vídeo, é aconselhável experimentar um reprodutor diferente. Assim, o problema pode ser resolvido de forma mais fácil.
Parte 3: Como Evitar Vídeos Pixelados na Pré-Produção
Com essas dicas simples acima, você aprendeu como diminuir a pixelização em vídeos. Para prevenir a pixelização em gravações futuras, siga estas recomendações durante a pré-produção, que ajudarão a evitar que seus vídeos fiquem pixelizados ou granulados. Todas as dicas são direcionadas para iniciantes e são bastante eficazes.
- Certifique-se de que as configurações da câmera estejam configuradas corretamente. Isso implica em ajustar a taxa de quadros e a resolução de acordo com as necessidades do vídeo, o que é fundamental para prevenir a pixelização dos vídeos.
- Como a insuficiência de iluminação pode levar à pixelização, é recomendável gravar vídeos em condições de iluminação adequadas. Certifique-se de que haja uma iluminação adequada sobre o objeto durante a gravação.
- Mantenha o ISO o mais baixo possível para minimizar a pixelização e o ruído. Quando houver luz suficiente para uma boa exposição com a abertura e/ou velocidade do obturador escolhidas, opte por um ISO baixo, preferencialmente abaixo de 400. Isso reduz a sensibilidade do sensor da câmera à luz, ajudando a evitar efetivamente a granulação ou o ruído no vídeo final.
- Verifique a filmagem após terminá-la. Se identificar algum problema, faça os devidos ajustes nas configurações e refaça a gravação.
Conclusão
Concluindo, examinamos todos os métodos possíveis para arrumar vídeos pixelados. É possível testar todas as soluções discutidas de maneira simples e rápida. Ademais, para quaisquer problemas de reprodução de vídeo, a ferramenta Tenorshare 4DDiG File Repair é recomendada para uma resolução rápida do problema.
Você Pode Gostar
- Home >>
- Corrigir Vídeo Corrompido >>
- Como Corrigir Vídeos Pixelados/Granulados em 5 Maneiras Maravilhosas