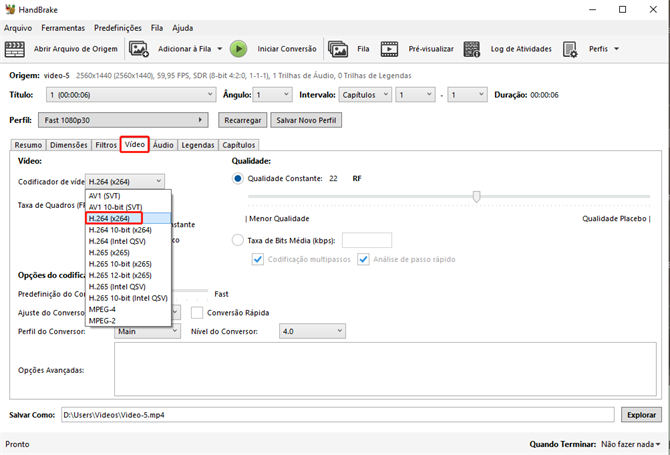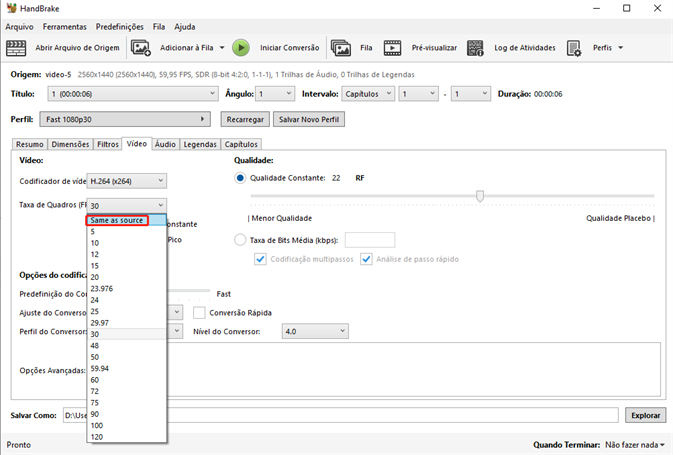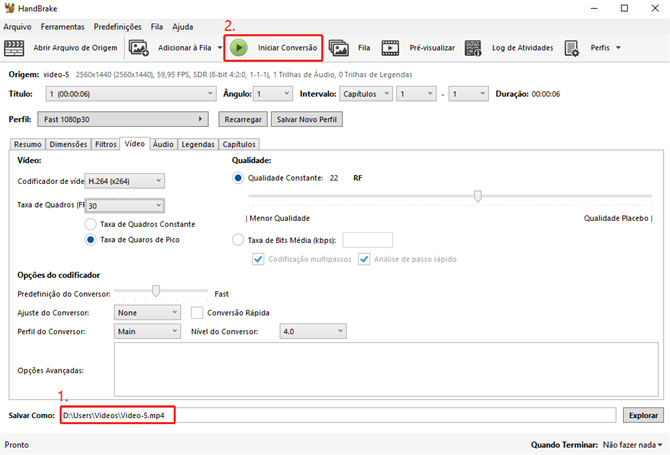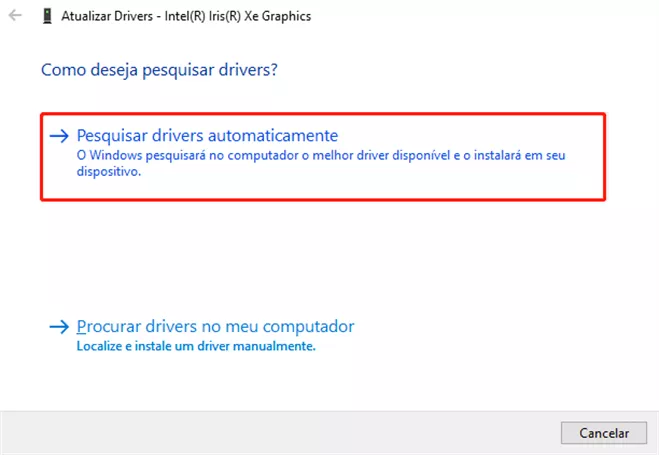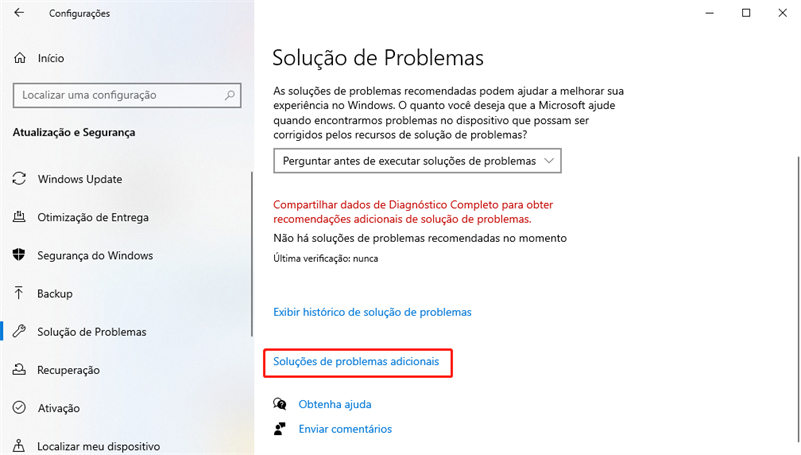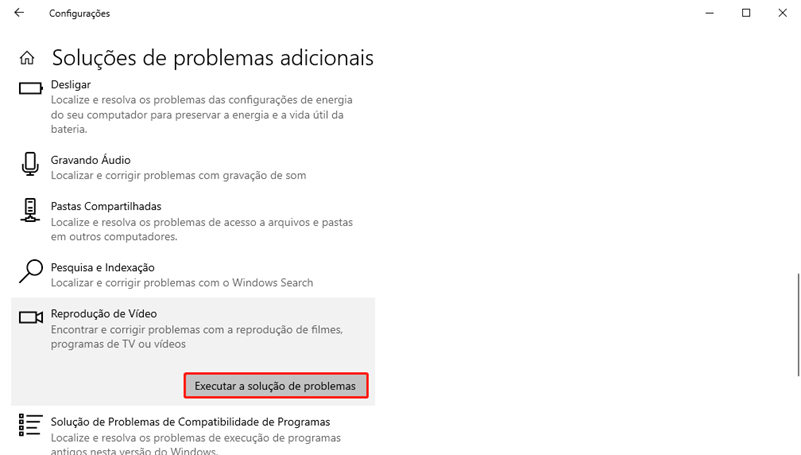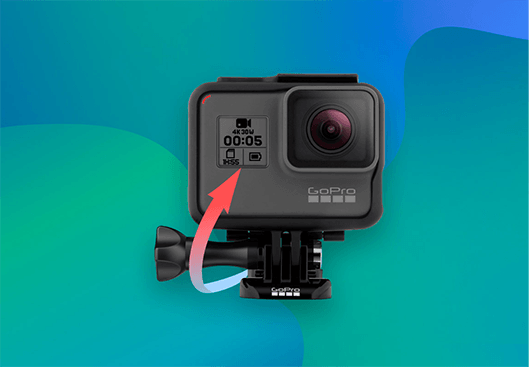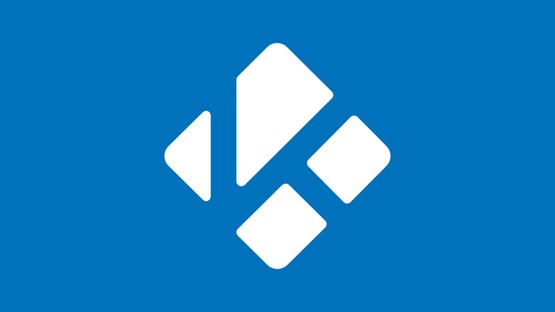Como Consertar Vídeos GoPro que Não são Reproduzidos no PC [2025]
Não deixe que a falha dos vídeos da GoPro que não são reproduzidos no PC estrague sua experiência. Explore nosso guia para soluções eficazes e detalhadas e restaure suas imagens sem complicações.
5 minutos de leitura
Atualizado em 2025-09-25 17:04:57 para Corrigir Vídeo Corrompido
"Vídeos da GoPro Não Reproduzem no PC"
"Quando eu conecto minha GoPro ao PC via USB, eu consigo ver os arquivos na pasta HERO8, mas não consigo reproduzi-los ou movê-los. Se eu tentar movê-los, ele diz 'este recurso já está em uso' e se eu tentar reproduzi-los, eles ficam carregando infinitamente ou eu recebo o erro: 'Não podemos reproduzir *nome do arquivo*, aguarde alguns instantes e tente novamente.' Alguém mais teve esse problema? Como consertá-lo?"
— Um Usuário do Reddit
As câmeras GoPro nos permitem capturar vídeos impressionantes em 4K. No entanto, alguns usuários enfrentam desafios ao tentar reproduzir vídeos gravados na GoPro em seus PCs, enfrentando problemas como vídeos congelados, entrecortados ou impossíveis de reproduzir. Se você está enfrentando esse problema de vídeos da GoPro não serem reproduzidos no PC, não se preocupe. Neste artigo, nós vamos explorar as causas subjacentes do problema e fornecer sete soluções eficazes para resolver problemas de reprodução de vídeo da GoPro. Então, continue lendo para conhecer essas soluções.

Parte 1. Por Que Meus Vídeos da GoPro Não Estão Reproduzindo?
Antes de explorarmos as soluções, vamos descobrir por que os vídeos da GoPro não estão reproduzindo no PC como você espera. Aqui estão os motivos mais comuns:
- Seu reprodutor de mídia não suporta a reprodução de vídeos HEVC da GoPro.
- O arquivo de vídeo da GoPro está corrompido ou danificado.
- O hardware do seu PC pode não atender aos requisitos de reprodução suave, especialmente com vídeos GoPro de alta resolução como 4K.
- Há problemas com seu reprodutor de vídeo ou software de edição.
- Seu software pode não ter os codecs necessários para decodificar e reproduzir imagens da GoPro.
Parte 2. Como Consertar Vídeos da GoPro Não Reproduzindo no PC
Dependendo das causas discutidas, nós fornecemos sete soluções para vídeos da GoPro que não reproduzem no seu PC. Experimente-os um por um para que suas imagens GoPro sejam reproduzidas sem problemas.
Modo 1. Experimente um Reprodutor de Vídeo Diferente
Ao se deparar com o problema de vídeos da GoPro que não funcionam, seu primeiro passo deve ser usar um reprodutor de mídia diferente. Às vezes, seu player padrão pode não ter suporte para formatos de vídeo específicos da GoPro ou codecs essenciais. Considere optar por um reprodutor de vídeo alternativo, como o VLC media player, torna-se uma escolha recomendada. O VLC é um reprodutor de mídia gratuito e de código aberto, conhecido por sua capacidade de lidar com uma ampla variedade de formatos de vídeo e frequentes atualizações para novos. Além disso, ele vem com codecs extras que podem não estar presentes em outros reprodutores de mídia. Então baixe e abra seus vídeos da GoPro com o VLC e verifique se eles podem ser reproduzidos sem problemas.
Modo 2. Corrija Vídeos da GoPro Corrompidos Usando o 4DDiG Video Repair
Se você não conseguir reproduzir seu vídeo da GoPro na VLC ou em outros reprodutores de mídia, é altamente provável que o arquivo de vídeo esteja corrompido. Neste caso, uma ferramenta dedicada de reparo de vídeo como o 4DDiG Video Repair pode vir em seu socorro. Essa ferramenta poderosa pode não apenas reparar arquivos corrompidos, impossíveis de reproduzir e vídeos instáveis, mas também elimina vídeos granulados e artefatos confusos de sua filmagem. No entanto, as suas capacidades não param por aí. Aqui estão os recursos de destaque deste software:
- Repara vídeos, fotos, documentos e arquivos de áudio corrompidos e danificados.
- Corrige vídeos não reproduzíveis de vários dispositivos de armazenamento internos e externos.
- Lida com vários formatos de vídeo simultaneamente, incluindo MP4, AVI, MOV, M4V e muito mais.
- Funciona bem com câmeras digitais como GoPro, PCs, cartões SD e unidades USB.
- Suporte multiplataforma para sistemas Windows e Mac.
Agora nós mostraremos como consertar arquivos GoPro MP4 que não reproduzem no Mac/Windows com a ajuda do 4DDiG File Repair.
Download Seguro
Download Seguro
-
Abra a ferramenta no seu computador e após a instalação, escolha "Corrigir Erros de Vídeo" e clique em "Iniciar" para adicionar seus arquivos de vídeo da GoPro corrompidos do seu PC.

-
Depois de adicionar seus vídeos da GoPro, clique em "Iniciar Reparo" e aguarde o software corrigi-los. Depois que o reparo estiver concluído, você pode verificar os vídeos corrigidos clicando em "Ver Resultados".


-
Visualize todos os vídeos da GoPro reparados no software para garantir que eles sejam reproduzidos corretamente. Em seguida, clique em Exportar para salvá-los no local de sua preferência.


Modo 3. Converta o Vídeo da GoPro HEVC para H.264
Se você estiver tendo problemas com a reprodução do vídeo GoPro 4K, isso pode ser devido a problemas de compatibilidade com o formato de compressão de vídeo. Para melhorar a compatibilidade, tente converter o formato de vídeo para H.264, que é um formato mais amplamente suportado. Para esta tarefa, nós usaremos o HandBrake. Este é um transcodificador de vídeo gratuito que permite que você converta vídeos de praticamente qualquer formato para uma seleção de codecs modernos e amplamente suportados, incluindo H.264.
Veja o que fazer:
- Baixe e instale o HandBrake em seu PC Windows ou Mac.
- Abra a ferramenta, clique no botão "Arquivo" no Windows ou no botão "Código Aberto" no Mac para importar seu arquivo de vídeo da GoPro HEVC.
-
Clique na guia "Vídeo". Em seguida, escolha "H.264" em "Codificador de Vídeo".

-
No menu suspenso ao lado de "Taxa de Quadros", escolha "Igual à Fonte".

-
Especifique um nome para o seu arquivo de vídeo da GoPro e onde deseja salvá-lo e clique em "Iniciar Codificação". A conversão começará e você poderá ver a barra de progresso na parte inferior da tela.

Quando a conversão for concluída, você terá uma versão H.264 do seu vídeo da GoPro na pasta de destino especificada e ele deve poder ser reproduzido em seus computadores não compatíveis com HEVC agora.
Modo 4. Instale o K-Lite Codec Pack
Às vezes, se o seu PC não tiver os codecs necessários, você poderá encontrar problemas de reprodução de vídeo da GoPro. Para consertar o vídeo da GoPro não reproduzindo no PC devido a problemas relacionados ao codec, você pode instalar o K-Lite Codec Pack, que contém vários codecs de áudio e vídeo que ajudam seu reprodutor de mídia a decodificar e reproduzir adequadamente vários formatos de arquivo de vídeo.
Aqui estão os passos para instalar o K-Lite Codec Pack:
-
Visite o site oficial do K-Lite e selecione uma das versões para baixar. Para a maioria dos usuários, a versão Basic ou Standard é suficiente.

- Agora execute o arquivo baixado para iniciar a instalação.
- Siga as instruções na tela para personalizar as opções de instalação ou deixe todas as opções padrão.
- Quando estiver instalado, reinicie o seu PC e veja se você consegue reproduzir os vídeos da GoPro usando o seu reprodutor de mídia preferido.
Modo 5. Atualize os Drivers Gráficos
Atualizar os drivers gráficos é uma etapa crucial para resolver problemas de reprodução de vídeo, especialmente quando o seu Os vídeos da GoPro não serão reproduzidos no PC. Drivers gráficos desatualizados ou incompatíveis muitas vezes podem causar falhas e problemas de incompatibilidade. Veja como atualizar seus drivers gráficos:
- Pressione Win + X e selecione “Gerenciador de Arquivos” no menu que aparecer.
-
Clique em “Adaptadores de Vídeo” para expandir seu driver gráfico, clique com o botão direito nele e selecione “Atualizar driver”.

-
Escolha "Pesquisar automaticamente software de driver atualizado" para downloads automáticos. Ou baixe o driver correto no site do fabricante e escolha "Procurar software de driver em meu computador" para instalá-lo.

No Mac, você não pode instalar manualmente atualizações de driver gráfico. Em vez disso, atualize-os através de uma atualização regular.
Modo 6. Execute o Solucionador de Problemas de Reprodução de Vídeo
Se você ainda tiver problemas com a reprodução de vídeo da GoPro, execute o Solucionador de Problemas de Reprodução de Vídeo, uma ferramenta integrada no Windows 10 que pode ajudar a diagnosticar e potencialmente resolver o problema. Veja como usá-la:
- Pressione Win + I para abrir as "Configurações" e selecione "Atualização e Segurança".
-
À esquerda, clique em "Solucionar Problemas". Em seguida, clique em Solucionadores de problemas adicionais.

-
Role para baixo até "Reprodução de Vídeo". Clique nela e clique na opção "Executar o solucionador de problemas".

- Siga as instruções na tela para fazer as alterações necessárias. Depois, reproduza o vídeo da GoPro novamente para verificar se ele é reproduzível agora.
Modo 7. Use o Software da GoPro
Para uma experiência de reprodução de vídeo suave com filmagens da GoPro, é recomendado utilizar o software oficial da GoPro, como GoPro Quik, GoPro Studio (ainda disponível para download apesar de ter sido descontinuado) e o GoPro Player. Essas ferramentas dedicadas são otimizadas para compatibilidade perfeita e gerenciamento eficiente de vídeos da GoPro. Ao usar o software próprio da GoPro, você garante uma experiência descomplicada, adaptada às suas necessidades de filmagem da GoPro e esperamos poder corrigir o problema de não reprodução do vídeo.
Parte 3: Perguntas Frequentes de Vídeos da GoPro
P1. Qual é o formato de vídeo da GoPro?
As câmeras GoPro suportam os formatos de vídeo MP4 e HEVC. MP4 é ideal para compartilhamento fácil em plataformas como o Facebook e Instagram. Por outro lado, HEVC oferece excelente qualidade de vídeo e compressão eficiente, tornando-o perfeito para criadores que trabalham com conteúdo em 4K e Ultra HD.
P2. Por que meu GoPro Quik não reproduz vídeos?
Vários fatores podem fazer com que o GoPro Quik não reproduza seus vídeos. Um problema comum é que a resolução do vídeo excede as capacidades do seu dispositivo. Problemas de compatibilidade com a compactação H.265 da câmera também podem ser um motivo.
P3. Como eu faço para corrigir um vídeo da GoPro corrompido?
Você pode reparar facilmente vídeos corrompidos da GoPro usando uma ferramenta confiável de reparo de vídeo como o 4DDiG Video Repair. Ela suporta reparo em lote para vários formatos de vídeo, incluindo filmagens da GoPro, e possui uma alta taxa de sucesso em restaurar a qualidade original dos seus vídeos.
Conclusão
Nós fornecemos sete soluções para resolver o problema de vídeos da GoPro que não são reproduzidos no PC. Embora todos os Métodos providenciados possam ser eficazes, uma recomendação de destaque é utilizar o 4DDiG File Repair. Esta poderosa ferramenta foi projetada para resolver uma ampla gama de problemas, desde reparar vídeos da GoPro corrompidos até resolver problemas de incompatibilidade de formato e outros problemas relacionados a arquivos. Isso não apenas simplifica o processo de solução de problemas, mas também fornece uma solução completa para várias necessidades de reparo de vídeos e arquivos. Não hesite – faça o download agora para garantir que suas filmagens da GoPro sejam reproduzidas perfeitamente no seu PC.
Você Pode Gostar
- Home >>
- Corrigir Vídeo Corrompido >>
- Como Consertar Vídeos GoPro que Não são Reproduzidos no PC [2025]