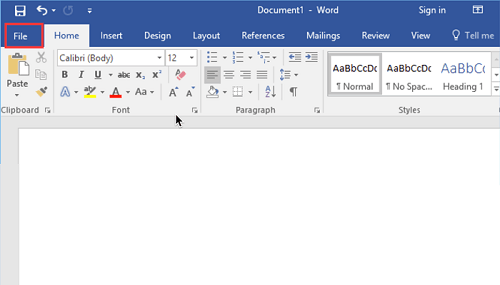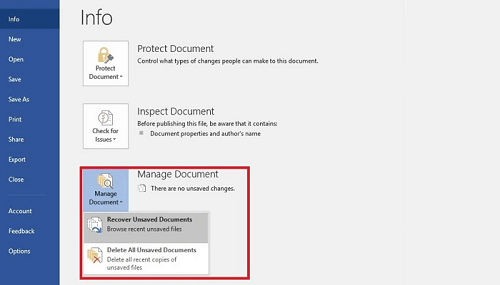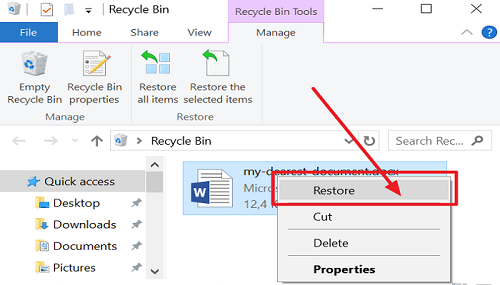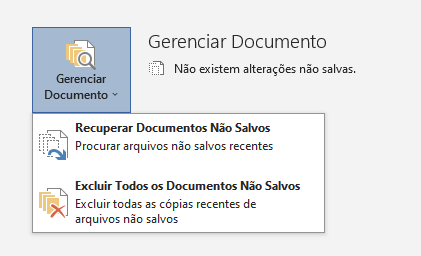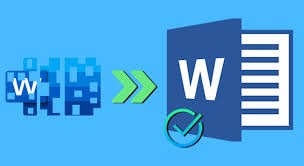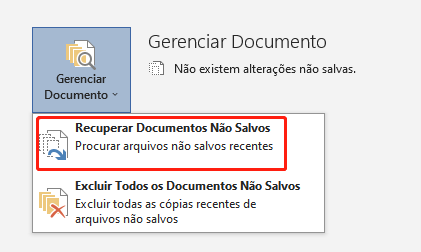[2025] Como Recuperar Documento do Word Não Salvo no Windows 10 Facilmente?
Siga as maneiras comprovadas de recuperar documentos do Word excluídos/não salvos no Windows 10. Para recuperar facilmente documentos do Word não salvos ou excluídos, você pode experimentar gratuitamente o Tenorshare 4DDiG, que permite recuperar dados em 3 etapas.
Pergunta: Como recuperar um documento do Word não salvo e fechado?
"URGENTE Preciso de ajuda para recuperar um documento do Word não salvo. Eu fechei acidentalmente meu computador enquanto trabalhava em um documento do Word de 10 páginas. O documento não foi salvo e eu realmente preciso recuperá-lo. Por favor, me avise se houver alguma maneira de recuperar um arquivo do Word não salvo. Se não, infelizmente, perderei dias de trabalho e anotações".
Os documentos do Word podem ser nossos recursos mais valiosos. No entanto, há ocasiões em que você fecha acidentalmente um arquivo do Word não salvo e se depara com a situação de precisar recriar tudo de novo. Se você está lutando para recuperar um documento do Word não salvo, este artigo é para você. Vamos contar como recuperar documentos do Word não salvos no Windows 10 se você acabou de perder seu documento do Word não salvo. Além disso, também apresentaremos um software profissional de recuperação de dados chamado Tenorshare 4DDiG para ajudá-lo a recuperar documentos do Word excluídos rapidamente.

Parte 1: Como Recuperar Documento do Word Não Salvo por Diferentes Motivos?
Se você é um usuário experiente, pode já ter enfrentado uma situação em que seu documento do Word não foi salvo. Este artigo listará etapas que podem ajudar na recuperação de documentos do Word não salvos.
Situação 1: Salvamento Incorreto
Se você não tem o hábito de salvar e fazer backup de arquivos em intervalos regulares enquanto trabalha no Word, grande parte do progresso ou até mesmo a versão inteira do documento podem ser perdidas se o software Microsoft Word for fechado, travado ou reiniciado automaticamente devido a erros do sistema. Nos últimos anos, a equipe da Microsoft trabalhou duro para tornar a recuperação de dados mais fácil, permitindo que você recupere documentos do Word não salvos. Se sim, como a AutoRecuperação pode me ajudar a recuperar arquivos do Word não salvos? As etapas descritas nesta seção são aplicáveis ao Microsoft Word para Office 365, Microsoft Word 2019, Microsoft Word 2016, Microsoft Word 2013 e Microsoft Word 2010.
- Abra o Microsoft Word no seu computador.
-
Vá para o canto superior esquerdo do Word e clique na guia "Arquivo".

-
Selecione a opção "Informações" na barra de menu e, em seguida, selecione a opção "Gerenciar Documento".

- No menu suspenso que aparece, selecione "Recuperar Documentos Não Salvos" e, depois disso, você poderá visualizar e salvar uma cópia dos seus documentos recentemente não salvos que você salvou anteriormente.
Situação 2: Falhas no Sistema Operacional do Windows
Uma falha do sistema operacional Windows também pode resultar na incapacidade de salvar seu documento. Existe a possibilidade de que seu PC com Windows trave enquanto você está processando alguns programas, pare e reinicie inesperadamente, o que impede você de fazer qualquer progresso ou salvar seus arquivos durante esse tempo.
Passo 1: Depois de abrir o Word, clique na guia "Arquivo", depois selecione "Opções" no menu suspenso e procure a guia "Salvar".
Passo 2: Use o caminho do local do arquivo de AutoRecuperação para encontrar a pasta "Local do Arquivo de AutoRecuperação" no seu computador, onde você poderá ver os arquivos que foram excluídos automaticamente pelo sistema.
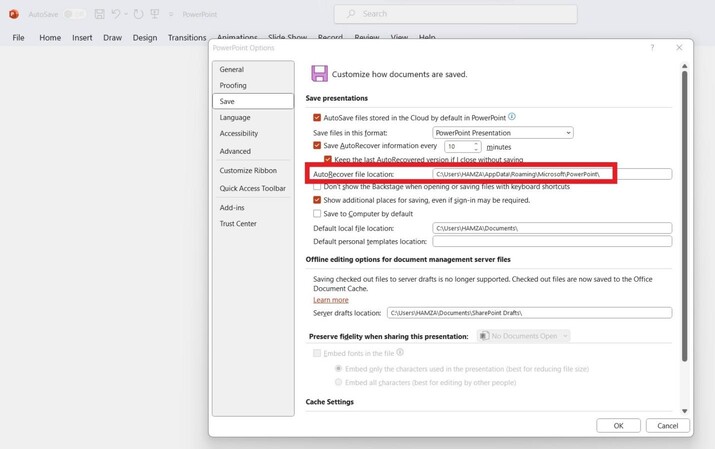
Passo 3: Selecione o ícone "Recuperar Documentos Não Salvos" no aplicativo Word e cole o nome dos arquivos não salvos que terminam em .asd.
Passo 4: O arquivo .asd deve ser colado no campo Nome do Arquivo da caixa de diálogo para que possa ser restaurado da pasta de documentos não salvos ao clicar em "Abrir".
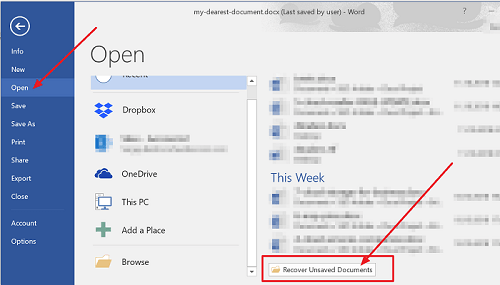
Situação 3: Exclusão Acidental
Entre os motivos mais comuns para a perda de dados, a exclusão acidental fica em segundo lugar, atrás apenas de erros do sistema ou do software. O documento pode ter sido excluído por engano quando você pretendia excluir o documento B, ou você pode ter se arrependido de excluí-lo e querê-lo de volta após alguns dias. Não se preocupe! Ao longo desta parte do artigo, você será orientado sobre como recuperar documentos do Word não salvos em um computador Windows que foram excluídos por acidente.
- Acesse sua área de trabalho e clique no ícone da Lixeira que você encontrará lá.
-
Vá para a Lixeira e procure pelo documento que você está procurando na lista de documentos excluídos.

- Para restaurar o documento perdido, clique com o botão direito em seu nome e selecione "Restaurar".
Guia em Vídeo sobre Como Recuperar Documento do Word Não Salvo 2024 [Testado]
Parte 2: Como Recuperar Documento do Word Não Salvo de Diferentes Versões?
Versão 1: Documento do Word 2010 ou superior
Toda vez que você salva um documento do Word, o Word automaticamente cria um backup dele. Você pode não estar ciente de que, por meio do recurso de Auto Recuperação ou Salvamento Automático do Word, você também pode ter seu documento automaticamente salvo em um local diferente enquanto trabalha nele. Se você fez alguma alteração não salva no documento, você pode usar esse recurso para recuperá-las.
1. Como Recuperar um Documento do Word que Você Não Salvou usando a Auto Recuperação
Seu programa Word 2010, 2013 ou 2016 foi configurado com a função de "AutoRecuperação". Se você seguir as etapas abaixo, talvez consiga recuperar seu documento do Word não salvo:
Passo 1: Se você estiver usando o Microsoft Word, pressione Ctrl + O no seu teclado. Você pode encontrar o botão "Recuperar Documentos Não Salvos" na parte inferior da lista de "Documentos Recentes" e clicar nele.
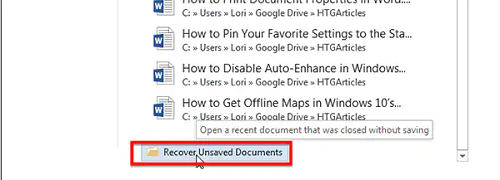
Passo 2: Você poderá ver vários documentos não salvos na caixa de diálogo "Abrir" na pasta de arquivos não salvos. Somente olhando os seus dados e a hora é que você poderá dizer de qual precisa.
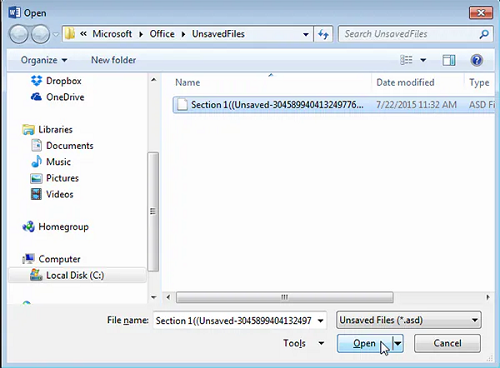
Passo 3: O documento pode ser aberto clicando duas vezes nele. Você pode salvá-lo clicando no botão "Salvar Como" na barra amarela no lado direito da tela se ele estiver em modo somente leitura. Assim que você o salvar em um novo local, poderá reabri-lo e editá-lo depois de salvá-lo.
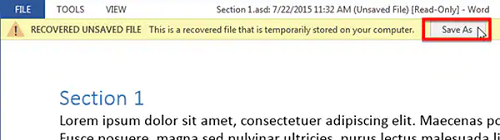
Ao usar o recurso de AutoRecuperação, você agora é capaz de recuperar seu documento do Word não salvo. É evidente que este recurso integrado é muito útil no caso de seu Word em funcionamento ser desligado ou travar repentinamente por motivos desconhecidos. Se você não ativou a AutoRecuperação no seu Microsoft Word, pode fazer isso seguindo as etapas abaixo.
Passo 1: O primeiro passo é selecionar "Arquivo" no menu do Word e então "Opções" no menu à esquerda.
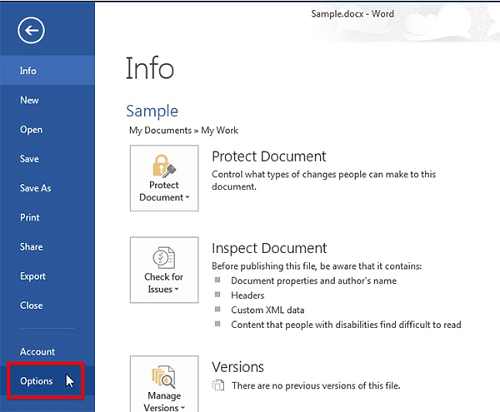
Passo 2: Se você clicar no botão "Salvar" no lado esquerdo da caixa de diálogo que aparece, você poderá salvar o arquivo.
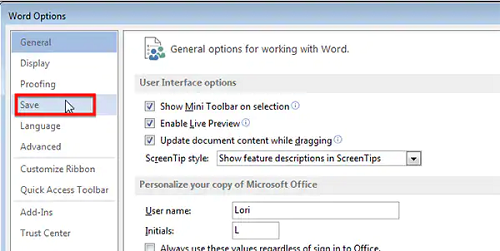
Passo 3: Você pode configurar por quanto tempo o Word deve salvar o documento clicando na caixa de seleção "Salvar informações de Auto Recuperação a cada".
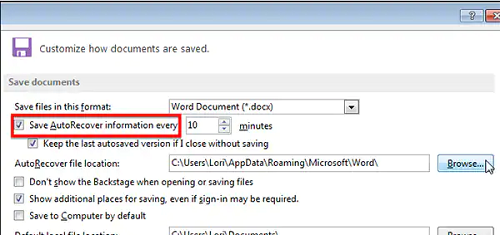
Passo 4: A caixa de diálogo "Modificar Local" aparece, e você é solicitado a selecionar um local onde salvar os arquivos de recuperação automática. Clique em "OK". Depois de fechar a caixa de diálogo "Opções do Word", clique em "OK".
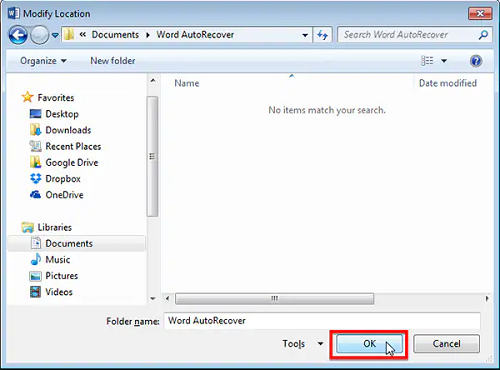
2. Como Restaurar um Documento do Word Não Salvo Usando a Função Salvamento Automático
A função Salvamento Automático também pode ser usada para recuperar um documento do Word não salvo. O Word 2010 e versões superiores são as únicas que possuem esse recurso, semelhante à Auto Recuperação.
Passo 1: Abra o Word e clique no menu "Arquivo" para recuperar um documento do Word não salvo com a função Salvamento Automático. Você pode recuperar um documento não salvo clicando em "Informações" e depois em "Gerenciar Documentos" e selecionando "Recuperar Documento Não Salvo".
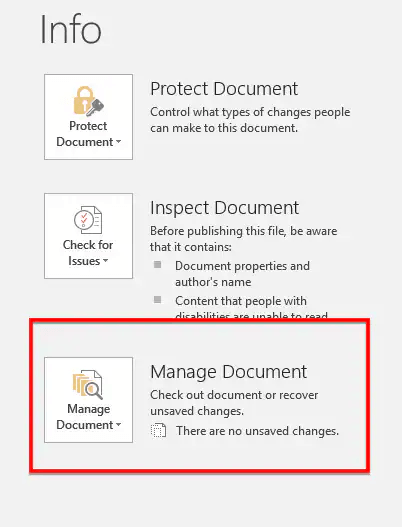
Passo 2: Como alternativa, você pode usar o Windows Explorer para localizar C:\Users\Username\AppData\Local\Microsoft\Office\UnsavedFiles.
Você vai encontrar uma lista de todos os documentos não salvos. Agora é só selecionar o rascunho e abri-lo. Depois de abri-lo em um novo documento do Word, você pode salvá-lo com um nome apropriado.
Versão 2: Documento do Word 2007 ou anterior
Se você tem o Word 2007 ou anterior, também pode recuperar um documento do Word não salvo de maneira muito semelhante, embora desta vez precise usar a função de Auto Recuperação para recuperá-lo. Quando você usa o recurso de Auto Recuperação no Word, uma cópia temporária do documento é salva enquanto você trabalha, para que, se algo der errado, você sempre possa acessá-lo.
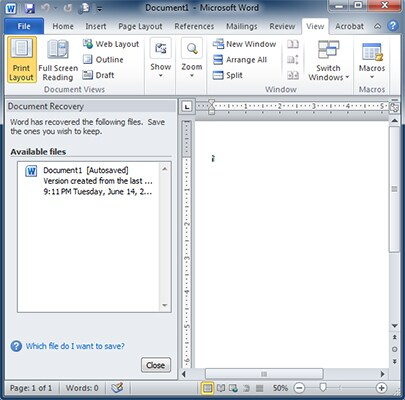
Ao reiniciar o Word, você poderá obter o recurso de Auto Recuperação. Você pode abrir os documentos clicando duas vezes em qualquer um deles no lado esquerdo da nova janela do Word. Depois de salvar o documento, você pode editá-lo mais tarde.
Dicas Bônus: Como Recuperar Documento do Word Excluído Usando o Tenorshare 4DDiG?
Se você perdeu seu documento do Word por diferentes motivos, não precisa se preocupar. Existem muitos programas disponíveis na internet que podem ajudá-lo a recuperar seus dados perdidos, incluindo arquivos do Word. Nesta seção, discutiremos um deles - Tenorshare 4DDiG. O Tenorshare 4DDiG é uma ferramenta de recuperação de dados confiável que pode recuperar seus dados perdidos ou excluídos, incluindo documentos de texto, imagens, músicas e assim por diante, do Windows, Mac e dispositivos removíveis.
Abaixo estão os recursos incríveis que ele possui:
- Recupera 1000 tipos de arquivos, como documentos do Word, fotos, vídeos, arquivos, áudio, Excel, PowerPoint e outros.
- Restaura arquivos excluídos do computador ou laptop, disco interno ou externo, pen drive, cartão SD, etc.
- Suporta download gratuito em computadores com Windows ou Mac OS.
- Recupera arquivos que foram perdidos devido à exclusão acidental, formatação e outras causas.
Como recuperar fotos excluídas da lixeira vazia via Tenorshare 4DDiG?
Download Seguro
Download Seguro
-
Escolha o disco local
Assim que você instalar e iniciar o Tenorshare 4DDiG Windows Data Recovery, você será apresentado à interface inicial mostrada abaixo, que inclui as opções de Recuperação de Dados e Recuperação Avançada. No nosso caso, o que você precisa fazer é escolher o disco local onde os dados perdidos estão localizados em uma lista de discos rígidos e, em seguida, clicar em Iniciar para iniciar o processo. No canto superior direito da janela, você verá uma lista dos tipos de arquivos de destino que pode selecionar antes de iniciar a varredura.

-
Escaneie e pesquise o disco
Ao selecionar a unidade escolhida, o 4DDiG imediatamente a inspeciona em busca de dados ausentes. Quando você encontrar os arquivos que deseja recuperar, pode pausar ou interromper o processo de varredura. Na visualização em árvore, existem diferentes categorias como Arquivos Excluídos, Arquivos Existente, Locais Perdidos, Arquivos RAW e Arquivos com Tags. Além disso, você pode alternar para a visualização de arquivos para verificar tipos de arquivo como Fotos, Vídeos, Documentos, Áudio, E-mails e outros tipos de arquivos. Além disso, do lado direito do painel, você tem a opção de pesquisar por arquivos de destino ou restringir sua pesquisa usando o Filtro para reduzir sua busca.

-
Visualize e recupere o documento do Word excluído
Assim que os arquivos de destino forem descobertos, você pode visualizá-los e recuperá-los com segurança. Não salve na mesma partição onde perdeu os dados para evitar substituição de disco e perda permanente de dados.

Perguntas Frequentes sobre a Recuperação de Documentos do Word Não Salvos/Excluídos
1. Posso Recuperar um Documento do Word que não foi Salvo?
Os arquivos do Word são criados de forma que seja fácil recuperá-los se forem perdidos. O Word tem a capacidade de fazer backup do seu documento e salvá-lo em caso de problemas. Se nada funcionar para você, você pode usar um programa de recuperação como o Tenorshare 4DDiG.
2. Como Recupero um Documento do Word que não foi Salvo no Windows 10?
Recomendamos usar o Tenorshare 4DDiG para recuperar os documentos do Word. Ele economizará seu tempo e recuperará seu documento em apenas alguns minutos.
Conclusão
Esperamos que você tenha entendido como recuperar documentos do Word não salvos no Windows 10 usando os métodos acima. No caso de ter excluído acidentalmente seu arquivo do Word sem backup, tente usar o Tenorshare 4DDiG, pois ele é o software de recuperação de dados mais seguro e rápido nesta área de recuperação de arquivos excluídos permanentemente. Ele definitivamente ajudará você a recuperar todos os seus documentos e anotações importantes do Word.
Você Pode Gostar
- Home >>
- Recuperar Office >>
- [2025] Como Recuperar Documento do Word Não Salvo no Windows 10 Facilmente?