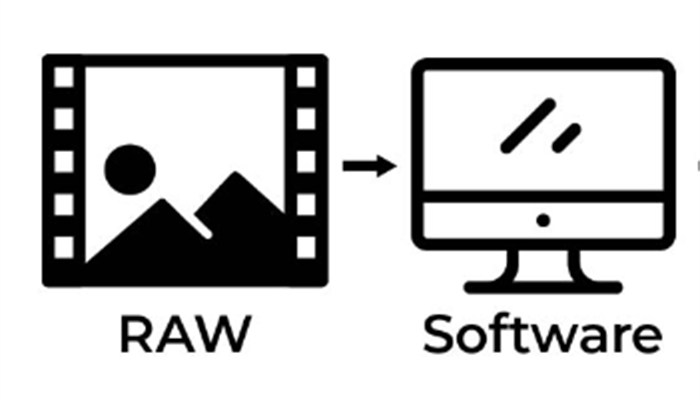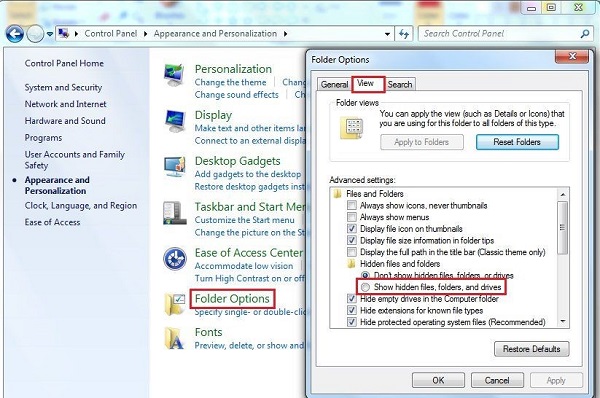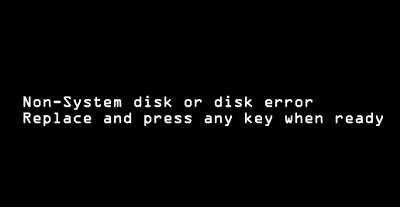O Word é muito comumente usada para escrita. Por outro lado, tem havido problemas com arquivos Word cujos títulos e sentenças de alguma forma se tornam trubiscados. Você precisa conhecer as causas dos arquivos de palavras trubiscadas e como lidar com textos trubiscados.
Nesta seção, intitulada Como Reparar e Restaurar Arquivos do Word Trubiscados, apresentaremos as causas dos arquivos de Word trubiscados e como restaurá-los.
- Parte 1: Causas dos Arquivos Word Trubiscados
- Parte 2: Restaurando um Arquivo Word Trubiscado
- Parte 3: Como Reparar Arquivos deo Word Trubiscados
- Parte 4: Resumo
Parte 1: Causas dos Arquivos Word Trubiscados
Existem quatro causas principais de arquivos do Word trubiscados
Causa 1: Diferença na Extensão do Arquivo
Os arquivos Word têm a extensão ".docx" ou ".doc". Entretanto, se por algum motivo a extensão for reescrita e o arquivo for lançado com um programa diferente, o documento Word não será aberto corretamente e será trubiscado.
Causa 2: Diferença na Codificação do Word
Quando um documento criado no Bloco de Notas ou copiado de uma fonte externa é emitido para o Word, os caracteres podem ser confundidos. Isto porque diferentes programas e configurações têm diferentes métodos de conversão de caracteres chamados "codificação de palavras" (código de caracteres), tais como Unicode e JIS.
Causa 3: Diferentes Versões do Word Usadas
Existem várias versões do Word, tais como Word 2013 e Word 2019. E se a versão do Word em que você criou o documento for diferente da versão do Word em que você tentou abri-lo, o texto pode ser trubiscado.
Causa 4. O Próprio Arquivo Word Está Corrompido
Se o arquivo Word em si for corrompido, o texto pode ser trubiscado quando aberto.
Parte 2: Restaurando um Arquivo Word Trubiscado
Antes de consertar o arquivo, você pode usar o software de recuperação de dados 4DDiG Data Recovery para restaurar o arquivo Word.
O 4DDiG Data Recovery é um software poderoso que pode recuperar dados perdidos devido à exclusão acidental, falhas no sistema, formatação, corrupção de dados, vírus maliciosos, etc. Não há necessidade de preparar nada antecipadamente ou exigir conhecimentos especializados, e os arquivos podem ser recuperados com uma simples operação.
O 4DDiG Data Recovery pode ser instalado através do link abaixo.
Download Seguro
Download Seguro
A seguir, um guia passo a passo para recuperar arquivos Word com o 4DDiG Data Recovery.
Após instalar e lançar o 4DDiG, aparecerá a seguinte tela. Selecione o local de armazenamento original do arquivo perdido e clique em 'Iniciar' no canto inferior direito para escanear o local de armazenamento.

As pastas e arquivos escaneados serão exibidos, dos quais você poderá selecionar o arquivo que deseja recuperar. Você também pode usar o 'Filtro' no canto superior direito e a janela de busca para procurar por tipo de arquivo, nome do arquivo, etc. Uma vez selecionado o arquivo, clique em 'Restaurar' na parte inferior.

Selecione um novo local para os dados e clique em 'OK' para iniciar o processo de restauração.
*O novo destino para os dados restaurados não deve ser o local original. Os dados no local original podem ser sobregravados, tornando impossível a recuperação dos dados.

Parte 3: Como Reparar Arquivos deo Word Trubiscados
Como podem ser consertados os arquivos de Word? Os quatro métodos a seguir são explicados em detalhes.
Método 1: Abrir o Arquivo Enquanto Otimiza o Texto
Isto é útil ao copiar e colar do Notepad ou similar a um arquivo do Word e o texto é trubiscado.
- Selecione a guia 'Inserir' no Word, clique em ▼ ao lado do ícone do objeto e clique em 'Inserir texto do arquivo'.
*O texto também pode ser exibido como 'Texto do arquivo'. - A tela de seleção do arquivo aparecerá, portanto, selecione o arquivo que você deseja abrir.
- A tela de conversão de arquivos aparecerá, então verifique se o texto é exibido corretamente na visualização e clique em 'OK'.
Método 2: Use a Função "Abrir e Reparar" no Microsoft Office
1. Selecione a guia 'Arquivo' no Word e selecione o arquivo de destino em 'Abrir'.
2. Clique em 'Abrir e Reparar' no site ▼ ao lado de 'Abrir'.
Método 3: Alterar a Extensão
Por exemplo, talvez você não consiga abrir um arquivo com a nova extensão ".docx" corretamente porque a extensão no Office Word 2007 em diante é ".docx", enquanto no Word 97 - Word 2003 é ".doc". Neste caso, a extensão deve ser reescrita. Alternativamente, você pode ser capaz de abrir o arquivo sem caracteres trubiscados, alterando a extensão para ".txt" no Bloco de Notas.
Esta seção explica como exibir a extensão do arquivo após o nome do arquivo para que ele possa ser reescrito.
- Digite 'Painel de Controle' na janela de busca na barra de tarefas e selecione Painel de Controle.
- Abra o Personalizar o Desktop e clique em Opções do Explorador de Arquivos.
- Clique na guia 'Ver' e desmarque 'Não mostrar extensões registradas' nas configurações avançadas.
Método 4: Reparo com uma Versão Anterior
Como mencionado no Método 3, reparar com uma versão anterior pode evitar caracteres trubiscados, já que as versões mais recentes podem não ser capazes de abrir corretamente.
1. Clique com o botão direito do mouse no arquivo de Word trubiscado e clique em 'Propriedades'.
2. Clique na guia 'Versões anteriores'. Caso exista uma versão anterior, aparecerá uma lista, selecione a versão e clique em Restaurar.
Parte 4: Resumo
Em "Como Consertar e Restaurar Arquivos do Word Trubiscados", introduzimos as causas dos arquivos de Word trubiscados e como restaurá-los.
Se o arquivo do Word trubiscado não puder ser consertado, o próprio arquivo do Word pode estar danificado. Nesses casos, qualquer pessoa pode facilmente recuperar arquivos Word usando o software de recuperação de dados 4DDiG.