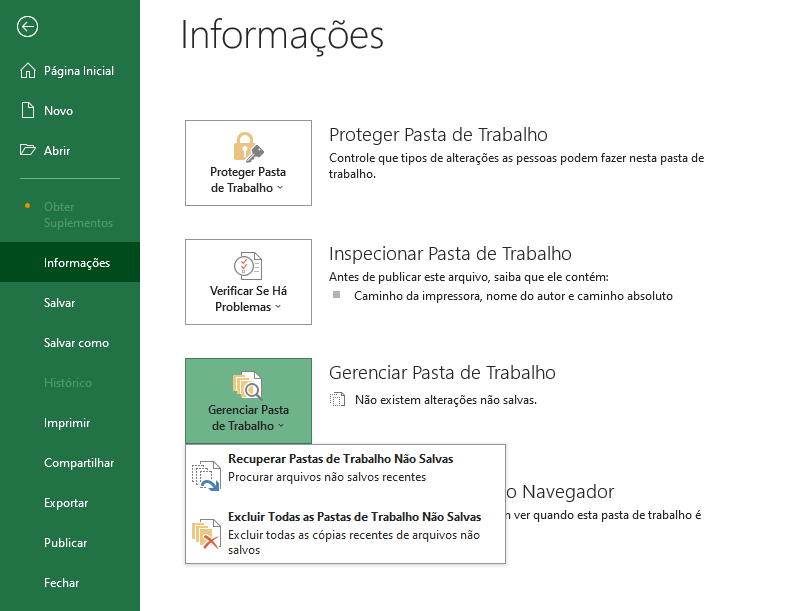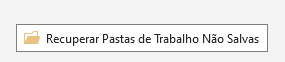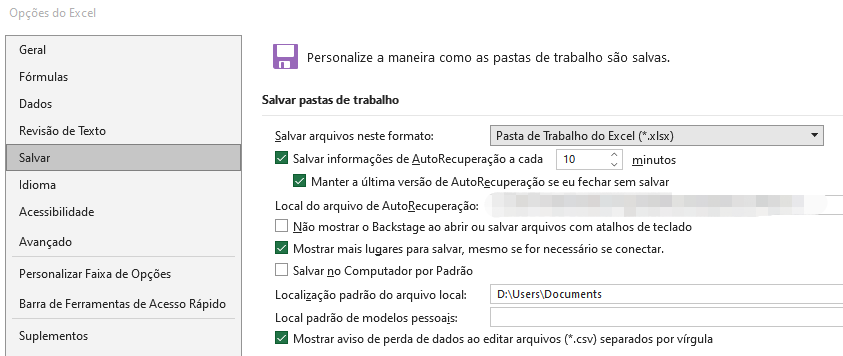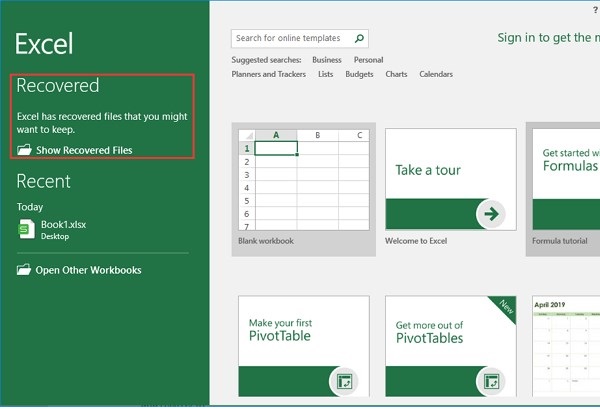Recuperação de Pastas de Trabalho Não Salvas no Excel: Como Fazer Isso?
Já aconteceu de você perder uma planilha do Excel que não havia sido salva? Isso pode ser realmente frustrante e é algo que pode ocorrer com qualquer um. Mas quais são as razões para isso e como é possível restaurar seus dados? Existem diversas causas para a perda de um arquivo do Excel que não foi salvo.
Pode ser que você tenha esquecido de salvar a planilha antes de encerrar, ou talvez o Excel tenha fechado de repente. Uma falha de energia também pode ter paralisado suas atividades. Independentemente do motivo, é sempre estressante perder o avanço em uma pasta de trabalho importante. Porém, mantenha a calma!
Há métodos disponíveis para restaurar suas planilhas não salvas, tanto em sistemas Windows quanto em Mac. Vamos detalhar neste texto os cinco principais processos para retomar seus dados perdidos. Ofereceremos um guia detalhado para facilitar seu retorno ao trabalho.
Tanto para iniciantes quanto para usuários avançados, as estratégias apresentadas aqui equiparão você para restaurar com segurança arquivos não salvos. Você está pronto para aprender a proteger seu investimento de trabalho e garantir que nenhuma planilha importante do Excel se perca?
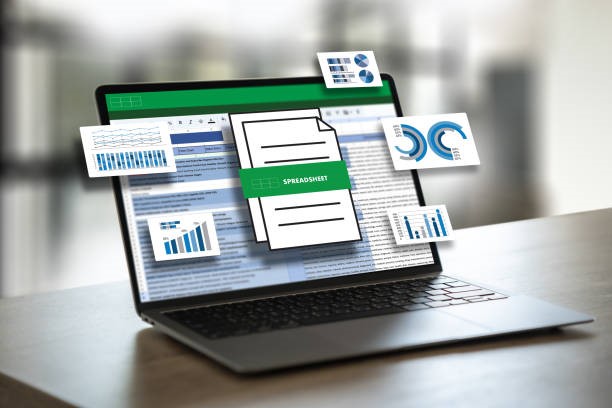
Parte 1: Onde Posso Recuperar Pastas de Trabalho Não Salvas no Excel?
O Excel oferece uma funcionalidade incrível conhecida como AutoRecuperação, que pode evitar muitas dores de cabeça ao perder documentos não salvos. Este recurso de backup automático cria periodicamente versões temporárias de suas planilhas, assegurando a recuperação do seu progresso em caso de esquecimento ou erro no sistema.
Para localizar esses arquivos essenciais, simplesmente inicie o Excel e vá até o painel "Recuperação de Documentos" à esquerda da interface. Lá, será possível ver uma relação de documentos que foram salvos automaticamente e que podem ser recuperados facilmente com um único clique.
Mas em qual local o Excel guarda esses arquivos temporários? O local específico pode mudar de acordo com a versão do Windows que você usa, porém, geralmente, eles estão na pasta UnsavedFiles. Veja um resumo simplificado:
Windows 10/8/7/Vista:
C:\Usuários\SeuNomeDeUsuário\AppData\Local\Microsoft\Office\UnsavedFiles
Windows XP: C:\Documents and Settings\YourUserName\Local Settings\Application Data\Microsoft\Office\UnsavedFiles
Assim, na próxima ocasião em que enfrentar um problema, não esqueça de olhar nestes locais pelos arquivos do Excel que são salvos automaticamente. Com essa informação, você pode atuar com segurança, ciente de que o Excel oferece proteção.
Parte 2: 5 Melhores Soluções para Recuperar Pastas de Trabalho do Excel Não Salvas
Agora que você já conhece os locais das pastas de trabalho do Excel não salvas, vamos apresentar as melhores estratégias para recuperá-las. Discutiremos cinco técnicas eficientes que vão desde as funcionalidades nativas do Excel até avançados softwares de recuperação externos.
Vejamos estes simples métodos:
Maneira 1: Use o 4DDiG data Recovery para Recuperar Pastas de Trabalho Não Salvas do Excel
Caso já tenha experimentado outras opções e ainda não obteve sucesso em recuperar suas pastas de trabalho do Excel não salvas, mantenha a calma! Existe uma ferramenta eficaz que pode auxiliar, o 4DDiG Windows Data Recovery Pro. Este software robusto foi criado para restaurar arquivos perdidos, deletados ou danificados em seu computador Windows, abrangendo as valiosas pastas de trabalho do Excel que pareciam perdidas definitivamente.
O que torna o 4DDiG excepcional? Primeiramente, sua facilidade de uso. Mesmo não sendo um especialista tecnológico, você encontrará facilidade em manejar sua interface intuitiva e restaurar seus arquivos com simples cliques. Adicionalmente, o 4DDiG suporta +2000 formatos de arquivos, então, se você precisa recuperar planilhas do Excel, documentos do Word, fotos, vídeos ou mais, essa ferramenta é completamente equipada para atender suas necessidades.
Porém, o encanto real do 4DDiG reside nas suas funcionalidades avançadas de recuperação. Possuindo uma eficácia de recuperação de 98% e tecnologia exclusiva, este programa é capaz de penetrar profundamente no seu disco rígido para localizar e recuperar arquivos que outras ferramentas talvez não consigam detectar. Até mesmo dados de partições formatadas, danificadas ou RAW podem ser recuperados por ele!
Entre as características mais notáveis do 4DDiG Windows Data Recovery estão:
- Recuperação de +2000 tipos de arquivos, incluindo pastas de trabalho do Excel
- Compatibilidade com diversos tipos de dispositivos de armazenamento
- Alta eficácia de recuperação, com taxa de 98%
- Uma interface intuitiva para facilitar a recuperação rápida dos arquivos
Download Seguro
Download Seguro
Não permita que a perda de documentos do Excel prejudique seu dia. Utilize o 4DDiG Windows Data Recovery Pro para restaurar suas pastas de trabalho não salvas rapidamente! Para recuperar suas pastas de trabalho do Excel não salvas, basta seguir estes passos:
-
Selecione o Local
Inicie o 4DDiG, selecione o local de perda dos seus arquivos do Excel, como um disco rígido, dispositivo externo ou pen drive. Pressione "Iniciar" para começar a escaneamento.
-
Escaneie e Pré-Visualize
Permita que o 4DDiG realize a varredura no local escolhido para identificar arquivos que podem ser recuperados. Após finalizar a verificação, explore os arquivos localizados e pré-visualize as pastas de trabalho do Excel perdidas para confirmar que são as corretas.
-
Recupere Seus Arquivos
Marque as pastas de trabalho do Excel que pretende recuperar e clique em "Recuperar". Selecione um local seguro para armazenar os arquivos restaurados e conclua o processo! Seu trabalho não salvo estará novamente ao seu alcance.
Maneira 2: Abra a Pasta TEMP do Excel para Recuperar Pastas de Trabalho Não Salvas do Excel
Sabia que os arquivos temporários podem servir de backup? Caso não encontre a pasta de trabalho não salva na pasta de recuperação, ainda é possível que ela esteja oculta em algum diretório temporário do seu computador.
Para encontrar esses tesouros escondidos, siga até o caminho especificado:
C:\Usuários\SeuNomeDeUsuário\AppData\Local\Microsoft\Office\UnsavedFiles
Lá, procure pelo arquivo do Excel desaparecido. Se consegui-lo encontrar, simplesmente abra-o e salve em um novo local. Pronto! Seu trabalho não salvo foi recuperado.
Se você está incerto sobre como acessar essa pasta, não há motivo para preocupação. Siga este tutorial passo a passo:
-
Inicie o Excel e selecione a aba "Arquivo". Depois, vá em "Informações" e opte por "Gerenciar pasta de trabalho" nas alternativas. No menu que aparece, escolha "Recuperar pastas de trabalho não salvas".

- Uma janela surgirá mostrando todos os documentos não salvos. Escolha aquele que deseja restaurar e clique em "Abrir". Com o documento aberto no Excel, selecione "Salvar como" para guardar em um local seguro.
Maneira 3: Acesse a Função AutoRecuperação para Recuperar Pastas de Trabalho Não Salvas do Excel
O Excel possui uma funcionalidade conhecida como "AutoSalvar", que preserva automaticamente o seu trabalho em períodos determinados, assegurando que grandes progressos não sejam perdidos. Se essa opção estiver ativada, você conseguirá localizar e restaurar suas pastas de trabalho não salvas.
A seguir, veja como utilizar a AutoRecuperação para resgatar seus documentos do Excel não salvos:
-
Inicie o Excel e selecione a guia "Arquivo". No menu à esquerda, clique em "Abrir". Desça até o final da página e encontre o botão "Recuperar Pastas de Trabalho Não Salvas", e clique.

- O Excel mostrará um rol de arquivos não salvos. Encontre o arquivo desejado, clique nele duas vezes para abri-lo. Após aberto, selecione "Salvar como" para guardá-lo num local seguro.
-
Para prevenir perdas futuras, assegure-se de que a AutoRecuperação está ativa e ajustada para um intervalo apropriado. Faça isso acessando "Arquivo" > "Opções". No menu à esquerda, escolha "Salvar". Localize a opção "Salvar informações de AutoRecuperação a cada xx minutos" e modifique o tempo conforme sua necessidade. Aperte "OK" para aplicar as mudanças.

Maneira 4: Use a Recuperação de Documentos do Excel para Recuperar Pastas de Trabalho Não Salvas
Caso tenha salvado previamente o arquivo do Excel antes da perda de uma pasta de trabalho não salva, é possível utilizar o recurso de Recuperação de Documentos do Excel para restaurar a última versão que foi automaticamente salva.
Aqui está o procedimento a seguir
-
Abra o Excel e vá até a seção "Recuperados" no lado esquerdo da interface. Pressione em "Mostrar arquivos recuperados" para acessar o painel de Recuperação de documentos.

- O Excel mostrará uma relação de arquivos não salvos que foram salvos automaticamente. Localize o arquivo desejado e clique para abri-lo. Uma vez aberto, faça o salvamento em um local novo para garantir a segurança do arquivo.
Maneira 5: Use o Histórico de Arquivos para Recuperar Pastas de Trabalho Não Salvas do Excel
O Histórico de Arquivos é uma funcionalidade do Windows que realiza backups automáticos de seus arquivos, facilitando a restauração de versões anteriores. Aprenda a utilizá-lo para recuperar uma versão anterior de sua pasta de trabalho do Excel:
- Inicie o Windows Explorer e dirija-se à pasta que contém o arquivo do Excel.
- Use o botão direito do mouse sobre o arquivo e escolha "Versões anteriores" para abrir uma janela que mostra todas as versões do arquivo que foram armazenadas pelo Histórico de Arquivos.
- Explore a lista de versões disponíveis, escolha a que deseja recuperar e clique em "Restaurar" para substituir o arquivo atual pela versão escolhida, ou selecione "Abrir" para visualizar a versão anterior sem alterar a atual.
Vale ressaltar que o Histórico de Arquivos só estará operacional se for ativado previamente. Para habilitar essa função, acesse o Painel de Controle, selecione "Sistema e Segurança" e depois "Histórico de Arquivos", escolha o disco para os backups e ative a opção.
Parte 3: Perguntas Frequentes
P: Por Quanto Tempo o Excel Armazena Pastas de Trabalho Não Salvas?
R: Normalmente, o Excel configura o salvamento automático de pastas de trabalho não salvas para cada 10 minutos. Esse intervalo pode ser modificado nas Opções do Excel, na aba "Salvar", para assegurar backups frequentes do seu trabalho.
P: Como Encontrar uma Pasta de Trabalho Perdida?
R: Para localizar uma pasta de trabalho que foi perdida, explore a seção "Recuperada" no Excel, busque na pasta TEMP, ou utilize o Histórico de Arquivos para trazer de volta uma versão anterior. Além disso, experimente buscar pelo nome do arquivo em seu computador.
P: Por Que o Excel Fecha Sem Perguntar Se Gostaria de Salvar o Arquivo?
R: Se o Excel encerrar inesperadamente sem solicitar salvamento, isso pode ocorrer por uma falha ou interrupção de energia. Para prevenir tais incidentes, habilite a AutoRecuperação nas Opções do Excel e ajuste-a para fazer backups frequentes do seu trabalho.
P: Por Que Todos os meus Arquivos do Excel Desapareceram?
R: Caso seus arquivos do Excel tenham sumido, é possível que tenham sido deletados, transferidos ou escondidos por engano. Utilize a ferramenta de busca do Windows para encontrá-los, cheque sua Lixeira e investigue outros locais onde possam ter sido armazenados.
Conclusão
A frustração de perder uma pasta de trabalho do Excel não salva é compreensível, mas mantenha a calma. Apresentamos aqui cinco métodos eficazes para recuperar seus documentos desaparecidos e agilizar seu retorno ao trabalho. Você agora possui um conjunto de ferramentas repleto de soluções. Contudo, se essas opções não funcionarem, não desespere. O 4DDiG Windows Data Recovery pode ser sua solução. Com algoritmos sofisticados e uma interface intuitiva, este software robusto é capaz de recuperar até as pastas de trabalho do Excel mais complicadas de serem salvadas. Assim, em futuras ocorrências de perda de dados, recorde-se dessas dicas e dê uma chance ao 4DDiG. Seus valiosos trabalhos no Excel merecem esse esforço!
Você Pode Gostar
- Home >>
- Recuperar Office >>
- Recuperação de Pastas de Trabalho Não Salvas no Excel: Como Fazer Isso?