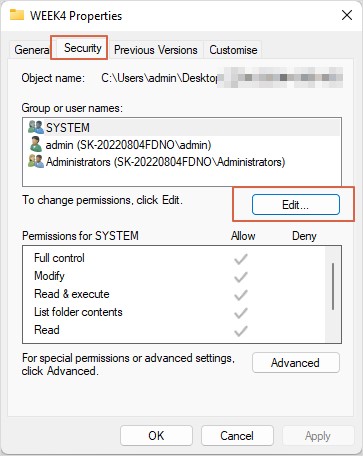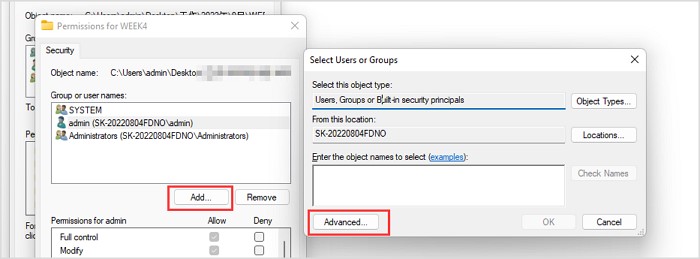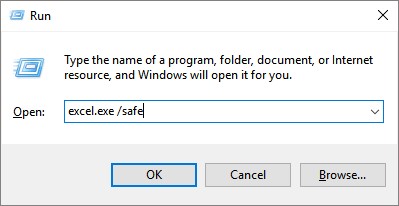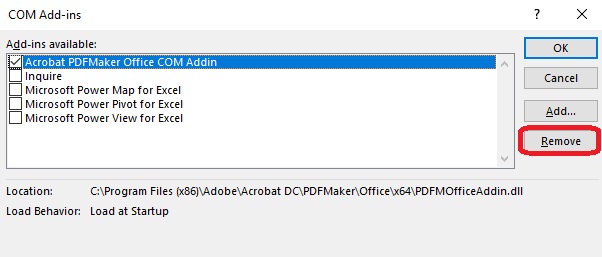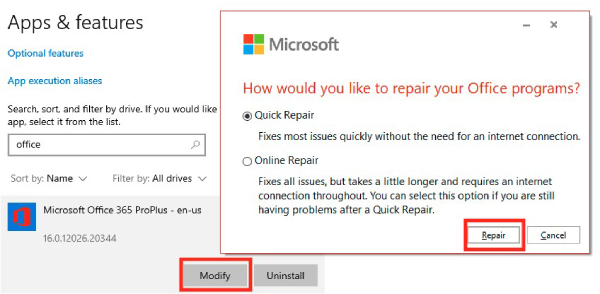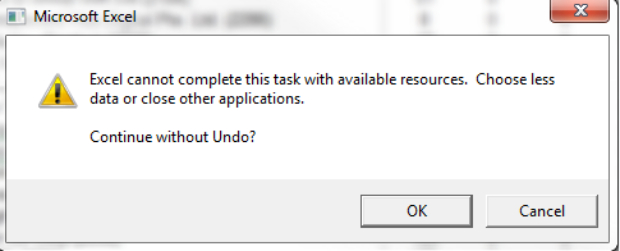Como Corrigir O Microsoft Excel Não Pode Acessar o Arquivo?
Não se preocupe se você não conseguir abrir o arquivo do Excel porque o Microsoft Excel não pode acessar o arquivo. O 4DDiG File Repair é a solução completa para você recuperar e reparar arquivos facilmente.
5 minutos de leitura
Atualizado em 2025-09-25 17:05:04 para Corrigir Arquivo Corrompido
A mensagem "O Microsoft Excel não pode acessar o arquivo [Nome do arquivo]" é uma mensagem de erro comum encontrada quando você tenta abrir ou compartilhar um arquivo do Excel no SharePoint. Há vários motivos possíveis por trás desse erro, como nome ou caminho de arquivo incorretos, permissões insuficientes, suplementos problemáticos, corrupção de arquivo, etc. Seja qual for o caso, mostraremos a você como corrigir o erro O Microsoft Excel não pode acessar o arquivo com 7 soluções. Portanto, vamos testá-las e reparar seus arquivos do Excel!
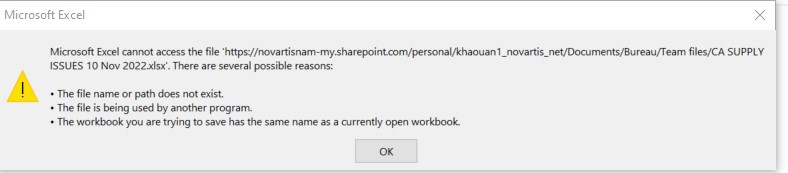
Solução 1. Feche Todos os Outros Programas Abertos
Quando um arquivo do Excel não pode ser acessado, isso pode ser devido a conflitos de recursos com outros programas abertos. Portanto, feche todas as outras pastas de trabalho ou programas em execução no computador. Em seguida, pressione Ctrl + Shift + Esc para abrir o "Gerenciador de Tarefas". A partir daí, vá para a guia "Processos", identifique e encerre os processos relacionados aos programas fechados clicando com o botão direito do mouse e selecionando "Finalizar tarefa". Depois disso, reabra o arquivo do Excel para verificar se o erro persiste.
Solução 2. Copie o Arquivo Para Outro Local
Se o Microsoft Excel não puder acessar o arquivo do SharePoint, tente copiar o arquivo do Excel para outro local, como uma unidade de disco local, e tente abri-lo. Isso pode ajudar a descartar qualquer problema relacionado ao local do arquivo no SharePoint. Aqui está como você pode resolver o problema:
-
Escolha o arquivo do Excel que você deseja copiar para outro local na biblioteca do SharePoint. Na parte superior, clique em "Mais" e escolha "Mover para".

- Selecione o local, como o OneDrive, onde você deseja colá-lo ou clique em "Mais locais" na parte inferior para escolher um local e clique em "Mover para cá".
Solução 3. Altere as Permissões de Arquivos
Você não pode acessar o documento do Excel "somente leitura" devido à falta de permissões suficientes. Normalmente, isso acontece quando o arquivo é de outra pessoa. Mas você pode alterar as permissões para que o programa Excel acesse o arquivo. Você pode fazer isso da seguinte forma:
- Clique com o botão direito do mouse no arquivo do Excel que está com problemas e escolha "Propriedades".
-
Acesse a guia "Segurança" e clique em "Editar".

-
Quando a caixa de diálogo de permissões for exibida, clique em "Adicionar...". Em seguida, na caixa "Selecionar Usuários ou Grupos", vá para "Avançado...".

-
Escolha "Localizar agora" para verificar os usuários e grupos. Depois disso, escolha o grupo "Todos" e clique em "OK".

- Agora você verá "Todos" na caixa de seleção. Pressione "OK" para voltar à janela de permissões.
-
Escolha "Todos" na caixa "Nomes de Grupos ou Usuários" e marque todas as caixas "Permitir". Clique em "Aplicar" e, em seguida, pressione "OK".

Solução 4. Abra o Excel no Modo de Segurança
Outra correção possível para o erro "O Microsoft Excel não pode acessar o arquivo" é que você inicie o Excel no modo de segurança. Isso desativa os suplementos e permite que você abra o arquivo sem possíveis conflitos. Se o arquivo for aberto sem conflitos, isso sugere que os suplementos do Excel podem estar causando o problema de acesso.
Aqui está o passo a passo:
- Pressione "Win + R" para abrir o "Prompt de comando".
-
Digite "excel /safe" e pressione "Enter".

- Quando o Excel abrir no modo de segurança, tente abrir o arquivo problemático que acionou o erro de acesso para ver se ele pode ser acessado normalmente. Em caso afirmativo, continue com a solução 5 para identificar e remover os suplementos problemáticos.
Solução 5. Desative os Suplementos do Excel
Às vezes, o Microsoft Excel não pode acessar o arquivo porque suplementos de terceiros estão impedindo você de acessar o arquivo do Excel. Com o Excel no modo de segurança, siga os passos abaixo para desativar ou remover esses suplementos e resolver o problema. Veja como:
-
Abra sua pasta de trabalho do Excel e vá até a guia "Arquivo". Clique em "Opções".
-
Vá para a guia "Suplementos", selecione "Suplementos do Excel" e clique em "Ir...".

-
Marque todas as caixas e clique em "Remover".

-
Feche o Excel no modo de segurança e abra-o para garantir que as alterações nos suplementos tenham efeito. Em seguida, abra sua pasta de trabalho para ver se ela pode ser acessada.
Solução 6. Repare o Arquivo Excel Corrompido
O erro "O Excel não pode acessar o arquivo" também pode ocorrer se a pasta de trabalho que você está tentando acessar estiver danificada ou corrompida. Nesse caso, as soluções acima não ajudarão você a recuperar os dados do arquivo do Excel. Portanto, só resta uma opção: reparar e recuperar o arquivo em seu estado original. Uma ferramenta de reparo como o 4DDiG File Repair pode ajudar você nesse sentido. Veja a seguir o que essa ferramenta pode fazer:
- Reparar planilhas ilegíveis e inacessíveis do Excel.
- Corrigir arquivos do Excel que não abrem ou exibem mensagens de erro.
- Recuperar todos os elementos essenciais do Excel, como gráficos, tabelas, fórmulas, etc.
- Suporta o reparo em lote de vários formatos de arquivos do Excel, como .xlsx, .xlsm, etc., simultaneamente.
- É compatível com o Excel 2021 e versões anteriores.
Veja como você pode usar o 4DDiG File Repair para corrigir arquivos Excel corrompidos ou danificados:
-
Adicione o Arquivo do Excel
Baixe e abra o software no seu computador, escolha "Reparo de Documento" e clique em "Adicione Documento(s)" para selecionar os arquivos Excel corrompidos que você deseja corrigir.
DOWNLOAD GRÁTISDownload Seguro
DOWNLOAD GRÁTISDownload Seguro

-
Comece a Reparar o Arquivo do Excel
Clique em "Iniciar Reparo" para iniciar o processo de reparo do arquivo Excel corrompido.

-
Pré-visualize os Arquivos de Excel Reparados
A ferramenta verificará os arquivos corrompidos do Excel para ver a gravidade da situação. Após o reparo, ela gerará prévias dos arquivos reparados. Verifique-os cuidadosamente.

-
Exporte os Arquivos Reparados
Escolha os arquivos do Excel reparados e clique em "Exportar os Selecionados" para salvá-los em seu computador. Eles deverão ser abertos sem problemas.

Solução 7. Atualize o Excel ou Repare o Office
Uma versão desatualizada ou corrompida do Excel ou do Office 365 também pode causar o problema "O Excel não pode acessar o arquivo". Portanto, atualize seu Excel para a versão mais recente ou repare o Office se apenas a atualização do Excel não resolver o problema. Veja como:
Atualize o Excel:
- Abra o Excel, clique em "Arquivo" e selecione "Conta" no painel esquerdo. Em seguida, clique em "Opções de Atualização".
- Escolha "Atualizar Agora" no menu, e a Microsoft instalará imediatamente todas as atualizações disponíveis do Excel.
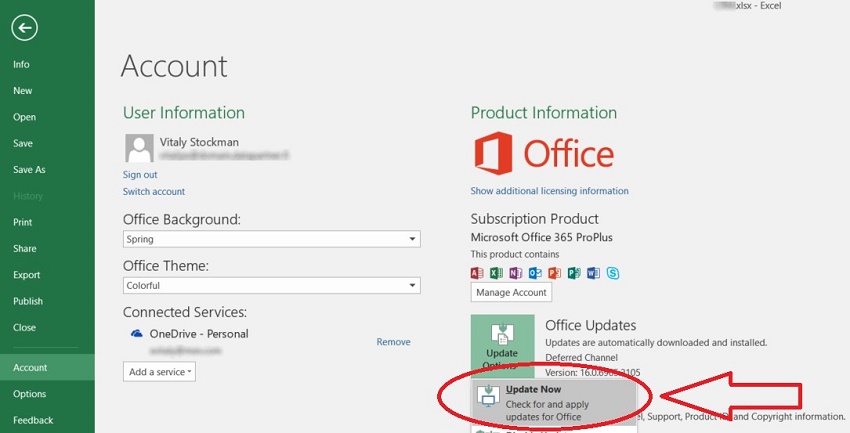
Repare o Office:
- Clique no menu "Iniciar" e selecione "Configurações".
- Escolha "Aplicativos" no lado esquerdo. Clique em "Aplicativos e Recursos".
- Role para baixo até localizar o Office 365 e clique em "Modificar".
-
Em seguida, selecione "Reparo Rápido" e, depois, "Reparar" mais uma vez para confirmar.

Conclusão
Fornecemos 7 soluções para ajudar você a corrigir o erro "O Microsoft Excel não pode acessar o arquivo", desde a desativação de suplementos até o reparo do Office 365. No entanto, se o arquivo do Excel estiver corrompido, é fundamental que você o restaure para evitar a perda ou a recriação de dados. O 4DDiG File Repair é uma ferramenta fácil de usar que pode restaurar o arquivo do Excel e seus elementos, incluindo gráficos, tabelas e fórmulas, com uma alta taxa de sucesso. Recupere o acesso aos seus arquivos do Excel em sua forma original com essa ferramenta!
Você Pode Gostar
- Home >>
- Corrigir Arquivo Corrompido >>
- Como Corrigir O Microsoft Excel Não Pode Acessar o Arquivo?