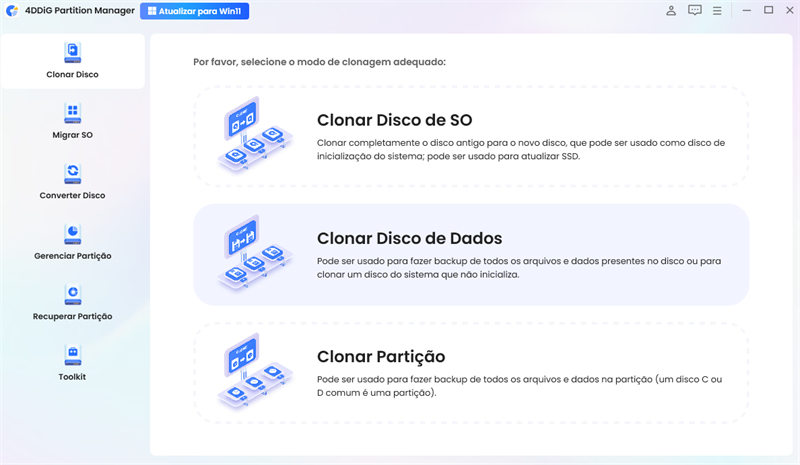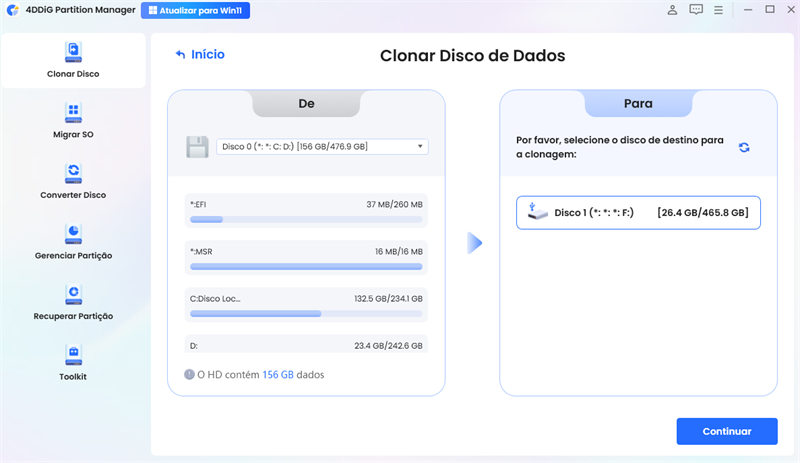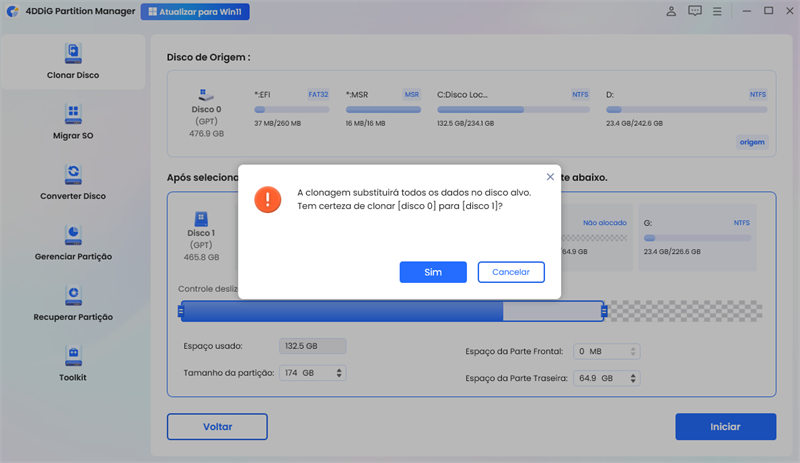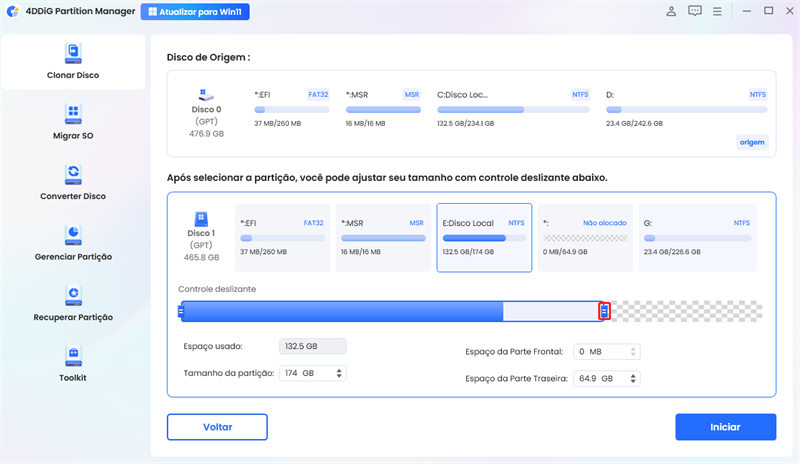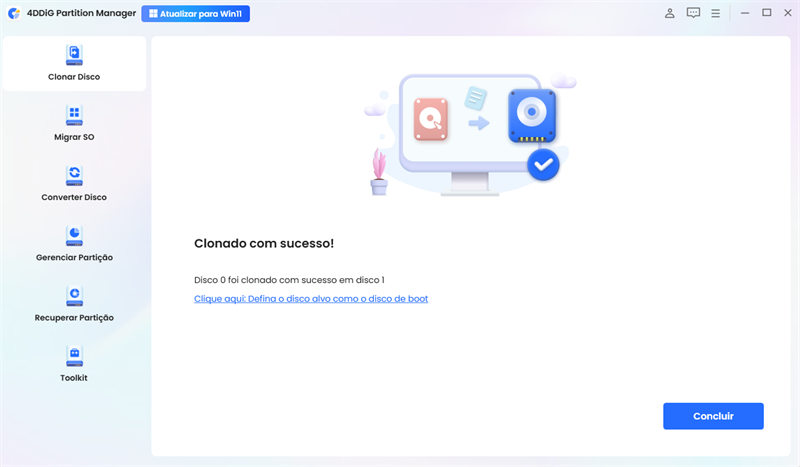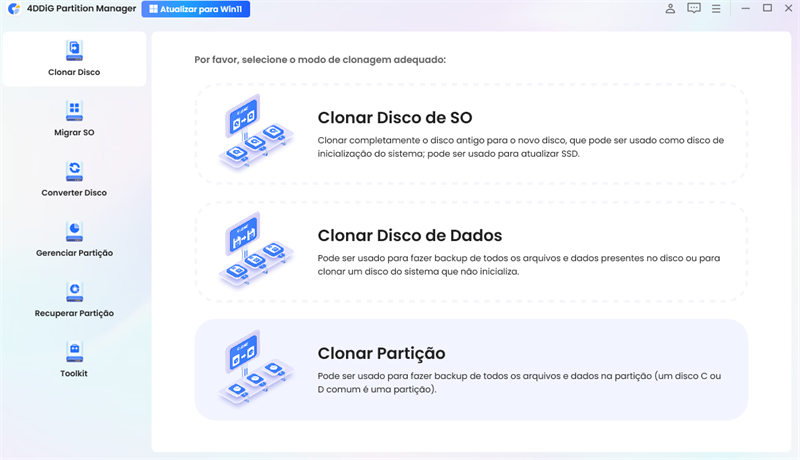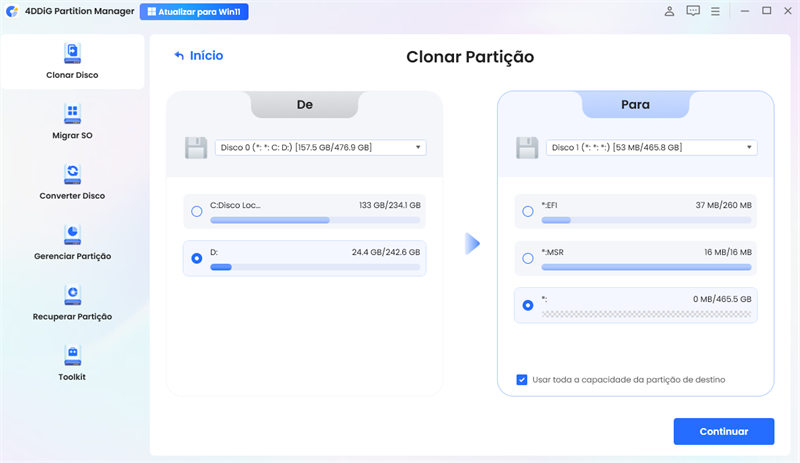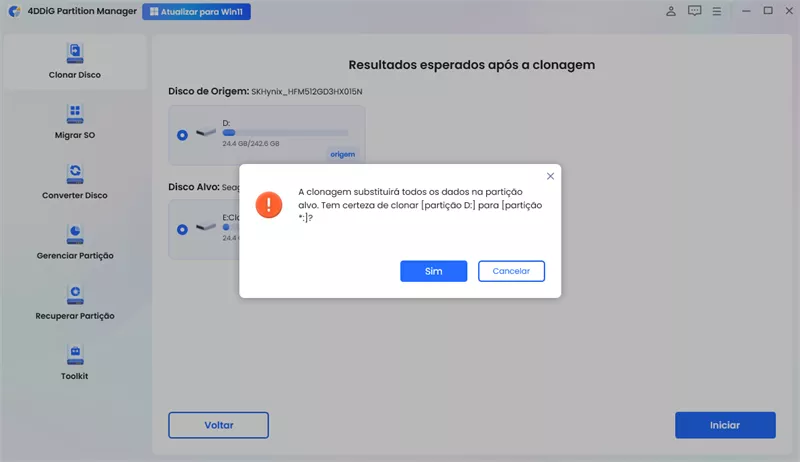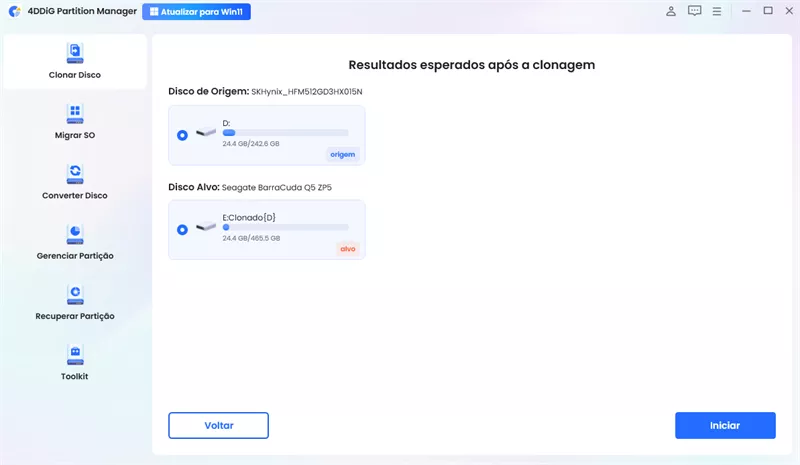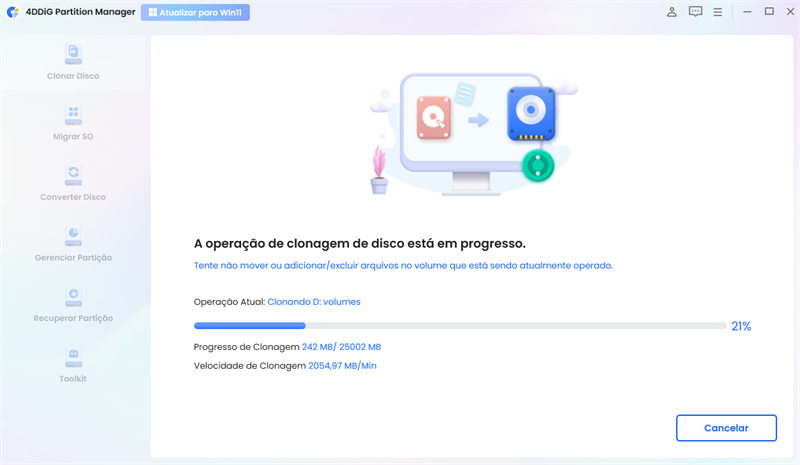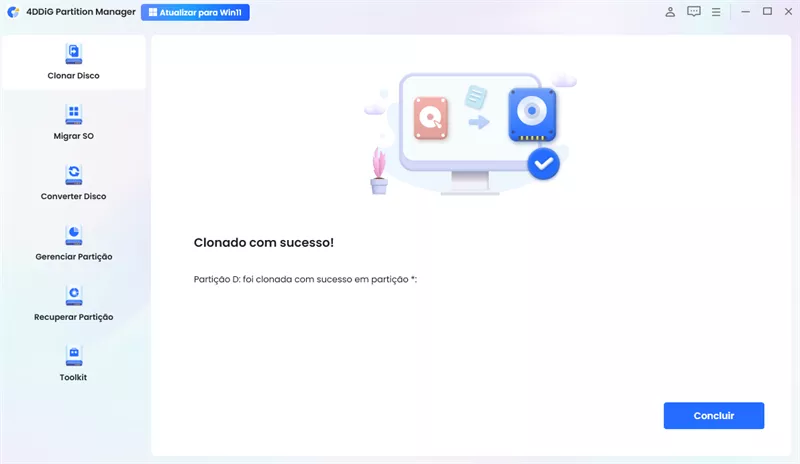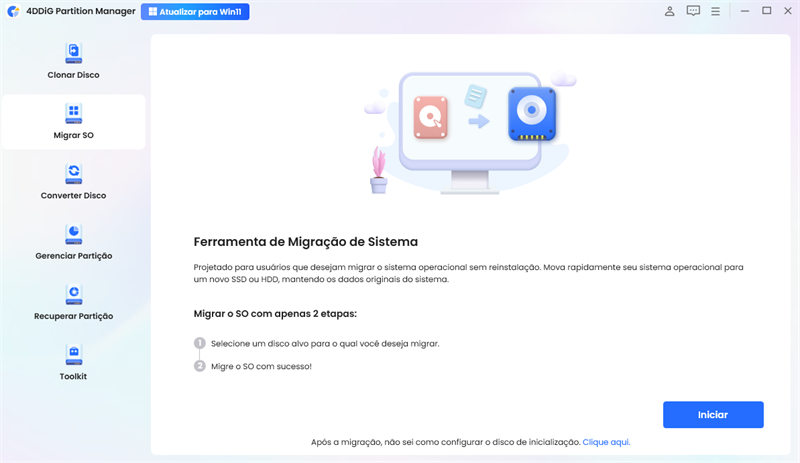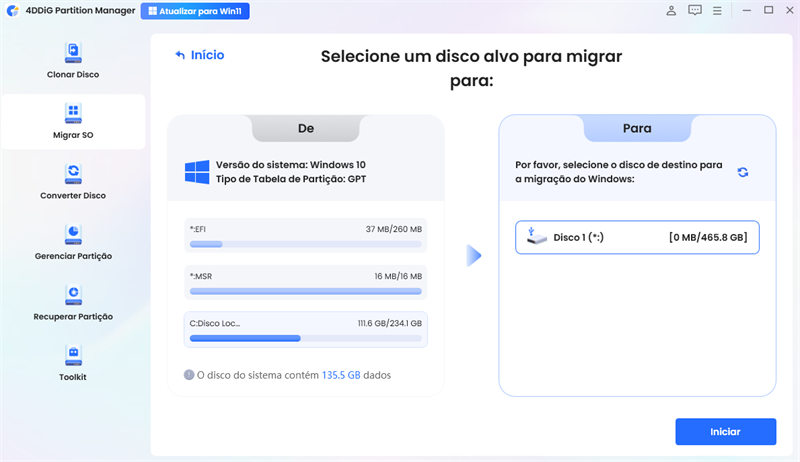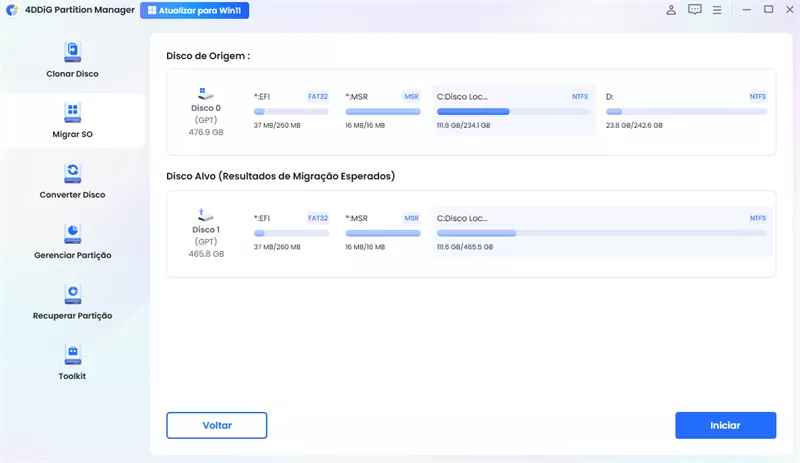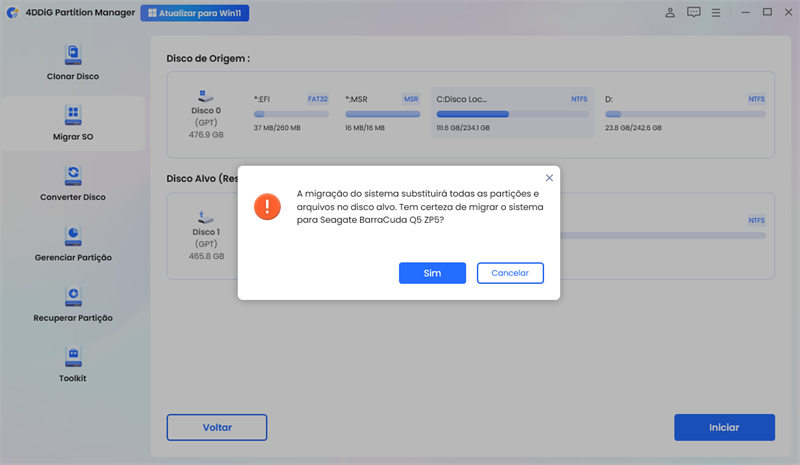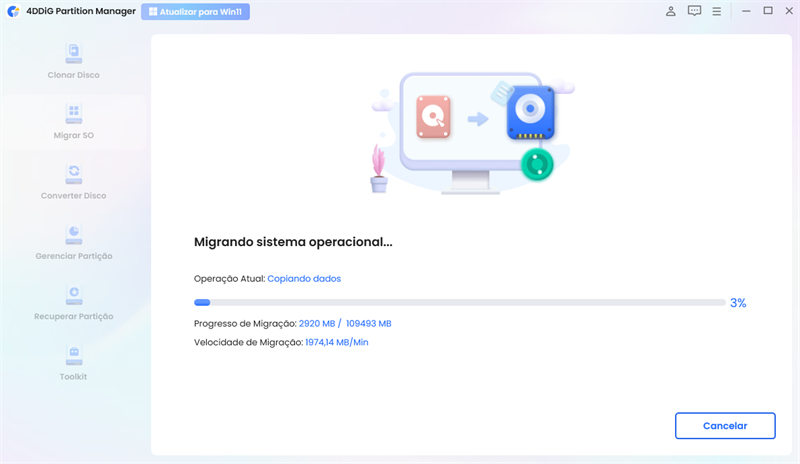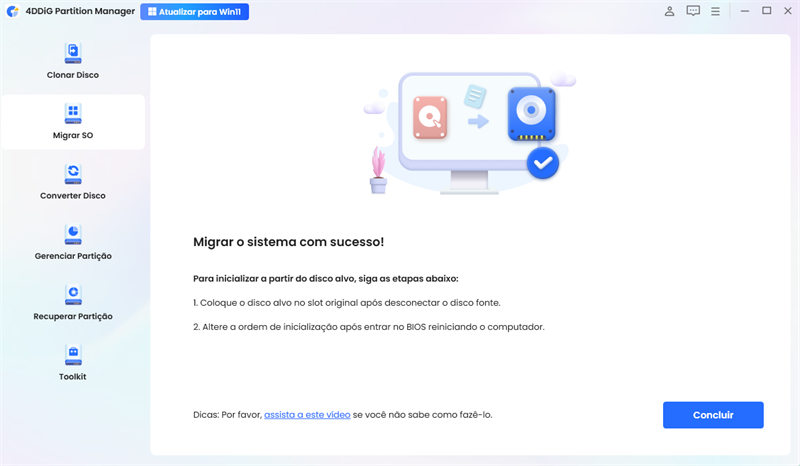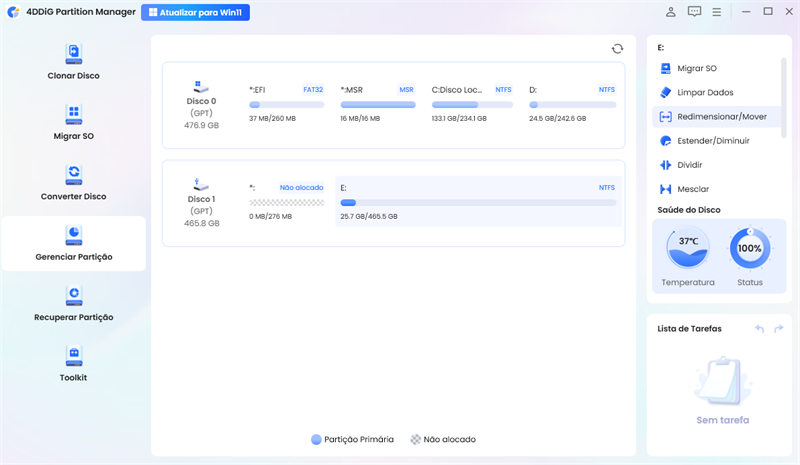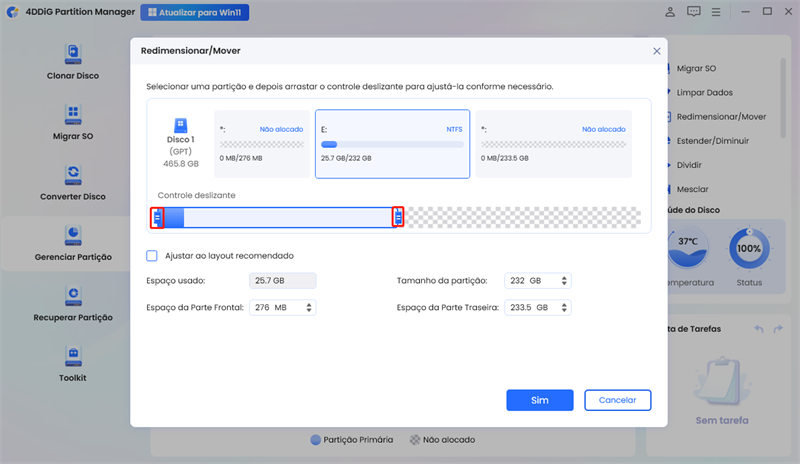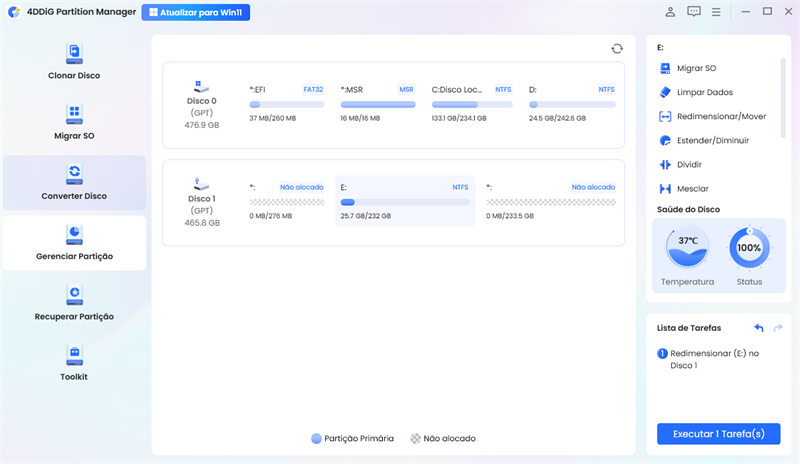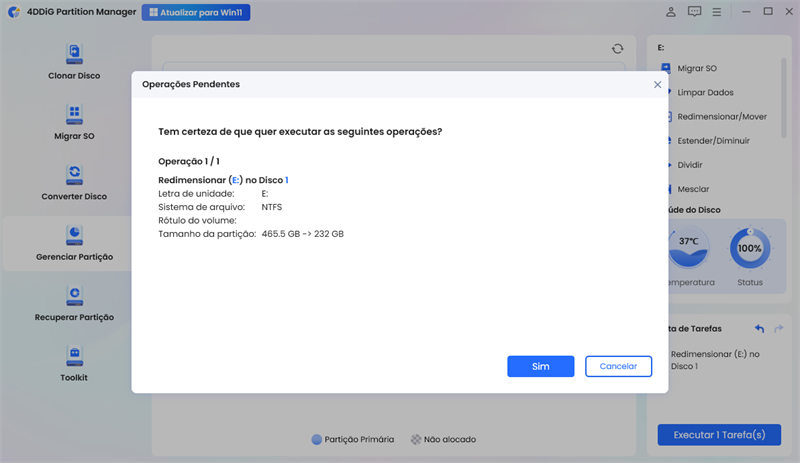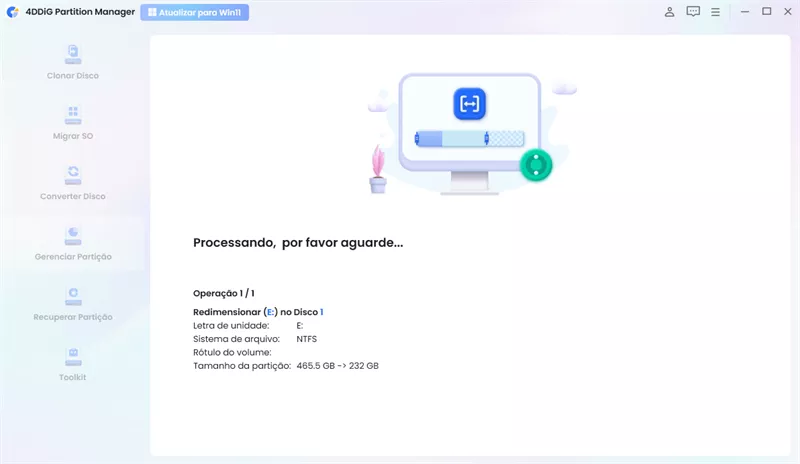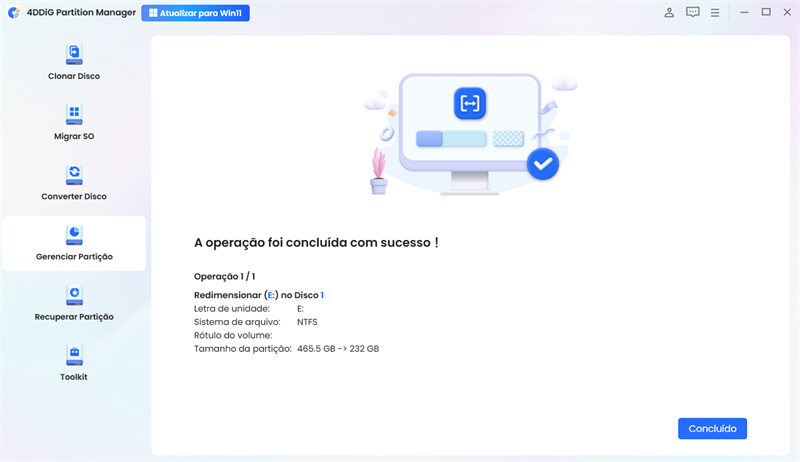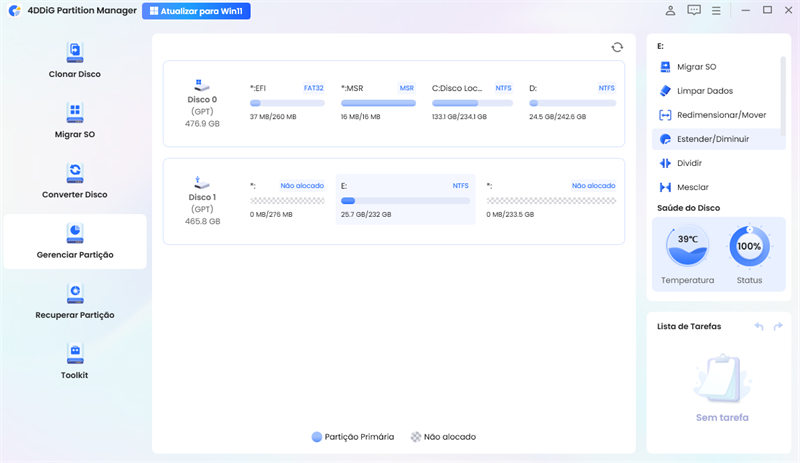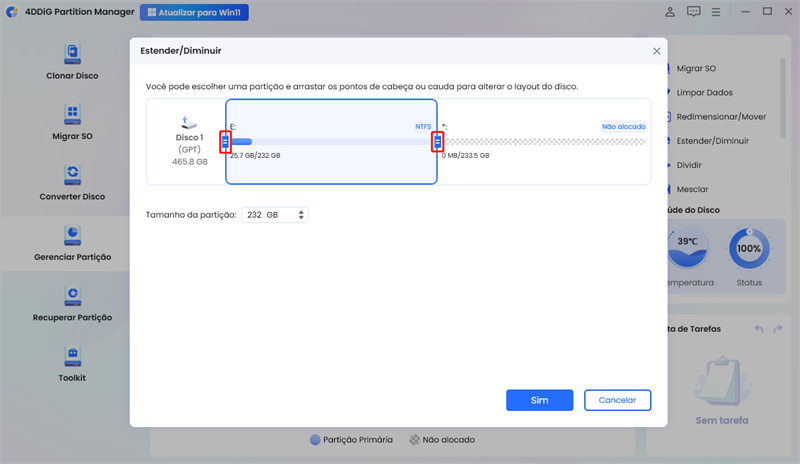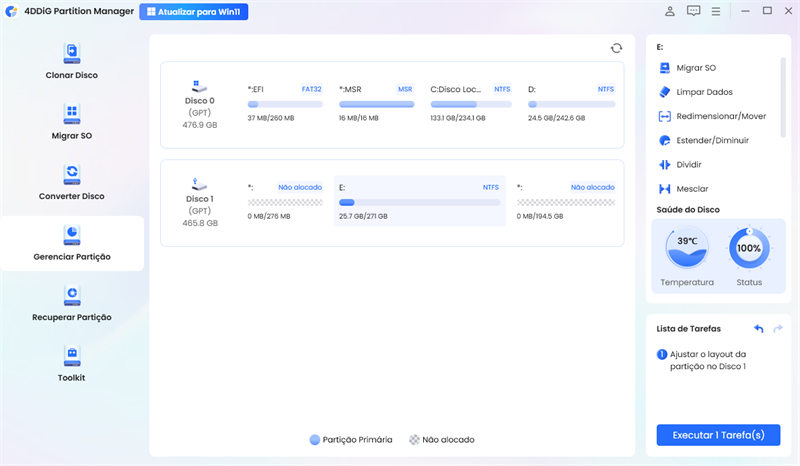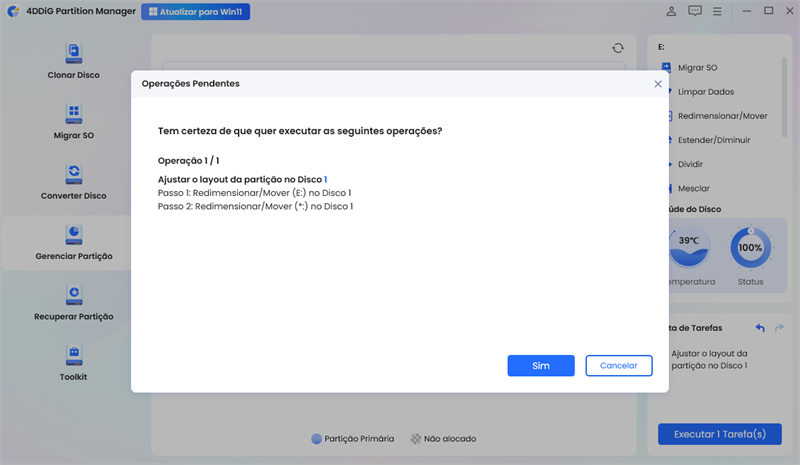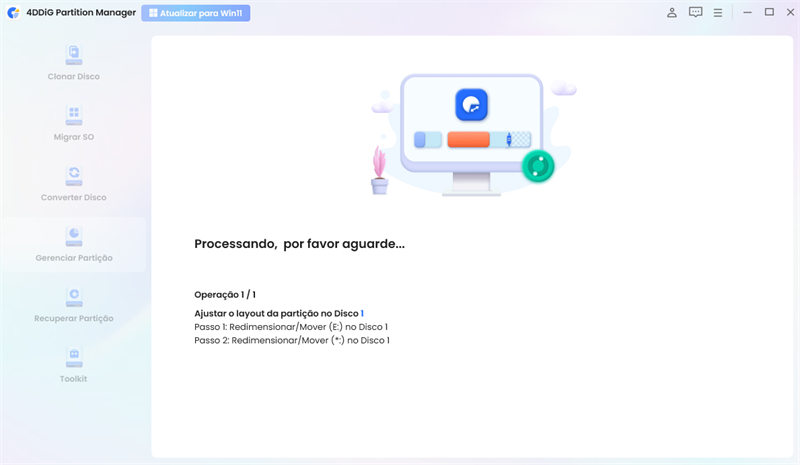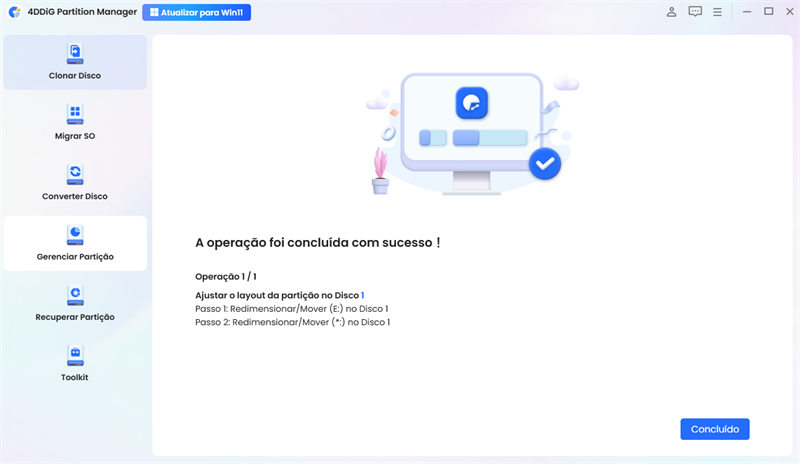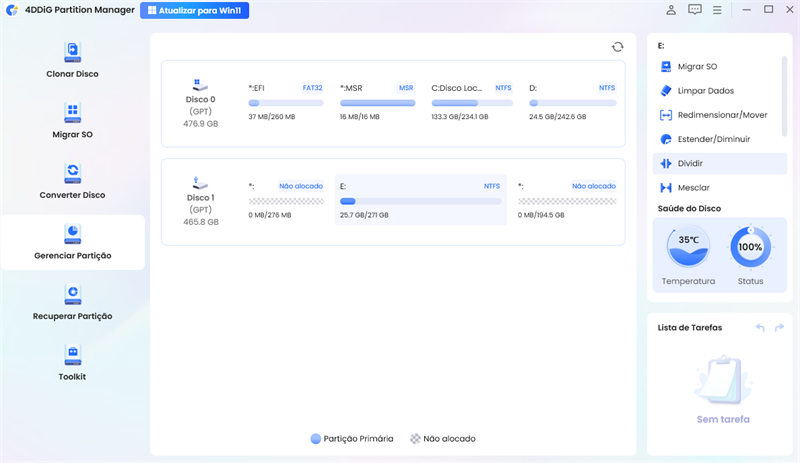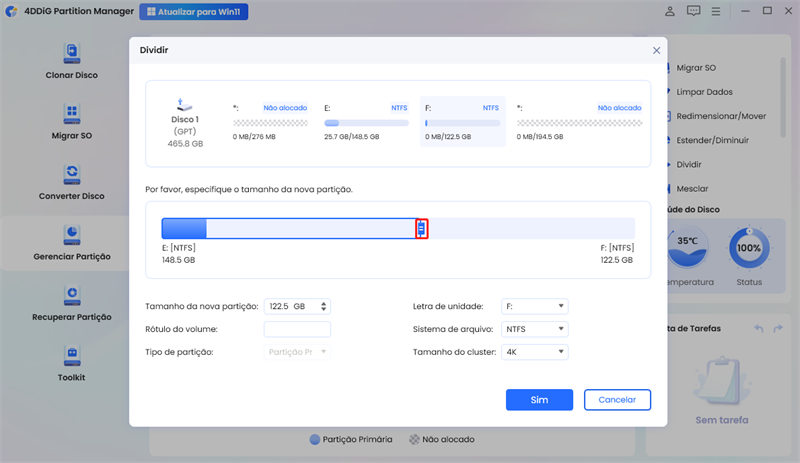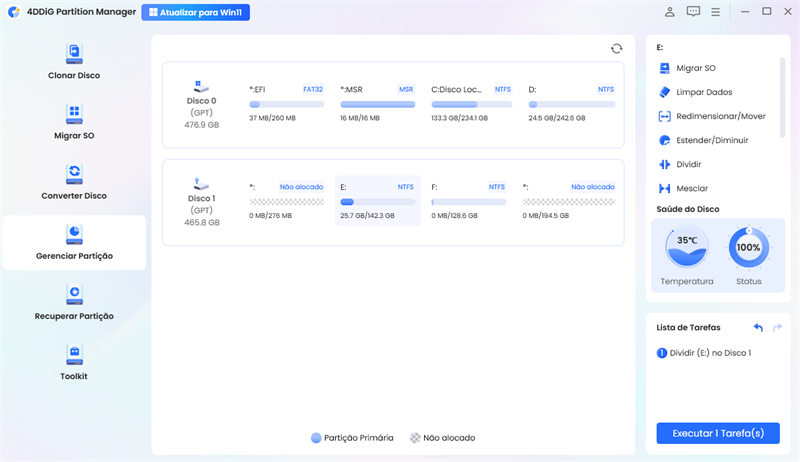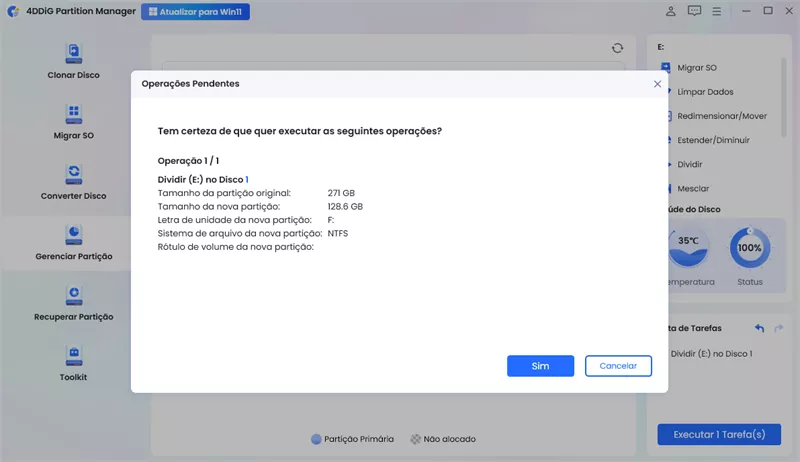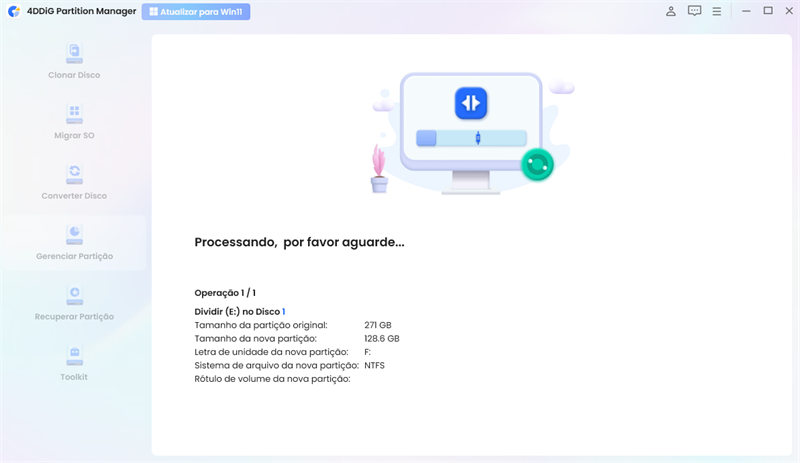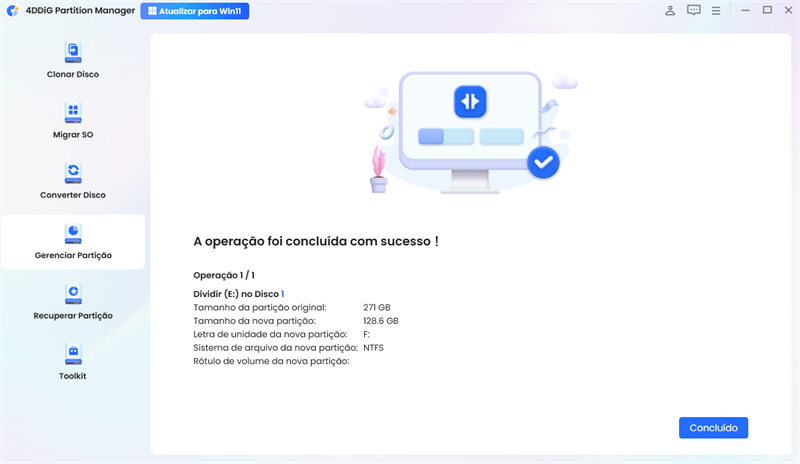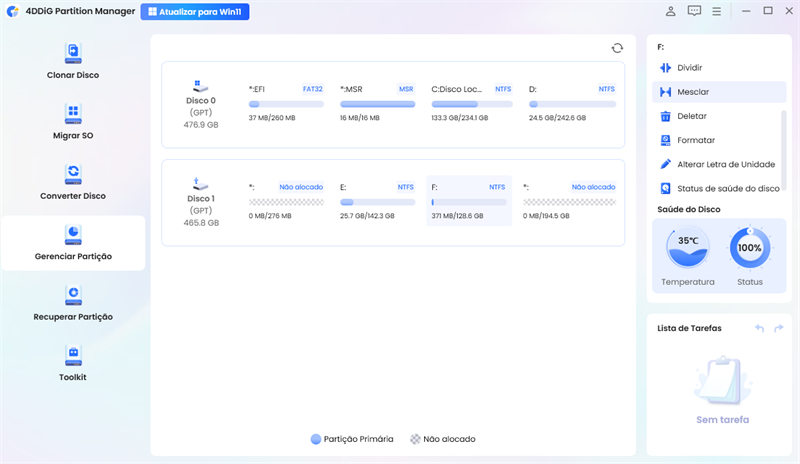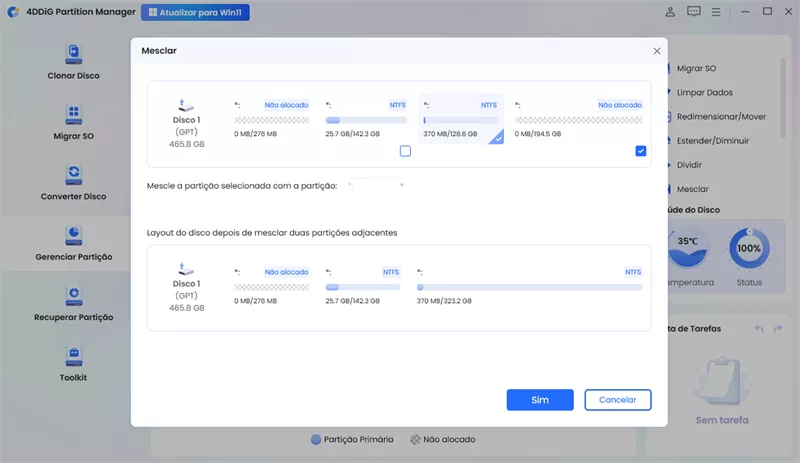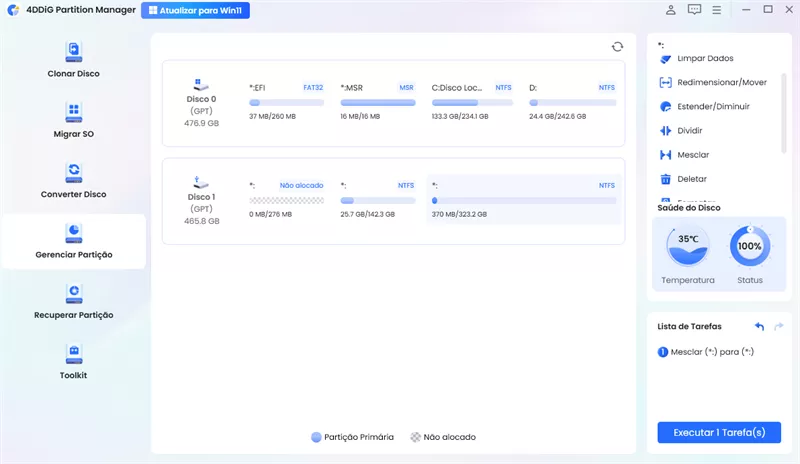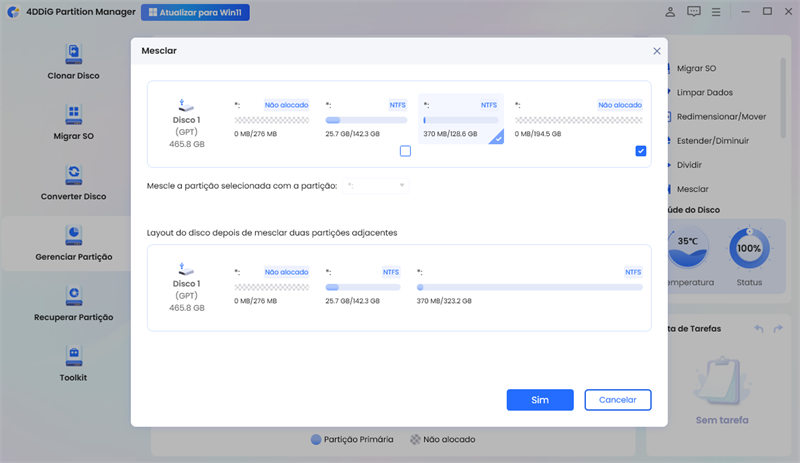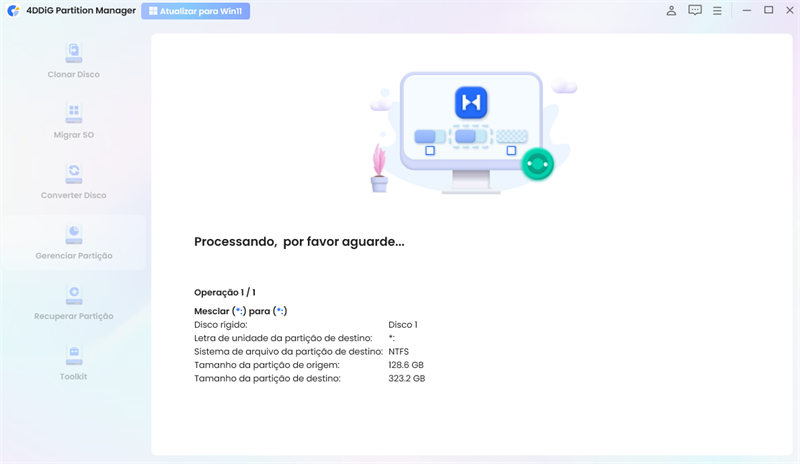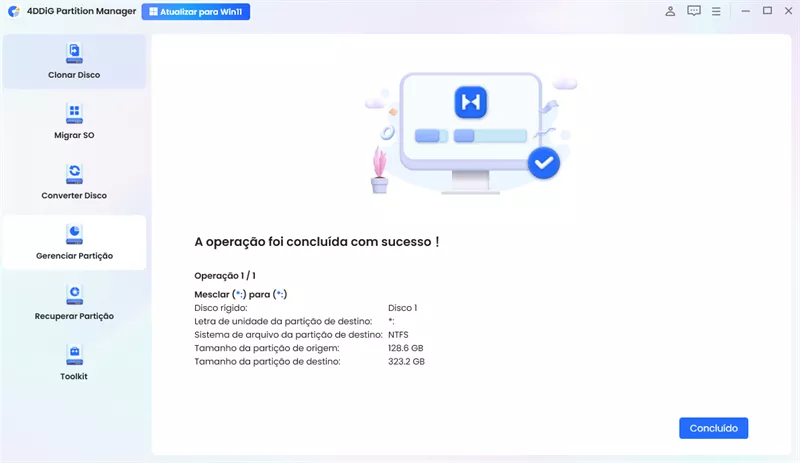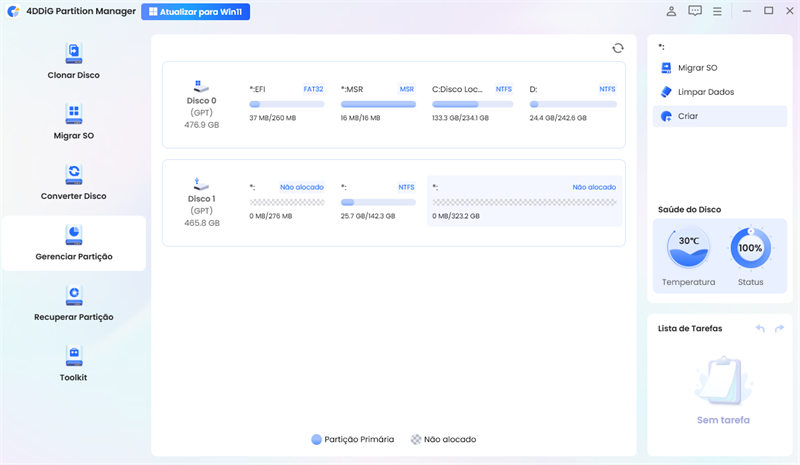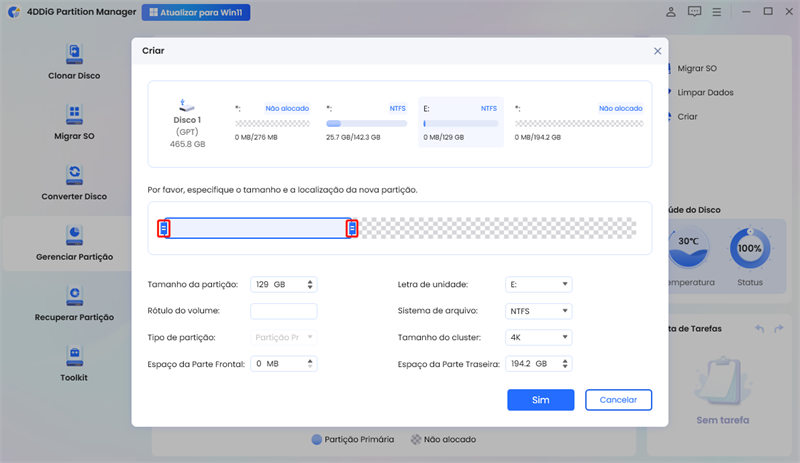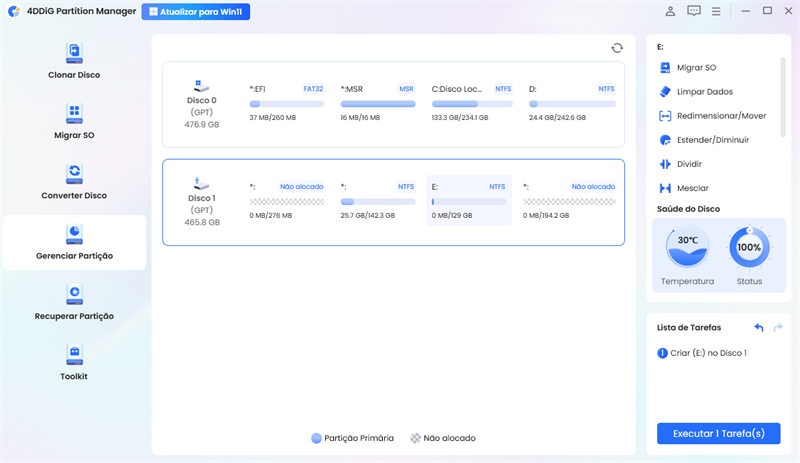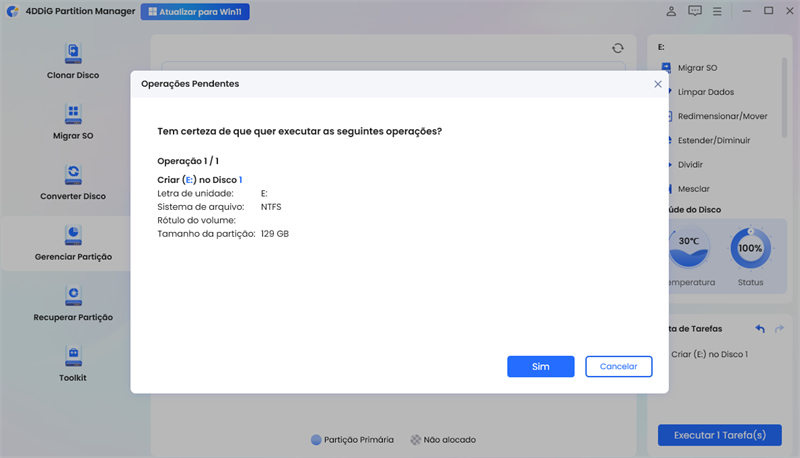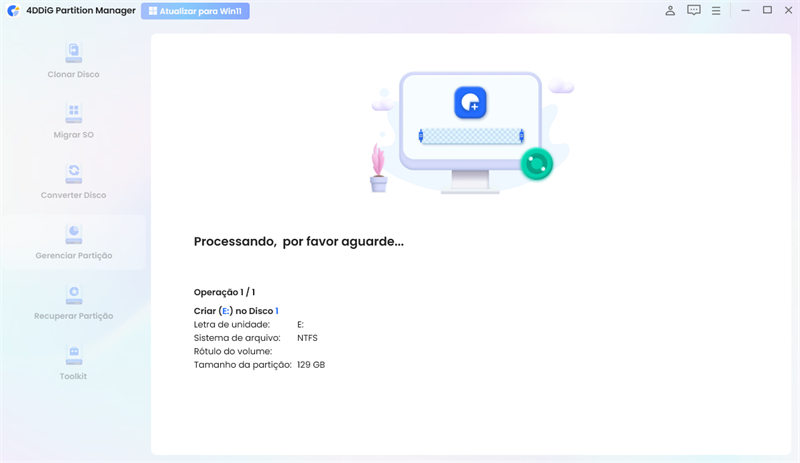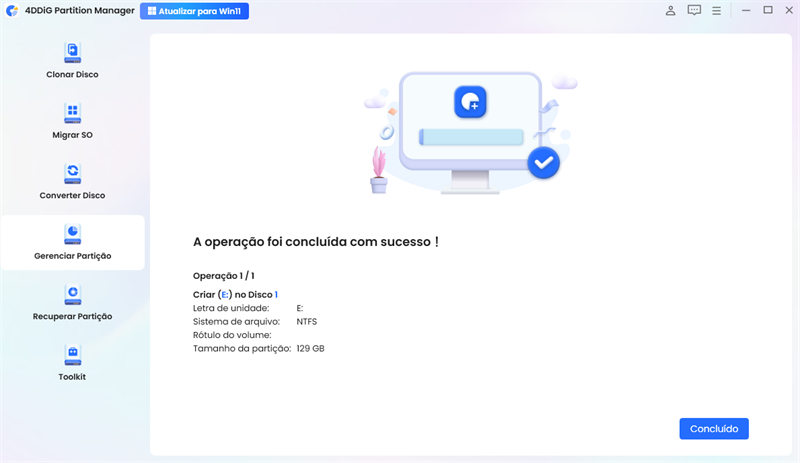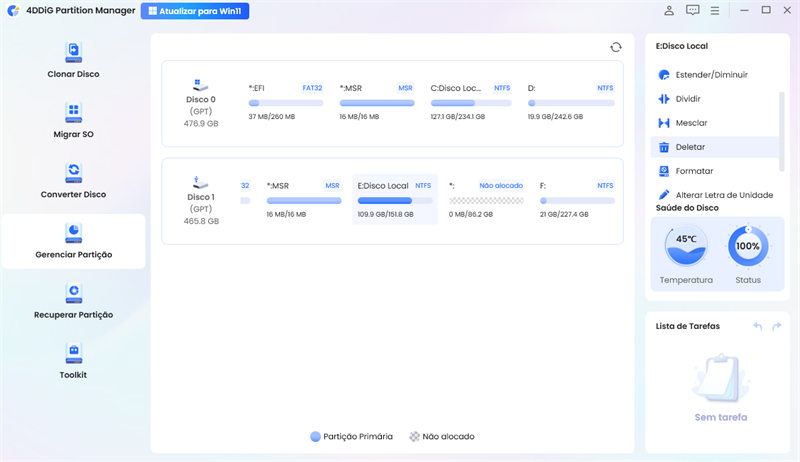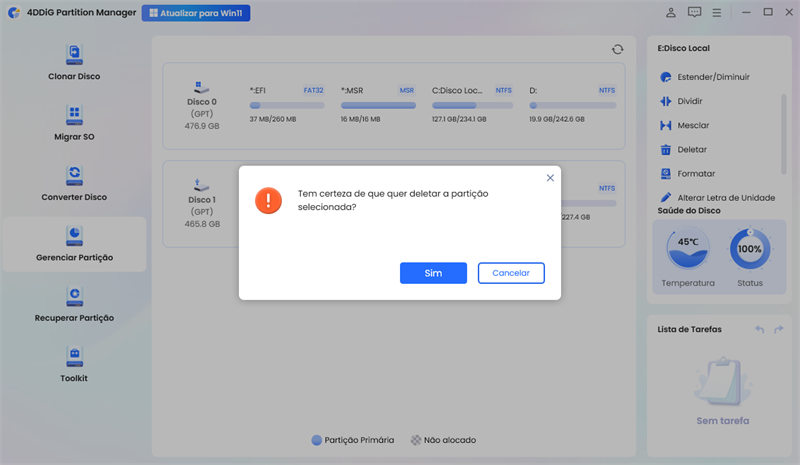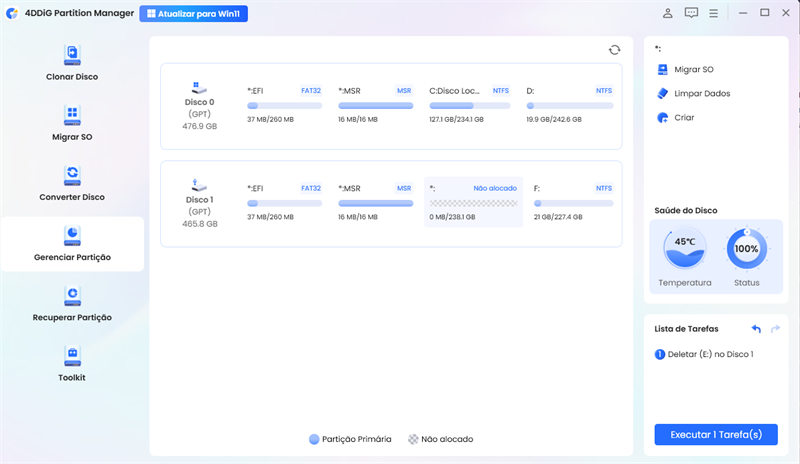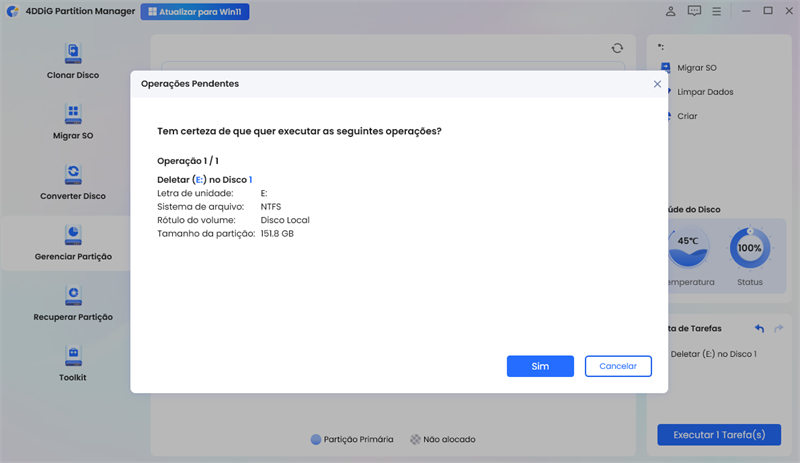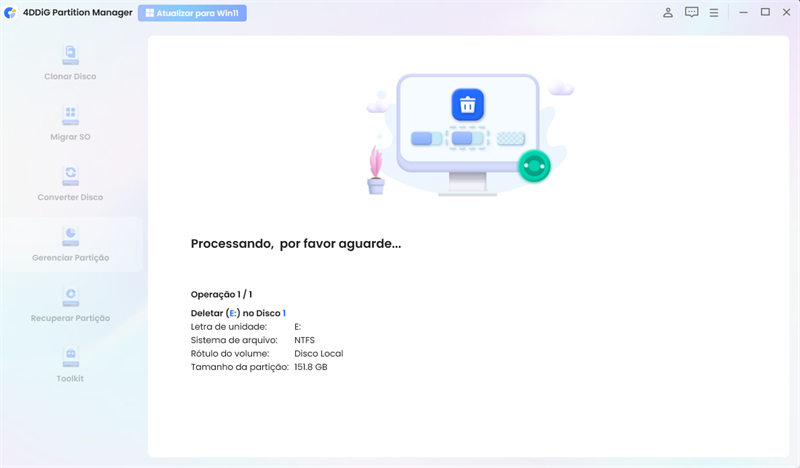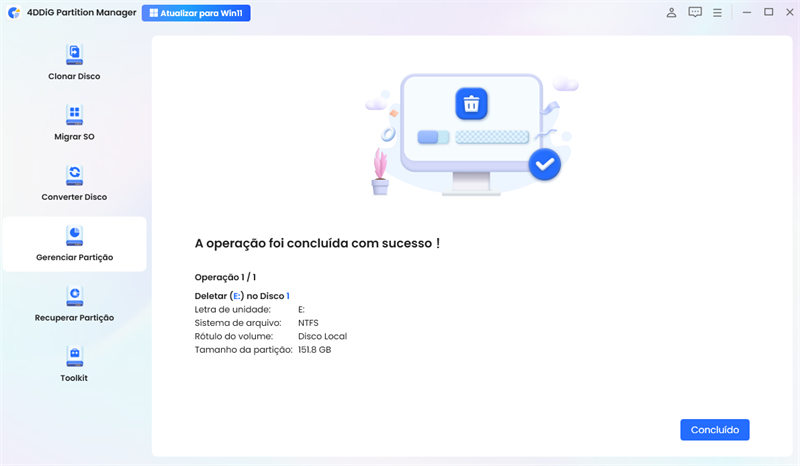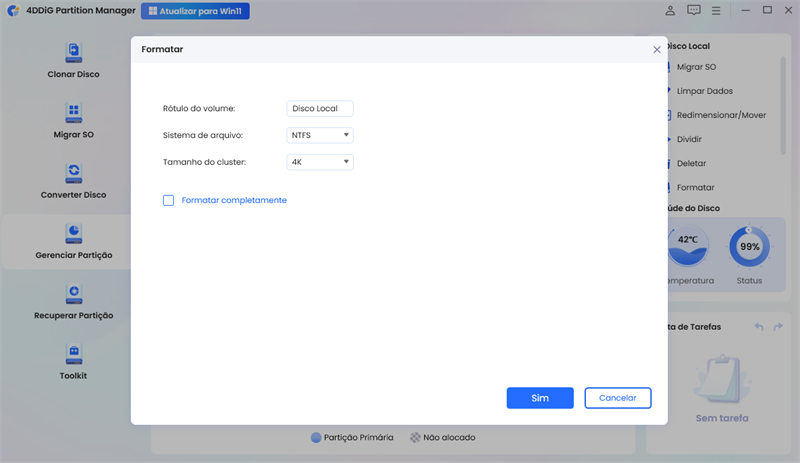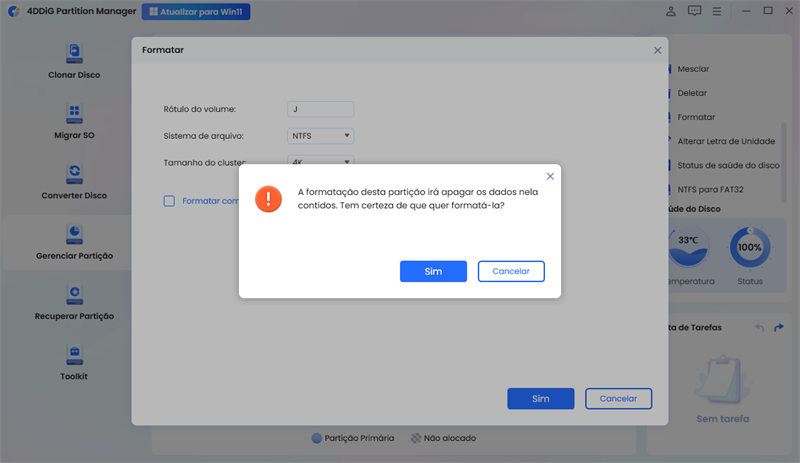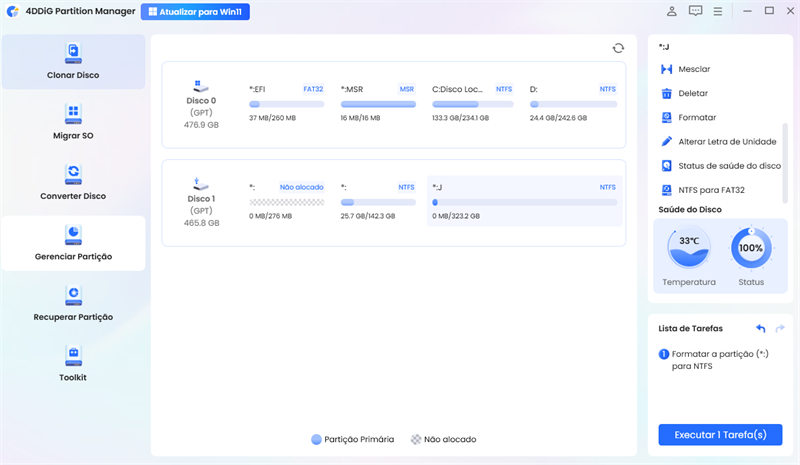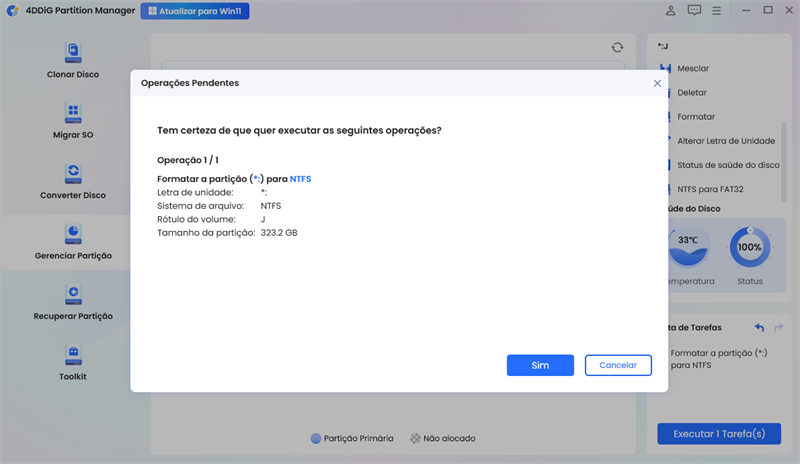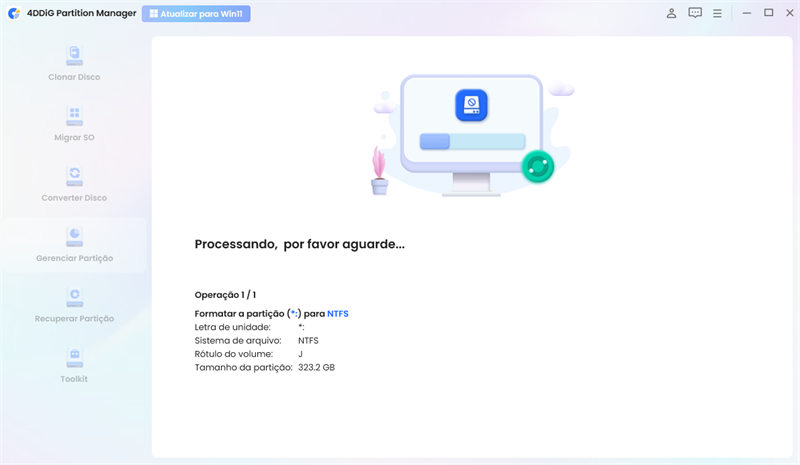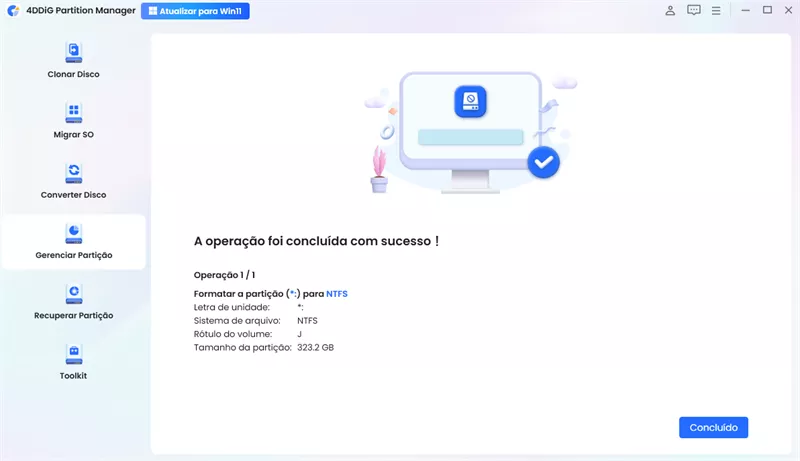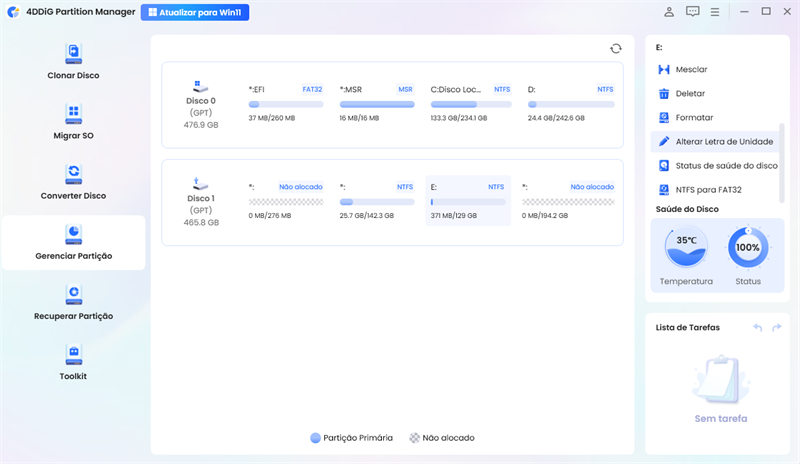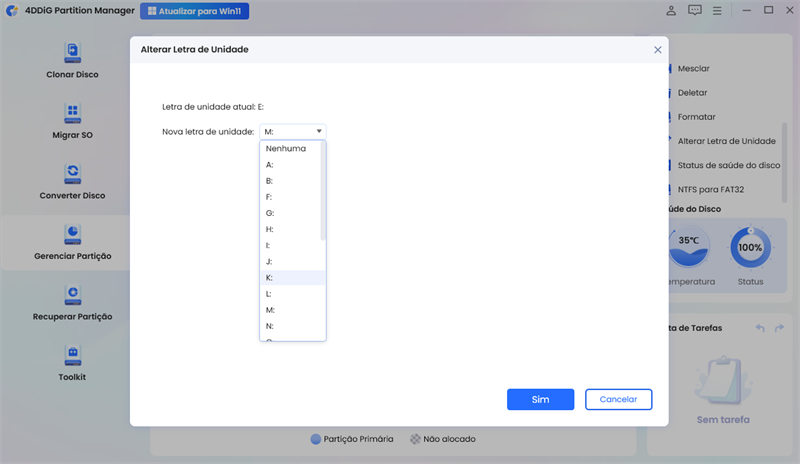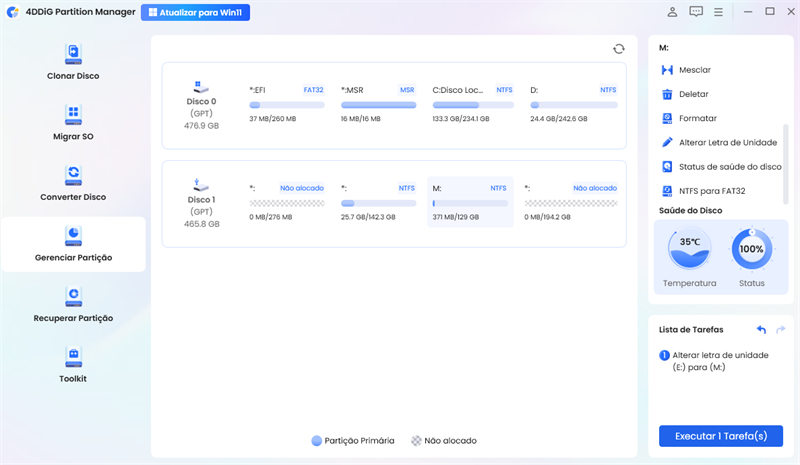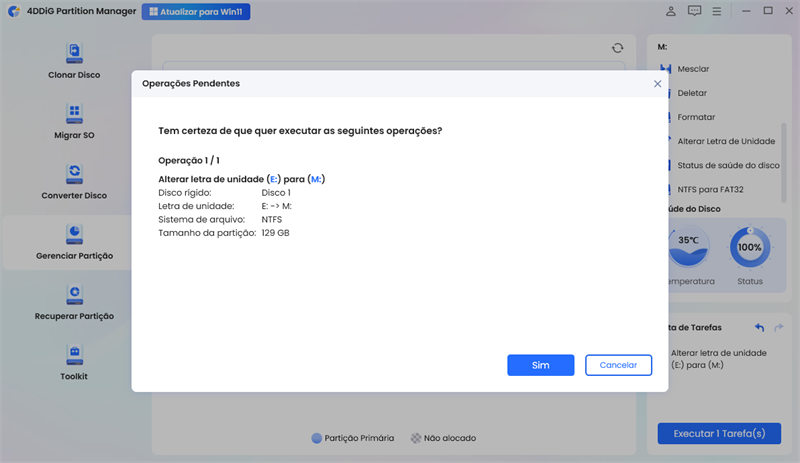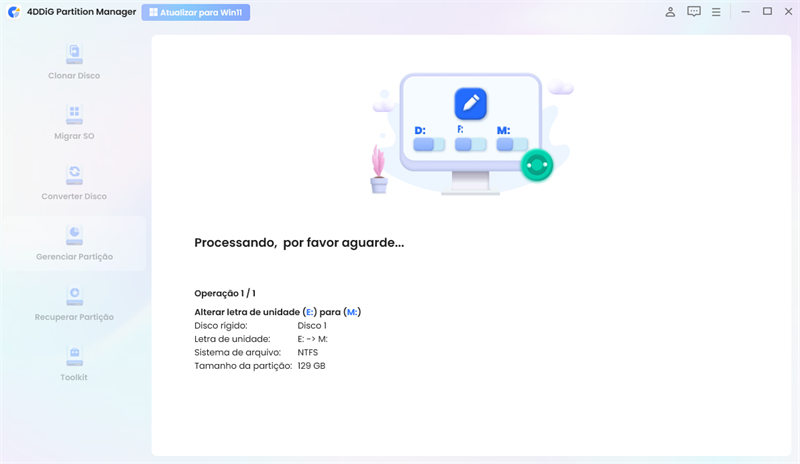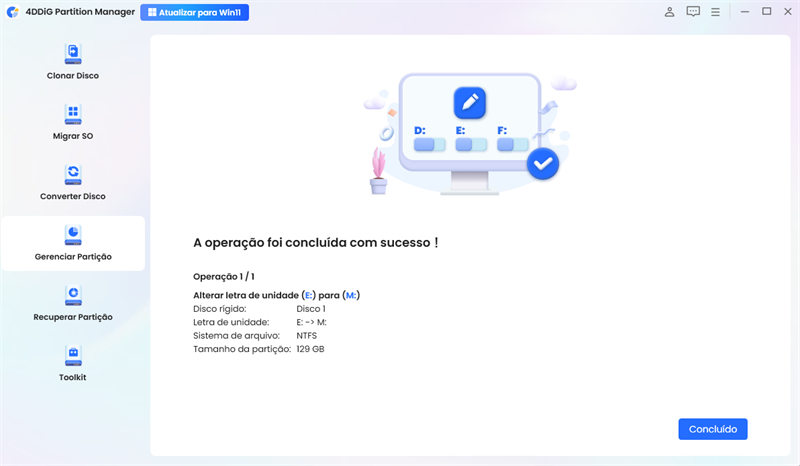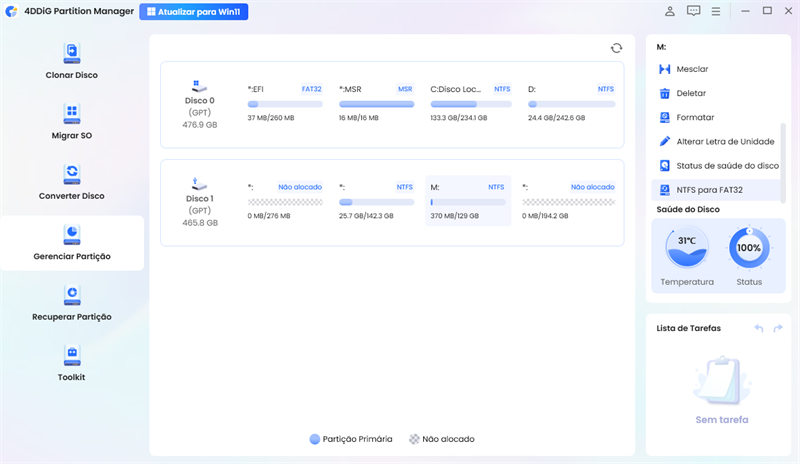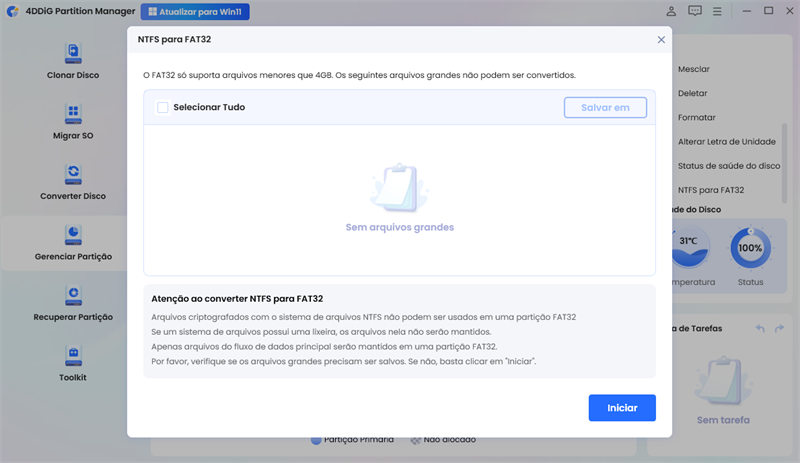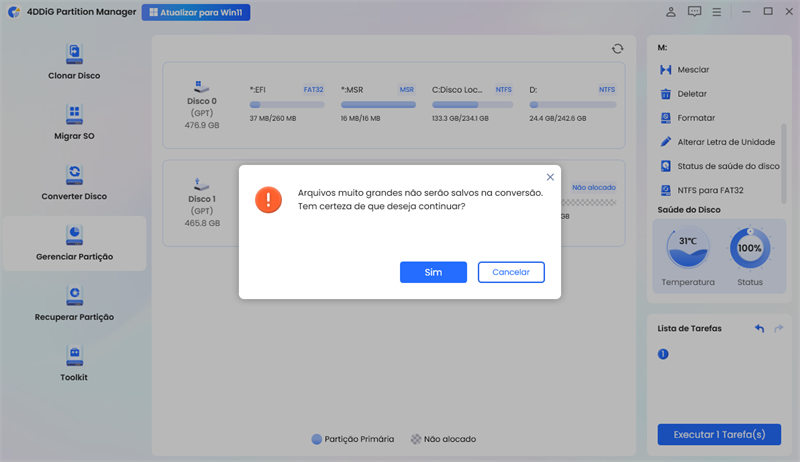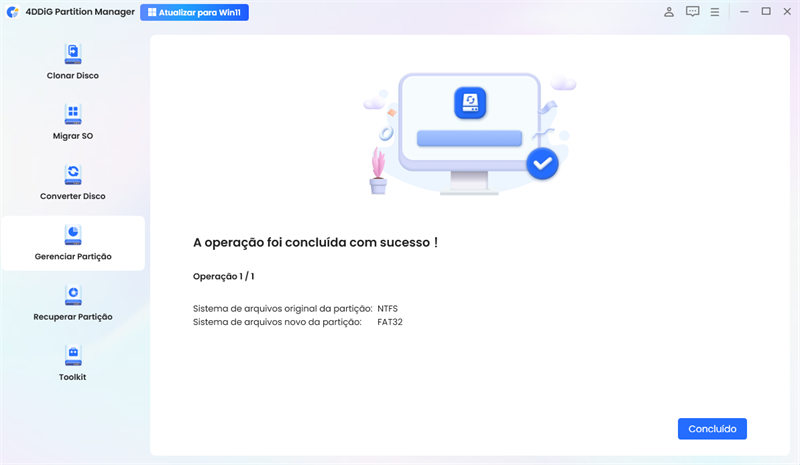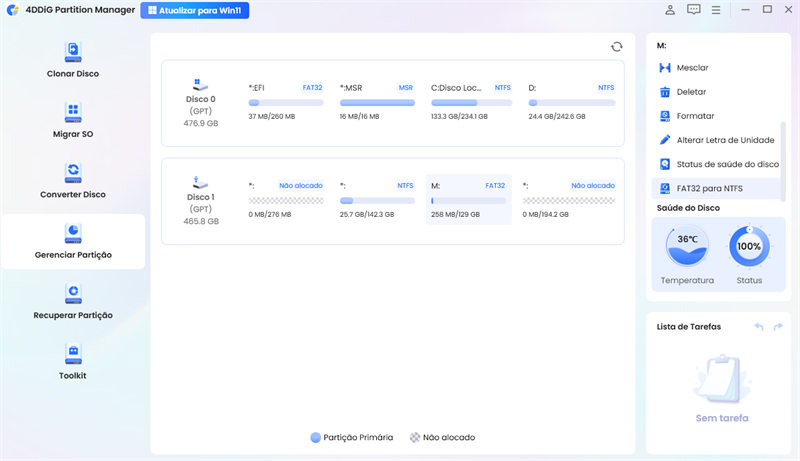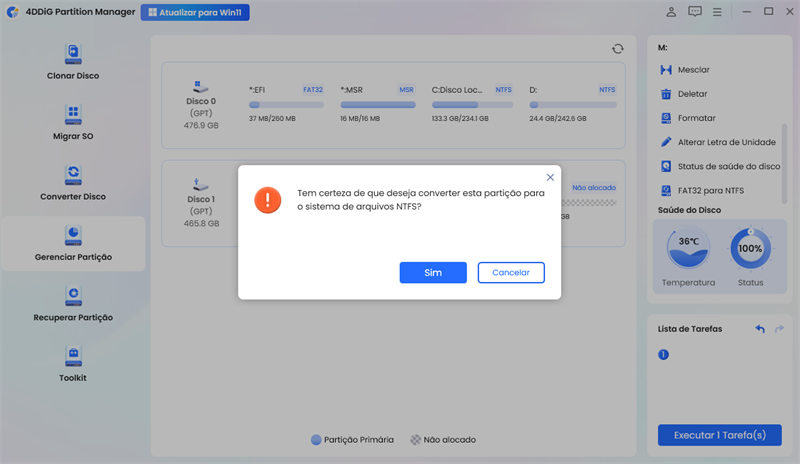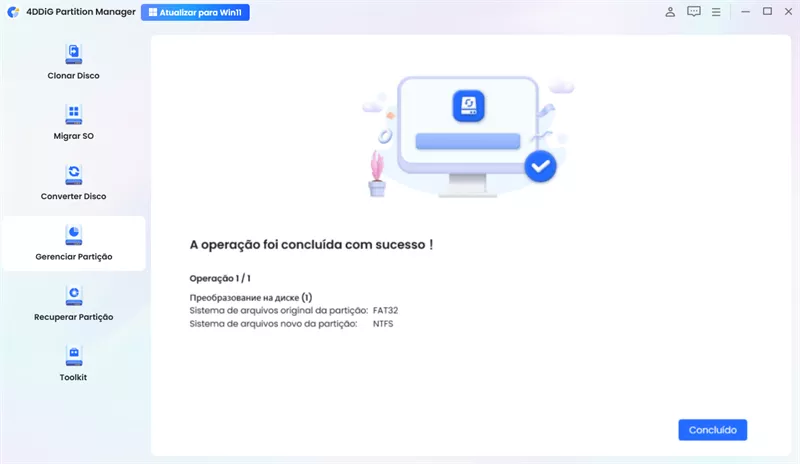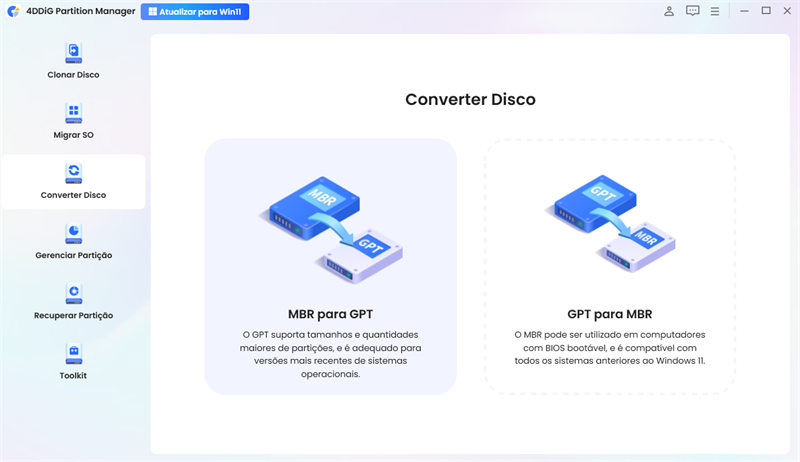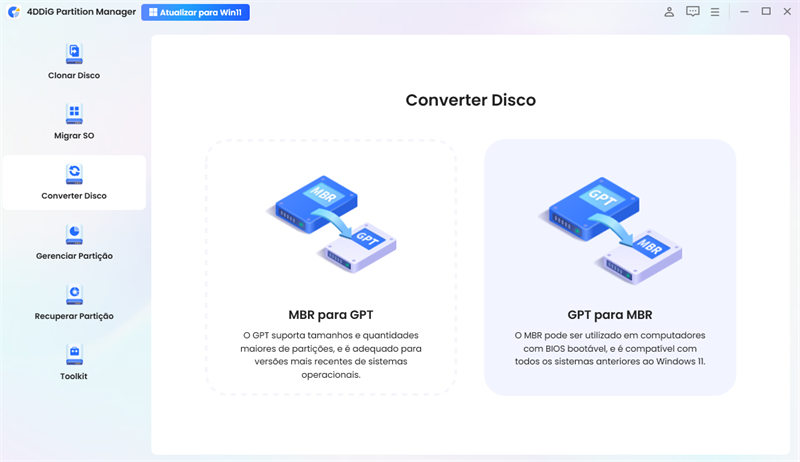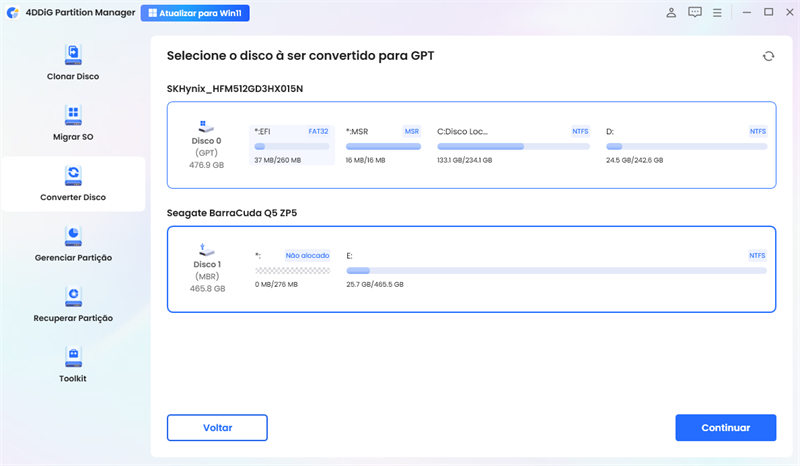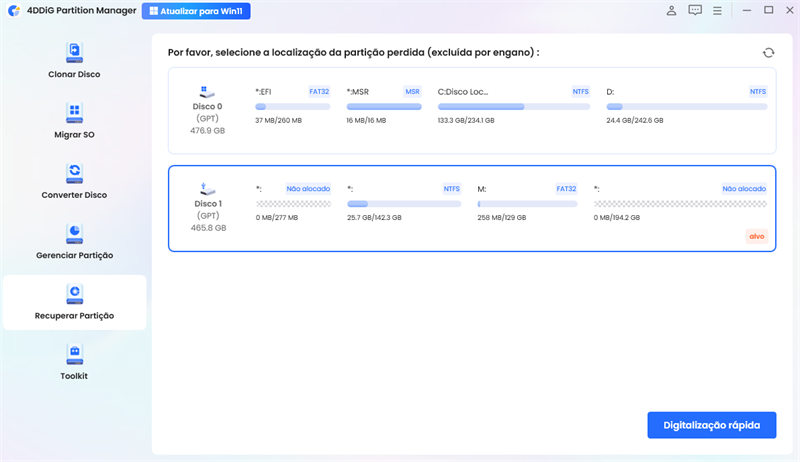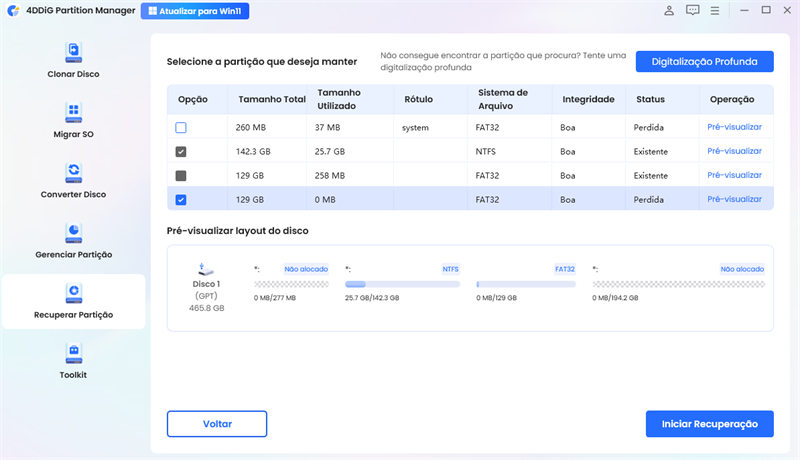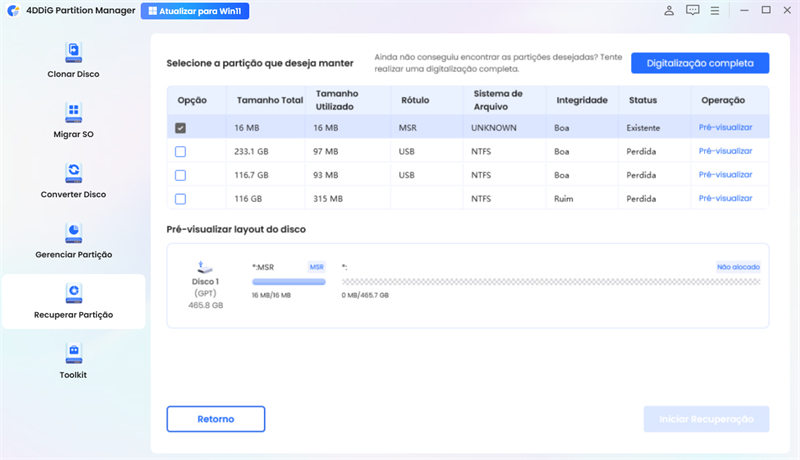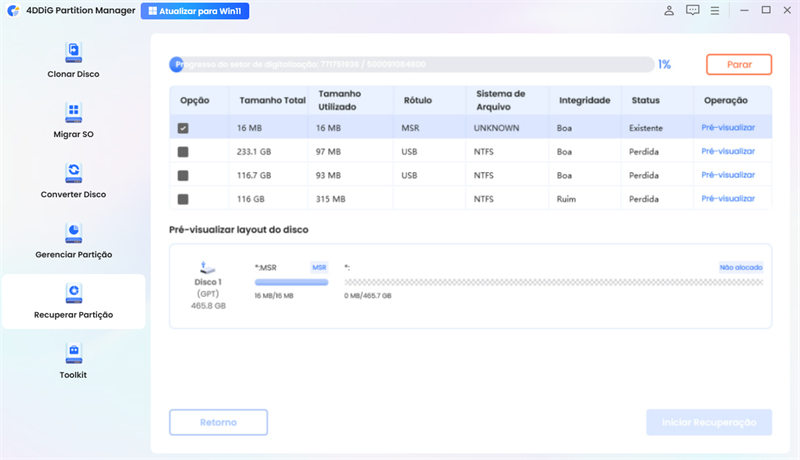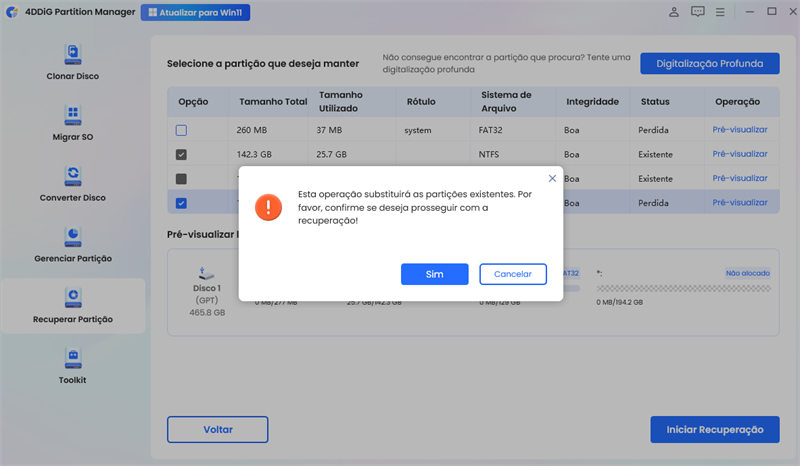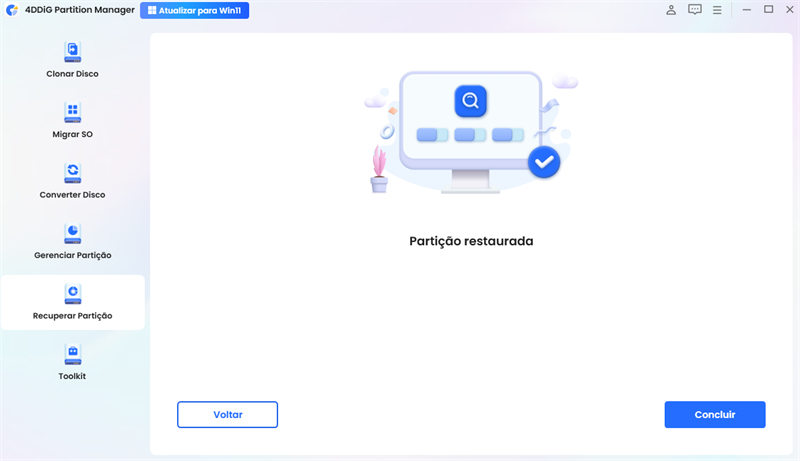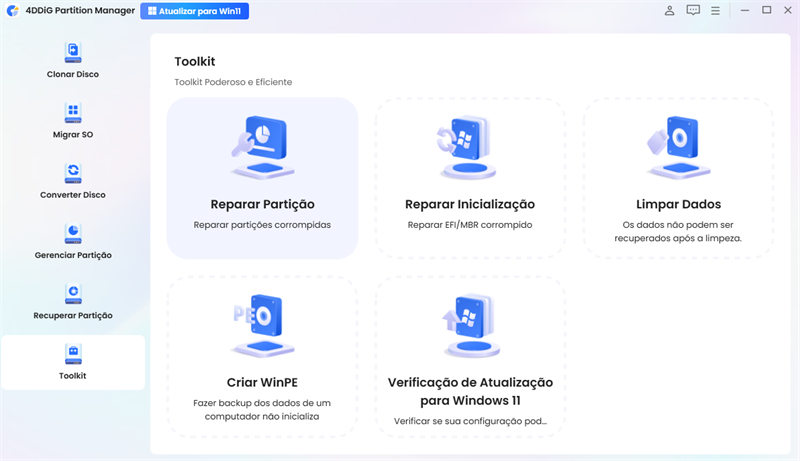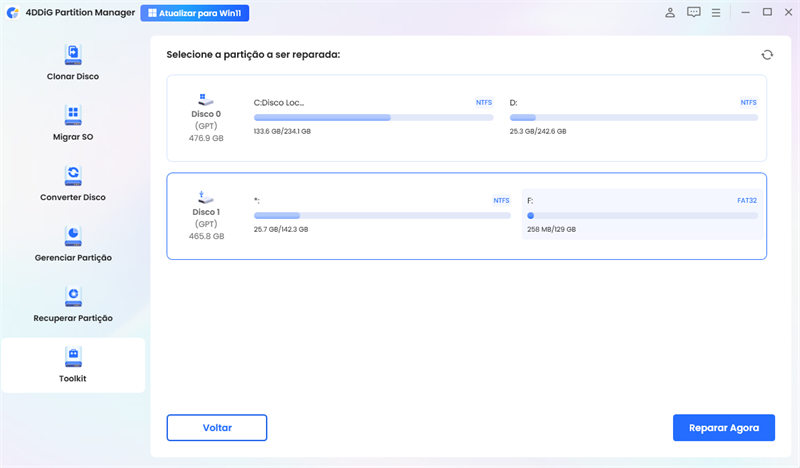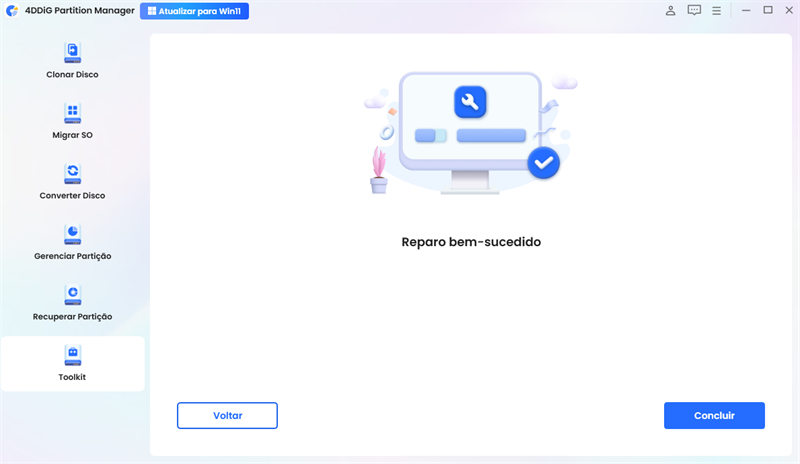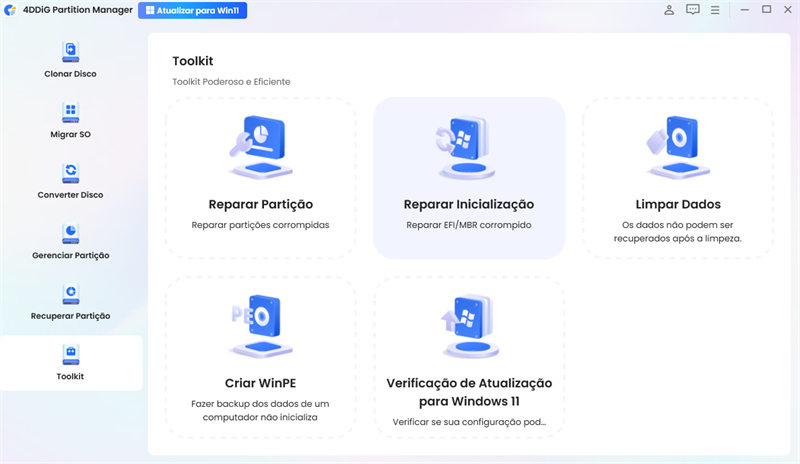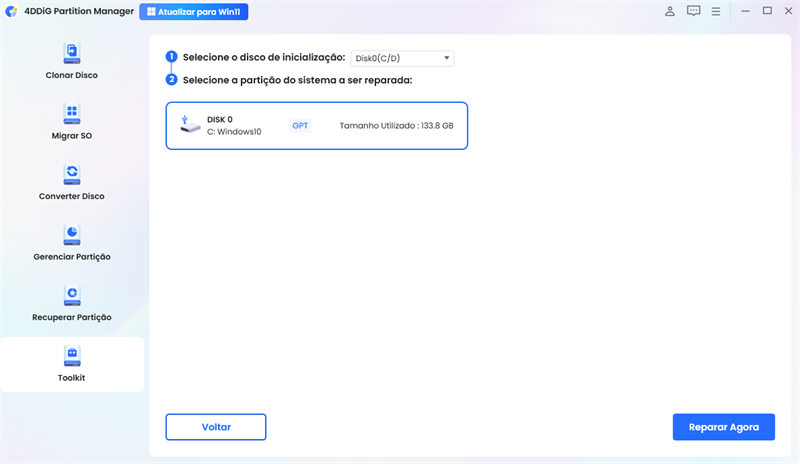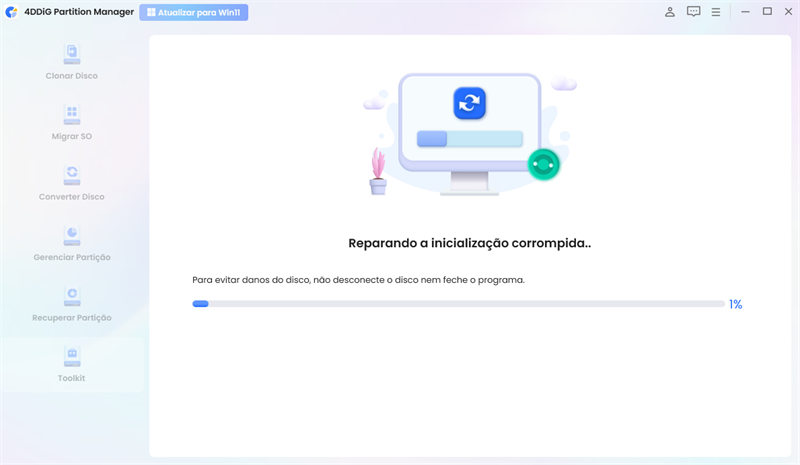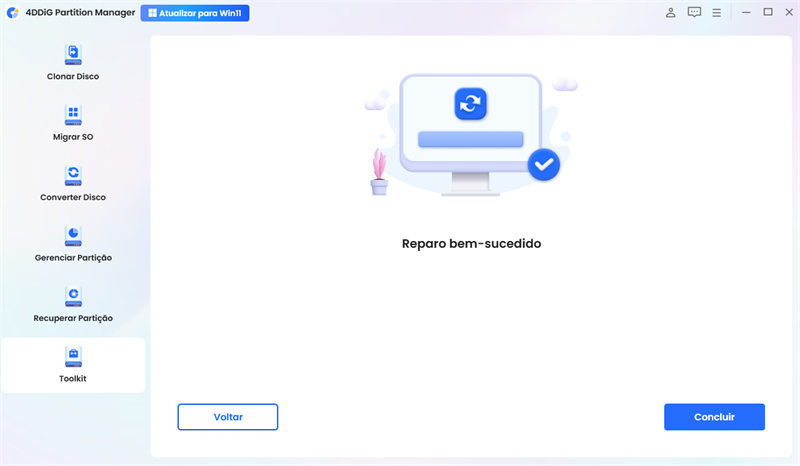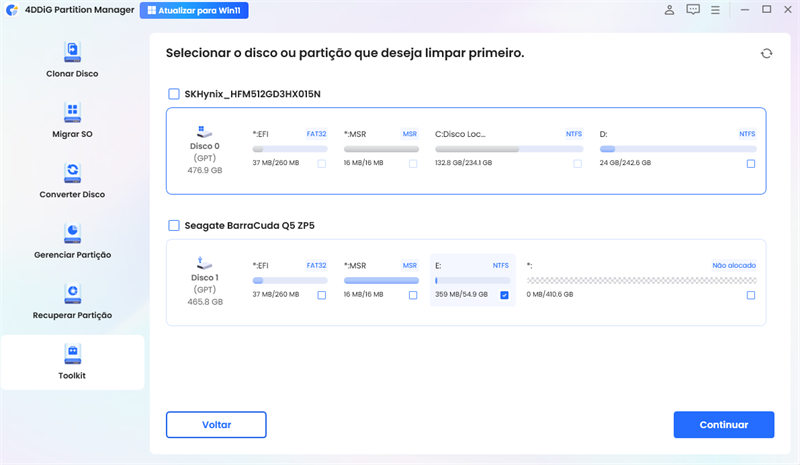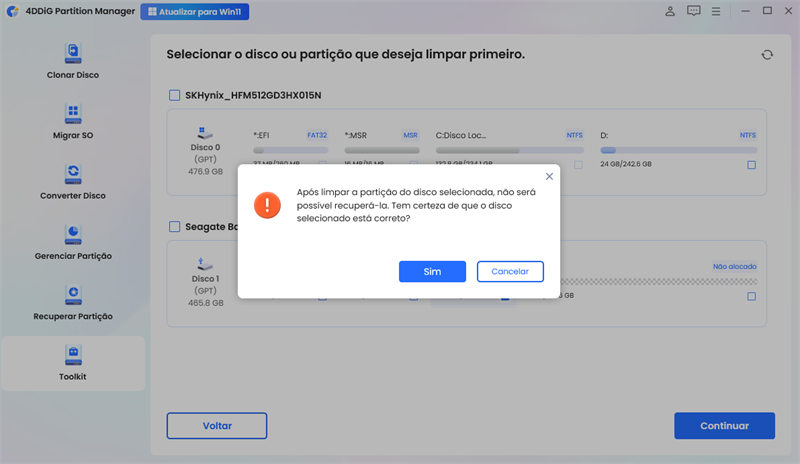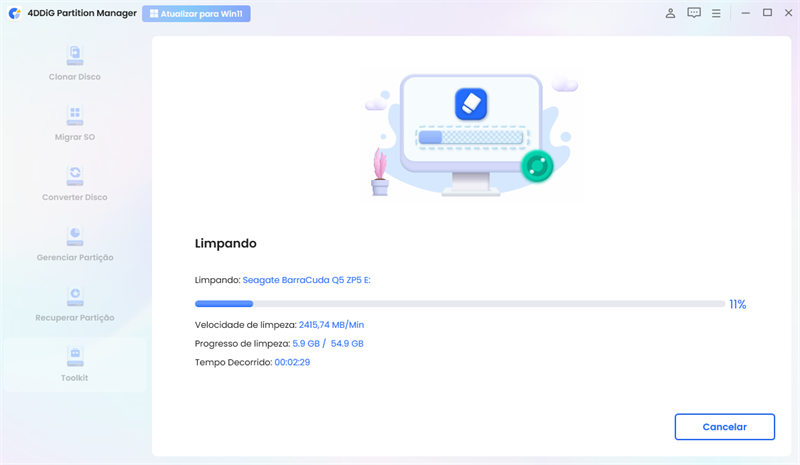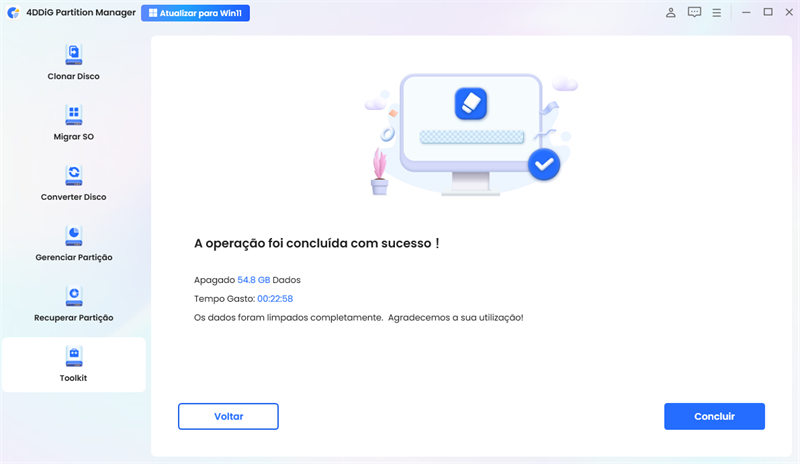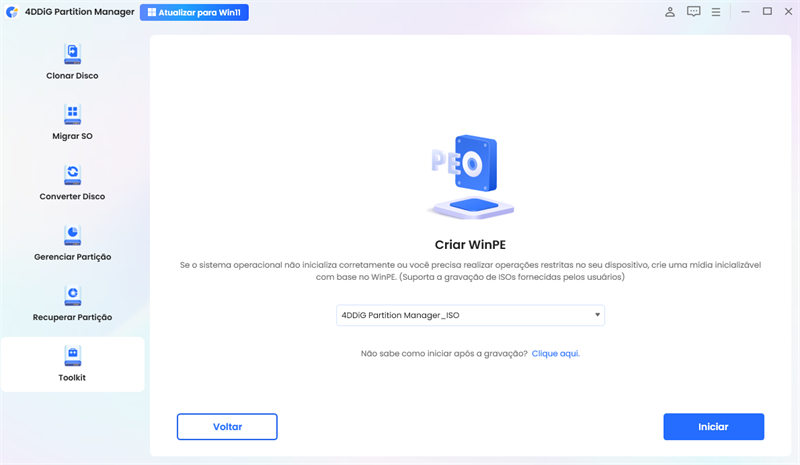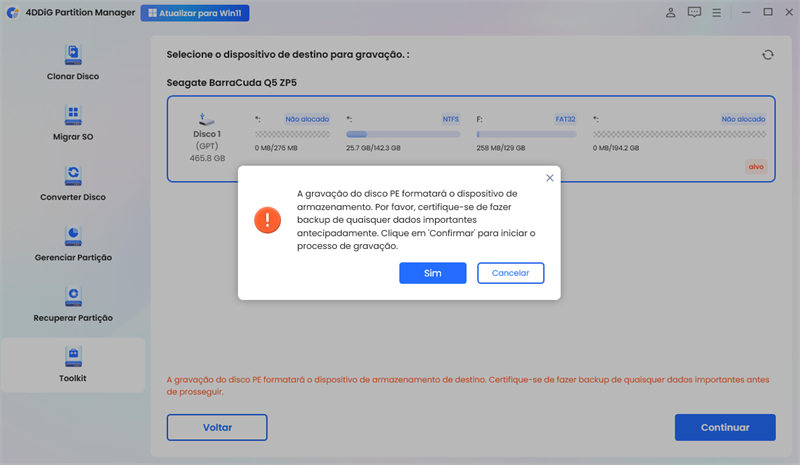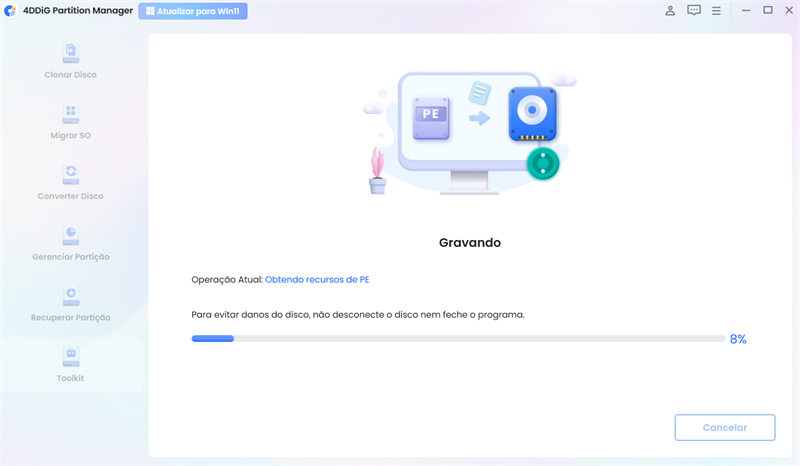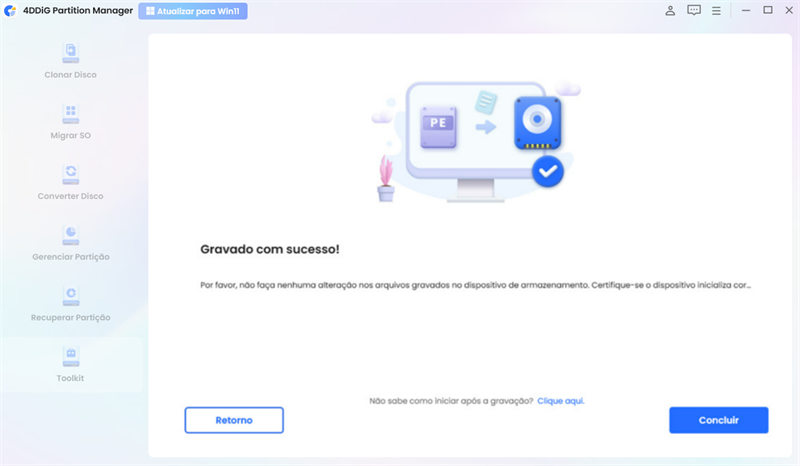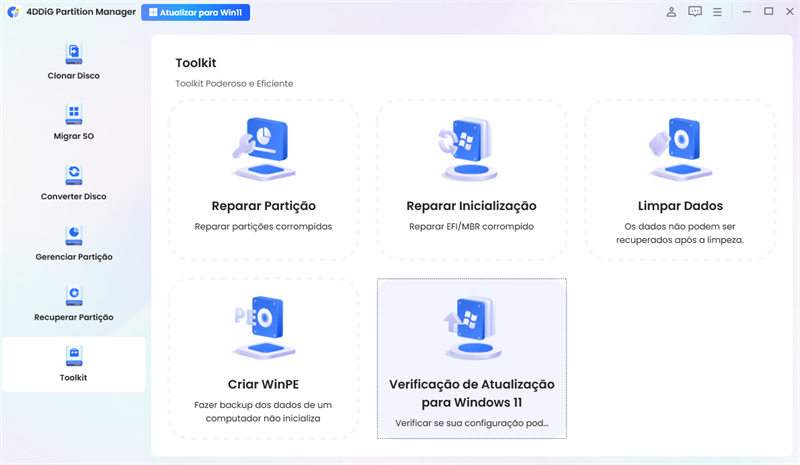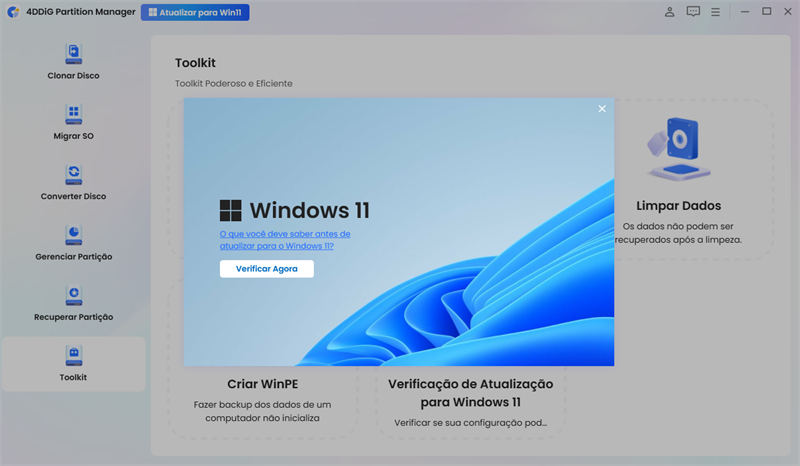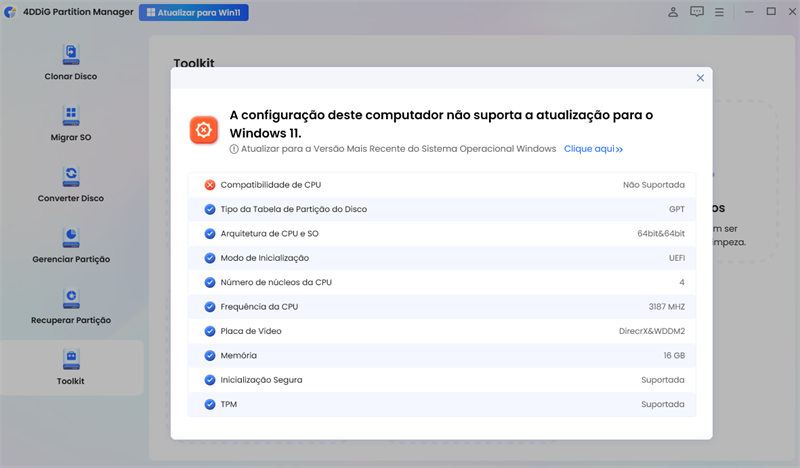Clonar Disco/Partição
4DDiG Partition Manager é o melhor software de clonagem de disco que permite clonar dados com segurança e rapidez de seu disco ou partição fonte para um novo disco ou partição alvo. Essa função de clonagem facilita a atualização, substituição ou backup do disco rígido. Nas seções a seguir, demonstraremos como clonar um disco e como clonar uma partição.
Download Seguro
- Mesmo que o disco de destino seja menor que o disco de origem, a clonagem ainda será possível, desde que o disco de destino seja igual ou maior que a capacidade usada.
- Os dados no disco alvo serão apagados, portanto, se você tiver dados importantes nele, certifique-se de fazer um backup primeiro.
- Os dados no disco fonte serão clonados no disco alvo intactos e os dados no disco fonte não serão alterados ou perdidos durante o processo de clonagem.
Clonar Disco para SSD/HDD:
-
Etapa 1:Conecte um disco externo a seu computador depois de baixar e instalar 4DDiG Partition Manager em seu computador. Em seguida, inicie o aplicativo, selecione “Clonar Disco” e depois selecione "Clonar Disco de SO"
<
-
Etapa 2:Selecione um disco alvo para receber dados clonados do disco fonte e clique no botão Continuar. (O padrão do disco alvo é o disco que você conecta ao computador).

-
Etapa 3:Então, você verá uma interface de pré-visualização mostrando o efeito do disco clonado. As partições no disco de origem ocuparão todo o disco de destino por padrão, e você pode arrastar a alça em ambos os lados para redimensionar a partição clonada. Após confirmar que a pré-visualização está correta, clique no botão Iniciar para iniciar a operação de clonagem.

-
Etapa 4:Observe que a clonagem substituirá todos os dados no disco alvo; portanto, após confirmar que tudo está correto, clique no botão Sim.

-
Etapa 5:Aguarde até que a clonagem do disco seja concluída. A velocidade de clonagem depende do tamanho do disco fonte. Aguarde pacientemente e não execute outras operações ou interrompa a operação atual.

Agora você clonou os dados do disco fonte para o disco alvo com sucesso.

Clonar Disco de Dados:
-
Etapa 1:Conecte um disco externo ao seu computador. Abra o 4DDiG Partition Manager e selecione “Clonar Disco de Dados” na seção “Clonar Disco”. Esse recurso permite clonar qualquer disco de dados presente no seu sistema.

-
Etapa 2:Escolha o disco de origem que deseja clonar e, em seguida, selecione o disco de destino onde os dados serão gravados. Clique em "Continuar".

-
Etapa 3:Importante: o processo de clonagem irá substituir todos os dados no disco de destino. Confirme que tudo está correto e clique no botão "Sim".

-
Etapa 4:Em seguida, visualize o layout do disco clonado. Por padrão, as partições do disco de origem ocuparão o espaço total do disco de destino, mas você pode ajustar o tamanho das partições arrastando as bordas. Quando estiver satisfeito, clique em "Iniciar".

-
Etapa 5:Aguarde o fim do processo de clonagem. A velocidade dependerá do tamanho do disco de origem, então seja paciente e evite realizar outras operações para não interromper a clonagem.

Pronto! Todos os dados do disco de origem foram clonados com sucesso para o disco de destino.

Clonar Partição:
-
Etapa 1:Conecte um disco externo a seu computador depois de baixar e instalar 4DDiG Partition Manager em seu computador. Em seguida, inicie o aplicativo, selecione “Clonar Disco” no painel de navegação esquerdo e selecione “Clonar Partição”.

-
Etapa 2:Selecione uma partição fonte da qual deseja clonar. Depois de certificar-se de que sua seleção está correta, clique no botão Continuar.

-
Etapa 3:Observe que a clonagem substituirá todos os dados na partição alvo, portanto, depois de confirmar que tudo está correto, clique no botão Sim.

-
Etapa 4:Em seguida, você verá pré-visualização de resultado. Depois de confirmar que a visualização está correta, clique no botão Iniciar para iniciar a operação de clonagem.

-
Etapa 5:Aguarde que a clonagem da partição seja concluída. A velocidade de clonagem depende do tamanho da partição fonte.

Agora você clonou os dados da partição fonte para a partição alvo com sucesso.

Migrar SO para SSD/HDD
4DDiG Partition Manager oferece uma maneira fácil e segura de migrar seu sistema operacional Windows para um novo disco SSD ou HDD sem reinstalar o Windows. Além do sistema operacional, ele também pode transferir dados, aplicativos e programas, contas pessoais e configurações com apenas alguns cliques.
Download Seguro
O processo de migração do sistema operacional excluirá todos os dados e partições existentes no disco de destino, portanto, lembre-se de fazer backup de seus dados importantes antes de iniciar a migração.
-
Etapa 1:Conecte seu novo drive depois de baixar e instalar 4DDiG Partition Manager em seu computador. Em seguida, inicie o aplicativo, selecione a nova unidade como disco de destino e toque em "Iniciar" para continuar. (O disco de origem é selecionado por padrão).

-
Etapa 2:Agora selecione a nova unidade como disco de destino e toque em "Iniciar" para continuar. (O disco de origem é selecionado por padrão).

-
Etapa 3:Em seguida, você verá uma prévia da migração esperada. Clique em Iniciar.

-
Etapa 4:Uma janela pop-up aparecerá informando que durante a migração do sistema, partições e arquivos no disco de destino serão sobrescritos. Para prosseguir para a próxima etapa, clique em "Sim" para iniciar a migração do sistema.

-
Etapa 5:A migração do sistema começará agora no 4DDiG Partition Manager e levará algum tempo para ser concluída, dependendo do tamanho das unidades. Você pode visualizar dados relacionados à migração, como velocidade de migração, tempo decorrido e assim por diante.

-
Etapa 6:Agora você migrou com sucesso seu sistema operacional para o disco de destino.

Inicializar o PC a partir da Nova Unidade
Depois de transferir com sucesso o sistema operacional para o disco de destino com o 4DDiG Partition Manager, você provavelmente está se perguntando como inicializar o computador a partir da nova unidade depois de transferir todo o sistema para ela. Veja como você pode fazer:
-
Etapa 1:Remova o disco de origem e insira o disco de destino no slot original. Depois de entrar no BIOS, reinicie o computador para alterar a ordem de inicialização. Você também pode assistir ao vídeo abaixo para obter mais informações sobre como inicializar seu computador.
Redimensionar/Mover Partição
Redimensionar uma partição é o processo de tornar uma partição menor para liberar algum espaço/obter algum espaço não alocado. O espaço não alocado pode ser mesclado com sua(s) partição(ões) adjacente(s) ou pode ser usado para criar uma ou mais novas partições.
Para redimensionar e mover uma partição:
-
Etapa 1:Instale e inicie 4DDiG Partition Manager. Selecione "Gerenciar Partição" na barra de navegação à esquerda. Em seguida, clique com o botão direito do mouse na partição que deseja redimensionar e selecione "Redimensionar/Mover" no menu suspenso.

-
Etapa 2:Na janela pop-up, arraste e solte as bordas da partição selecionada para alterar seu tamanho. Como alternativa, você pode inserir um tamanho de partição especificado em GB. Depois que o tamanho da partição for definido, você poderá visualizar o resultado das alterações feitas. Se estiver satisfeito, clique em “Sim” para colocar a operação em fila.

Observação
Para mover uma partição, arraste toda a alça da partição para o espaço não alocado ou defina manualmente a quantidade de espaço não alocado na parte dianteira ou traseira da partição.
-
Etapa 3:A operação de redimensionamento em fila é mostrada na Lista de Tarefas. Clique em Executar 1 Tarefa(s) e clique em Sim para confirmar a operação.


-
Etapa 4:O processo de redimensionamento da partição começará imediatamente e levará algum tempo.

-
Etapa 5:Aguarde até que o tamanho da partição seja ajustado conforme o esperado e clique em Concluído.

Estender/Diminuir Partição
4DDiG Partition Manager permite estender uma partição para torná-la maior ou diminuir uma partição para torná-la menor em tamanho. Quando sua partição de disco fica sem espaço em disco, você pode expandir o armazenamento da partição, tirando espaço livre de espaço não alocado no mesmo disco ou diminuindo quaisquer outras partições existentes.
O recurso Estender/Diminuir estará indisponível quando houver mais de 4 partições em seu disco. Além disso, você não pode estender ou diminuir uma partição com espaço livre ou não alocado em outro disco rígido separado.
Para estender ou diminuir uma partição:
-
Etapa 1:Baixe e inicie 4DDiG Partition Manager. Selecione "Gerenciar Partição" na barra de navegação à esquerda. Em seguida, clique com o botão direito do mouse na partição que deseja estender e selecione "Estender/Diminuir" no menu pop-up.

-
Etapa 2:Arraste a borda direita da partição selecionada para a direita ou arraste a borda esquerda para a esquerda para aumentar seu tamanho. Como alternativa, você pode escolher uma partição adjacente ou espaço não alocado do qual deseja obter espaço livre e arrastar sua borda para a direita ou para a esquerda para liberar espaço livre para a partição de destino. Ao terminar o ajuste, clique em Sim para que o programa volte para a janela principal.

-
Etapa 3:Uma operação pendente será adicionada à Lista de Tarefas. Simplesmente clique em "Executar 1 Tarefa(s)" e selecione Sim para confirmar a operação.


-
Etapa 4:Levará algum tempo para que o processo de extensão da partição seja concluído, dependendo da quantidade de espaço que você deseja adicionar a ela. Para evitar perda ou corrupção de dados, não feche o programa até que o processo seja concluído.

-
Etapa 5:Clique em Concluído quando a partição for estendida com sucesso.

se houver um sistema inicializável na partição que você está operando, isso pode afetar a inicialização do sistema. Certifique-se de que deseja processar e clique em Sim.
Dividir Partição
Dividir partição refere-se a dividir uma partição grande em duas ou mais pequenas. Quando você compra um novo computador com apenas uma partição ou há uma grande partição no disco rígido, pode ser necessário dividir a partição para criar novas partições e armazenar vários dados.
Para dividir uma partição:
-
Etapa 1:Baixe e inicie 4DDiG Partition Manager. Selecione "Gerenciar Partição" na barra de navegação à esquerda. Em seguida, clique com o botão direito do mouse na partição que deseja separar e selecione "Dividir".

-
Etapa 2:Arraste a alça da partição para a esquerda ou para a direita para especificar o tamanho da nova partição, ou você pode inserir manualmente um valor exato como o novo tamanho da partição. Em seguida, especifique outros parâmetros para a nova partição, incluindo letra de unidade, sistema de arquivos (NTFS, exFAT, FAT16 ou FAT32) e tamanho do cluster.
Se houver um sistema inicializável na partição que você quer dividir, você precisa confirmar isso. Clique em Sure para prosseguir.

-
Etapa 3:Você verá a operação de divisão pendente na Lista de Tarefas. Clique em Executar 1 Tarefa(s) e selecione Sim quando o programa solicitar que as operações sejam executadas.


-
Etapa 4:O processo de divisão pode levar algum tempo, então espere pacientemente e não feche o programa até que o processo seja concluído.

-
Etapa 5:Clique em Concluído quando a partição for dividida com sucesso em duas pequenas.

Observação
O recurso de partição dividida está atualmente disponível para partições NTFS e FAT32. Além disso, você só pode dividir o espaço não utilizado de uma partição para criar uma nova partição. Uma partição totalmente usada e uma partição não alocada não podem ser divididas.
Mesclar Partição
Mesclar partições refere-se à combinação de duas partições de um disco rígido em uma única maior ou à combinação de espaço não alocado com uma partição existente para expandir o espaço disponível em uma partição. A fusão de partições é bastante necessária quando você tem várias partições em seu disco rígido e deseja reduzir as redundantes para melhor gerenciamento, ou quando uma de suas partições está ficando cheia, mas outras partições estão quase vazias.
Para mesclar duas partições ou mesclar espaço não alocado em uma partição sem perder dados:
-
Etapa 1:Clique com o botão direito do mouse na partição de destino que deseja aumentar sua capacidade e selecione "Mesclar".

-
Etapa 2:Selecione uma partição ou espaço não alocado adjacente à partição alvo e visualize o layout do disco após a fusão da partição. Em seguida, clique em Sim para mesclar a partição selecionada ou desalocar espaço com a partição alvo.

Observação
Atualmente, você só pode mesclar duas partições adjacentes. Se uma partição ou espaço não alocado não estiver adjacente à partição alvo, você não poderá mesclá-los.
-
Etapa 3:Uma operação pendente será adicionada à Lista de Tarefas. Simplesmente clique em "Executar 1 Tarefa(s)" e selecione Sim para confirmar a operação.


-
Etapa 4:O processo de mesclagem da partição pode levar algum tempo para ser concluído, dependendo do tamanho da partição que você deseja mesclar. Para evitar a perda ou corrupção de dados, não feche o programa até que o processo esteja concluído.

-
Etapa 5:Clique em Concluído após mesclar as partições com sucesso.

Criar Nova Partição
Se houver espaço não alocado em um disco rígido, você pode criar uma nova partição a partir do espaço não alocado ajustando seu tamanho, formato do sistema de arquivos e letra de unidade. Se não houver espaço em disco não alocado, você poderá criar algum diminuindo uma partição existente.
Para criar uma partição a partir de um espaço não particionado:
-
Etapa 1:Baixe e inicie 4DDiG Partition Manager. Selecione "Gerenciar Partição" na barra de navegação à esquerda. Em seguida, clique com o botão direito do mouse na partição não alocada da qual deseja criar uma nova partição e selecione "Criar". (Esta opção não estará disponível se não houver espaço em disco não alocado.)

-
Etapa 2:Na janela pop-up, defina os parâmetros para a nova partição, incluindo tamanho da partição, letra de unidade, rótulo do volume e sistema de arquivos (NTFS, exFAT, FAT16 ou FAT32) e clique em Sim.

Observação
Você pode arrastar o identificador de partição para especificar o tamanho da nova partição ou inserir manualmente o tamanho do volume que deseja criar em GB.
-
Etapa 3:Na interface principal, você pode visualizar o tamanho e a posição da partição recém-criada. Clique em "Executar 1 Tarefa(s)" e clique em Sim se confirmado.


-
Etapa 4:Aguarde até que a nova partição seja criada. Durante o processo de criação da partição, o programa irá formatar automaticamente a partição para que ela possa ser usada para armazenar dados.

-
Etapa 5:Clique em Concluído quando uma nova partição for criada com sucesso.

Deletar Partição
Deletar uma partição em um disco rígido pode ajudar a liberar espaço em disco. Se existe uma partição que não precisa mais em seu disco, você pode usar 4DDiG Partition Manager para deletá-la com facilidade e transformá-la em um espaço não alocado disponível para aumentar o tamanho de outra partição no mesmo disco.
Para deletar uma partição:
-
Etapa 1:Baixe e inicie 4DDiG Partition Manager. Selecione "Gerenciar Partição" na barra de navegação à esquerda. Em seguida, clique com o botão direito do mouse na partição que deseja deletar e selecione a opção Deletar na lista suspensa.

-
Etapa 2:Clique em Sim quando aparecer uma caixa de diálogo solicitando confirmação.

-
Etapa 3:O programa então adiciona a tarefa de exclusão à Lista de Tarefas. Clique em "Executar 1 Tarefa(s)" no canto inferior direito e clique em Sim para que a exclusão entre em vigor.


-
Etapa 4:Aguarde alguns segundos para que o programa conclua a exclusão da partição.

-
Etapa 5:Clique em Concluído quando a partição selecionada for excluída com sucesso.

Formatar Partição
Formatar uma partição é o processo de deletar todos os dados em uma partição escolhida e instalar um sistema de arquivos para preparar o espaço disponível para o sistema operacional. Existem muitas situações em que você precisa formatar uma partição:
- Quando você deseja deletar todos os dados em uma partição sem deletar a partição, pode formatá-la para reorganização.
- Uma partição recém-criada deve ser formatada antes de poder ser usada para armazenar dados.
- Quando o sistema de arquivos de uma partição não é suportado ou fica danificado ou corrompido, você pode formatar a partição com um novo sistema de arquivos como NTFS e exFAT.
Para formatar uma partição:
-
Etapa 1:Baixe e inicie 4DDiG Partition Manager. Selecione "Gerenciar Partição" na barra de navegação à esquerda. Em seguida, clique com o botão direito do mouse na partição que deseja formatar e selecione a opção Formatar.

-
Etapa 2:Redefina o rótulo do volume, o sistema de arquivos e o tamanho do cluster para a partição. Uma vez confirmado, clique em Sim para continuar.

Observação
Se você marcar a opção Formatar completo, todos os dados existentes na partição serão totalmente substituídos e apagados, e não poderão ser recuperados com a ajuda de nenhum software de recuperação de dados.
-
Etapa 3:Clique em Sim quando estiver pronto para formatar a partição.

-
Etapa 4:Você pode visualizar o resultado após a formatação da partição. Se for satisfatório, clique em "Executar 1 Tarefa(s)" e depois em Sim para iniciar o processo de formatação da partição.


-
Etapa 5:Aguarde o programa terminar de formatar a partição.

-
Etapa 6:Clique em Concluído quando a partição for formatada com sucesso.

Alterar Letra de Unidade
Normalmente, o Windows atribuirá uma letra de unidade a qualquer unidade de disco que detectar automaticamente quando o sistema de arquivos em sua partição for reconhecido. No entanto, você pode alterar a letra de unidade de uma partição de acordo com sua preferência.
Para alterar a letra de unidade de uma partição:
-
Etapa 1:Clique com o botão direito do mouse na partição cuja letra de unidade você deseja alterar e selecione "Alterar Letra de Unidade".

Observação
Você não pode alterar a letra da unidade em que o sistema operacional Windows está instalado, ou seja, a letra da unidade C: local, caso contrário, isso fará com que o Windows não inicialize e os aplicativos não sejam executados, etc.
-
Etapa 2:Selecione uma nova letra de unidade que não tenha sido usada por outras partições para a partição e clique em Sim.

Observação
A letra da unidade da partição selecionada será removida se você escolher Nenhum como a nova letra da unidade.
-
Etapa 3:A interface principal exibe uma visualização da partição com a nova letra da unidade. Clique em "Executar 1 Tarefa(s)" e selecione Sim para confirmar a alteração.


-
Etapa 4:Aguarde pacientemente até que o processo seja concluído.

-
Etapa 5:Clique em Concluído quando a letra da unidade da partição for alterada com sucesso para aquela que você especificou.

Converter NTFS para FAT32
A conversão de NTFS para FAT32 pode ser necessária para compatibilidade com sistemas mais antigos, melhor uso de plataforma cruzada, requisitos de dispositivos como consoles de jogos e criação de unidades inicializáveis.O 4DDiG Partition Manager pode converter facilmente NTFS em FAT32 sem perda de dados, o que significa que você não precisa formatar a unidade.
-
Etapa 1:Instale e inicie o 4DDiG Partition Manager. Selecione “Gerenciamento de partição” na barra de navegação esquerda. Em seguida, clique com o botão direito na partição que deseja converter para FAT32 e selecione “NTFS para FAT32” no menu suspenso.

-
Etapa 2:Observe que esta conversão não salvará arquivos muito grandes. Depois de verificar se tudo está correto, clique no botão Claro para continuar.


-
Etapa 3:O processo de conversão começará imediatamente e levará algum tempo. Quando terminar, clique no botão Concluído.

Converter FAT32 para NTFS
Converter FAT32 em NTFS é benéfico para lidar com arquivos maiores (mais de 4 GB), utilizando recursos avançados, como permissões e criptografia de arquivos, e suportando volumes maiores. O NTFS oferece maior confiabilidade e segurança, tornando-o ideal para sistemas e aplicativos modernos que exigem gerenciamento robusto de arquivos e integridade de dados. O 4DDiG Partition Manager pode converter facilmente FAT32 em NTFS sem perda de dados.
-
Etapa 1:Instale e inicie o 4DDiG Partition Manager. Selecione “Gerenciamento de partição” na barra de navegação esquerda. Em seguida, clique com o botão direito na partição que deseja converter para NTFS e selecione “FAT32 para NTFS” no menu suspenso.

-
Etapa 2:Observe que esta conversão não salvará arquivos muito grandes. Depois de verificar se tudo está correto, clique no botão Claro para continuar.

-
Etapa 3:O processo de conversão começará imediatamente e levará algum tempo. Quando terminar, clique no botão Concluído.

Converter MBR para GPT
4DDiG Partition Manager é o melhor conversor de disco MBR/GPT que permite converter MBR para GPT ou GPT para MBR com rapidez e segurança. Você pode usar este software para converter facilmente MBR para GPT para atualização do Windows 11 sem perda de dados.
Download Seguro
-
Etapa 1:Baixe e instale 4DDiG Partition Manager em seu computador. Em seguida, inicie o aplicativo, selecione "Converter Disco" no painel de navegação esquerdo e clique em "MBR para GPT" para prosseguir.

-
Etapa 2:Selecione o disco que deseja converter, clique em "Continuar" e, em seguida, você entrará na interface de execução.

Se o disco escolhido for o disco do sistema, o programa baixará o componente PE. Após o download bem-sucedido, uma janela de prompt aparecerá. Certifique-se de salvar todos os arquivos não salvos e evitar perda de energia. Confirme se tudo está correto e clique em "Claro". O computador reiniciará e entrará no ambiente PE automaticamente.
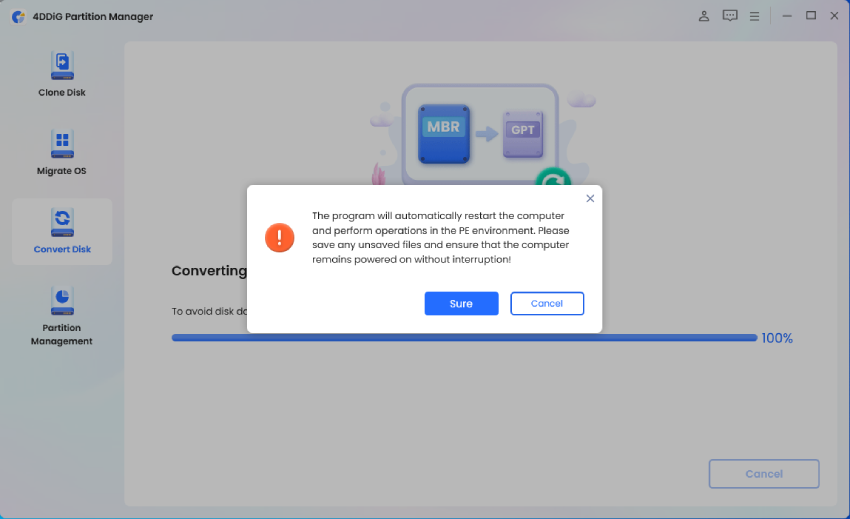
Observação
Se o disco que você deseja converter for um disco externo, o programa irá convertê-lo automaticamente sem a necessidade de reiniciar e entrar no ambiente PE.
-
Etapa 3:Depois que o programa iniciar no ambiente PE, selecione "Converter MBR para GPT" para continuar.
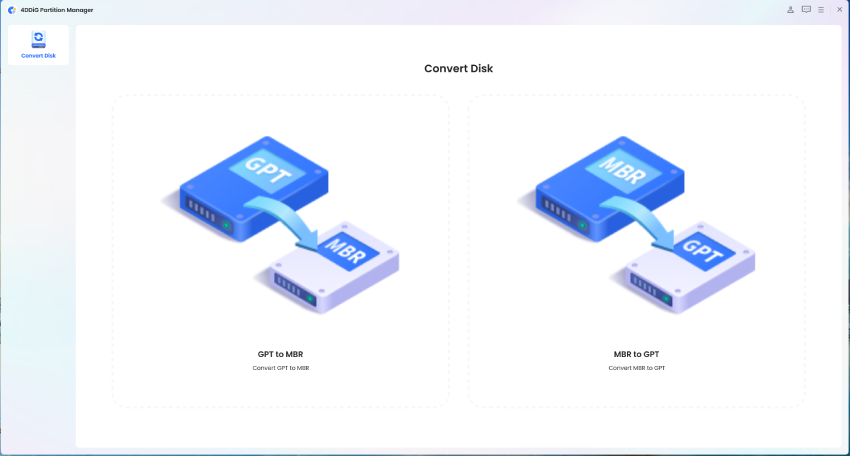
-
Etapa 4:Selecione o disco que deseja converter, clique em "Continuar".
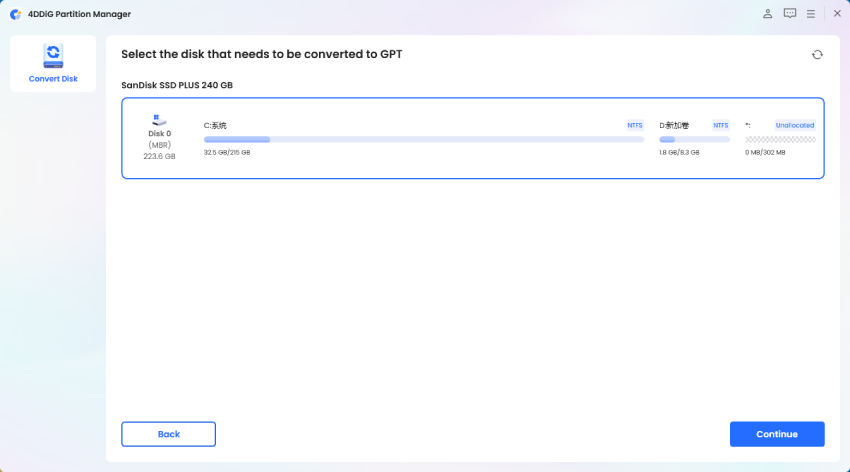
Observação
Observe que no ambiente PE, os usuários podem ver apenas seu próprio disco de sistema.
-
Etapa 5:4DDiG Partition Manager está convertendo MBR para GPT. A velocidade de conversão do disco depende do número de partições no disco.

-
Etapa 6:Conversão bem-sucedida! Siga as instruções abaixo para inicializar seu computador, caso contrário, seu computador pode não inicializar corretamente.


Converter GPT para MBR
4DDiG Partition Manager é o melhor conversor de disco MBR/GPT que permite converter MBR para GPT ou GPT para MBR com rapidez e segurança. Você pode usar este software para converter facilmente MBR para GPT para atualização do Windows 11 sem perda de dados.
Download Seguro
-
Etapa 1:Baixe e instale 4DDiG Partition Manager em seu computador. Em seguida, inicie o aplicativo, selecione "Converter Disco" no painel de navegação esquerdo e clique em "GPT para MBR" para prosseguir.

-
Etapa 2:Selecione o disco que deseja converter, clique em "Continuar" e, em seguida, você entrará na interface de execução.

Se o disco escolhido for o disco do sistema, o programa baixará o componente PE. Após o download bem-sucedido, uma janela de prompt aparecerá. Certifique-se de salvar todos os arquivos não salvos e evitar perda de energia. Confirme se tudo está correto e clique em "Claro". O computador reiniciará e entrará no ambiente PE automaticamente.
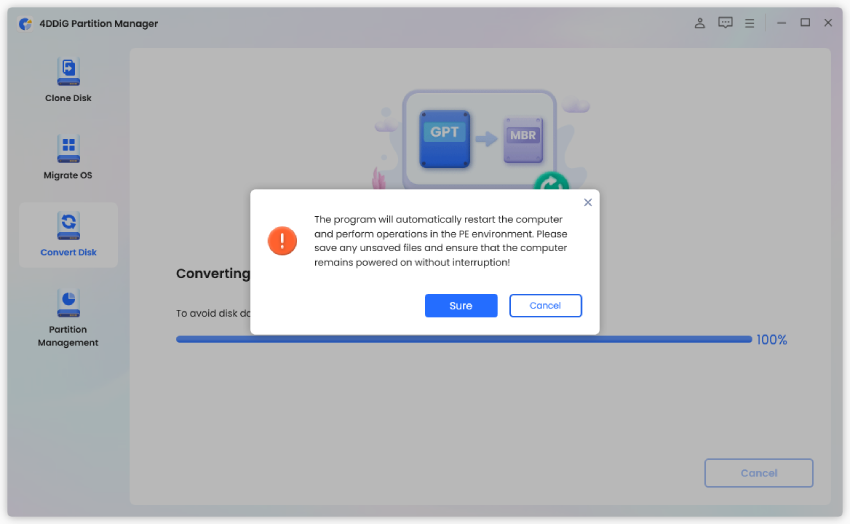
Observação
Se o disco que você deseja converter for um disco externo, o programa irá convertê-lo automaticamente sem a necessidade de reiniciar e entrar no ambiente PE.
-
Etapa 3:Depois que o programa iniciar no ambiente PE, selecione "Converter GPT para MBR" para continuar.
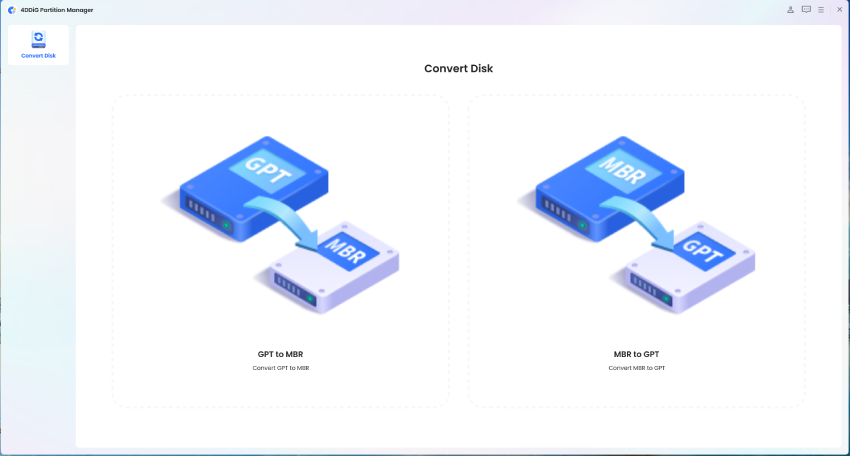
-
Etapa 4:Selecione o disco que deseja converter, clique em "Continuar".
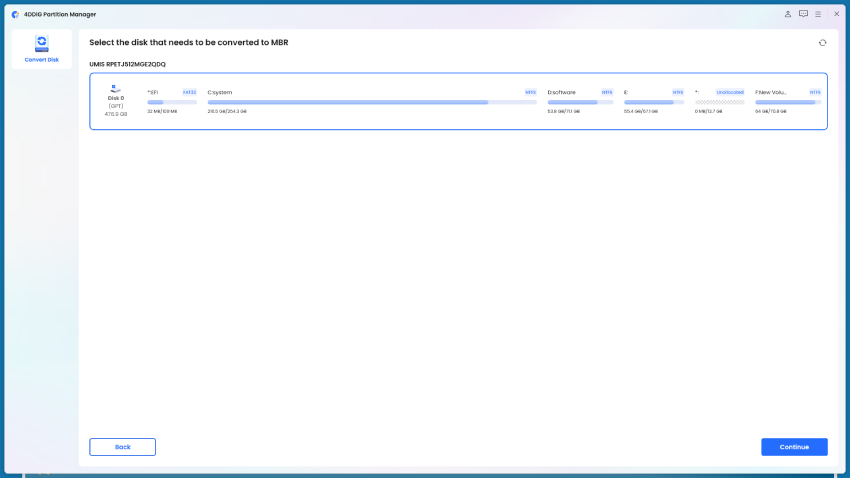
Observação
Observe que no ambiente PE, os usuários podem ver apenas seu próprio disco de sistema.
-
Etapa 5:4DDiG Partition Manager está convertendo GPT para MBR. A velocidade de conversão do disco depende do número de partições no disco.
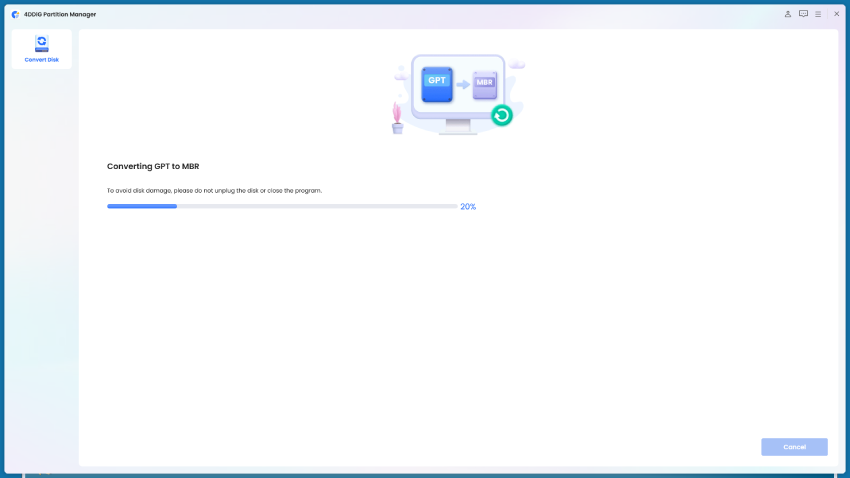
-
Etapa 6:Conversão bem-sucedida! Siga as instruções abaixo para inicializar seu computador, caso contrário, seu computador pode não inicializar corretamente.


Recuperar Partição
O 4DDiG Partition Manager é um software confiável de recuperação de partições. Ele oferece uma solução abrangente que permite recuperar partições excluídas, restaurar partições formatadas, reparar partições RAW e reparar o boot de forma fácil e segura.
Download Seguro
-
Etapa 1:Instale e inicie o 4DDiG Partition Manager. Se você precisar recuperar a partição em um disco rígido externo, conecte seu disco rígido externo ao seu computador. Selecione "Recuperar Partição" na barra de navegação à esquerda, depois selecione o disco onde a partição que você deseja recuperar está localizada e clique em "Digitalização Rápida" para prosseguir.

-
Etapa 2:Se você quiser encontrar a partição e procurá-la, tente uma Digitalização Profunda.

Se ainda não conseguir encontrar a(s) partição(ões) desejada(s), você pode tentar realizar uma digitalização completa.

-
Etapa 3:A digitalização completa levará algum tempo, portanto, seja paciente. Depois de encontrar a partição que deseja recuperar, você pode clicar no botão Parar para pausar a digitalização a qualquer momento.

-
Etapa 4:Escolha a(s) partição(ões) que deseja recuperar. Observe que esta operação substituirá as partições existentes, portanto, você precisa confirmar se deseja executar a operação. Depois disso, clique em “Sim” e depois em “Iniciar recuperação” para prosseguir.

-
Etapa 5:Clique em Concluir quando a partição for recuperada com sucesso.

Atualizar para Windows 11
O 4DDiG Partition Manager é um assistente confiável para atualizar para Windows 11. Ele permite ignorar os requisitos de atualização do Windows 11 e criar um disco de instalação do Windows. Se o seu PC não atender aos requisitos mínimos do sistema para o Windows 11, siga o guia para ignorar TPM 2.0, CPU ou inicialização segura.
Download Seguro
-
Passo 1:Instale e abra o 4DDiG Partition Manager. Navegue até Baixar e Atualizar Windows e selecione Atualizar para o Windows 11.

-
Passo 2:Você pode verificar se o seu computador atende aos requisitos mínimos do sistema aqui. Clique em Detectar e Atualizar.

-
Passo 3:Depois, será exibida uma lista indicando se o seu PC pode ser atualizado para o Windows 11. Se o seu computador não atender aos requisitos, clique em Avançar para ignorá-los.

-
Passo 4:Escolha o idioma e a região do sistema, clique em Iniciar Atualização.

E clique em Sim para continuar.

-
Passo 5:Levará algum tempo para ignorar os requisitos do Windows 11. Aguarde pacientemente.

Depois de concluído, você poderá atualizar para o Windows 11.

-
Passo 6:Opera concordo a prompt de instalação

Aguarde a instalação de Windows 11 conlcuída

Baixar e Criar Disco de Instalação do Windows Bootável
O 4DDiG Partition Manager é um assistente confiável para a instalação do Windows. Ele permite criar discos de instalação do Windows 10 ou Windows 11 ou apenas baixar o arquivo ISO do Windows para o computador. Siga o guia abaixo para criar um disco de instalação do Windows.
Download Seguro
Criar Disco de Instalação
-
Passo 1:Conecte um disco externo ao seu computador e inicie o 4DDiG Partition Manager. Acesse a opção "Baixar e Atualizar Windows" e selecione "Baixar Windows".

-
Passo 2:Escolha a versão do Windows e o idioma do sistema. Em seguida, selecione o disco conectado como destino. Clique em "Iniciar".

Nota: Criar um disco bootável apagará todo o conteúdo do disco selecionado. Certifique-se de ter um backup ou que não haja nada importante no dispositivo.

-
Passo 3:O processo de download e gravação da imagem no disco selecionado levará algum tempo. Aguarde pacientemente.


Baixar Apenas a Imagem do Sistema Windows
-
Passo 1:Abra o 4DDiG Partition Manager, clique em "Baixar e Atualizar Windows" e selecione "Baixar Windows".

-
Passo 2:Troque para a opção "Baixar Somente a Imagem de Windows", escolha a versão do Windows e o idioma do sistema. Escolha um local para salvar o arquivo ISO. Clique em "Start" e confirme.


-
Passo 3:Após a conclusão, você poderá encontrar o arquivo ISO do Windows no local selecionado.

Reparar Partição
O 4DDiG Partition Manager é um software confiável de recuperação de partições. Ele oferece uma solução abrangente que permite recuperar partições excluídas, restaurar partições formatadas, reparar partições RAW e reparar o boot de forma fácil e segura.
Download Seguro
-
Etapa 1:Instale e inicie o 4DDiG Partition Manager. Se você precisar recuperar a partição de um disco rígido externo, conecte o disco rígido ao computador. Selecione “Toolkit” na barra de navegação esquerda e selecione “Reparar partição” para continuar.

-
Etapa 2:Selecione o disco onde está localizada a partição que deseja reparar e clique em “Reparar agora” para prosseguir.

-
Etapa 3:Clique em Concluir quando a partição for reparada com sucesso.

Reparar Inicialização
O 4DDiG Partition Manager é um software confiável de recuperação de partições. Ele oferece uma solução abrangente que permite recuperar partições excluídas, restaurar partições formatadas, reparar partições RAW e reparar o boot de forma fácil e segura.
Download Seguro
-
Etapa 1:Instale e inicie o 4DDiG Partition Manager. Se você precisar recuperar a partição de um disco rígido externo, conecte o disco rígido ao computador. Selecione “Tookit” na barra de navegação esquerda e selecione “Reparar inicialização” para continuar.

-
Etapa 2:Selecione o disco de inicialização e, em seguida, selecione a partição do sistema que precisa ser reparada.

-
Etapa 3:Levará algum tempo para reparar a inicialização corrompida. Para evitar danos ao disco, não desconecte o disco nem feche o programa.

-
Etapa 4:Clique em Concluir quando a inicialização corrompida for reparada com sucesso.

Limpar Dados
4DDiG Partition Manager é um software confiável de limpeza de disco. Pode ajudá-lo a limpar o disco com facilidade e segurança. Os dados não podem ser recuperados após a limpeza, evitando que os dados sejam roubados.
Download Seguro
-
Etapa 1:Instale e inicie o 4DDiG Partition Manager. Se você precisar apagar a partição de um disco rígido externo, conecte-o ao seu computador. Selecione “Tookit” na barra de navegação esquerda e selecione “Limpar Dados” para continuar.

-
Etapa 2:Selecione o disco ou partição que precisa ser apagado e clique no botão Continuar.

-
Etapa 3:Depois de se certificar de que selecionou o disco ou partição correto a ser apagado, clique no botão Claro para continuar.

-
Etapa 4:Levará algum tempo para limpar o disco, por favor, seja paciente. Para evitar danos ao disco, não desconecte o disco nem feche o programa.

-
Etapa 5:Clique em Concluir quando o disco for apagado com sucesso.

Criar WinPE
4DDiG Partition Manager é um software confiável de recuperação de partições. Ele oferece uma solução abrangente que permite recuperar partições excluídas ou formatadas, reparar partições RAW e reparar o boot com facilidade e segurança. Além disso, ele pode ajudar a criar o WinPE, para que você possa clonar discos, reparar partições e converter discos em um computador que não consegue iniciar normalmente.
Download Seguro
Como criar uma mídia WinPE bootável com o 4DDiG Partition Manager?
-
Etapa 1:Instale e execute o 4DDiG Partition Manager e, em seguida, conecte um pen drive USB ou um CD/DVD ao seu computador. Selecione "Tookit" na barra de navegação esquerda e, em seguida, selecione "Criar WinPE" para prosseguir.

-
Etapa 2:Selecione um método para criar a mídia de inicialização WinPE de acordo com suas necessidades e, em seguida, clique no botão "Iniciar" para prosseguir.

-
Etapa 3:pós selecionar o USB conectado como o disco de destino, clique no botão Continuar e uma janela pop-up aparecerá para lembrá-lo de que o pen drive USB será formatado. Por favor, confirme que você fez o backup dos dados importantes contidos nele e, em seguida, clique no botão "Sim".

-
Etapa 4:O processo de criação será iniciado agora. Pode levar alguns minutos para criar um pen drive USB inicializável com o WinPE. Assim que estiver completo, clique em "Concluir".


Como inicializar a partir do USB?
-
Etapa 1:Insira o USB gravado no computador inativo. Inicie o computador e utilize a(s) tecla(s) de atalho do Boot Menu para acessar o Boot Menu no seu dispositivo.

-
Etapa 2:Quando estiver no menu de inicialização, utilize as teclas de seta para navegar até a mídia inicializável e simplesmente pressione "Enter" para selecioná-la como unidade de inicialização.

-
Etapa 3:Uma vez que você estiver no sistema do disco de inicialização, você poderá usar a versão PE do 4DDiG Partition Manager. No ambiente PE, você pode clonar discos, reparar partições e converter discos facilmente e com segurança.
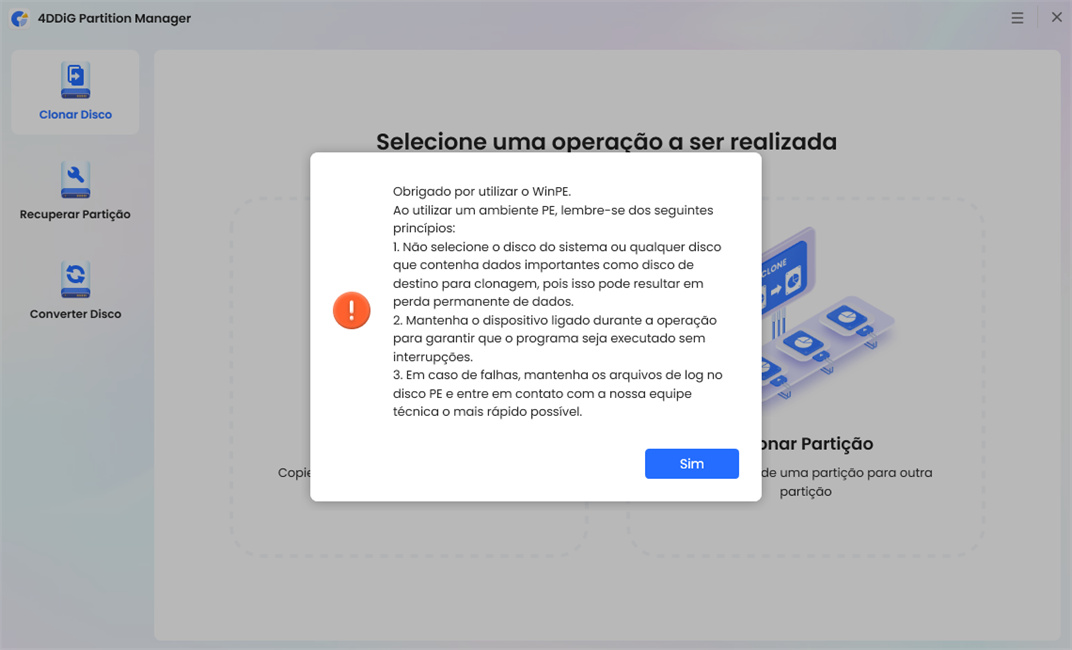
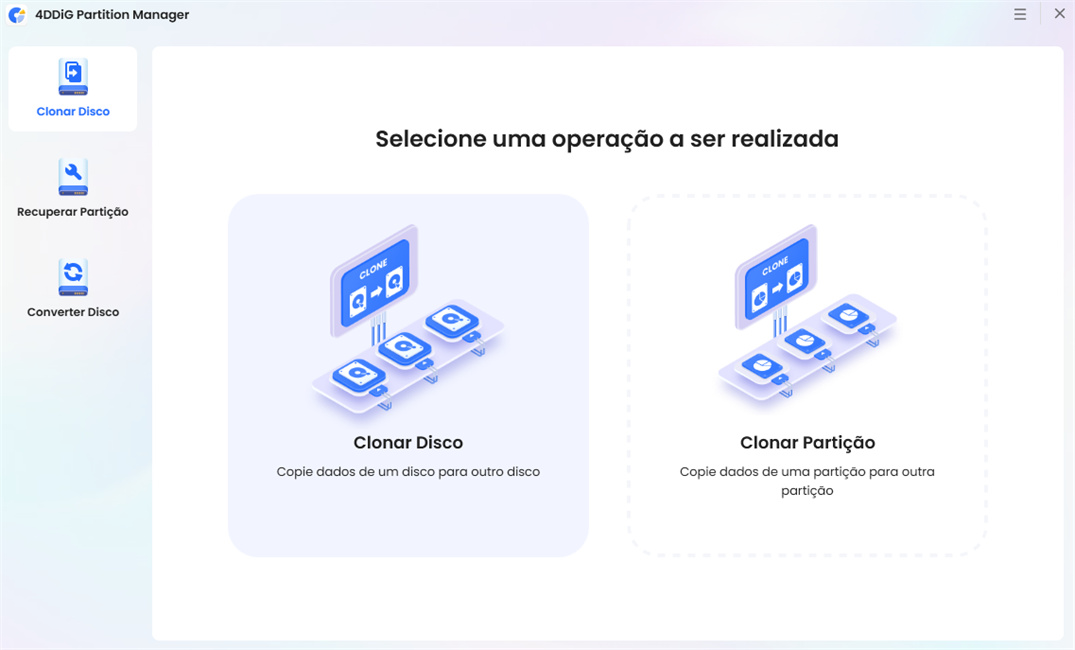
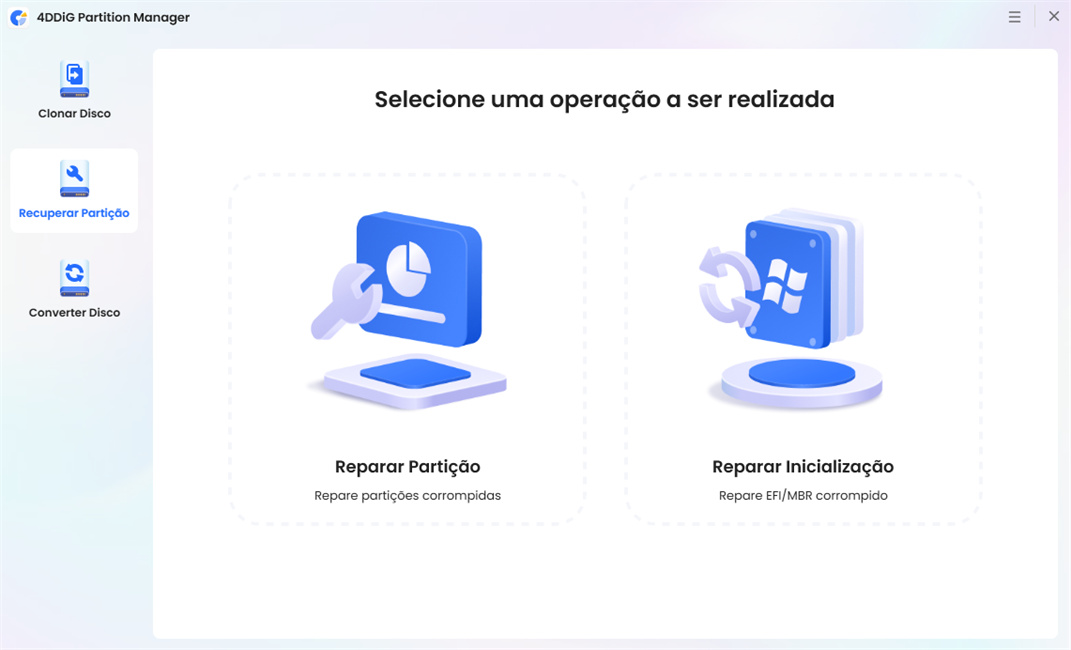
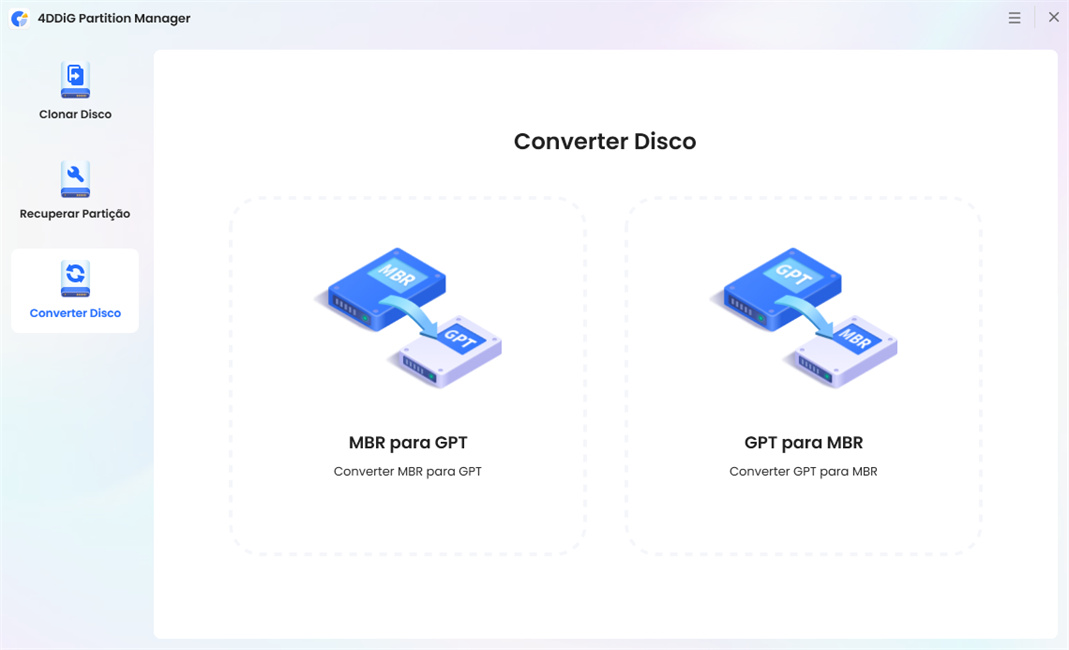
Verificar a Compatibilidade de Windows 11
4DDiG Partition Manager é uma ferramenta definitiva para usuários do Windows gerenciarem discos. Agora você pode verificar gratuitamente se seu dispositivo atende aos requisitos da atualização do Windows 11.
Download Seguro
-
Passo 1:Baixe e instale o 4DDiG Partition Manager no seu computador. Inicie o programa. Clique no botão Update To Win11 no topo, ou vá para "Toolkit" e selecione "Atualizar para Windows 11".

-
Passo 2:Clique em Verificar para ver se o seu PC atende aos requisitos do Windows 11.

-
Passo 3:O software listará o resultado e identificará quais especificações o computador atende e quais não atende aos requisitos.

-
Passo 4:Se o seu PC não puder ser atualizado para o Windows 11 apenas porque a tabela de partição é MBR, clique no botão Reparar no canto inferior direito para converter MBR em GPT sem perda de dados.