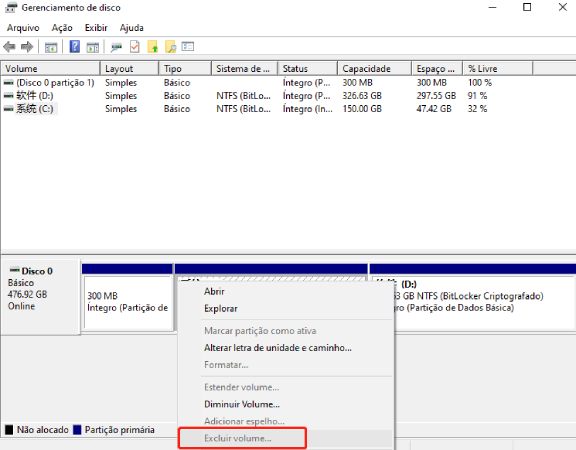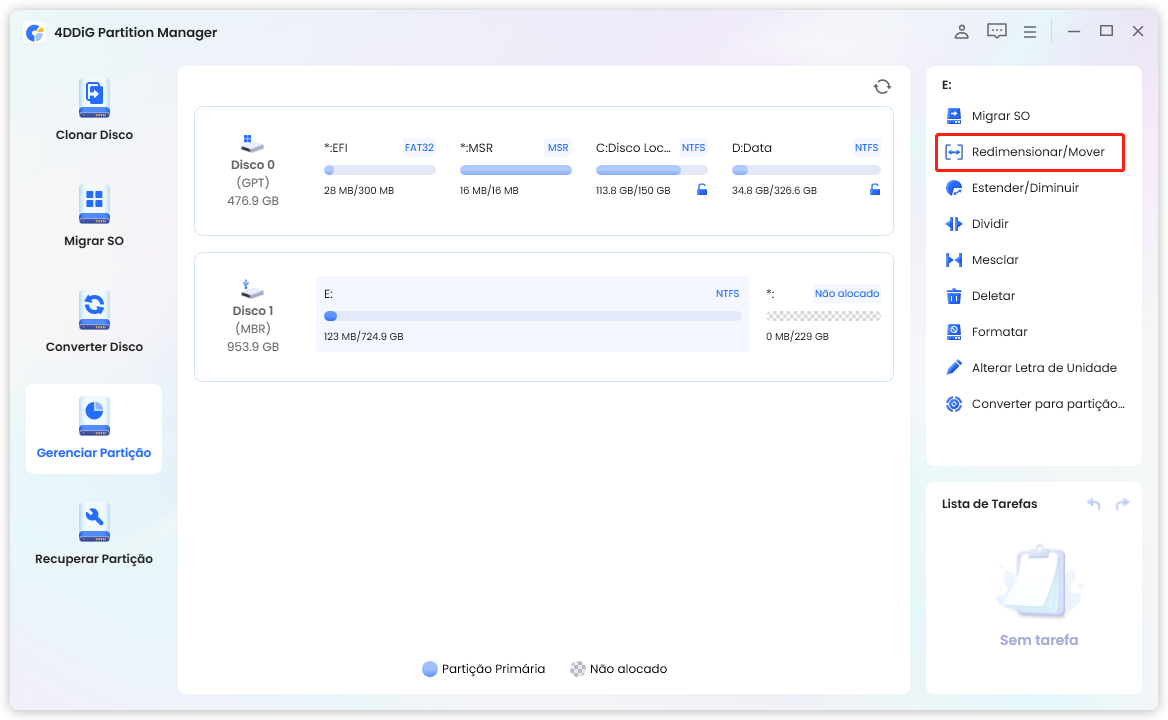"Como posso deletar e organizar partições desnecessárias no Windows?"
Ao eliminar partições, é possível ampliar o espaço disponível em seu HDD ou SSD ou remover dados desnecessários de forma consolidada.
No entanto, é essencial considerar alguns aspectos antes de prosseguir com a exclusão das partições.
Este artigo oferece uma explicação sobre como apagar partições no HDD e no SSD no Windows, destacando os pontos de atenção necessários.
Parte 1: Considerações a serem feitas antes de deletar partições de HDD ou SSD
É necessário adotar certas precauções adicionais ao deletar partições em HDDs e SSDs no Windows:
- 1. A exclusão de uma partição em um HDD ou SSD resulta na perda completa dos dados contidos nessa partição.
- 2. Após iniciar o processo de exclusão de uma partição, é importante não interrompê-lo, pois isso pode levar à inutilização do HDD ou SSD.
Por precaução, é recomendado que você faça um backup dos seus dados antes de deletar a partição.
Parte 2: Como deletar partições em HDDs e SSDs
A partir deste ponto, apresentaremos o procedimento de exclusão de partições em HDDs e SSDs no Windows, tanto utilizando as funcionalidades nativas do sistema operacional quanto por meio de software especializado.
Método 1. Usando o "Gerenciamento de disco" para deletar partições em HDDs e SSDs
No Windows 10, é possível utilizar o "Gerenciamento de Disco" para deletar partições em HDDs e SSDs. A seguir, será explicado o procedimento para realizar essa tarefa.
- Pressione simultaneamente as teclas "Windows" e "X" no teclado.
- Na lista de menus exibida, localize e selecione a opção "Gerenciamento de disco".
-
Ao visualizar a tela subsequente, utilize o botão direito do mouse para clicar na partição que deseja remover e, em seguida, selecione a opção "Excluir volume".

- Após a exclusão da partição, se uma nova partição denominada "Não alocado" for exibida, significa que você concluiu o processo.
No entanto, não é possível utilizar o "Gerenciamento de disco" para remover partições especiais, como a "partição do sistema EFI".
Caso você deseje remover a "Partição do sistema EFI", uma alternativa é utilizar o Diskpart e seguir o método de exclusão descrito a seguir.
Método 2. Usando o Diskpart para deletar partições em HDDs e SSDs
É possível utilizar o comando "Diskpart" no prompt de comando do Windows para remover partições em HDDs e SSDs.
Caso não esteja familiarizado com o comando prompt, pode parecer um pouco confuso inicialmente, mas uma vez que se acostume, será simples executar tarefas como a remoção de partições.
- Pressione simultaneamente as teclas "Windows" e "X" no teclado.
- Digite "cmd" na caixa de texto da próxima tela e clique em "OK".
- Após a abertura do prompt de comando, digite "diskpart" e pressione Enter.
- Digite "list disk" no prompt de comando e aperte Enter.
- Digite "select disk ●(número correspondente ao disco que contém a partição que você deseja remover)" e pressione Enter.
- Digite "list partition" e pressione Enter.
- Digite "select partition ● (o número correspondente à partição que você pretende remover)" e pressione Enter.
- Digite "delete partition" e pressione Enter.
- Digite "exit" e pressione Enter para sair do comando DiskPart.
Método 3. Usando o 4DDiG Partition Manager para modificar partições
O 4DDiG Partition Manager é uma solução de software especializada em operações de gerenciamento de partições, oferecendo uma maneira mais fácil de realizar tarefas como a exclusão de partições.
- Ele é simples de usar e o processo pode ser realizado em poucas etapas.
- Além da exclusão de partições, o software também oferece suporte para redimensionamento, divisão, criação e formatação.
- Além disso, o software oferece funcionalidades adicionais, como migração e backup do sistema.
-
Faça o download e inicie o 4DDiG Partition Manager.
Download GrátisPara PC
Download Seguro
No painel esquerdo, escolha a opção "Gerenciar Partição". Em seguida, clique com o botão direito do mouse na partição que você deseja remover e selecione a opção "Deletar".

Em seguida, localize e clique no botão "Executar tarefa" localizado no canto inferior direito. Após isso, clique em "Sim".

Depois que a partição selecionada for excluída com sucesso, clique em "Concluído".

※【Oferta por tempo limitado】Agora a licença mensal do 4DDiG Partition Manager custa apenas $9.9. Não perca esta grande venda!

Resumo
Aqui mostramos como efetuar a exclusão de partições em HDDs e SSDs no Windows, e quais precauções você deve tomar.
Ao remover uma partição, os dados armazenados nela serão apagados, por isso é importante fazer um backup antes de prosseguir. Essa ação permitirá liberar uma quantidade significativa de espaço livre em seu HDD ou SSD.
Siga as orientações deste artigo para eliminar partições em seu disco rígido ou SSD no Windows.
Para PC
Download Seguro