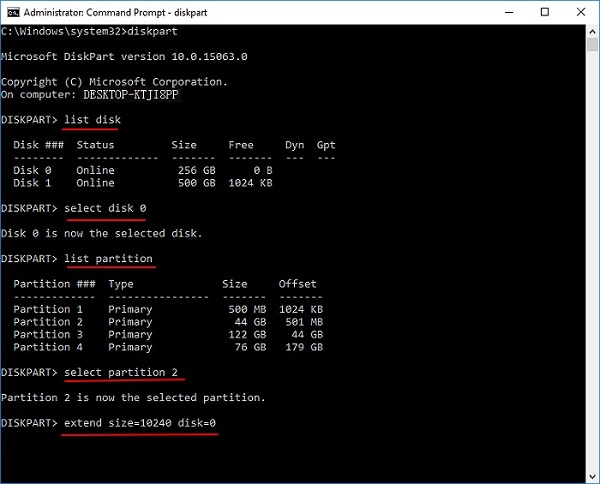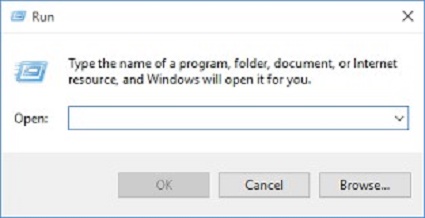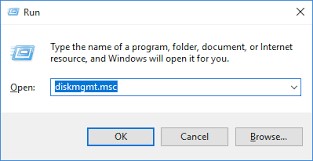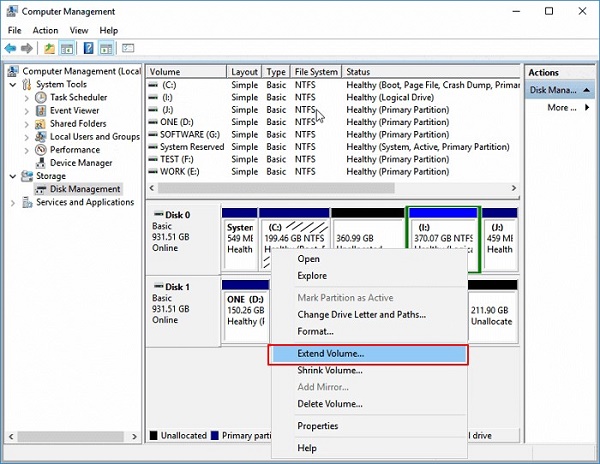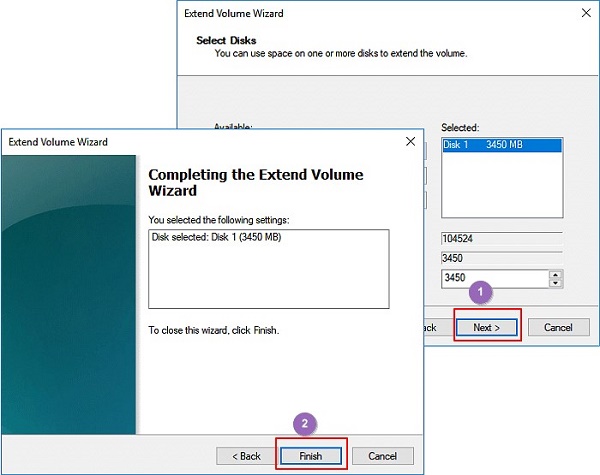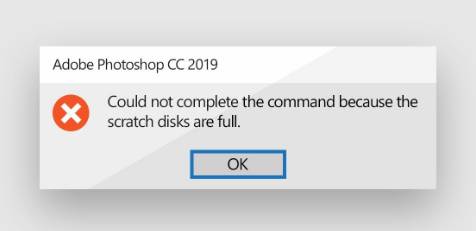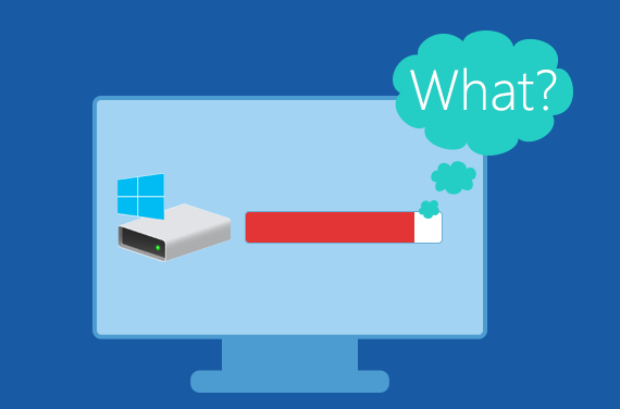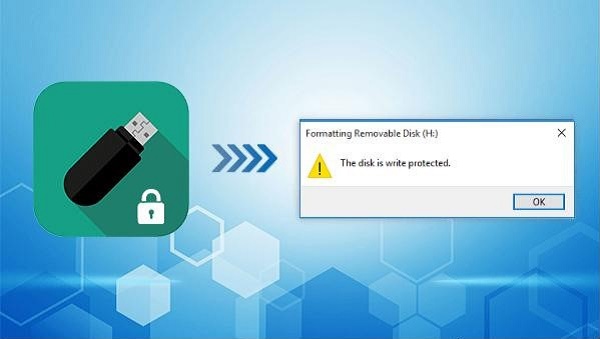Como Estender a Unidade C no Windows 10/11? [Funciona 100%]
Baixe o 4DDiG Partition Manager para estender a unidade C no Windows 10/11 de forma fácil e segura.
A unidade C do seu computador está diminuindo? Está ficando sem espaço? Seu sistema Windows 10 ou Windows 11 está apresentando problemas com isso?
Então você veio ao lugar certo, pois aqui está um guia detalhado para ajudá-lo a entender como estender a unidade C e resolver os problemas do seu computador.
Se você tem espaço não alocado no disco, quer aumentar o espaço da unidade C ou simplesmente otimizar o gerenciamento de armazenamento, nós temos as soluções! Vem com a gente descobrir 3 métodos práticos de estender a unidade C no Windows 10 ou 11.
Assim, este artigo abordará 3 métodos: o primeiro (e, em nossa opinião, o mais fácil), com a ferramenta 4DDiG Partition Manager; o segundo, como estender a unidade C usando o prompt de comando; e o terceiro, como estender o espaço da unidade C usando o Gerenciamento de Disco.
Em seguida, você terá uma rápida visão geral das vantagens dessa extensão e algumas perguntas frequentes para finalizar.
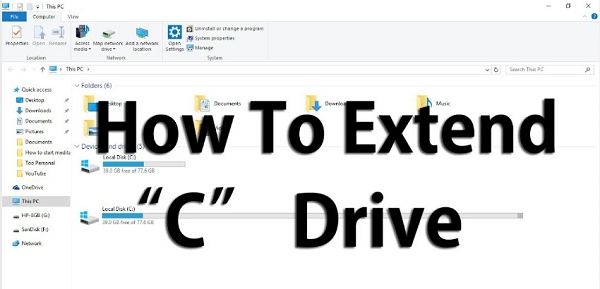
Parte 1: Como Estender a Unidade C Com o 4DDiG Partition Manager (A Forma Mais Fácil)
O primeiro passo para você entender como estender a unidade C é conhecer o 4DDiG Partition Manager. Colocamos essa ferramenta no topo da lista porque ela não é apenas a mais fácil de usar, mas também a mais intuitiva e tem uma lista robusta de recursos que, sem dúvida, simplificarão seu trabalho.
Afinal, no gerenciamento de partições, o 4DDiG Partition Manager se destaca como uma solução confiável e eficiente para todas as suas necessidades. Ele tem recursos avançados, incluindo a capacidade de estender a unidade C no Windows 11 de forma fácil e segura.
Com o 4DDiG Partition Manager, você só precisa seguir quatro passos simples para ajustar o volume da unidade C. Ainda assim, antes de irmos direto para esse guia, vamos mostrar uma lista extensa das vantagens do 4DDiG em termos de recursos e usos:
- O 4DDiG permite que você redimensione, divida, estenda, crie, exclua ou formate as partições da maneira que desejar para maximizar e otimizar o espaço disponível em disco.
- O 4DDiG oferece uma migração fácil do sistema operacional Windows para SSD - você só precisa de um clique e não é necessário configurar uma reinstalação completa do sistema!
- Essa ferramenta pode clonar todo o disco rígido de forma eficiente para que você possa fazer backup dos seus dados com facilidade.
- Você também pode converter facilmente MBR em GPT, o que é ótimo para uma atualização do Windows 11 se você estiver tentando fazer isso sem perda de dados.
E agora, vamos descobrir os passos necessários para estender a unidade C com o 4DDiG Partition Manager!
-
Baixe, instale e execute o 4DDiG Partition Manager em seu computador. Uma vez aberto, escolha "Gerenciar Partição" na barra lateral à esquerda e clique em "Estender/Diminuir".
DOWNLOAD GRÁTISDownload seguro
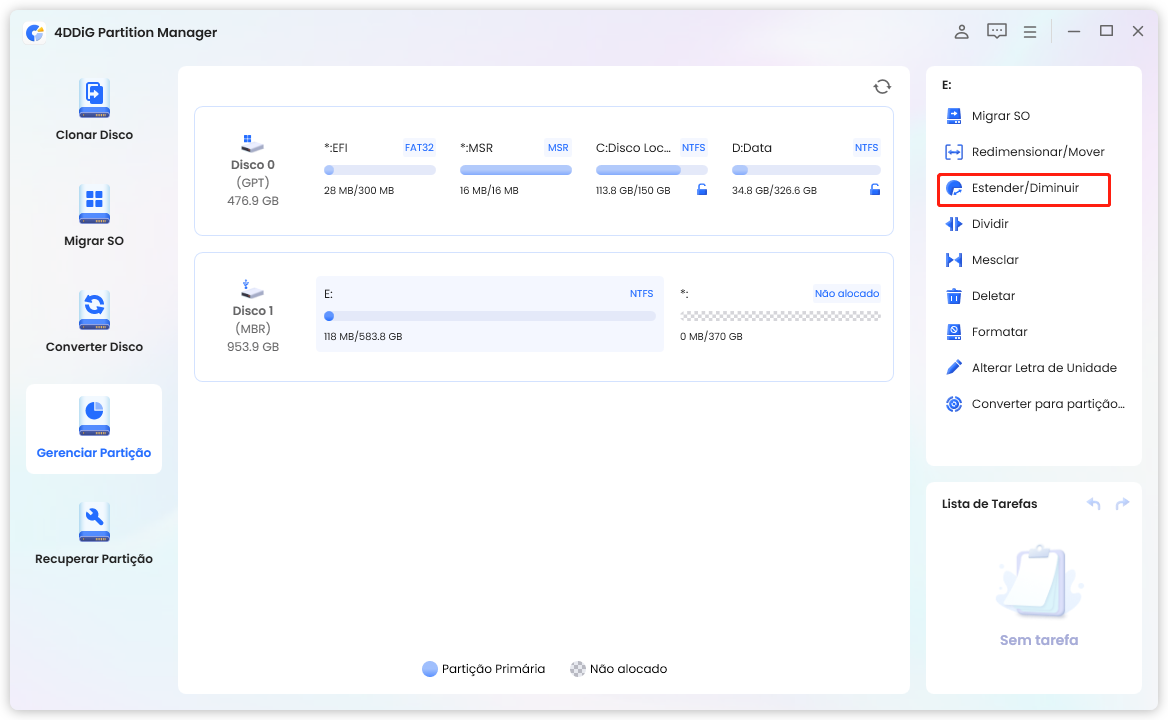
-
Para estender a partição, selecione e puxe a borda direita da partição na imagem que aparece para a direita ou para a esquerda. Caso contrário, você pode selecionar uma das partições vizinhas com espaço livre e puxar a borda para liberar esse espaço para a partição desejada.
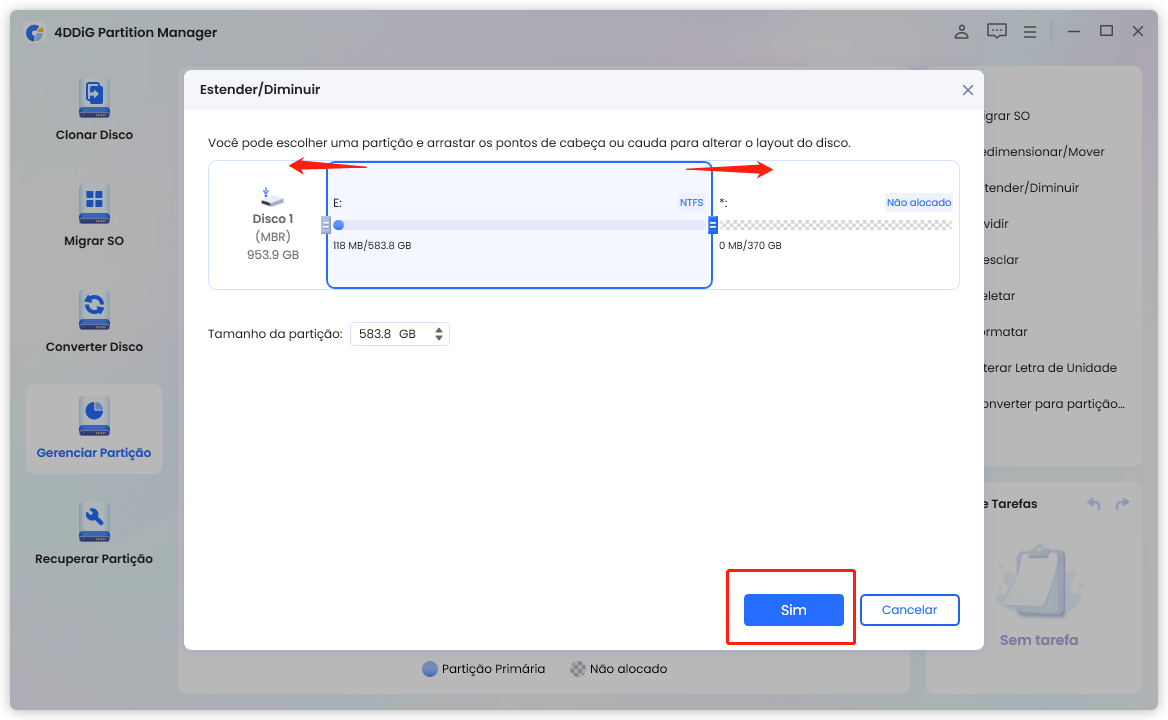
-
Sua lista de tarefas agora terá uma tarefa pendente, portanto, você deve selecionar "Executar 1 Tarefa(s)" e, em seguida, clicar em "Sim" para estender a unidade C.
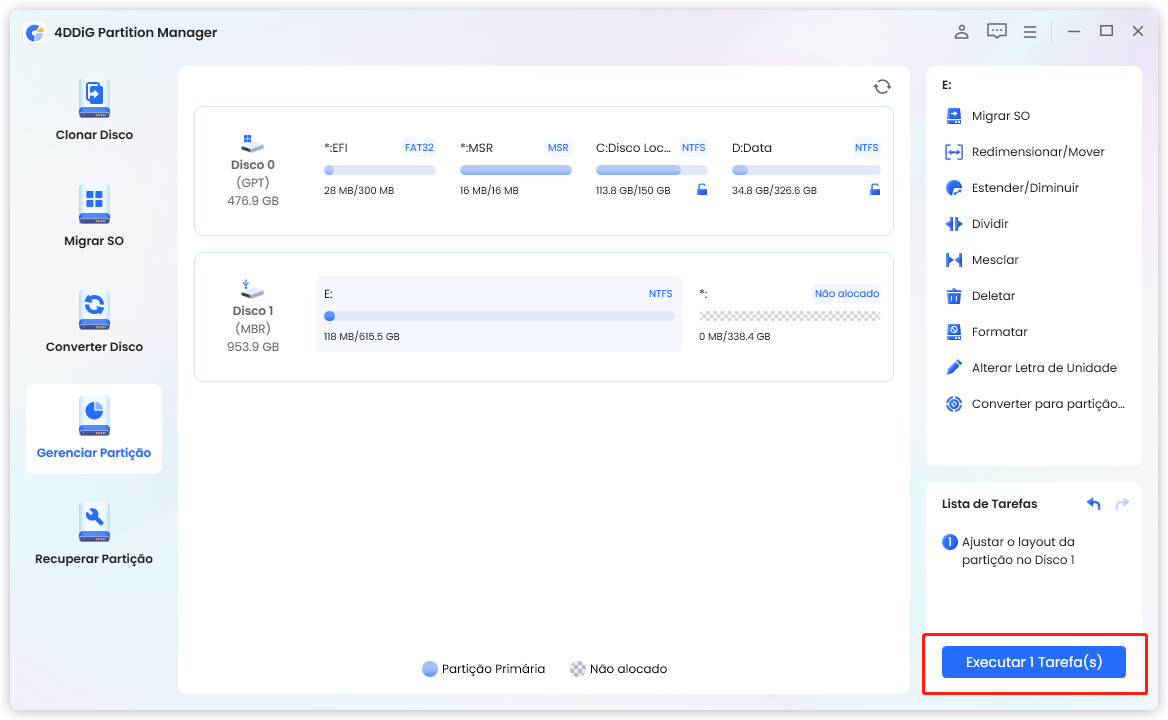
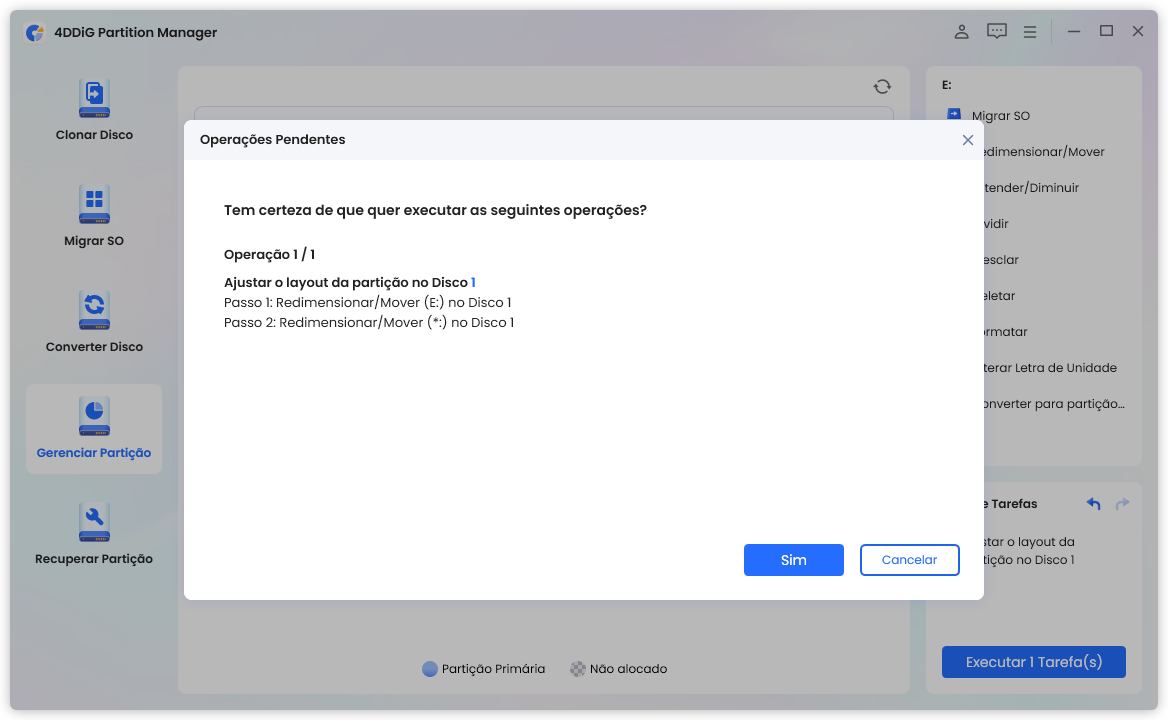
-
Dependendo da quantidade de espaço que você deseja anexar à partição, isso levará algum tempo. Portanto, não feche o software para evitar possíveis perdas de dados e corrupção (de arquivos e processos). Após a conclusão, o computador será reiniciado automaticamente e a unidade C será expandida com sucesso.
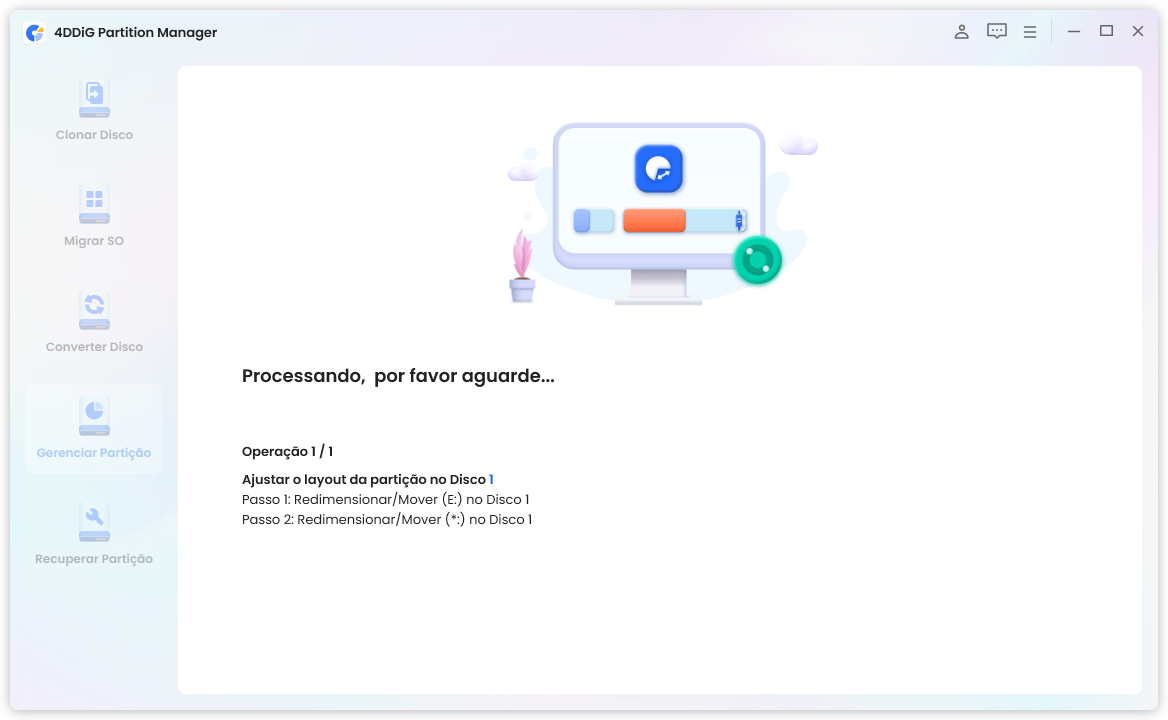
Parte 2: Como Estender a Unidade C Usando o Prompt de Comando?
Se o processo acima não funcionar para você, você pode tentar estender a unidade C usando o prompt de comando, que é a segunda solução desta lista e funciona muito bem.
Para concluir o processo, você precisará seguir os passos descritos abaixo de modo a aproveitar ao máximo a interface de linha de comando e recuperar um espaço valioso no seu sistema Windows 10 ou 11.
No entanto, observe que esse método exige que você seja extremamente cuidadoso, pois um erro pode danificar toda a unidade, danificando o sistema no processo.
-
Pressione a tecla "Windows" e "X" ao mesmo tempo e, na lista que for mostrada, selecione "Prompt de Comando (Admin)". Você também pode tentar abri-lo usando o botão direito do mouse no menu "Iniciar".

- Digite o seguinte:
- diskpart
Esse processo ativa o utilitário "diskpart", uma poderosa ferramenta integrada para gerenciar partições de disco. - list volume
Isso permite que você visualize todos os volumes disponíveis, nesse caso, os discos. - Select volume x (x é o número da unidade C)
Você pode identificar o número do volume da unidade C na lista acima e digitar "select volume X", substituindo "X" pelo número do volume da unidade C. - Extend size =number (o número é o tamanho em MB para estender a unidade C)
Quando a unidade C estiver selecionada, digite o comando acima para alocar espaço não alocado e estender a unidade C, mas somente se o espaço estiver disponível.

- diskpart
Você deve pressionar "Enter" após cada entrada e trabalhar de acordo com as respostas recebidas.
Parte 3: Como Estender a Unidade C Usando o Gerenciamento de Disco?
Outro método para estender a unidade C com espaço não alocado é seguir os passos utilizando o Gerenciamento de Disco do Windows, o que pode otimizar a capacidade de armazenamento da unidade C. Vamos abordar esses passos simples neste guia:
-
Pressione a tecla "Windows" e "R" simultaneamente, abrindo a caixa de diálogo "Executar".

-
Digite "diskmgmt.msc" e pressione "Enter".
Por outro lado, você também pode tentar acessar o gerenciamento de disco clicando com o botão direito do mouse em "Este PC" e indo de "Gerenciar" para "Armazenamento" e para "Gerenciamento de disco".
-
Abra o menu pop-up clicando com o botão direito do mouse na unidade C e escolhendo "Estender volume".

-
Adicione mais tamanho à unidade C e clique em "Avançar" e "Concluir".

Parte 4: Vantagens de Estender a Unidade C
O objetivo principal da expansão da unidade C é resolver a preocupação imediata das limitações do espaço, mas algumas vantagens vão além da mera alocação de espaço.
Portanto, aprender a estender a unidade C com espaço não alocado pode melhorar o desempenho geral do seu sistema, garantindo uma experiência de computação melhor e mais tranquila.
Essas vantagens incluem:
- Otimização da Velocidade do Sistema: Com mais espaço, o sistema operacional pode funcionar de forma mais eficiente, o que, por sua vez, resulta em tempos de inicialização mais rápidos e capacidade de resposta incrivelmente melhor.
- Melhoria em Multitarefas: Com muito espaço extra, a unidade C será capaz de executar vários aplicativos e tarefas com mais capacidade, reduzindo a chance de o sistema ficar lento durante trabalhos mais intensos.
- Espaço para Atualizações do Sistema: Um sistema operacional funcional requer muito espaço, e uma unidade C bem estendida pode ajudar você a configurar o espaço para atualizar o sistema e manter o computador em perfeitas condições.
- Prevenção de Erros do Sistema: Por fim, a falta de espaço pode levar a vários erros, o que pode impedir o funcionamento de todo o computador e até mesmo fazer com que o sistema operacional trave completamente. Aprender a estender a unidade C pode ser uma medida preventiva contra esses problemas.
FAQs Sobre Como Estender a Unidade C
1. Por que a unidade C não pode ser estendida?
Pode haver alguns motivos para que isso aconteça, e os mais comuns podem ser reduzidos ao fato de não haver espaço não alocado adjacente à unidade C para o computador utilizar, arquivos existentes que não podem ser movidos ou limitações impostas por determinados arquivos do sistema.
2. Como diminuir a minha unidade D e estender a unidade C?
Para diminuir a unidade D e estender a unidade C, você pode utilizar uma ferramenta de gerenciamento de partição para obter melhor resultado. Primeiro, você precisará fazer backup dos dados, mas, ao utilizar ferramentas como o 4DDiG Partition Manager, não precisará se preocupar com a perda de dados e poderá diminuir a unidade D e estender a unidade C de forma eficiente.
Conclusão
Em resumo, gerenciar o espaço na unidade C é fundamental para manter um sistema de alto desempenho, quer você utilize o Windows 10 ou 11. Entender como estender a unidade C com espaço não alocado permite que você corrija esse problema e torne seu sistema operacional mais fácil de gerenciar.
Este guia abordou três métodos fáceis para estender o volume na unidade C:4DDiG Partition Manager, prompt de comando e, por último, o gerenciamento de disco do Windows.
Para que você tenha uma experiência mais tranquila, recomendamos usar o 4DDiG Partition Manager por sua eficiência inigualável em lidar com diferentes cenários. Diferente do segundo método, ele é muito mais seguro de usar.
Não deixe que uma unidade C com espaço limitado atrapalhe sua experiência de computação - expanda-a com confiança, otimize o sistema e desfrute de uma experiência mais tranquila.
Você Pode Gostar
- Home >>
- Gerenciar Partição >>
- Como Estender a Unidade C no Windows 10/11? [Funciona 100%]