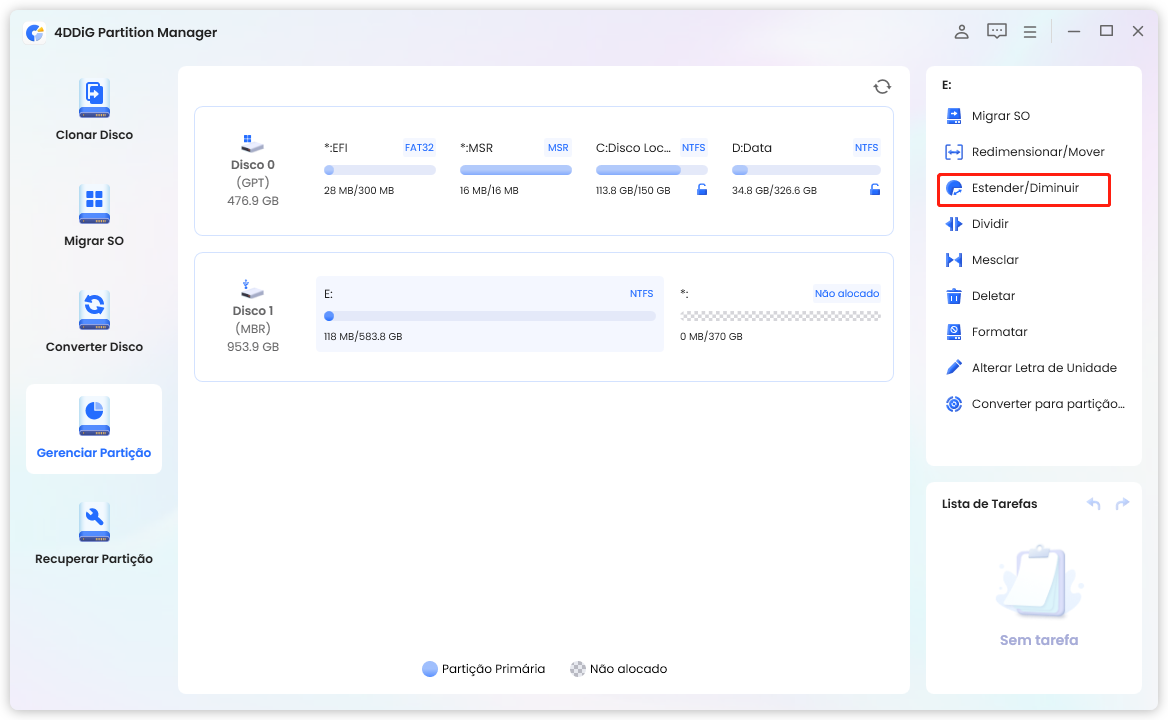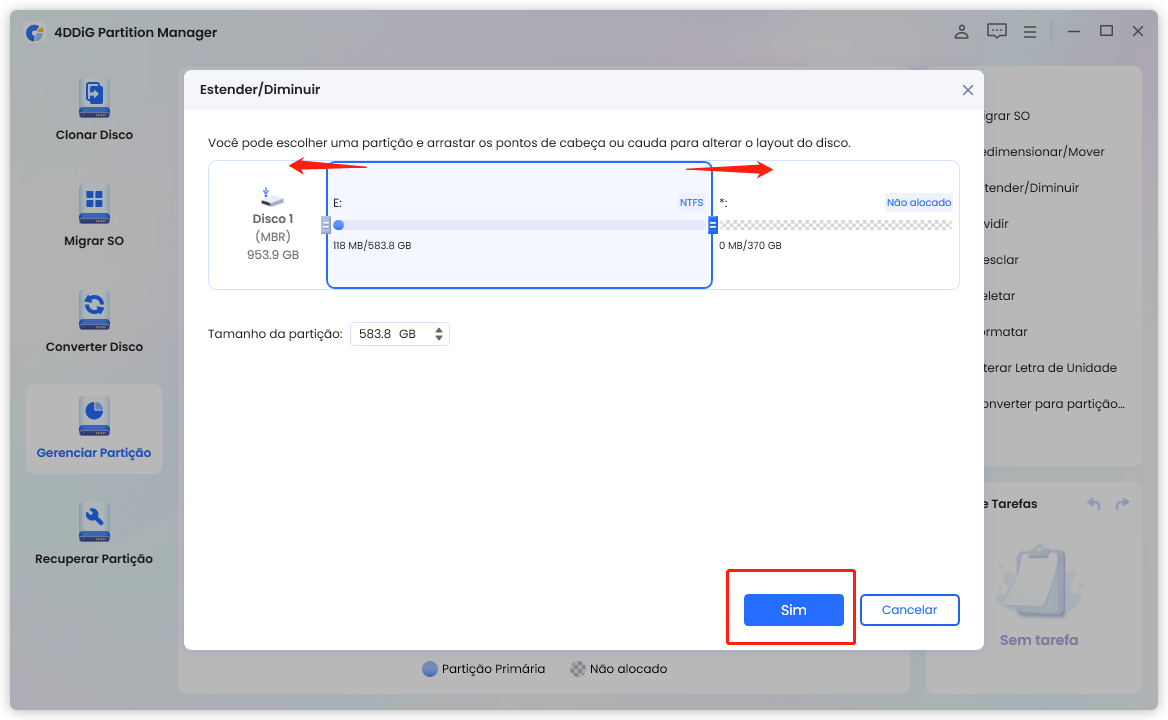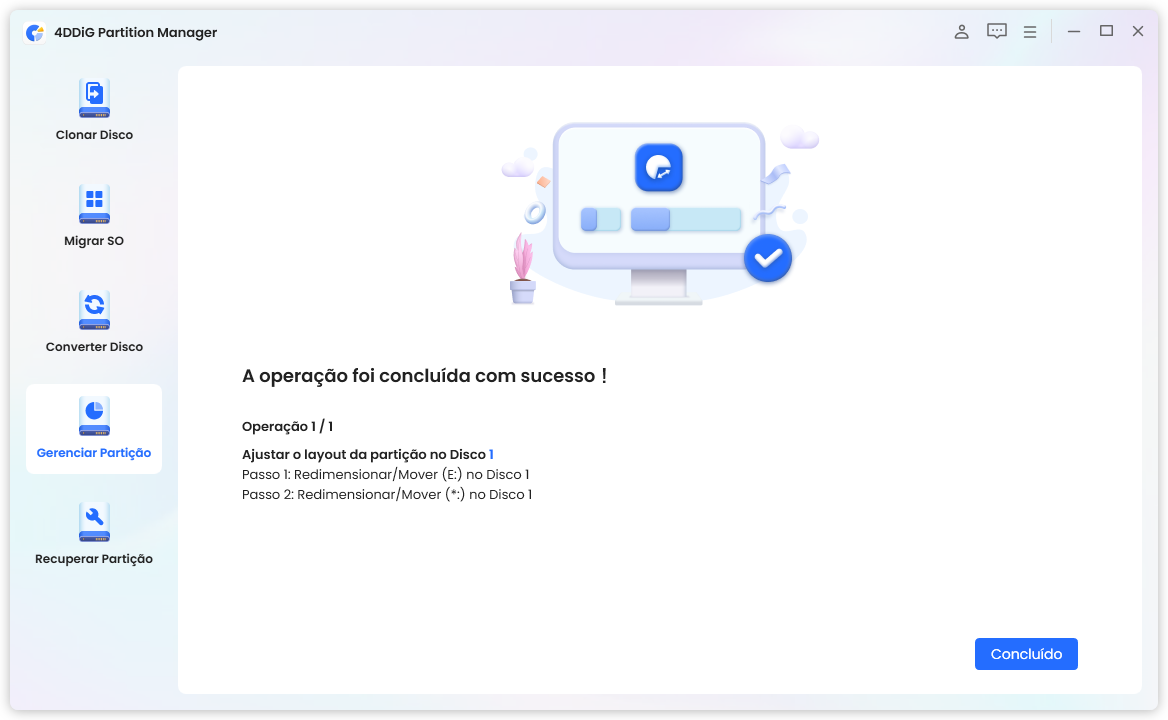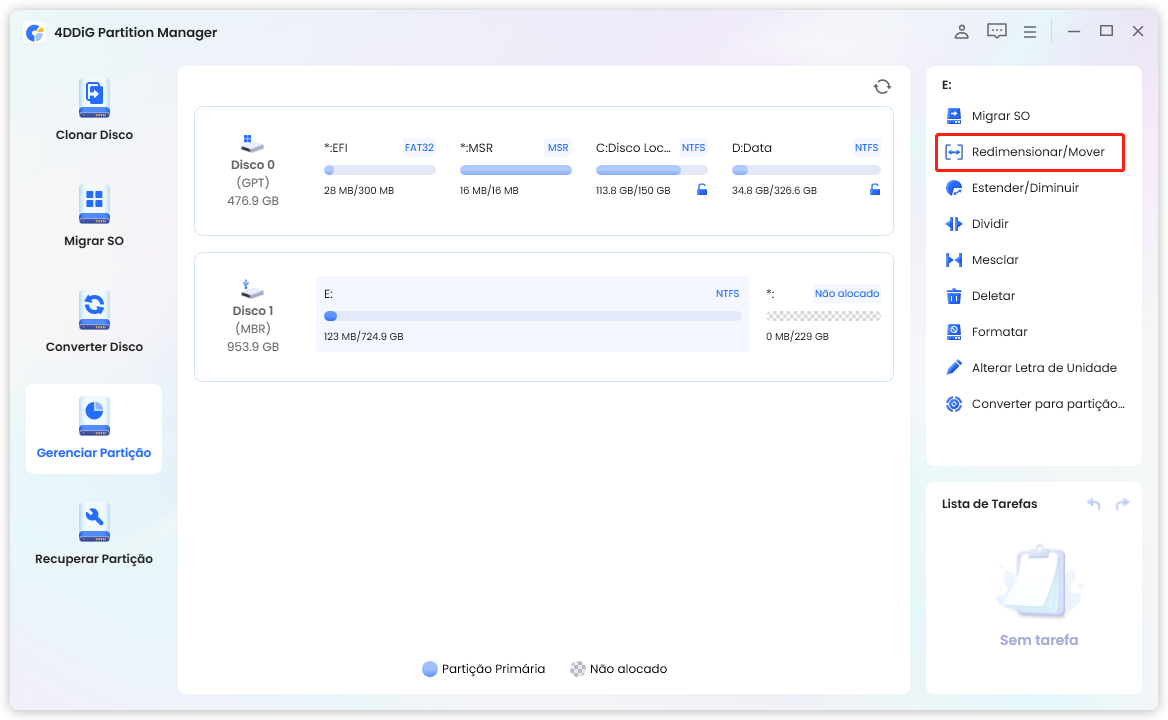"Quero ampliar minha partição do disco C, mas não estou conseguindo fazer isso. Como devo proceder?"
Existem duas abordagens para ampliar partições no Windows: por meio das funcionalidades nativas do sistema operacional ou utilizando um software especializado em gerenciamento de partições.
Ao optar por utilizar as funcionalidades nativas do Windows, o processo pode se tornar complexo e um pouco mais desafiador.
Neste artigo, serão apresentados os benefícios de estender partições e uma explicação de como realizar essa tarefa de forma simples no Windows 11/10.
Parte 1: O que significa estender partição?
Nesta seção, são abordadas as vantagens de estender partições e as circunstâncias em que as extensões de partição se fazem necessárias.
O que significa estender partição?
Uma partição refere-se a cada segmento separado de um HDD ou SSD que é destinado a diferentes propósitos.
O processo de expansão de partições consiste em realocar o espaço livre de uma partição para outra partição ou para uma área não alocada.
Ao realizar a expansão de partições, é possível aumentar o espaço disponível na partição desejada, como na unidade C, unidade D, entre outras.
Situações em que é necessário estender a partição
É necessário realizar uma expansão na partição quando se pretende aumentar a capacidade livre de uma partição em particular. Existem duas situações principais que levam a isso:
A primeira circunstância ocorre quando há o interesse em aumentar a capacidade de uma partição específica que foi dividida para diferentes propósitos.
Por exemplo, caso você tenha esgotado o espaço disponível em uma partição utilizada para armazenar dados, como imagens, será necessário estender a partição para aumentar o espaço livre e permitir o armazenamento de uma quantidade maior de dados.
Além disso, quando a operação do sistema fica lenta ou a atualização do sistema operacional ou software se torna impossível devido à falta de espaço na partição em que o sistema operacional ou software está armazenado (normalmente a unidade C), isso também requer a expansão da partição.
Durante a rotina operacional e a cada vez que há uma atualização, os dados são registrados na unidade C. No entanto, caso haja falta de espaço para salvar os dados, ocorrerão irregularidades durante a operação normal e as atualizações do sistema. Além disso, a incapacidade de realizar atualizações também pode acarretar problemas de segurança.
A fim de lidar com a falta de espaço na unidade C e as consequências que isso acarreta, é preciso estender a partição.
Condições para estender uma partição
Para ampliar a partição, é necessário satisfazer pelo menos uma das duas condições a seguir.
Há espaço não alocado.
Caso haja espaço não alocado, isso indica que existe espaço disponível no HDD ou SSD. Esse espaço não alocado pode ser utilizado para alocar na partição que deseja estender.
Há espaço livre em outras partições
Caso haja espaço livre em outras partições, é possível criar espaço não alocado ao reduzir essas partições.
Em seguida, é possível alocar o espaço não alocado criado para a partição que você deseja estender.
Se nem a primeira nem a segunda condição forem atendidas, é preciso organizar os dados em seu PC para liberar espaço, que pode estar em qualquer uma das partições.
Considere a alternativa de substituir o disco rígido ou SSD existente por um de maior capacidade.
Parte 2: Recomendações para estender uma partição no Windows
Uma recomendação válida é optar por um software de gerenciamento de partições, que possibilitará a expansão das partições no sistema operacional Windows.
No Windows, existe uma função de particionamento chamada "Fdisk", que é um comando legado do MS-DOS.
Apesar de ter sido atualizado no Windows 10, o comando "Fdisk" ainda exige a inserção de comandos extensos para seu uso correto, o que o torna desaconselhado para o público em geral.
Comparado ao Fdisk, o software de gerenciamento de partições é muito mais simples de operar, permitindo uma divisão e exclusão de partições de forma fácil e intuitiva.
Altamente recomendado, o 4DDiG Partition Manager é um software de gerenciamento de partições que reúne diversas vantagens notáveis:
- Conhecido por sua interface intuitiva e facilidade de uso, é possível concluir o procedimento em apenas algumas etapas.
- Além de permitir a criação de partições, o ele também oferece suporte para redução, expansão, exclusão e formatação.
- Além disso, é possível criar cópias idênticas do sistema inteiro e realizar facilmente backups de seus dados.
-
Baixe e inicie o 4DDiG Partition Manager.
Download GrátisPara PC
Download Seguro
Selecione a opção "Gerenciamento de partição" no lado esquerdo. Depois, clique com o botão direito do mouse na partição que deseja Estender e escolha a opção "Estender/Diminuir".

Modifique o tamanho da partição escolhida movendo sua borda direita ou esquerda para expandi-la ou reduzi-la. Uma alternativa é selecionar uma partição adjacente ou uma área não alocada para obter espaço adicional e, em seguida, mover o limite para liberar espaço na partição de destino. Depois de finalizar as alterações, clique em Sim.

Espere por um curto período e pressione Concluído assim que a expansão da partição for executada com êxito.

Se você estiver com pouco espaço disponível na partição ou na capacidade geral de armazenamento e desejar trocar para um HDD ou SSD com maior capacidade, essa ferramenta pode ser utilizada. Experimente.
※【Oferta por tempo limitado】Agora a licença mensal do 4DDiG Partition Manager custa apenas $9.9. Não perca esta grande venda!

Resumo
Até o momento, discutimos as condições e os procedimentos para redimensionar partições no Windows 11/10.
O Windows possui uma ferramenta de particionamento chamada Fdisk, no entanto, seu uso não é recomendado para usuários comuns devido à complexidade de seus comandos.
Assim, é altamente recomendável utilizar um software de gerenciamento de partições para a tarefa de estender partições.
Para PC
Download Seguro
Dê uma olhada neste artigo e experimente a expansão de partições.