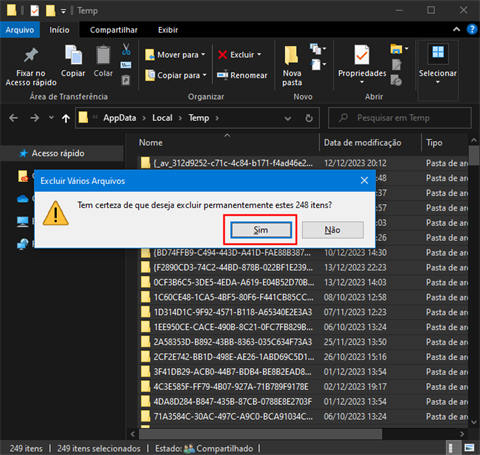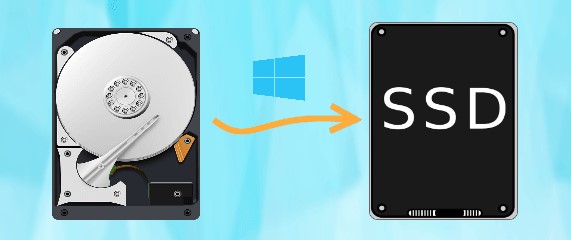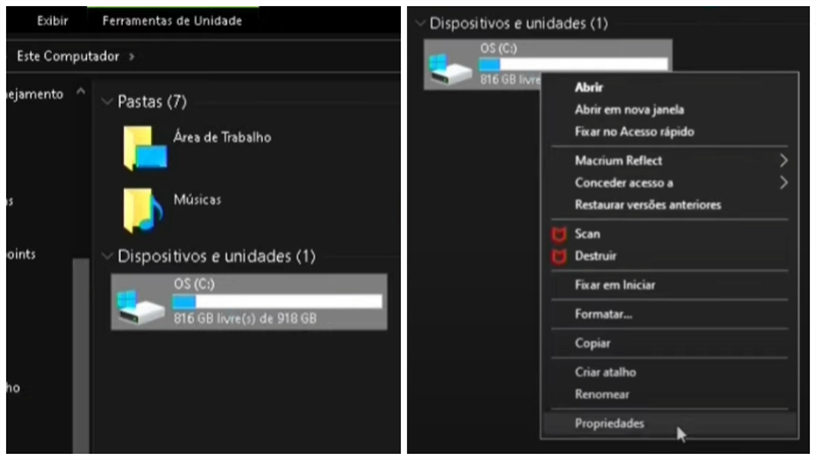Como Melhorar a Velocidade do Computador? 6 Soluções Eficazes!
Um computador lento pode transformar tarefas simples em desafios frustrantes. O que afeta não apenas a sua produtividade, mas também a sua experiência geral de uso. Portanto, se você quer saber como melhorar a velocidade do computador, este é o artigo certo. Aqui, vamos explorar 6 soluções eficazes para deixar seu computador quase novo — sem formatar.
Solução 1. Desabilite os processos não essenciais na inicialização
Muitos programas são configurados para iniciar automaticamente quando o computador é ligado. Infelizmente, isso torna o computador mais lento já ao iniciar o Windows. Então, para melhorar a velocidade, o primeiro passo é otimizar a inicialização. Para isso, você deve desabilitar a inicialização dos programas não essenciais, aqui está como fazer:
Passo 1:No teclado do computador, pressione as teclas Ctrl + Shift + Esc para abrir o Gerenciador de Tarefas.
Passo 2:Navegue até a aba "Inicializar".
Passo 3:Em "Status", analise os programas que estão "Habilitados" para serem iniciados com o Windows.
Passo 4:Selecione um programa e clique no botão “Desabilitar” no canto inferior direito da janela.
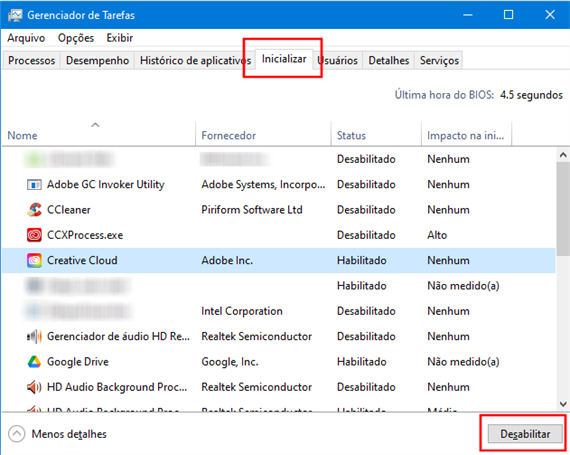
Após desabilitar programas não essenciais para a inicialização, reinicie seu computador e verifique se a velocidade melhorou. De qualquer maneira, recomendamos experimentar as outras 5 soluções abaixo.
Solução 2. Desinstale os softwares não usados
Em algum momento você baixou um software, usou uma ou duas vezes, e agora ele está apenas ocupando espaço. Softwares não utilizados não apenas ocupam espaço no disco, mas também podem afetar o desempenho do seu computador. A Solução é óbvia, desinstalá-los. Para isso, siga estes passos:
-
Abra o Painel de Controle. Para isso, pressione Windows + R, digite "control panel" e tecle Enter.
-
Em "Programas", clique em "Desinstalar um programa".
-
Navegue pela lista de programas instalados e encontre aqueles que não usa mais. Para desinstalá-lo, clique com o botão direito sobre ele e escolha "Desinstalar".
-
Siga as instruções para concluir o processo de desinstalação.
Com a desinstalação de programas desnecessários, você libera recursos do sistema, contribuindo para um melhor desempenho do seu computador. Para melhor resultado, após algumas desinstalações, vá para a nossa próxima solução.
Solução 3. Apagar os arquivos temporários acumulados
O computador armazena muito mais do que nossas fotos, documentos, vídeos e programas. Na verdade, ele está criando novos pequenos arquivos o tempo todo. Como a maior parte desses pequenos arquivos são temporários, eles são excluídos quando não são mais necessários. Porém, é comum que alguns se acumulem ao longo do tempo, ocupando espaço e reduzindo a velocidade do sistema. Aqui está como você pode apagar esses arquivos temporários:
-
Comece pressionando as teclas Windows + R. Em seguida, digite %temp% e tecle Enter.

-
Dentro da pasta que foi aberta, pressione Ctrl + A para selecionar todos arquivos da pasta. Então, pressione Shift + Del para excluir tudo permanentemente.

-
Com a remoção desses arquivos, você libera espaço no disco e pode observar uma melhora no desempenho do computador.
Com a remoção desses arquivos, você libera espaço no disco e pode observar uma melhora no desempenho do computador.
A desfragmentação do disco é outra solução eficaz para melhorar a velocidade do PC. Porém, é importante que, caso você esteja usando um SSD, deve evitar a desfragmentação. Para quem está usando um HD, siga estes passos:
-
Na barra de pesquisa do Windows, digite "Desfragmentar e Otimizar Unidades" e abra a ferramenta.
-
Selecione a unidade que deseja otimizar. Em seguida, clique em "Analisar" para verificar se a unidade precisa ser desfragmentada.
-
Se necessário, clique em "Otimizar" para iniciar o processo de desfragmentação.

Este processo vai reorganizar os dados do disco para que o sistema possa acessá-los mais rapidamente, o que vai melhorar o desempenho geral do PC.
Solução 5. Encerre programas não essenciais
É comum ter alguns programas rodando em segundo plano no Windows. Em alguns casos, isso vai otimizar o desempenho, em outros, vai tornar o comutador lento. Se seu computador está lento, encerrar programas não essenciais que estão sendo executados em segundo plano pode ser a solução definitiva. Aqui está o que fazer:
-
Pressione Ctrl + Shift + Esc para abrir o Gerenciador de Tarefas.
-
Na aba "Processos", você verá uma lista de todos os programas e serviços em execução no Windows.
-
Para encerrar a execução de um programa, clique com o botão direito do mouse nele e selecione "Finalizar tarefa".

Repita o terceiro passo em todos os programas que foram instalados por você e não estão em uso. Mas, cuidado para não encerrar processos do sistema que são cruciais para o funcionamento do Windows.
Se ainda assim o computador estiver lento, tudo que resta é uma solução quase que definitiva para a maioria dos usuários. Vejamos a seguir.
Solução 6. Atualize HD para SSD
Substituir um disco rígido (HD) por uma unidade de estado sólido (SSD) é uma das maneiras mais eficazes de melhorar a velocidade do computador. Os armazenamentos SSD oferecem tempos de leitura e gravação mais rápidos, resultando em um aumento no desempenho geral.
Se você não sabe como fazer a substituição, é recomendado que procure um técnico especializado.
Porém, antes de atualizar o HD para SSD, recomendamos que conheça o 4DDiG Partition Manager. Essa é uma ferramenta recomendada para clonar seu HD atual para um SSD, garantindo uma transição suave e segura dos dados.
Além de clonar HD para SSD, o 4DDiG Partition Manager também pode ser útil para:
- Migrar o Windows para SSD sem reinstalar o sistema.
- Clonar a unidade de disco para backup de dados.
- Reparar, recuperar e restaurar partições.
- Converter MBR para GPT.
- Redimensionar, dividir, criar, excluir e formatar partições.
- Recuperar partições perdidas/inacessíveis, formatadas ou danificadas.
- Reparar inicialização EFI/MBR corrompida e muito mais.
Aqui estão os passos para usar o 4DDiG Partition Manager na clonagem de HD para SSD:
O SSD precisa ter espaço de armazenamento igual ou superior ao tamanho total do espaço ocupado no HD. Além disso, qualquer arquivo no SSD será substituído pelos do HD.
-
Baixe e instale o 4DDiG Partition Manager no computador. Em seguida, conecte o SSD
-
Inicie o 4DDiG Partition Manager e clique na opção “Clonar Disco”.

-
Escolha o SSD como disco alvo para receber os dados clonados do disco fonte (HD). Caso precise, use a opção "Alternar disco fonte".
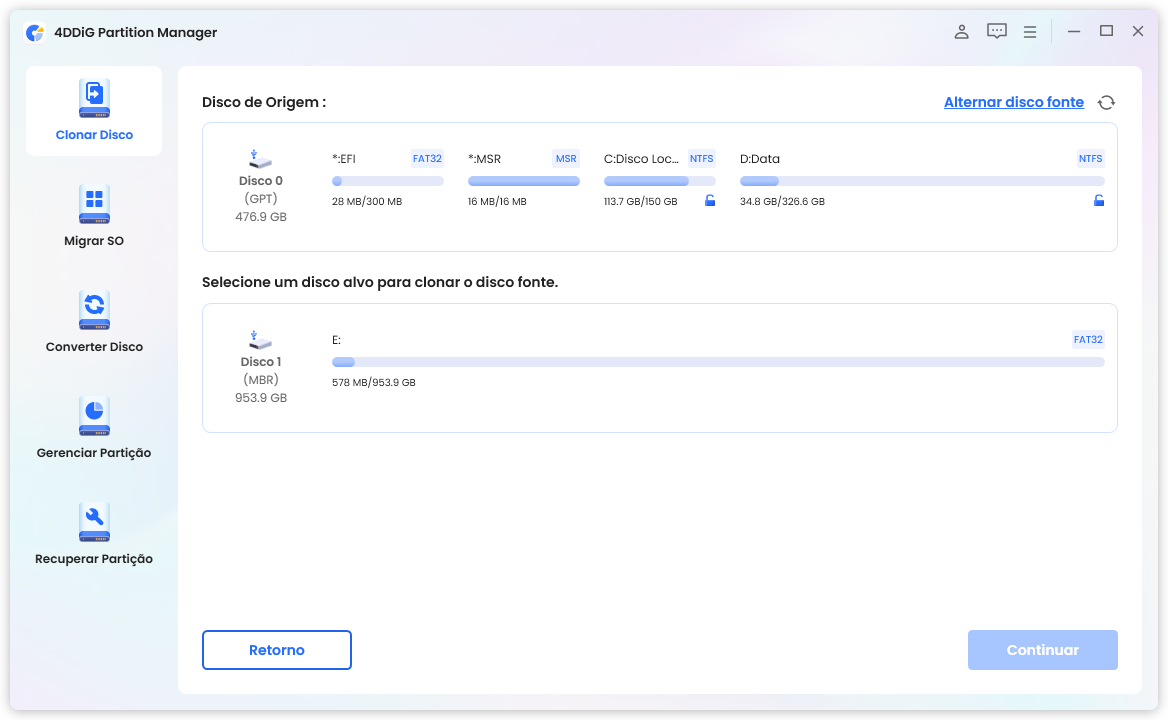
Confirme que os dados do disco fonte serão clonados para o SSD e inicie o processo de clonagem clicado em "Iniciar".
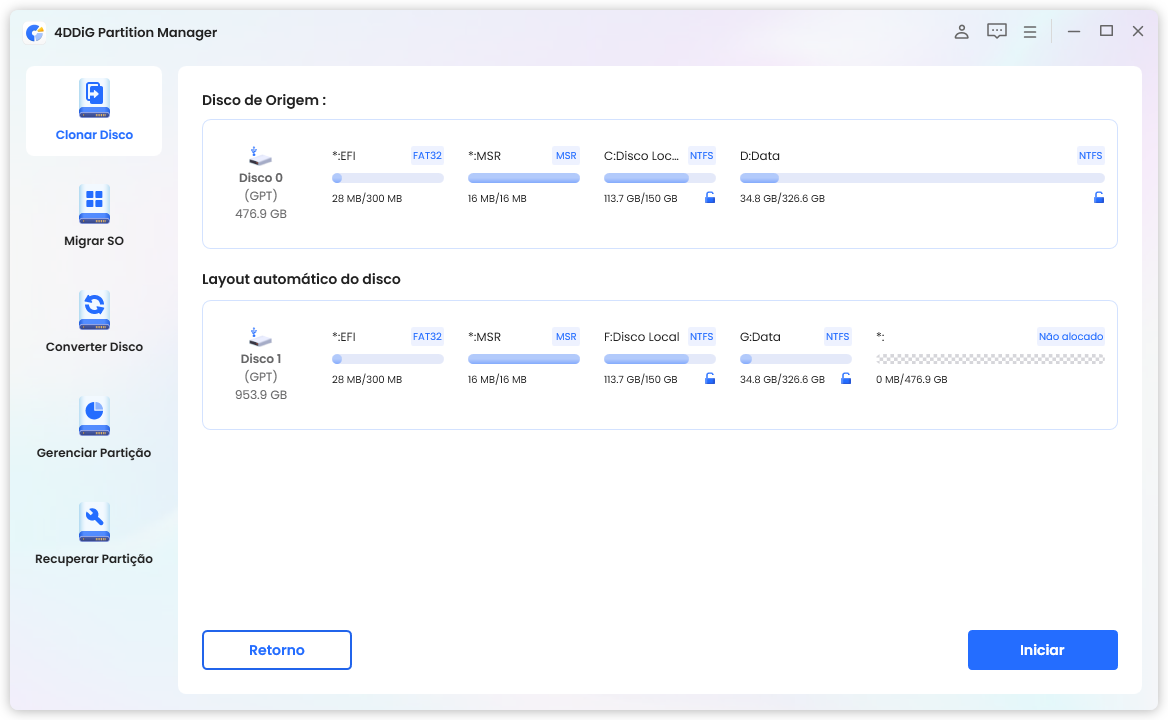
A clonagem pode levar algum tempo, dependendo do tamanho do HD. Tudo que precisa fazer é aguardar e não interromper o processo.
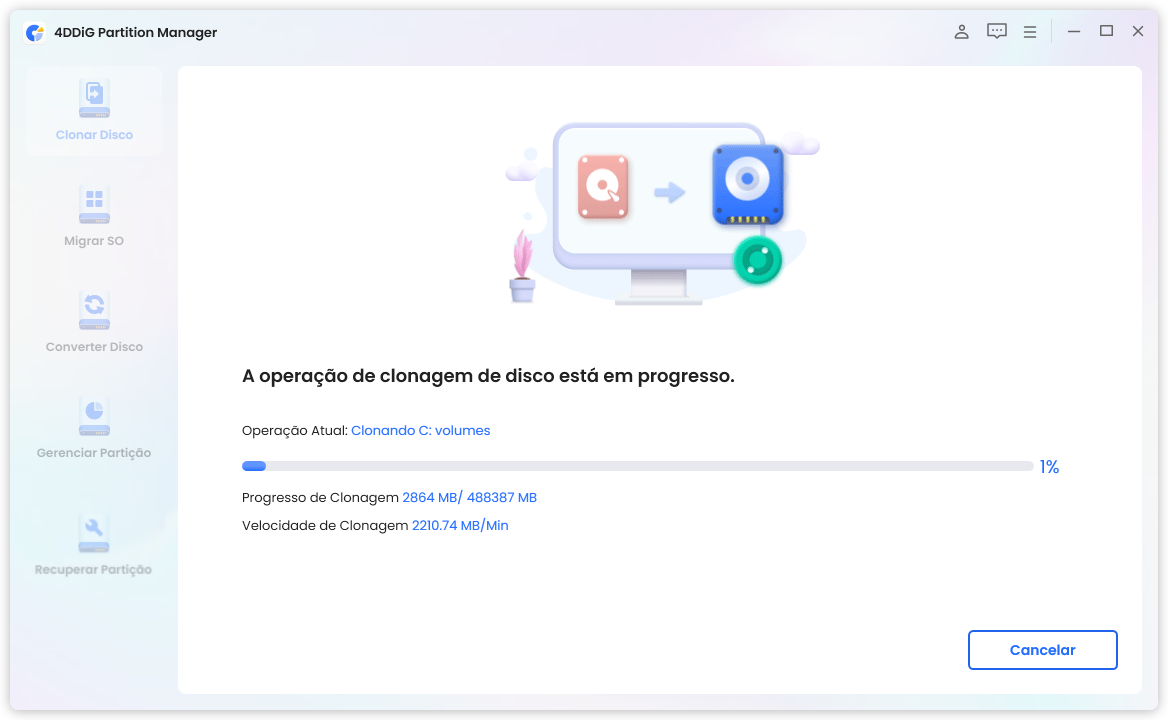
No final, você terá clonado com sucesso o conteúdo do seu HD para o SSD. Isso vai proporcionar um aumento na velocidade e eficiência do seu computador.
Conclusão
Em resumo, abordamos 7 soluções eficientes para melhorar a velocidade do computador. Desde ajustar a inicialização até otimizar o armazenamento com um SSD, essas soluções são simples, mas poderosas. A manutenção regular do seu computador é essencial para um bom desempenho. Para a migração de HD para SSD, o uso do 4DDiG Partition Manager é essencial para que todos seus dados sejam.
Você Pode Gostar
- Home >>
- Gerenciar Partição >>
- Como Melhorar a Velocidade do Computador? 6 Soluções Eficazes!