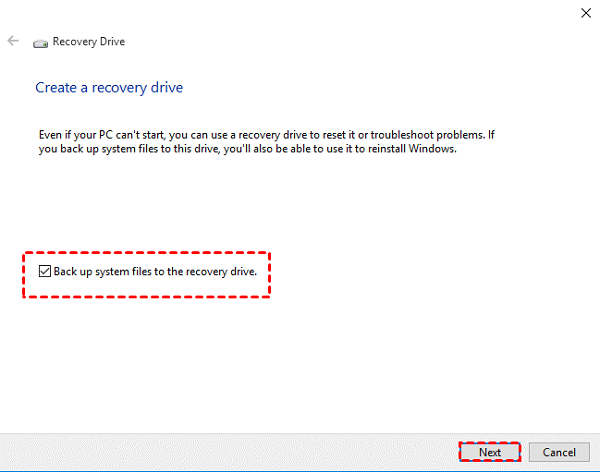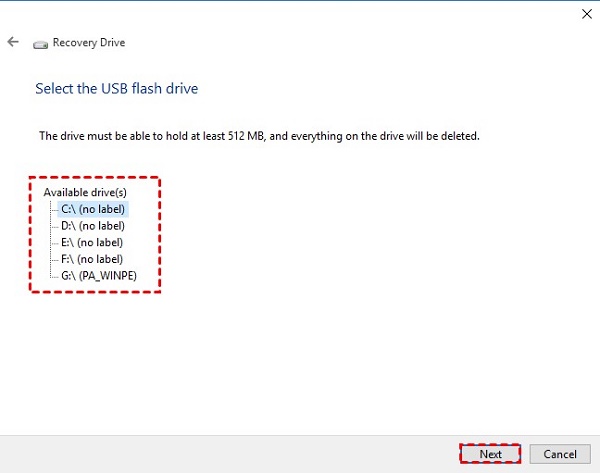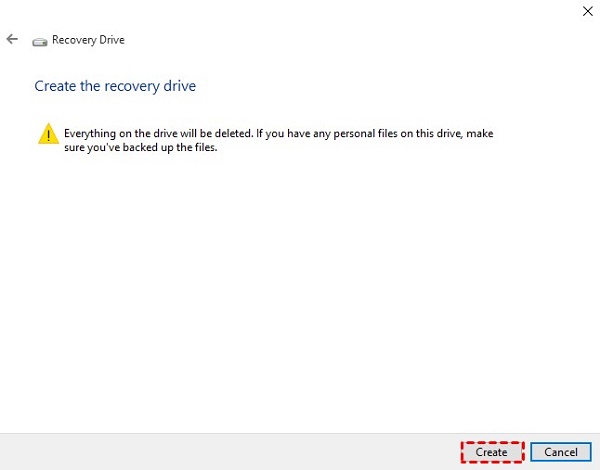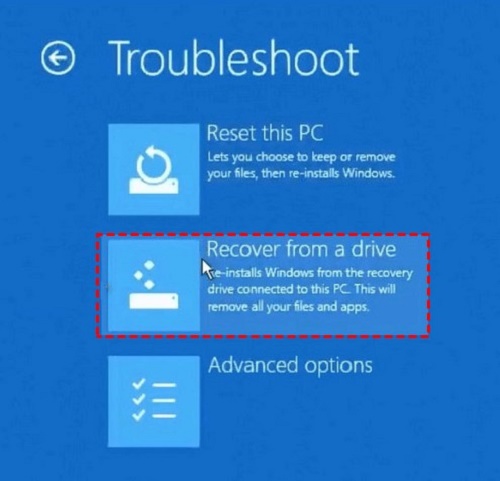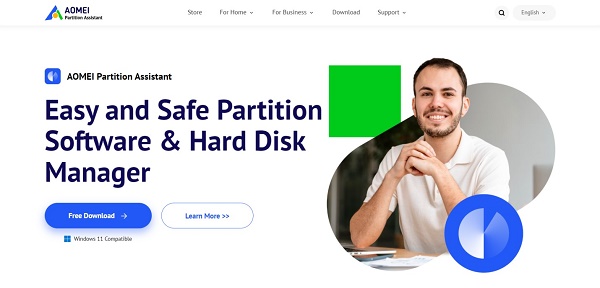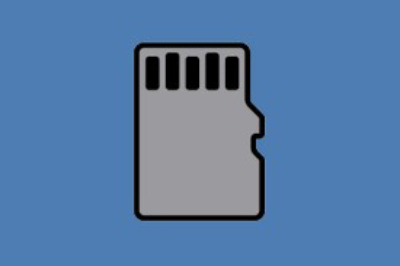Como Criar Uma Partição de Recuperação no Windows 10?
Aprenda a criar uma partição de recuperação no Windows 10 com nosso guia detalhado e baixe o 4DDiG Partition Manager para recuperar de forma fácil e segura uma partição de recuperação excluída!
Você está lutando para criar uma partição de recuperação no Windows 10 e se sentindo sobrecarregado pelo desafio técnico? Você não está sozinho. Muitos usuários do Windows 10 se veem em apuros quando o sistema enfrenta problemas ou quando precisam executar uma restauração necessária.
A ausência de uma partição de recuperação pode transformar uma simples restauração do sistema em uma tarefa assustadora. Mas não se preocupe, este artigo está aqui para ajudá-lo.
Vamos orientá-lo através dos passos necessários para criar, de forma fácil, uma partição de recuperação no Windows 10, garantindo que você esteja preparado para qualquer problema no sistema.
Então, vamos direto ao ponto!
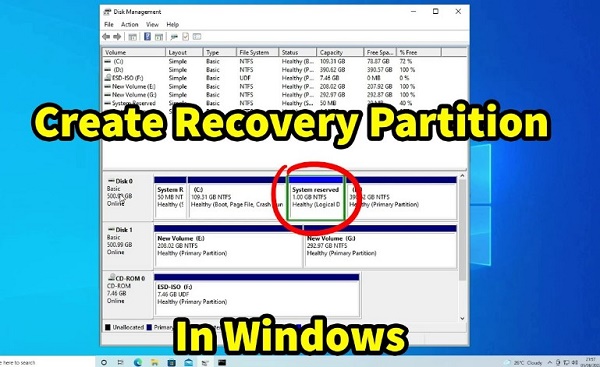
Parte 1: Por Que Criar Uma Partição de Recuperação no Windows 10?
Antes de ir direto ao assunto de como criar uma partição de recuperação no Windows 10, é melhor entender primeiro por que você deve criar uma partição de recuperação.
Bem, há vários motivos para criar uma partição de recuperação no Windows 10. Alguns deles são:
- Restauração do Sistema: A partição funciona como uma salvação durante falhas ou atualizações do sistema. Uma partição de recuperação garante que você possa restaurar seu sistema para um estado funcional, minimizando o tempo de inatividade e a perda de dados.
- Backup da Partição de Recuperação Original: É uma medida de segurança se a partição de recuperação original for excluída ou corrompida. Ter esse backup significa que você está preparado para circunstâncias imprevistas em que a opção de recuperação principal não esteja disponível.
- Recuperação Completa: Ao contrário do recurso padrão Restaurar o PC no Windows 10, uma partição de recuperação personalizada inclui todos os softwares instalados e dados pessoais. Isso significa que você pode restaurar seu sistema para um estado totalmente personalizado, não apenas para as configurações de fábrica.
- Manutenção e Segurança: A manutenção e as atualizações regulares podem, às vezes, levar a problemas inesperados. Uma partição de recuperação permite restaurar o sistema para um estado anterior e estável, mantendo a integridade e a segurança do mesmo.
Agora, vamos aprender a criar uma nova partição de recuperação no Windows 10.
Parte 2: Como Criar Uma Partição de Recuperação no Windows 10?
O Windows 10 possui uma ferramenta integrada que simplifica o processo de criação de uma partição de recuperação. Este recurso é especialmente adequado para iniciantes, pois o orienta em todos os passos para criar uma unidade de recuperação que inclui arquivos do sistema, permitindo restaurar o PC em caso de falha do sistema ou outros problemas.
Aqui estão os passos para iniciantes:
- Insira um pen drive em seu computador (mínimo de 512MB para sistemas de 32-bits, 16GB para sistemas de 64-bits).
- Digite Criar uma unidade de recuperação na barra de pesquisa do Windows e abra a ferramenta.
-
Escolha fazer backup dos arquivos do sistema para a unidade de recuperação e clique no botão Avançar.

-
Agora, selecione na lista o pen drive conectado e clique no botão Avançar.

-
Depois disso, clique no botão Criar para iniciar o processo.

- Quando o processo for concluído, você terá terminado de criar uma partição de recuperação no Windows 10.
Mas como você restaurará seu computador usando essa unidade de recuperação recém-criada? Vamos aprender isso.
Parte 3: Como Restaurar O Computador Usando Uma Unidade de Recuperação? - Guia Passo a Passo
Agora, você criou com sucesso uma partição de recuperação no Windows 10, mas não sabe como restaurar seu computador usando essa unidade de recuperação?
Não se preocupe; aqui estão os passos que podem ajudá-lo:
- Insira o pen drive de recuperação em seu computador.
- Reinicie o computador. Ao inicializar, pressione a tecla para opções de inicialização (geralmente F12, F10 ou Esc).
- Selecione o pen drive no menu de inicialização.
- Siga as instruções até ver a opção Solução de Problemas.
-
Escolha Solucionar Problemas > Recuperar de uma unidade.

- Selecione sua opção de restauração preferida e clique em Recuperar.
A duração do processo varia de acordo com o tamanho do seu HD/SSD, e seu computador será reiniciado após a conclusão.
Parte 4: É Possível Recuperar uma Partição de Recuperação Excluída?
Se você excluiu acidentalmente sua partição de recuperação no Windows 10, isso não é o fim do mundo. Há ferramentas disponíveis que podem ajudá-lo a recuperar o que parece estar perdido. Uma dessas ferramentas poderosas é o 4DDiG Partition Manager. Esse software se destaca por seus recursos avançados, que incluem:
- Recuperação Avançada de Partições: Não apenas recupera partições perdidas ou excluídas, mas também mantém a integridade dos dados dentro delas, garantindo que arquivos importantes não sejam perdidos.
- Recursos de Restauração de Dados: Capaz de recuperar arquivos de partições corrompidas ou formatadas, auxiliando na recuperação de dados em vários cenários.
- Gerenciamento Eficiente de Disco: Oferece ferramentas completas para modificar e organizar partições de disco, como redimensionamento, divisão e mesclagem, sem perda de dados.
- Interface de Usuário Amigável: Desenvolvida para ser intuitiva, permitindo que até mesmo usuários sem experiência em tecnologia naveguem e usem a ferramenta de forma eficiente.
- Processo de Recuperação Seguro: Prioriza a segurança de seus dados existentes durante o processo de recuperação, reduzindo o risco de mais perda de dados.
- Suporte a Vários Sistemas de Arquivos: Funciona com uma variedade de sistemas de arquivos, tornando-o versátil para diferentes cenários de armazenamento.
Agora, vamos aprender como recuperar uma partição de recuperação excluída em seu computador Windows usando a ferramenta 4DDiG Partition Manager.
-
Primeiro, instale e inicie a ferramenta 4DDiG Partition Manager em seu computador. Se precisar recuperar uma partição em um HD externo, conecte o HD externo ao computador. Na interface principal, vá para Recuperar Partição e, em seguida, clique na opção Recuperar Partição.
DOWNLOAD GRÁTISDownload Seguro
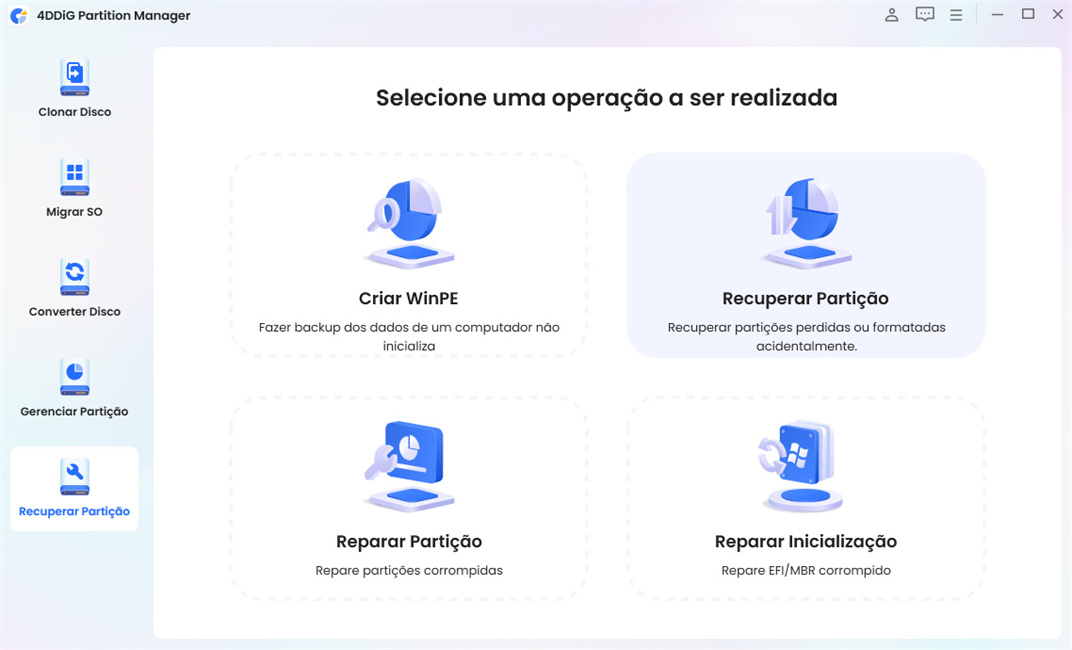
-
Agora, selecione a partição de recuperação que você deseja recuperar e clique no botão Digitalização rápida.
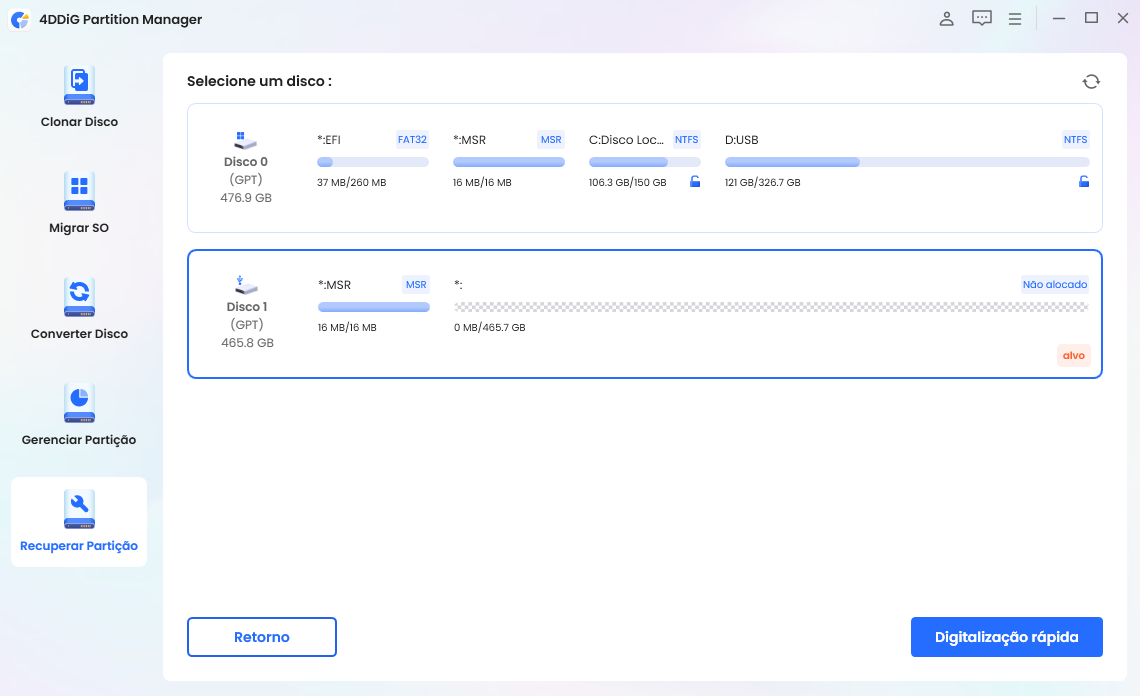
-
Agora, a ferramenta mostrará os resultados da varredura com possíveis opções de partição de recuperação. Se você não conseguir encontrar nenhum resultado com a Digitalização rápida, você pode ir com a Digitalização Profunda ou depois com a Digitalização Completa.
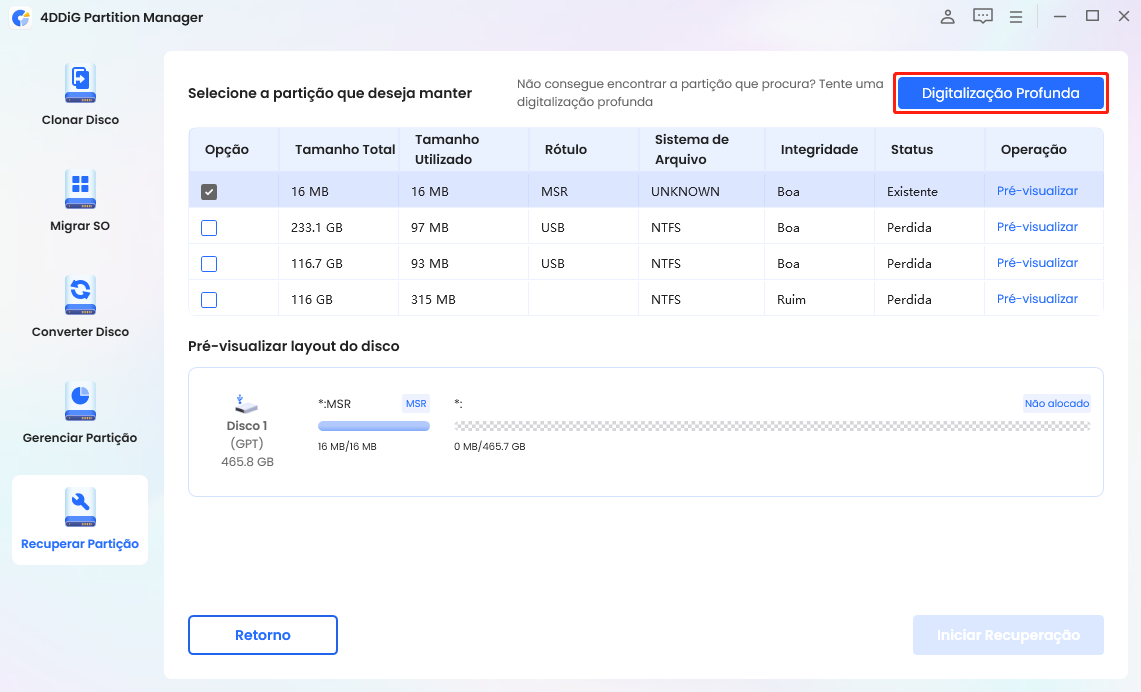
-
Depois de encontrar a partição que deseja recuperar, você pode clicar no botão Parar para pausar a digitalização a qualquer momento.
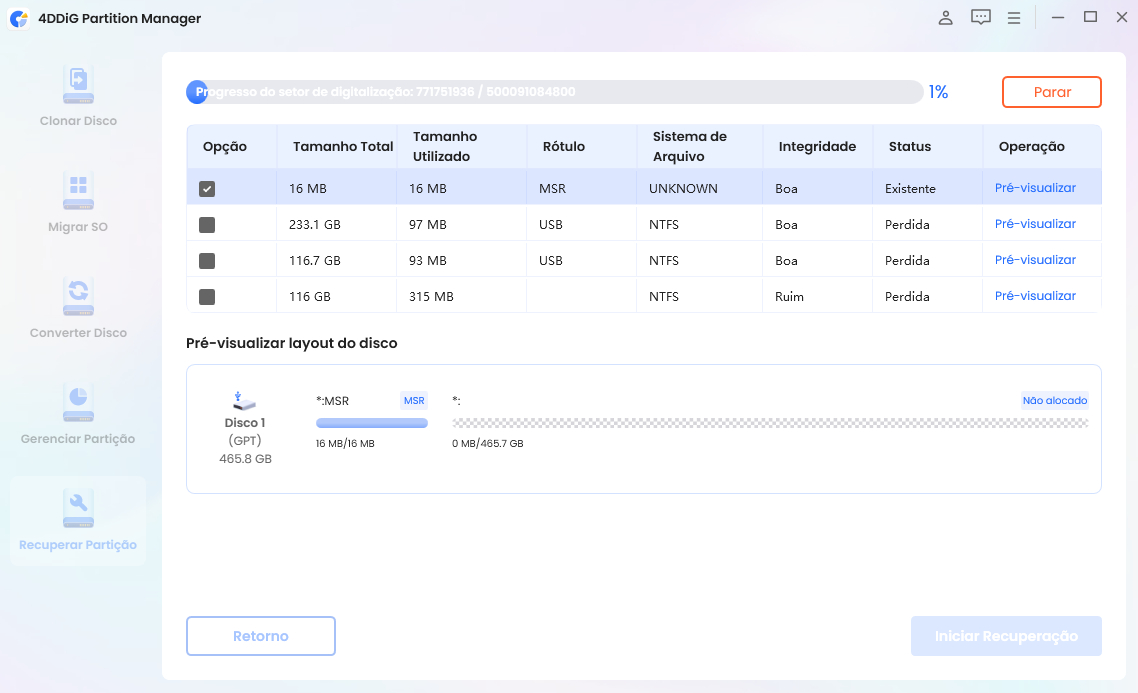
-
Agora, o sistema mostrará uma mensagem de confirmação. Leia com atenção e clique no botão Sim. Depois disso, clique no botão Iniciar Recuperação.
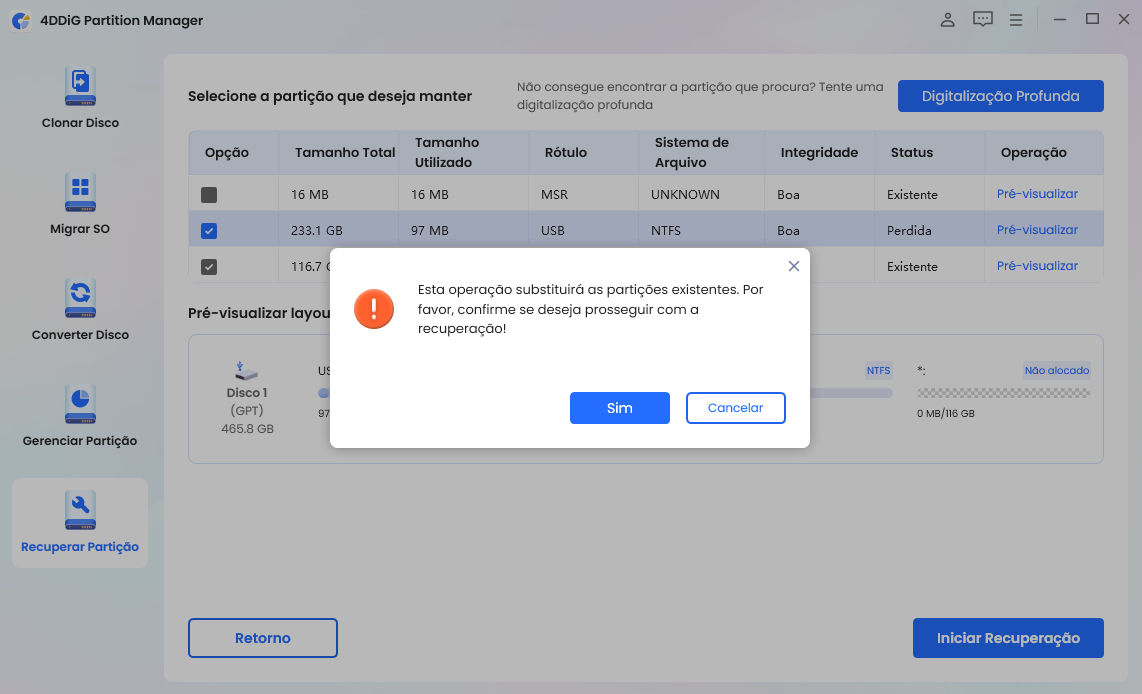
-
O processo de recuperação será iniciado. Assim que o processo for concluído, clique no botão Concluir.
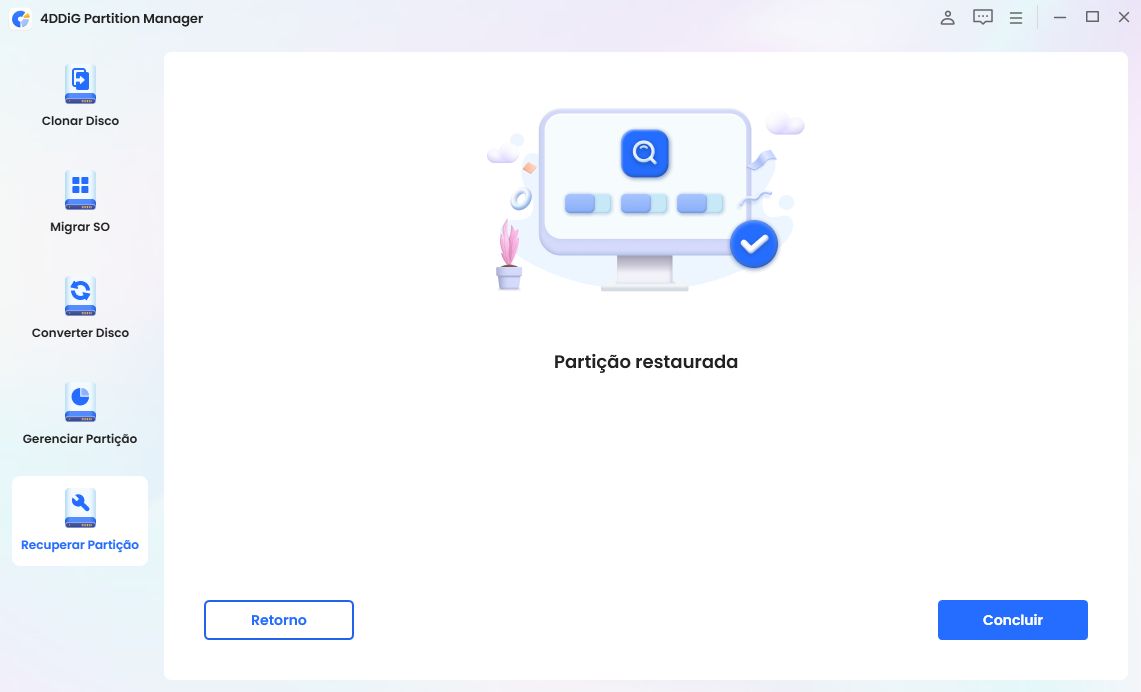
É isso. Você recuperou com sucesso uma partição excluída em sua unidade USB externa com a ajuda da ferramenta 4DDiG Partition Manager.
Conclusão
Em resumo, aprender a recuperar uma partição de recuperação excluída no Windows 10 é uma habilidade essencial para manter a integridade e a segurança do seu sistema. Neste guia, você acompanhou o processo passo a passo, garantindo que você possa lidar com as restaurações e recuperações do sistema com segurança.
Além disso, ferramentas como o 4DDiG Partition Manager simplificam muito a recuperação de uma partição de recuperação excluída, oferecendo recursos como recuperação avançada de partição, restauração de dados e gerenciamento eficiente de disco.
Seguindo essas diretrizes e utilizando essas ferramentas, você pode gerenciar e proteger seu sistema com eficiência, mantendo seus dados seguros.
Você Pode Gostar
- Home >>
- Gerenciar Partição >>
- Como Criar Uma Partição de Recuperação no Windows 10?