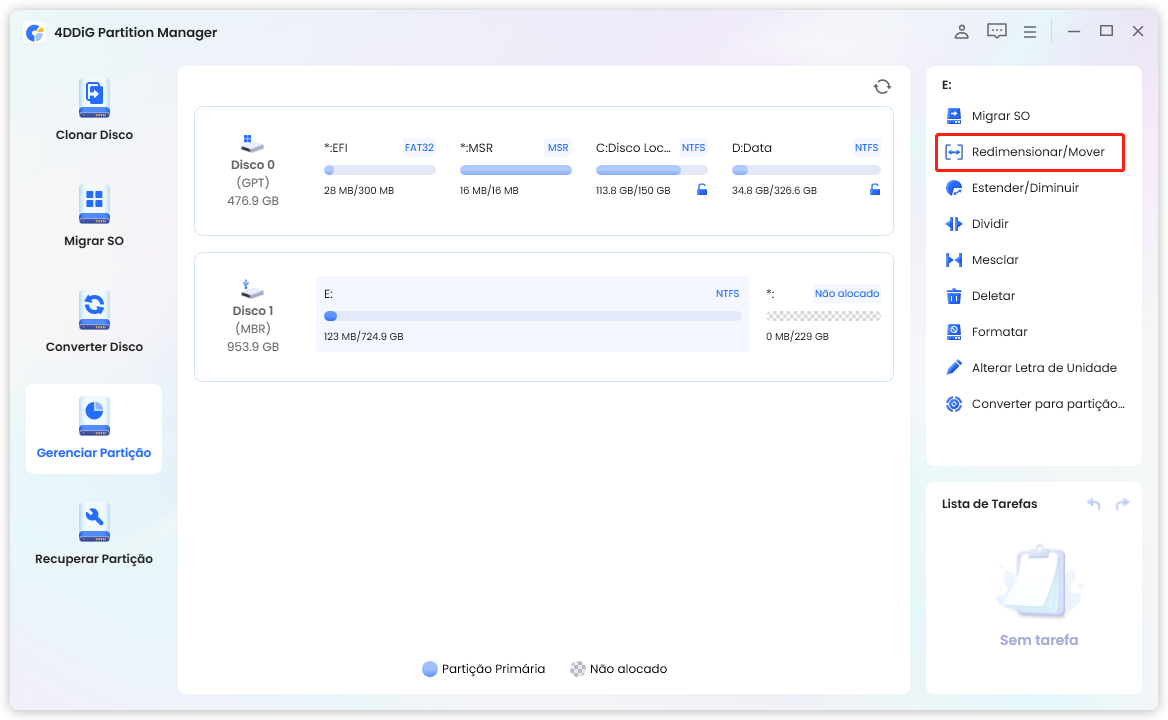"Gostaria de particionar uma unidade no Windows com meus dados? Como deveria proceder para fazer isso?"
A divisão de unidades no sistema operacional Windows pode aprimorar a segurança no armazenamento de dados, além de aumentar a velocidade de carregamento das informações.
No entanto, é importante ter cuidado com o particionamento excessivo, pois pode levar a desvantagens, como o uso ineficiente do espaço disponível.
Neste texto, são abordadas as vantagens e desvantagens do particionamento no Windows, juntamente com uma explicação acessível sobre como efetuar a divisão de partições de forma simplificada.
Parte 1. Como Dividir Partições no Windows
A seguir estão as vantagens do particionamento no Windows:
Vantagens de dividir partições no Windows
Aprimora a segurança dos dados
Por exemplo, se o sistema operacional Windows precisar ser reinstalado devido a um problema, todos os dados armazenados na mesma unidade serão perdidos simultaneamente, caso o sistema e a unidade sejam idênticos.
Para prevenir a perda total dos dados, é recomendável fazer uma divisão prévia e reservar uma parte para o sistema e outra para armazenar os dados.
Torna os backups mais fáceis
Geralmente, ao realizar o backup de dados, é comum fazê-lo unidade por unidade.
Assim, ao particionar previamente e separar os dados que requerem backup, será mais simples desenvolver um plano de backup.
É possível obter um aumento na velocidade de leitura dos dados.
Exclusivamente nos HDDs, é possível obter um aumento na velocidade de leitura dos dados.
Isso ocorre porque, ao especificar o intervalo de leitura em unidades de unidade, a distância percorrida pelo componente de leitura do disco é diminuída.
Desvantagens de dividir partições no Windows
Não é possível usar o espaço livre de forma eficiente
De acordo com os benefícios mencionados anteriormente, o particionamento é altamente eficiente no gerenciamento de dados.
No entanto, a alocação de partições para diferentes finalidades pode levar a inconvenientes, como "a unidade C está sem espaço, enquanto a unidade D possui espaço disponível".
Caso os dados da unidade C sejam movidos para a unidade D, não será mais viável manter a partição separada.
A fim de evitar esse problema, ao particionar o disco, é essencial assegurar uma distribuição equilibrada da capacidade de armazenamento, levando em conta as necessidades de uso.
Parte 2: Melhor Maneira de Dividir Partições no Windows
Seguem algumas dicas para o particionamento em sistemas operacionais Windows 10 e Windows 11.
Método 1. Usando o 4DDiG Partition Manager para dividir partição do HDD/SSD
Recomenda-se empregar um software específico como o método mais simples.
A separação das partições e o ajuste da capacidade de cada uma podem ser feitos com facilidade.
O 4DDiG Partition Manager é altamente recomendado, principalmente por sua interface intuitiva e operação simplificada, não exigindo conhecimento técnico.
-
Baixe e execute o aplicativo 4DDiG Partition Manager.
Download GrátisPara PC
Download Seguro
No lado esquerdo, escolha a opção "Gerenciador de Partições". Em seguida, clique com o botão direito do mouse na partição desejada e selecione a opção "Dividir".

Ajuste o tamanho da partição movendo o cursor para a esquerda ou para a direita, ou inserindo manualmente um valor preciso como o novo tamanho desejado da partição. Depois disso, forneça os detalhes adicionais para a nova partição, incluindo a letra da unidade, o sistema de arquivos (NTFS, exFAT, FAT16 ou FAT32) e o tamanho do cluster.

As etapas de redimensionamento em fila serão exibidas na lista de tarefas. Para executar a operação, clique em "Executar tarefa" e, em seguida, confirme clicando em OK.

Aguarde um momento e, uma vez que a partição tenha sido dividida com sucesso em duas partições menores, clique em "OK".

※【Oferta por tempo limitado】Agora a licença mensal do 4DDiG Partition Manager custa apenas $9.9. Não perca esta grande venda!

Método 2. Usando o Gerenciamento de disco para dividir as partições do HDD
Aprenda a utilizar e fazer a divisão de partições na interface do Windows.
- Pressione simultaneamente as teclas "Windows" e "X" no teclado.
- Uma lista de menus será mostrada, localize e clique em "Gerenciamento de disco".
-
Utilizando o botão direito do mouse, clique na unidade que você pretende particionar e escolha a opção "Diminuir volume".

-
Digite no campo "Tamanho da área a ser reduzida" a capacidade desejada para a unidade recém-criada.

- Uma nova partição não alocada será criada com sucesso.
Método 3. Usando o Diskpart para dividir partição do HDD
Esta seção apresenta o processo de particionamento utilizando o comando Diskpart no prompt de comando.
A execução é mais simples do que o método 2, apesar de poder causar certa confusão para aqueles que não estão familiarizados com a utilização do prompt de comando. O passo a passo é o seguinte.
- Pressione simultaneamente as teclas "Windows" e "X" no teclado.
- Na próxima tela, insira "cmd" no campo e clique em "OK".
- Após abrir o prompt de comando, digite "diskpart" e pressione a tecla Enter.
- Digite "list volume" no prompt de comando e aperte Enter.
- Após a exibição da lista de volumes, digite "select volume ●(número do volume que deseja dividir)" e pressione Enter.
- Digite "shrink desired = ● (capacidade desejada após a divisão)" no prompt de comando e aperte Enter. O ● que você digita representa o valor em MB (1GB = 1024MB).
- Insira o comando "create partition primary size = ● (tamanho desejado após a criação da partição)" e pressione Enter. Assim, será criada uma partição com uma capacidade de ● MB.
- Digite 'list volume' e pressione Enter para confirmar a criação da nova partição.
Conclusão
Até agora, abordamos as vantagens e desvantagens do particionamento no Windows 10/11, juntamente com instruções detalhadas sobre como executar o processo de particionamento.
Se precisar, experimente dividir as partições no Windows 10/11 de acordo com suas próprias finalidades, tomando como referência este artigo.
Recomendamos enfaticamente o uso do 4DDiG Partition Manager, uma ferramenta que simplifica o processo de particionamento, expansão/redução e exclusão de partições no Windows 10/11.
Para PC
Download Seguro