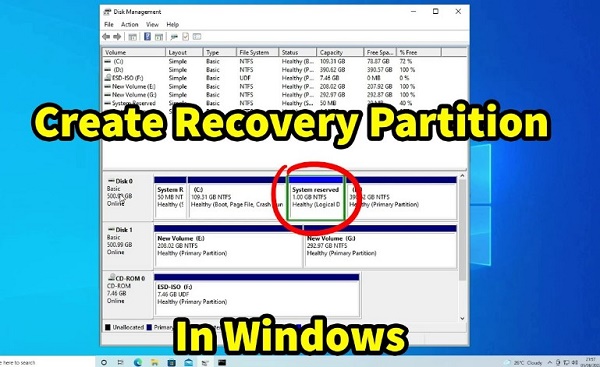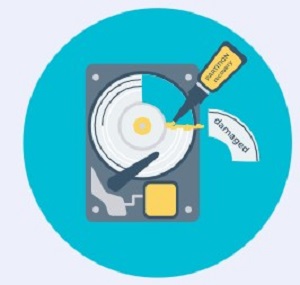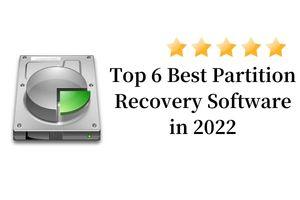Como Juntar Partições de HD? 3 Métodos Passo a Passo
Aprenda a juntar partições do HD de forma eficaz e segura com este guia detalhado. Exploramos 3 métodos passo a passo neste artigo para ajudar você a juntar as partições.
O gerenciamento eficiente do seu disco rígido são fundamentais para manter seu computador funcionando de forma otimizada. Uma das tarefas comuns que os usuários enfrentam é a necessidade de juntar partições de HD, seja por razões de organização, melhor aproveitamento do espaço ou até mesmo para resolver problemas de desempenho. Neste artigo, vamos explorar em detalhes 3 métodos eficazes e faceis para juntar partições de HD em sistemas operacionais Windows.
Existem diferentes abordagens disponíveis para unir partições de HD, cada uma com suas próprias vantagens e considerações. Nesta seção, iremos apresentar 3 métodos eficazes e detalhados e para que você possa escolher a opção mais adequada para a sua situação.

Método 1: Juntar partições de HD com 4DDiG Partition Manager
O 4DDiG Partition Manager é uma ferramenta poderosa e intuitiva que permite unir partições de HD facil e seguramente. Siga as etapas passo a passo para utilizar esse software:
-
Acesse o site oficial da 4DDiG para baixar 4DDiG Partition Manager, e depois instale o no seu computador.
Download GrátisDownload Seguro
-
Após a instalação, inicie o 4DDiG Partition Manager. E depois selecione as partições a serem mesclados e visualize o layout após a juntar as partições. Clique sim para continuar.
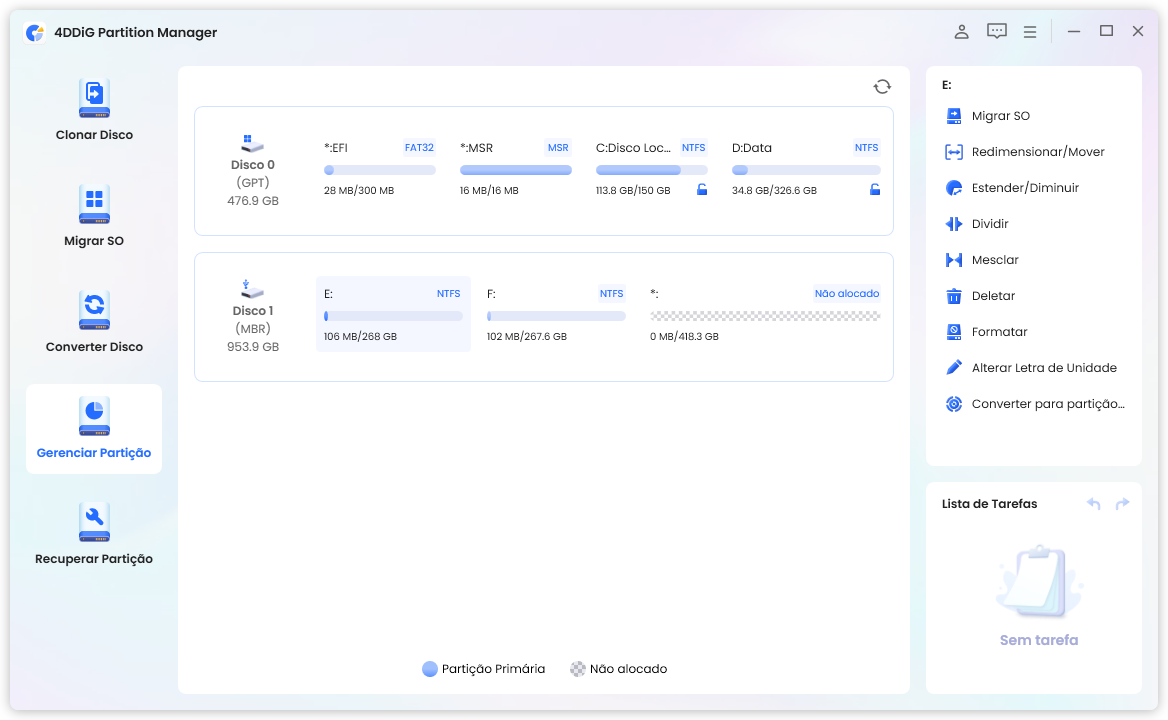
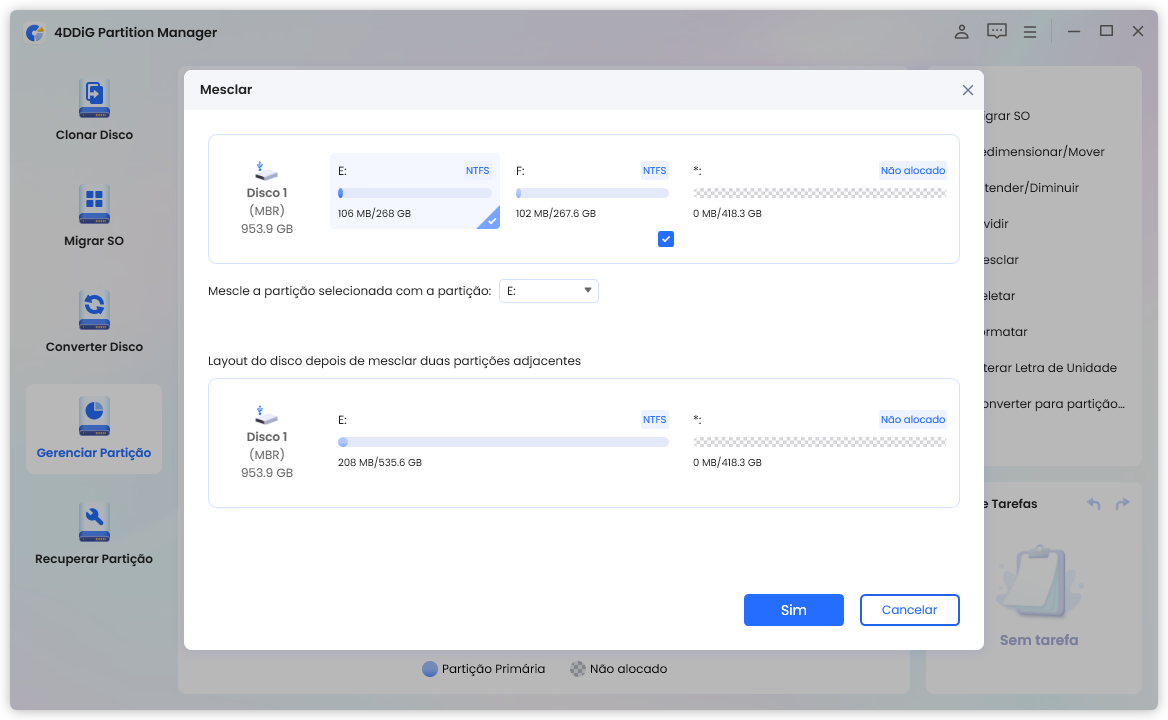
-
Excute a tarefa de juntar partçãoes na lista de tarefa.
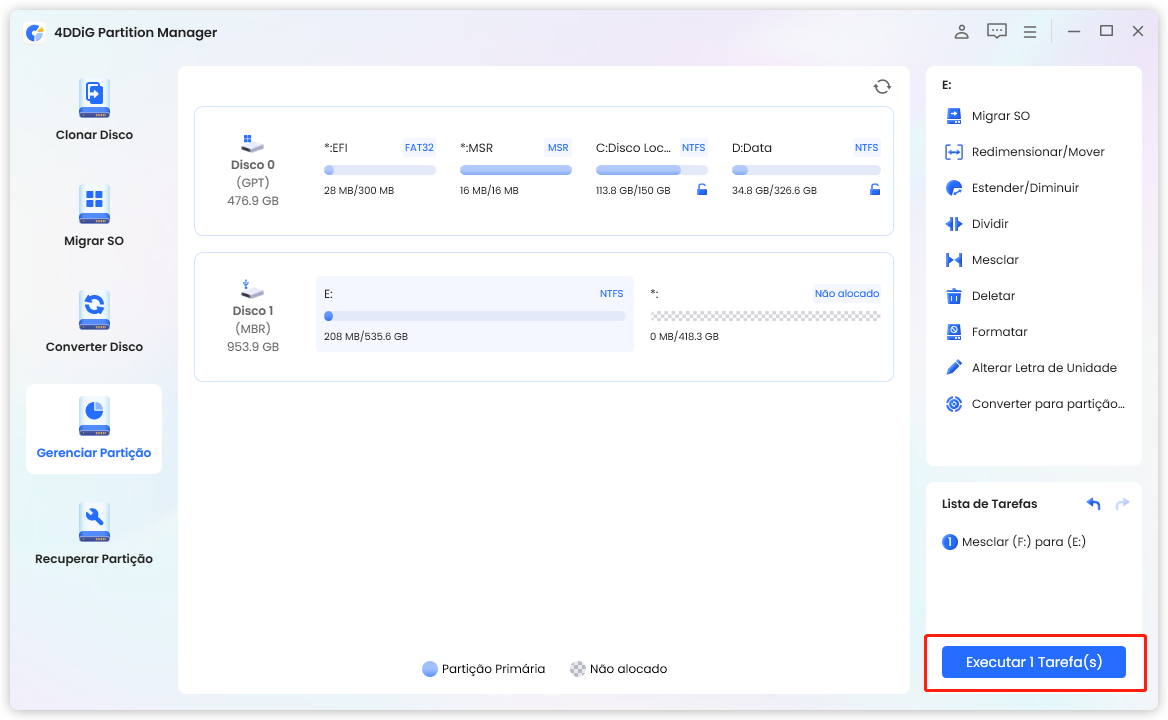
O processo demora uns minutos, para evitar a perda de dados, não fechar o problema no processo.
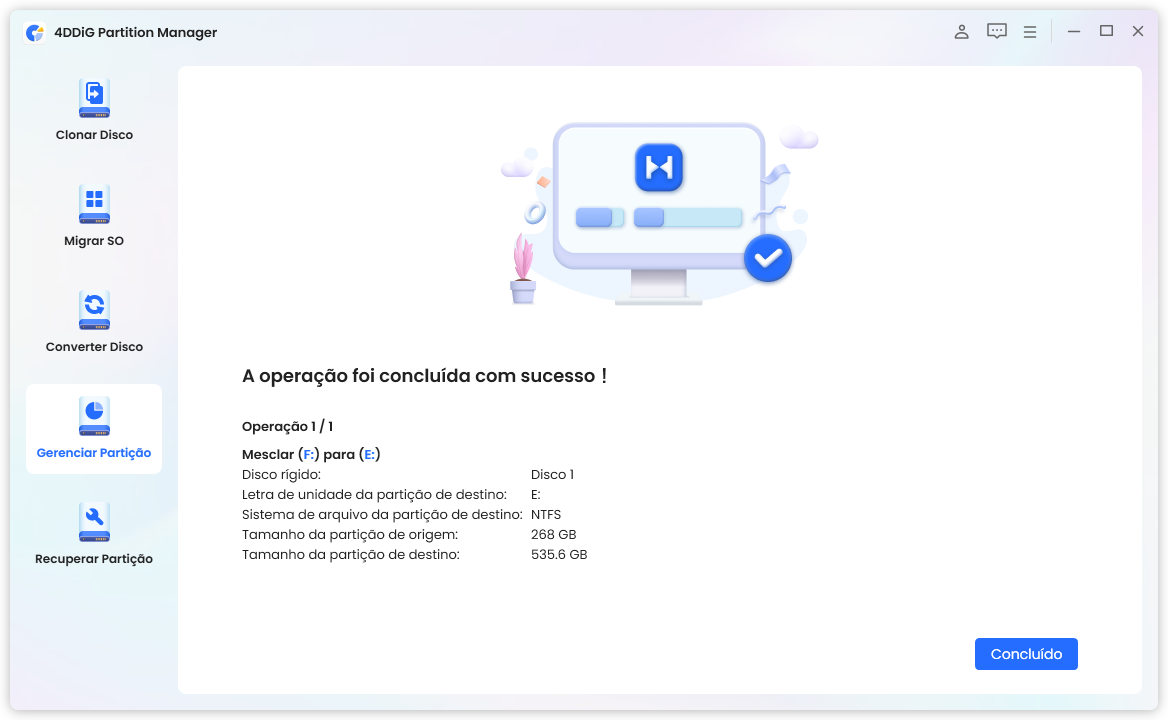
Quando a mesclação concluída, pode verificar se tudo foi concluído com êxito.
Por que selecionar 4DDiG Partition Manager para juntar as partições?
O 4DDiG Partition Manager se destaca por sua facilidade de uso, recursos avançados e confiabilidade no processo de unificação de partições. Suas principais vantagens incluem:
- Interface Intuitiva: O programa possui uma interface amigável e de fácil navegação, facilitando o uso mesmo por usuários menos experientes.
- Ferramentas Abrangentes: Além da opção de unir partições, o 4DDiG Partition Manager oferece uma gama de outras funcionalidades, como clonar disco de hd para ssd, redimensionar, excluir e criar partições.
- Segurança dos Dados: O software é projetado para preservar a integridade dos seus dados durante o processo de unificação de partições.
- Compatibilidade Ampla: O 4DDiG Partition Manager é compatível com diversos sistemas operacionais Windows, incluindo Windows 10, 11, 8.1 e 7.
Portanto, o 4DDiG Partition Manager se configura como uma excelente opção para aqueles que desejam juntar partições de HD de forma ágil, segura e confiável.
Método 2: Juntar partições com Diskpart cmd
Além das opções anteriores, você também pode utilizar o utilitário de linha de comando Diskpart para unir partições de HD.
Siga os passos envolvidos nesse processo:
-
Abrir o Prompt de Comando
Comece abrindo o Prompt de Comando do Windows. Você pode fazê-lo pesquisando por "Prompt de Comando" no menu Iniciar ou pressionando a tecla Windows + R e digitando cmd.

-
Iniciar o Diskpart
No Prompt de Comando, digite diskpart e pressione Enter para iniciar o utilitário Diskpart.

-
Listar as Partições Existentes
Dentro do Diskpart, digite list volume para exibir uma lista de todas as partições existentes em seu HD.

-
Deletar a partição que deseja mesclar na partição existente
Identifique a partição que você deseja expandir e anote seu número. Em seguida, digite select volume F, substituindo “F”pelo letra da partição selecionada. Digite delete volume e clique no botão Enter.

-
Deletar a partição que deseja mesclar na partição existente
Identifique a partição que você deseja expandir e anote seu número. Em seguida, digite select volume F, substituindo “F”pelo letra da partição selecionada. Digite delete volume e clique no botão Enter.
-
Estender a Partição
Digite select volume G, substituindo “G”pelo letra da partição selecionada para extender. Agora, digite extend para expandir a partição. O Diskpart irá automaticamente unir essa partição com as partições adjacentes.
- Após a conclusão do processo, você pode digitar list volume novamente para verificar se a nova partição unificada foi criada corretamente.
O uso do Diskpart é mais indicado para usuários avançados ou administradores de sistemas que se sentem confortáveis com a linha de comando e possuem o conhecimento necessário para evitar possíveis problemas.
Método 3: Unir partições no Gerenciamento de disco
Outra alternativa para unir partições de HD é utilizar a ferramenta nativa do Windows, o Gerenciamento de Disco. Vamos guiá-lo passo a passo por esse processo:
Clique com o botão direito Meu Computador, selecione Gerenciar e depois clique no Gerenciamento de disco.

Selecione a partição que deseja mesclar na partição existente, e exclua o.

Clique com o botão direito do mouse na partição que você deseja expandir e selecione "Estender Volume". Siga as instruções do assistente para definir o tamanho desejado da nova partição unificada.

- Após concluir o processo de extensão, você verá a nova partição unificada no Gerenciamento de Disco. Verifique se o tamanho e as informações exibidas estão corretos.
É importante ressaltar que o Gerenciamento de Disco exige um pouco mais de conhecimento técnico do usuário, além de não oferecer algumas funcionalidades avançadas presentes em programas de terceiros, como o 4DDiG Partition Manager.
Conclusão
Neste artigo, apresentamos 3 métodos eficazes para juntar partições de HD em sistemas operacionais Windows. Cada abordagem possui suas próprias vantagens e considerações, cabendo ao usuário avaliar qual se adequa melhor às suas necessidades e nível de experiência.
O 4DDiG Partition Manager se destaca pela sua interface intuitiva, recursos avançados e confiabilidade no processo de unificação de partições. Já o Gerenciamento de Disco é uma opção nativa e gratuita do Windows, embora exija um pouco mais de conhecimento técnico do usuário. Por fim, o Diskpart cmd oferece um acesso de baixo nível e maior controle, sendo mais indicado para usuários avançados.
Independentemente do método escolhido, é fundamental realizar backups regulares dos seus dados antes de qualquer modificação nas partições do seu HD. Dessa forma, você estará protegido contra possíveis imprevistos e poderá realizar o processo de unificação com tranquilidade.
Download Seguro