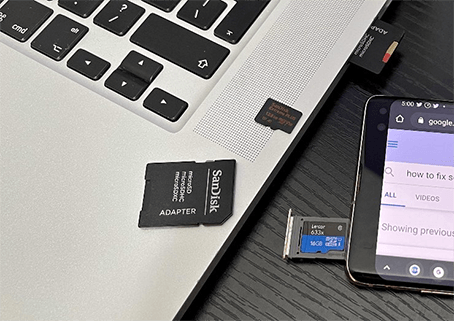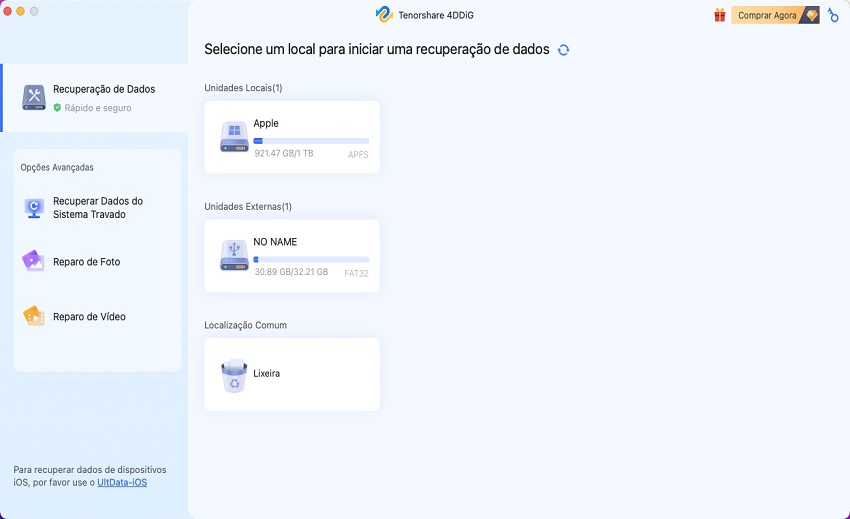Por Que os Arquivos do Cartão SD Não Aparecem na Galeria? Leia Isso!
Veja estas 9 formas eficazes de ajustar a falha dos arquivos do cartão SD ausentes na galeria. Para reconquistar arquivos perdidos do cartão SD, faça o download sem custos do Tenorshare 4DDiG. A recuperação é feita em três etapas fáceis.
Pergunta
"Por que minhas fotos do cartão SD sumiram da Galeria? Não consigo encontrar nenhum arquivo do cartão SD na Galeria, embora estivessem lá até poucos dias atrás. Alguém sabe como fazer para que eu veja as fotos do cartão SD na minha galeria?"
—Pergunta dos Usuários
A não visualização de fotos do cartão SD na galeria de dispositivos móveis é um problema recorrente entre os usuários. A boa notícia é que existem múltiplas soluções para esse problema, e neste artigo abordaremos não só como resolver o problema de "Arquivos do cartão SD não aparecem na galeria", como também explicaremos as causas possíveis e ofereceremos orientações para proteger seus arquivos no cartão SD.

Parte 1: Por Que as Fotos do Cartão SD Não Aparecem na Galeria?
Existem diversas razões que podem levar ao problema de não visualização da mídia do cartão SD na galeria. Entender essas razões é crucial para iniciar o procedimento de correção adequado para cada caso, pois conhecer o problema é o primeiro passo para resolvê-lo. Seguem os motivos mais frequentes que impedem a visualização das fotos SD na galeria.
- Seu Cartão SD Não Está Conectado Adequadamente
- Sistema de Arquivos Incompatível
- Seu Cartão SD ou Dispositivo Móvel Contém um Arquivo .NOMEDIA
- Fotos Ocultas
- Possível Ataque de Vírus
- Fotos Excluídas ou Cartão SD Problemático
Geralmente, a principal razão para as fotos SD não aparecerem na galeria é esta, razão pela qual ocupa o topo desta lista. Assim, caso as fotos de SD não sejam exibidas, verifique se o cartão SD está adequadamente conectado; caso contrário, remova-o e insira-o novamente de forma correta.
Para verificar se há uma incompatibilidade, observe se as fotos do SD aparecem no computador mas não no telefone. Pode ser que o sistema de arquivos do cartão SD seja NTFS, incompatível com Android. Nesse caso, você precisará converter o sistema de arquivos para Ext3, Ext4 ou FAT.
A ausência de arquivos do cartão SD na galeria pode ser causada pela presença de um arquivo .nomedia tanto no cartão quanto no aparelho. Para resolver, localize e remova esse arquivo, reiniciando o dispositivo móvel em seguida para verificar se o problema persiste.
A não visualização de fotos na galeria muitas vezes ocorre devido a arquivos ocultos, incluindo imagens. Para checar isso, conecte o cartão SD ou o dispositivo ao computador, acesse o cartão, clique sobre ele e ative a opção "Itens ocultos" na aba "Exibir".
Fotos infectadas por um vírus frequentemente são transferidas para a quarentena pelo antivírus, se estiver corretamente instalado e funcionando, podendo ser isso a razão pela qual "arquivos do cartão SD não aparecem na galeria do Android". Verifique a existência de fotos em quarentena acessando o software antivírus ou iniciando o "Windows Defender" no Windows, clicando em "Histórico" e em seguida em "Itens em quarentena", local onde as fotos afetadas estarão listadas.
Se as fotos foram apagadas ou se existe um conflito com o formato do cartão SD, elas não aparecerão na galeria. No entanto, é possível restaurar fotos excluídas usando programas como o Tenorshare 4DDiG. Problemas com o cartão SD também podem ser solucionados formatando-o após a recuperação das fotos.
Parte 2: Como Corrigir Arquivos do Cartão SD Não Aparecendo na Galeria
Aqui, você encontrará as correções mais eficazes para fazer com que as fotos do seu cartão SD apareçam na galeria. Todas essas soluções são fáceis de implementar e foram desenhadas para serem compreensíveis mesmo para quem não tem grande conhecimento técnico.
Correção 1: Reinicie Seu Dispositivo Android
Reiniciar seu dispositivo Android pode ser suficiente para que as fotos voltem a ser exibidas na galeria. Se essa ação não resolver, a próxima etapa recomendada é retirar e colocar novamente o cartão SD.
Correção 2: Reinsira o Cartão SD
A ausência de fotos do cartão SD na galeria pode indicar que o cartão não foi bem inserido. Recomenda-se que reinsira o cartão SD corretamente antes de explorar outras correções.
Correção 3: Limpe o Cartão SD
A acumulação de poeira em um cartão SD pode interferir na sua detecção pelo dispositivo. Para resolver isso, limpe o cartão cuidadosamente com um pano suave, e lembre-se de não utilizar água, pois pode prejudicar o chip.
Correção 4: Habilite a Opção Exibir Arquivos Ocultos no Android
Caso não consiga visualizar uma foto específica do cartão SD na galeria, ela pode ter sido configurada para ficar oculta. A boa notícia é que aplicativos como ES File Explorer, Solid Explorer, Ghost Commander e iFiles possibilitam a visualização de arquivos ocultos, sendo uma ótima opção para esse problema. Em qualquer um desses aplicativos, você pode acessar as configurações e ativar a função "Exibir arquivo oculto".
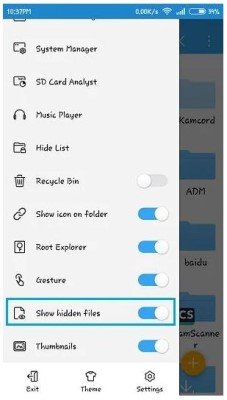
Correção 5: Use uma Ferramenta Anti-Vírus para Remover Malware
Se suas fotos do cartão SD não aparecem na galeria, isso pode ser resultado de um ataque de malware ou vírus, especialmente se o cartão indicar que há espaço utilizado, mas os arquivos não forem encontrados. Se você acredita que o problema seja causado por vírus, realizar uma verificação do cartão SD com um antivírus de confiança em seu computador ou dispositivo móvel é a forma mais eficaz de lidar com isso. Marcas renomadas como McAfee, Quick Heal, Norton, Avira, Avast e AVG oferecem alguns dos aplicativos antivírus mais utilizados para dispositivos móveis. Experimente-os para encontrar o mais adequado.
Correção 6: Formate o Cartão SD para um Sistema de Arquivos Compatível com Dispositivos Móveis
Como destacado previamente, o motivo pelo qual a mídia SD não é exibida na galeria, apesar de acessível no computador, pode ser um sistema de arquivos incompatível. Em tais circunstâncias, o cartão SD pode estar formatado em NTFS, um sistema não aceito por dispositivos Android. Os sistemas de arquivos Ext3, Ext4 e FAT32, por outro lado, são aceitos. Confira as configurações do seu cartão SD no computador para identificar o sistema de arquivos utilizado. Caso o cartão SD esteja utilizando o sistema de arquivos NTFS, é essencial realizar um backup dos dados e reformatá-lo para um formato compatível com Android. Confira os passos necessários para formatar o cartão SD depois de começar a fazer um backup.
Passo 1 : No seu computador, acesse o cartão SD indo até "Este PC" no explorador de arquivos e usando um leitor de cartão SD para inseri-lo.
Passo 2 : Após clicar com o botão direito no cartão SD, escolha a opção "Formatar".
Passo 3 : Escolha "FAT32" como o sistema de arquivos nas opções que aparecem e clique em "Iniciar" para prosseguir.
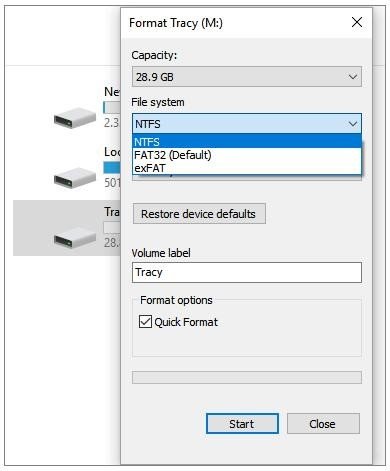
Passo 4 : Um aviso será exibido, clique em "OK" para prosseguir.
Vá até onde estão salvos os arquivos de backup no seu computador, copie-os e depois cole no cartão SD que foi formatado recentemente. Assim, você poderá ver suas fotos na galeria novamente. Contudo, é importante notar que a formatação pode deletar dados permanentemente, então se precisar restaurar algo do cartão formatado, o Tenorshare 4DDiG recover data from formatted SD card pode ser uma opção.
Correção 7: Remova o Arquivo .nomedia no Cartão SD
O arquivo .nomedia em cartões SD ou em dispositivos Android bloqueia a visualização dos arquivos da mesma pasta pelo aplicativo de galeria ou outros aplicativos de mídia. Caso exista um arquivo .nomedia no seu cartão SD, é possível que ele esteja bloqueando a exibição de fotos na galeria que estão na mesma pasta. Remover o arquivo .nomedia é a solução mais adequada. Para isso, será preciso usar um aplicativo de terceiros, que pode ser encontrado na internet, para deletar o arquivo do cartão SD. Antes de baixar, confira as avaliações do aplicativo. Removendo o arquivo .nomedia do cartão SD, as fotos nele contidas devem aparecer na galeria.
Correção 8: Remova a Proteção de Escrita no Cartão SD
É comum que cartões SD com proteção contra gravação exibam inconsistências na visualização de arquivos no dispositivo móvel, podendo ser essa a razão pela qual as fotos não são mostradas na galeria. A remoção dessa proteção tende a solucionar o problema, permitindo que as fotos sejam exibidas. Se deseja desativar o atributo de proteção contra gravação, você deve usar o comando Diskpart no seu computador; as instruções detalhadas estão nos passos abaixo.
Passo 1 : Acesse a barra de pesquisa no menu Iniciar, digite "Command". Depois, clique com o botão direito em "Prompt de comando" e escolha "Executar como administrador".
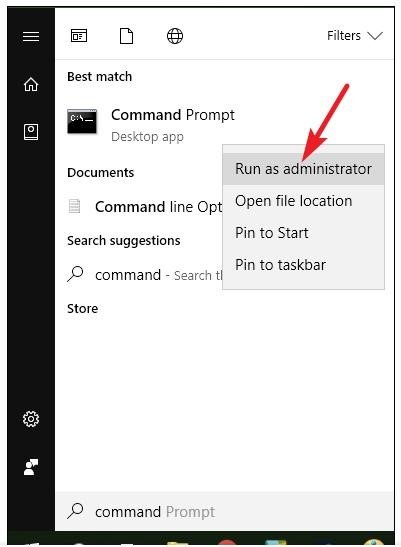
Passo 2 : Insira o comando "diskpart" e clique em "SIM" quando o prompt seguinte aparecer.
Passo 3 : Você verá uma lista de drives conectados ao computador. Identifique o cartão SD pelo número listado ao lado e então digite o comando: selecione o disco [INSERIR NÚMERO DO CARTÃO SD].
Passo 4 : Seguindo a seleção do disco, insira o comando para eliminar a proteção contra gravação: attribute disk readonly.
Correção 9: Use Software de Terceiros para Recuperar Dados Excluídos/Perdidos
Se você estiver enfrentando dificuldades para localizar fotos no seu cartão SD, pode ser que elas tenham sido excluídas sem querer. Para recuperá-las, use um software específico para recuperação de dados, como o Tenorshare 4DDiG, que é altamente recomendado.
O software de recuperação Tenorshare 4DDiG pode:
- Restaurar dados perdidos de computadores, laptops, unidades internas e externas, cartões SD e dispositivos USB, entre outros.
- Recuperar +2000 tipos de arquivos, como fotos, vídeos, arquivos de áudio e documentos.
- Recuperar arquivos que foram perdidos devido a formatação, exclusão acidental, ataques de vírus, sistemas corrompidos ou travados, e outras situações.
Siga as instruções abaixo para utilizar o Tenorshare 4DDiG na recuperação de fotos excluídas do seu cartão SD.
Download Seguro
Download Seguro
Primeiro, instale o Tenorshare 4DDiG em seu computador. Em seguida, coloque o cartão SD e abra o software. Escolha o cartão SD na tela inicial para começar a recuperação.

-
Uma vez que o cartão SD esteja selecionado, o software iniciará automaticamente a busca por fotos excluídas. Durante o processo, você pode pausar ou interromper a varredura, especialmente útil se já encontrou as fotos que precisa. Os resultados são organizados em categorias como Local perdido, Arquivos de etiqueta, Arquivos existentes, e Arquivos excluídos, acessíveis pela guia Exibição de Arquivos, onde você pode filtrar por tipos específicos, como fotos.

-
Uma vez que a verificação seja finalizada e os resultados mostrados, analise os arquivos, escolha as fotos que deseja recuperar e as salve em uma área segura. Não salve as fotos recuperadas na mesma partição de onde foram excluídas inicialmente para minimizar o risco de perda permanente.

Parte 3: Como Corrigir um Cartão de Memória Não Exibindo Arquivos no Celular ou Câmera
As soluções descritas acima devem resolver o problema de arquivos do cartão de memória que não aparecem na galeria. Contudo, existem outras opções de correção disponíveis caso estas não sejam eficazes.
- Certifique-se de Que o Seu Cartão SD É Compatível com Seu Dispositivo
- Reinicie Seu Dispositivo Móvel ou Câmera
- Conecte o Seu Dispostivo Móvel ou Câmera a Seu Computador
- Acesse os Arquivos do Cartão SD Diretamente
- Altere os Formatos de Arquivo
Se o cartão SD não for compatível com seu dispositivo móvel ou câmera, você não conseguirá acessar os arquivos nele. Verifique a compatibilidade do cartão SD com seus dispositivos antes de tentar outras soluções.
Muitas vezes, um simples reinício do dispositivo móvel ou da câmera pode resolver problemas com o cartão SD. Remova o cartão, desligue o aparelho, coloque o cartão de volta e ligue-o novamente. Isso pode ser tudo o que é necessário para visualizar suas fotos na galeria.
Se você não achar suas fotos diretamente na câmera, uma opção alternativa é conectar seu dispositivo móvel ou câmera ao computador para acessar o conteúdo do cartão SD.
Primeiramente, tente acessar o armazenamento do cartão SD diretamente pelo dispositivo móvel ou câmera. Se isso falhar, o problema pode estar no dispositivo em si.
Se o espaço no cartão SD estiver ocupado, mas os arquivos não forem acessíveis, talvez seja necessário ajustar o formato do arquivo. Vá às configurações da câmera e escolha um formato compatível com o dispositivo.
Dica Bônus: Como Proteger os Dados de Seu Cartão SD
A proteção do cartão SD é crucial e as dicas de como protegê-lo ajudam a evitar problemas como arquivos invisíveis no telefone, além de economizar tempo, energia e custos, considerando que a maioria dos softwares de terceiros é paga.
- É aconselhável realizar backups periódicos dos arquivos no seu cartão SD, utilizando serviços de nuvem e outras formas de armazenamento secundário.
- Bloquear o cartão SD com o interruptor lateral pode prevenir perdas inesperadas de dados. Para ativar o bloqueio, simplesmente deslize o interruptor para a posição inferior.
- Para prevenir a corrupção do cartão SD, não o conecte a computadores ou sistemas que não sejam de confiança.
- É recomendável fazer backups periódicos dos arquivos do cartão SD e formatá-lo ocasionalmente para remover malwares.
- Se possuir mais de um dispositivo, use cartões SD diferentes para cada um para evitar danos causados por trocas frequentes.
Conclusão
Neste estágio, ajustar o problema das fotos do cartão SD não aparecendo na galeria deve ser simples. No caso de fotos deletadas acidentalmente serem a causa do problema, o método mais direto para recuperá-las envolve o uso de um software de terceiros. O Tenorshare 4DDiG foi anteriormente recomendado para tais tarefas de recuperação.