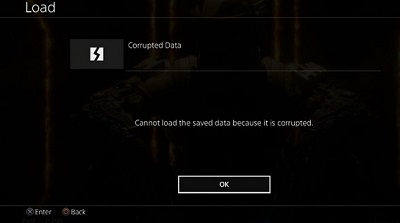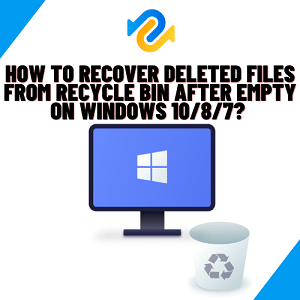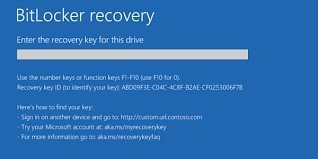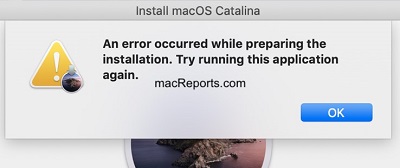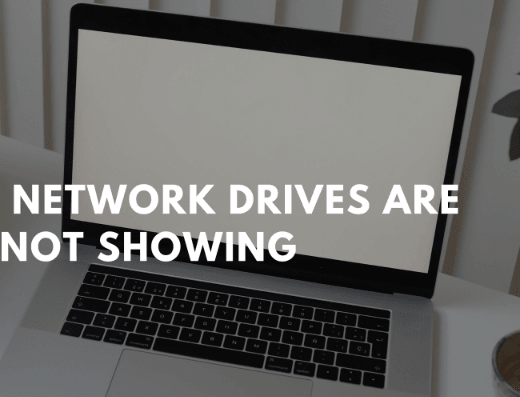「هل يمكن استعادة الصور المحذوفة من iCloud؟」
「إذا تم حذف الصور من iCloud، هل يمكن استعادتها؟」
مستخدمو iPhone/iPad يستخدمون خدمة iCloud لحفظ جميع البيانات بما في ذلك الصور والحفاظ عليها في حالتها الأحدث.
يقال إن نسبة انتشار iPhones في اليابان تزيد قليلاً عن 60٪ في يونيو 2022 وهي ضعف إلى نصفي النصف الأمريكي. وبالمقابل، كلما زاد عدد المستخدمين، زادت المشاكل أيضًا.
في هذه المقالة، سنقدم لكم كيفية استعادة الصور عندما تختفي من iCloud.
الجزء 1: كيفية استعادة الصور المحذوفة تمامًا من iCloud
الطريقة الأولى: استعادة الصور المحذوفة من "العناصر المحذوفة مؤخرًا" في iCloud.com
الخطوة 1: قم بتشغيل تطبيق "الصور" المثبت على جهاز iPhone الخاص بك.

الخطوة 2: انتقل لأسفل في شاشة "الألبوم" الموجودة في الخيارات الأربعة واختر "العناصر المحذوفة مؤخرًا".
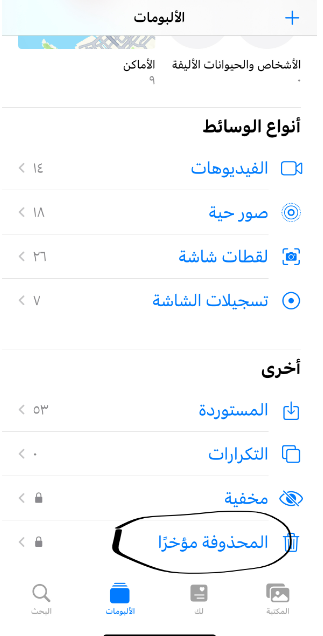
الخطوة 3: اضغط على "تحديد" في الزاوية العلوية اليمنى من الشاشة.
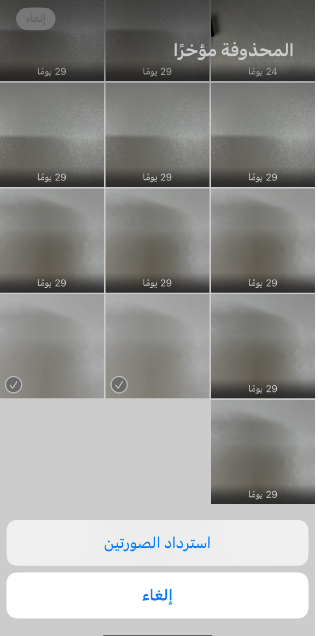
الخطوة 4: حدد الصورة التي ترغب في استعادتها واضغط على "استعادة" في الزاوية السفلى اليمنى.
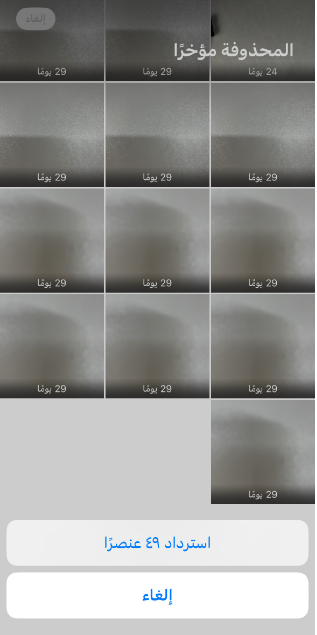
※ إذا كنت ترغب في استعادة كل الصور، يمكنك النقر على "استعادة الكل" في الزاوية السفلى اليمنى لاستعادة الصور المحذوفة بالكامل في دفعة واحدة.
※ فترة الاحتفاظ بالصور المحذوفة في "العناصر المحذوفة مؤخرًا" هي لمدة 30 يومًا. بعد ذلك، سيتم حذفها تمامًا تباعًا، لذا يرجى الملاحظة.
الطريقة الثانية: استعادة الملفات المحذوفة مؤخرًا من iCloud لنظام التشغيل Windows
【النمط 1】 - كيفية استعادة الملفات من سلة المهملات -
الخطوة 1: انقر على "سلة المهملات" الموجودة على سطح المكتب الخاص بجهاز الكمبيوتر.
الخطوة 2: بمجرد العثور على الملف المستهدف، انقر بزر الماوس الأيمن عليه واختر "استعادة" لاستعادته.
【النمط 2】 - كيفية استعادة الملفات من موقع iCloud.com -
إذا لم تتمكن من العثور على الصور أو الملفات التي ترغب في استعادتها وفقًا لـ النمط 1، جرب الخطوات التالية.
الخطوة 1: قم بتسجيل الدخول إلى iCloud.com على السحابة الإلكترونية.
الخطوة 2: عند التمرير لأسفل في الشاشة الرئيسية لـ iCloud، انقر على "استعادة البيانات".
※ بالنسبة للصور، يوجد قسم "الصور" على الشاشة الرئيسية، قم بالنقر عليه.
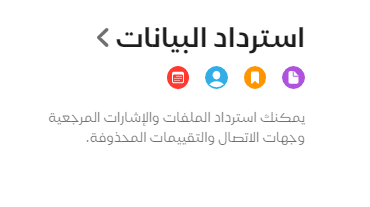
الخطوة 3: انقر على "استعادة الملفات".
※ بالنسبة للصور، قم بالنقر على "العناصر المحذوفة مؤخرًا"، ثم حدد الصورة التي ترغب في استعادتها وانقر على "استعادة" في الزاوية العلوية اليمنى لاستعادتها.
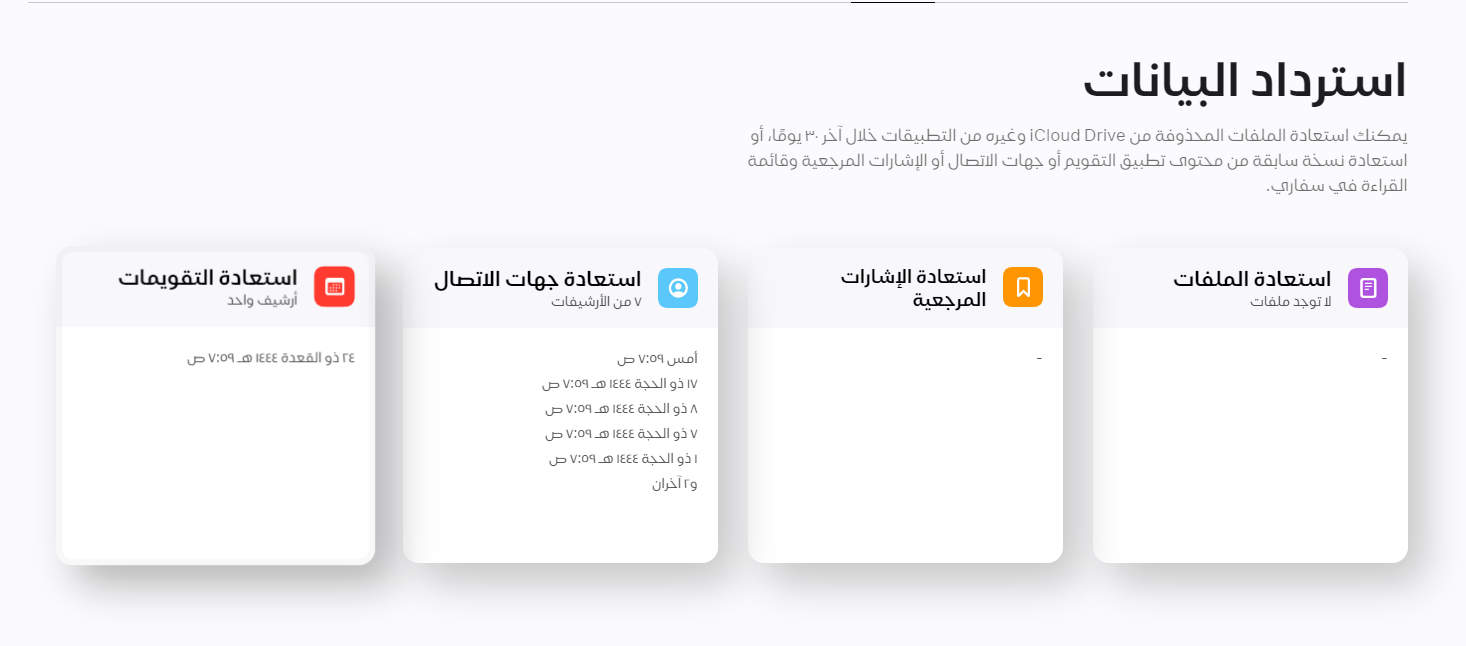
لمزيد من التفاصيل، يرجى الاطلاع على "دليل مستخدم iCloud" في "استعادة الملفات المحذوفة من iCloud.com" واتباع الخطوات المذكورة.
الطريقة الثالثة: استعادة الصور المحذوفة من نسخة احتياطية iCloud
عند استخدام الجهاز، ستأتي اللحظة التي تحتاج فيها إلى تغيير الجهاز في وقت ما.
عند تغيير iPhone القديم بـ iPhone جديد واختفاء الصور، تأكد من تسجيل الدخول بنفس حساب Apple ID في كلا الجهازين.
إذا تم تسجيل الدخول بنفس Apple ID على كلا الهواتف، فهناك عدة طرق لحل مشكلة استعادة الصور، لذا يُرجى مراجعة الطرق التالية:
【الحل 1】- التحقق مما إذا كانت خاصية iCloud Photos مُمكَّنة
قد يكون لديك خاصية iCloud Photos معطلة. بتمكينها وتفعيل خاصية iCloud، يمكنك تحديث الصور وغيرها إلى أحدث حالة.
الخطوة 1: افتح تطبيق "الإعدادات" على الجهاز (iPhone/iPad).
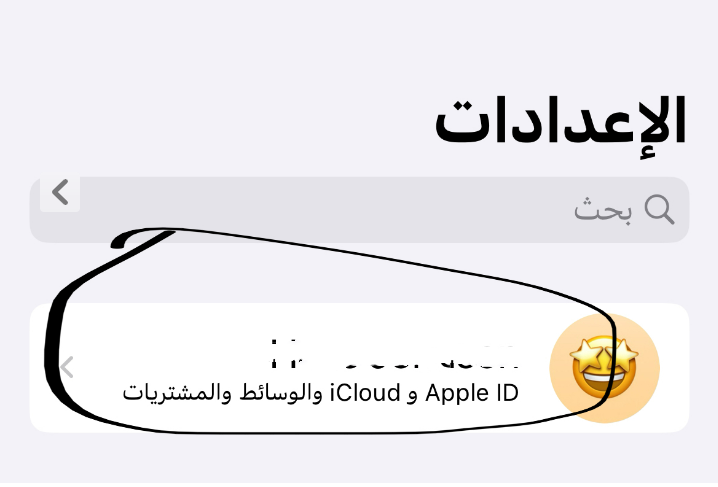
الخطوة 2: انقر على "Apple ID (اسم التسجيل)" في الأعلى، ثم انقر على "iCloud".
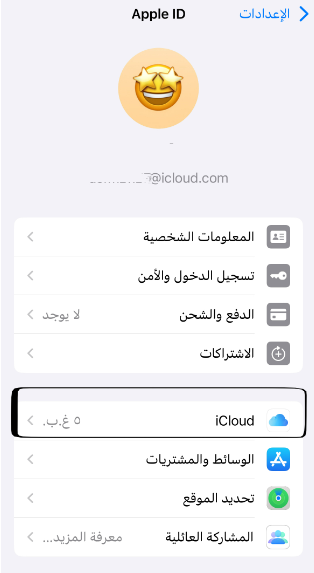
الخطوة 3: انقر على "الصور".
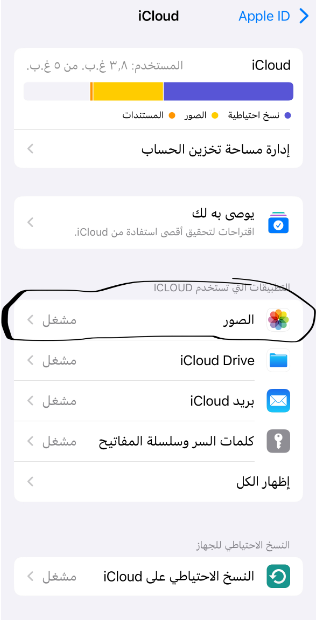
※ إذا كان قسم الصور معطل، قم بتمكين "iCloud Photos".
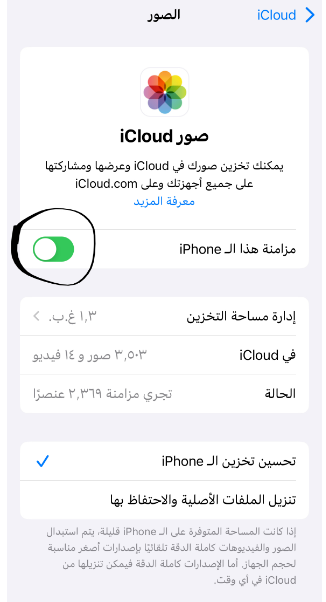
※ عند تمكين "iCloud Photos"، يمكنك أيضًا اختيار "تحسين تخزين iPhone" للحد من استهلاك سعة التخزين على جهاز iPhone.
【الحل 2】- ترقية سعة التخزين في iCloud
توفر شركة Apple مساحة تخزين مجانية لمستخدمي الأجهزة، ولكن الحجم المجاني يكون 5 جيجابايت فقط.
※ حيث يستهلك كل صورة بين 2-3 ميجابايت (وفيديو بمدة 10 دقائق يستهلك حوالي 150 ميجابايت)، لذا يمكنك حفظ حوالي 2,500 صورة (وحوالي 33 فيديو بمدة 10 دقائق) فقط.
إذا كنت تلتقط الصور وتسجّل الفيديو بشكل متكرر وتحتفظ بها كسجل، فسوف تمتلئ سعة تخزين iCloud بسرعة.
في هذه الحالة، يجب عليك إما حذف الصور ومقاطع الفيديو لتحرير مساحة التخزين، أو ترقية سعة تخزين iCloud لزيادتها.
● كيفية الترقية
الخطوة 1: يتم تنفيذ خطوات "الحل 1 - التحقق مما إذا كانت خاصية iCloud Photos مُمكَّنة" كنفس الإجراء. انقر على "الإعدادات" ومن ثم انقر على "iCloud".
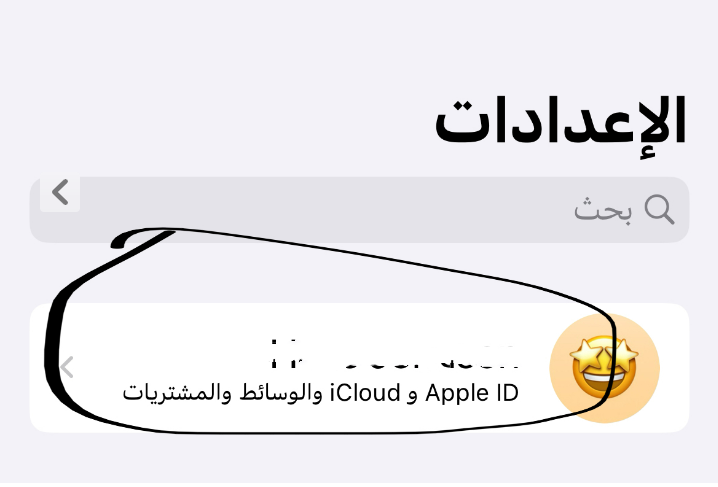
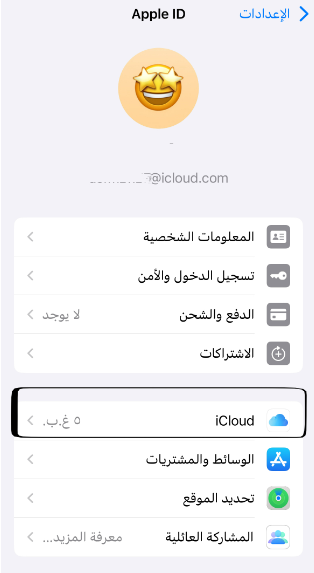
الخطوة 2: انقر على "إدارة التخزين" في iCloud ثم انقر على "تغيير خطة التخزين".
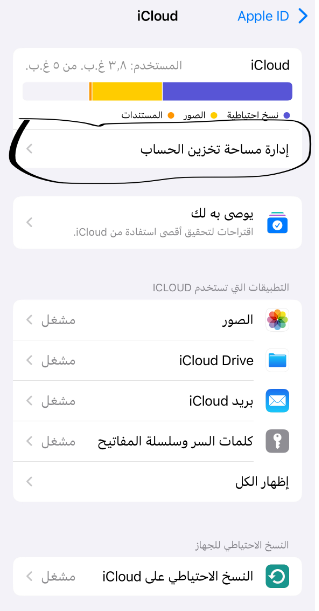
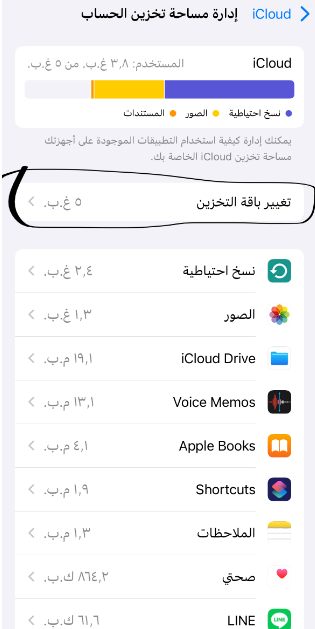
الخطوة 3: استنادًا إلى سعة التخزين، ستظهر خطط الأسعار، حيث يمكنك زيادة السعة عن طريق شراء سعة التخزين المرغوبة.
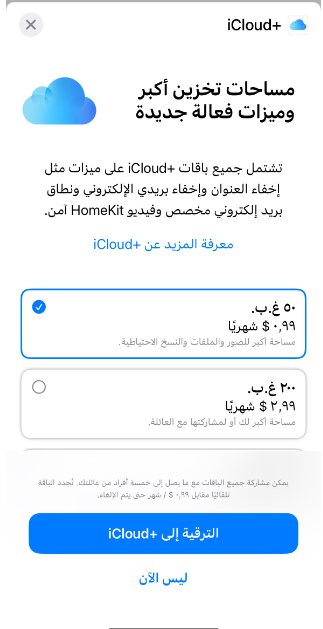
من خلال الترقية مسبقًا، يمكنك تجنب حدوث مشكلة عدم القدرة على حفظ الصور وغيرها بسبب امتلاء السعة.
【الحل 3】- قم بتوصيل الجهاز في مكان ذو بيئة Wi-Fi مستقرة
في البيئات ذات اتصال Wi-Fi ضعيف، قد يكون من الصعب مزامنة الصور على iCloud، لذا جرب مزامنة الصور في مكان يتمتع باتصال Wi-Fi قوي وبيئة مستقرة قدر الإمكان للتحقق مما إذا كانت الصور متوفرة.
مثال على بيئة Wi-Fi قوية هو "مكان بعيد عن أجهزة الكترونية" أو "مكان خالي من العوائق المحيطة".
الطريقة الرابعة: تنزيل الصور من مكتبة iCloud
⑴ في حالة iPhone/iPad:
الخطوة 1: ابحث عن iCloud.com في متصفح مثل Safari وقم بتسجيل الدخول.
الخطوة 2: بعد تسجيل الدخول، اتبع الخطوات "الصور" -> "يرجى التحديد" -> "اختر الصور ومقاطع الفيديو".
الخطوة 3: بعد التحديد، انقر فوق النقاط الثلاث في الزاوية السفلى اليمنى.
الخطوة 4: انقر على "تنزيل"، ثم سيتم عرض شاشة التأكيد. انقر مرة أخرى على "تنزيل" لاكتمال العملية.
⑵ في حالة الكمبيوتر (Windows):
الخطوة 1: قم بتسجيل الدخول إلى iCloud.com على السحابة الإلكترونية وانقر على "الصور".
الخطوة 2: قم باختيار الصور ومقاطع الفيديو، ثم انقر على الجزء العلوي الأيمن للتنزيل.
※ يمكنك تحديد عدة صور ومقاطع فيديو عن طريق النقر عليها مع الاستمرار في ضغط مفتاح Ctrl.
※ يمكنك تحديد عدة صور ومقاطع فيديو من الموقع الأول حتى الموقع المحدد عن طريق النقر عليها مع الاستمرار في ضغط مفتاح Shift.
الجزء 2: حلول في حالة عدم إمكانية استعادة الصور التي تم حذفها تمامًا من iCloud
حتى مع الطرق الأربع المذكورة سابقًا، قد يكون هناك حالات لا يمكن فيها استعادة الصور أو الملفات التي تم حذفها تمامًا من iCloud.
تتميز أجهزة iPhone/iPad الحديثة بتقنية الكاميرا المتقدمة التي تسمح بالتقاط صور عالية الجودة وجميلة. قد يكون من المحزن فقدان الذكريات عن طريق الخطأ عندما تتم حذف الصور التي تم تجميعها بعناية.
في حالة عدم استعادة الصور حتى بعد تجربة الطرق في الجزء 1، سنقدم لك حلاً بواسطة برنامج استعادة البيانات "4DDiG".
-
قم بتثبيت وتشغيل برنامج استعادة البيانات 4DDiG.
تنزيل مجانيلأجهزة الكمبيوترتحميل آمن
تنزيل مجانيلل ماكتحميل آمن
- حدد موقع الملف
- كشف الملفات
- معاينة واستعادة الملفات
قم بتحديد الموقع الذي تم فقدان الملف فيه وانقر فوق "المسح".

بعد انتظار لفترة، ستظهر جميع الملفات الموجودة في الموقع المحدد.

حدد الملفات التي ترغب في استعادتها وانقر على "معاينة" على الجانب الأيمن للاطلاع على الملفات المحددة. ثم انقر على "استعادة" في الأسفل اليمين وحدد موقع الحفظ، وستتم استعادة الملفات على الفور.

※ ينطبق ذلك فقط عند وجود سابقة لحفظ أو نقل الملفات إلى تخزين المحلي مثل الكمبيوتر.
مع هذا البرنامج، يمكنك استعادة بيانات مفقودة بسهولة وباحتمالية عالية وبسرعة عالية. يمكن استعادة الملفات بأي تنسيق مفقودة، بما في ذلك الصور ومقاطع الفيديو وملفات ZIP وغيرها.
إذا كنت تعاني من مشكلة في فقدان البيانات، فنحن نوصي بتجربة هذا البرنامج.
الجزء 3: التوصيات النهائية
في هذا الدليل، قدمنا طرقًا لاستعادة الصور التي تم حذفها تمامًا من iCloud.
بدلاً من طباعة الصور كما كان يحدث في الماضي، يعتمد مستخدمو iPhone/iPad بشكل كبير على خدمة iCloud للحفاظ على صورهم وملفاتهم. ومع ذلك، قد ينتج عن انتشار استخدام iCloud واجهة المشاكل الخاصة بها.
برنامج 4DDiG Data Recovery يدعم أيضًا استعادة الصور المحفوظة على iCloud. إذا كنت تبحث عن برنامج لاستعادة البيانات، فنحن نوصي بالاستفادة من هذا البرنامج.