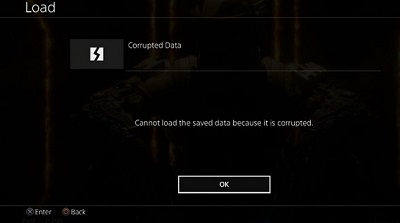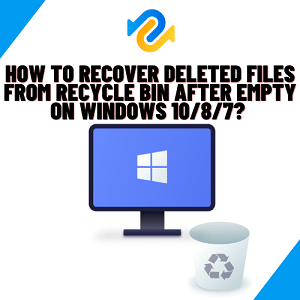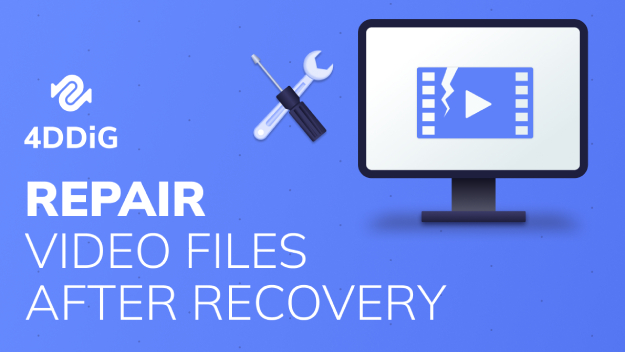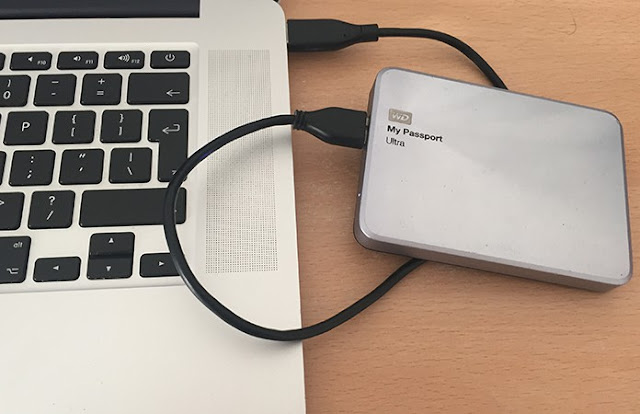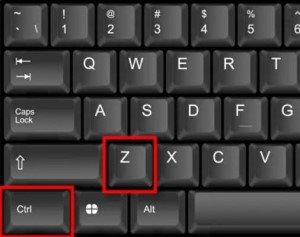إعادة ضبط المصنع هي عملية يتم فيها استعادة الإعدادات الأصلية للأجهزة ومسح جميع البيانات المخزنة عليها مسبقًا، وتفيد هذه الخطوة فى بعض المواقف، ولكنها قد تؤدي أيضًا لبعض المشاكل غير المرغوبة مثل فقدان البيانات الهامة، ولذلك، لابد من وجود طرق فعّالة لاستعادة الملفات بعد إعادة الضبط.
تظهر مشاكل هذه الخطوة جليةً عندما تكون البيانات المحذوفة محل اهتمام كبير، مثل مسح بعض الصور ومقاطع الفيديو والموسيقى ورسائل البريد الإلكتروني الشخصية وغيرها ما يعرقل روتينك اليومي ويفقدك الكثير من الذكريات الجميلة.
وستكون مشاكلها أكبر بكثير عندما تتعلق بإنتاجية موظف أو شركة، فتخيل أن موظفًا يفقد ملفات عمل مهمة مثل العروض التقديمية أو جداول البيانات أو التقارير بسبب إعادة ضبط المصنع، وبالطبع سيستغرق إعادة إنشاء هذه الملفات من البداية وقتًا طويلاً، مما يؤدي إلى التأخير وعدم الالتزام بالمواعيد النهائية ويُفقده القدرة على المضي قدمًا. ولكن لا داعي للقلق، حيث نتناول فى هذه المقالة أهم الأدوات والطرق التي يمكنك الاستعانة بها لاستعادة جميع البيانات المحذوفة لنظام ويندوز 10 حتى بعد عمل إعادة ضبط المصنع بكل سهولة.
الجزء الاول:أفضل الأدوات لاستعادة البيانات المحذوفة وآلية عملها
توجد عدة برامج تم تصميمها خصيصًا لاسترداد الملفات المفقودة أو المحذوفة من أجهزة التخزين، وتستخدم هذه البرامج تقنيات وخوارزميات مختلفة لإتمام عملها، وإليك فيما يلي الآلية المبتكرة التي تستخدمها:
1- المسح بحثًا عن الملفات المفقودة:
يقوم البرنامج بإجراء مسح شامل لجهاز التخزين، والبحث عن آثار الملفات المحذوفة أو المفقودة، كما يقوم بفحص نظام الملفات والبيانات الوصفية لتحديد الإدخالات التي تم تحديدها على أنها محذوفة أو لا يمكن الوصول إليها.
2- نحت الملفات:
في حالة تلف نظام الملفات أو عدم توفره، يمكن لبرامج استعادة البيانات استخدام تقنيات نحت الملفات، حيث تتضمن هذه العملية تحليل البيانات الأولية على جهاز التخزين والبحث عن أنماط محددة للملفات، ومن خلال تحديد رؤوس وتذييلات الملفات، يمكن للبرنامج استخراج الملفات المجزأة أو التي تم استبدالها جزئيًا.
3- بارتيشن Recovery:
في الحالات التي يتم فيها حذف قسم أو محرك أقراص أو إتلافه عن طريق الخطأ، يمكن لبرنامج استعادة البيانات محاولة إعادة بناء جدول الأقسام أو تحديد موقع الأقسام المفقودة، وتتضمن هذه العملية تحليل بنية القرص والبحث عن علامات التقسيم أو المؤشرات الأخرى.
4-عمليات المسح العميق:
توفر بعض برامج استعادة البيانات إمكانية عمل مسح عميق، والتي تتضمن عمليات مسح أكثر شمولاً وتستغرق وقتًا طويلاً، حيث تفحص عمليات المسح العميق قطاع جهاز التخزين بالكامل حسب القطاع، وتبحث عن أية بيانات قابلة للاسترداد بما في ذلك الملفات التي قد لا تكون مدرجة في نظام الملفات.
5- الفرز والتصفية:
بعد المسح، يقدم برنامج استعادة البيانات قائمة بالملفات القابلة للاسترداد، وغالبًا ما تسمح هذه البرامج للمستخدمين بفرز النتائج حسب نوع الملف أو الحجم أو تاريخ التعديل، بالإضافة إلى ذلك، تتيح خيارات التصفية للمستخدمين تضييق نطاق نتائج البحث ما يُسهل من الوصول للملف المراد استعادته.
الجزء الثاني:أفضل الأدوات المتاحة لاستعادة البيانات المحذوفة
فيما يلي نتناول معًا بعض أفضل وأشهر أدوات استعادة البيانات المحذوفة لأجهزة التشغيل المختلفة:
1- أداة 4ddig

تأتي أداة 4ddig كأفضل خيارات استعادة البيانات المحذوفة، حيث تتيح استعادة 1000 نوع مختلف من الملفات، لديها القدرة على الاستعادة مهما كان سبب الحذف مثل التهيئة، والحذف العرضي، والتلف، وتعطل النظام، وهجوم الفيروسات، وفقدان التقسيم، وغيرها.
2- أداة Disk Drill
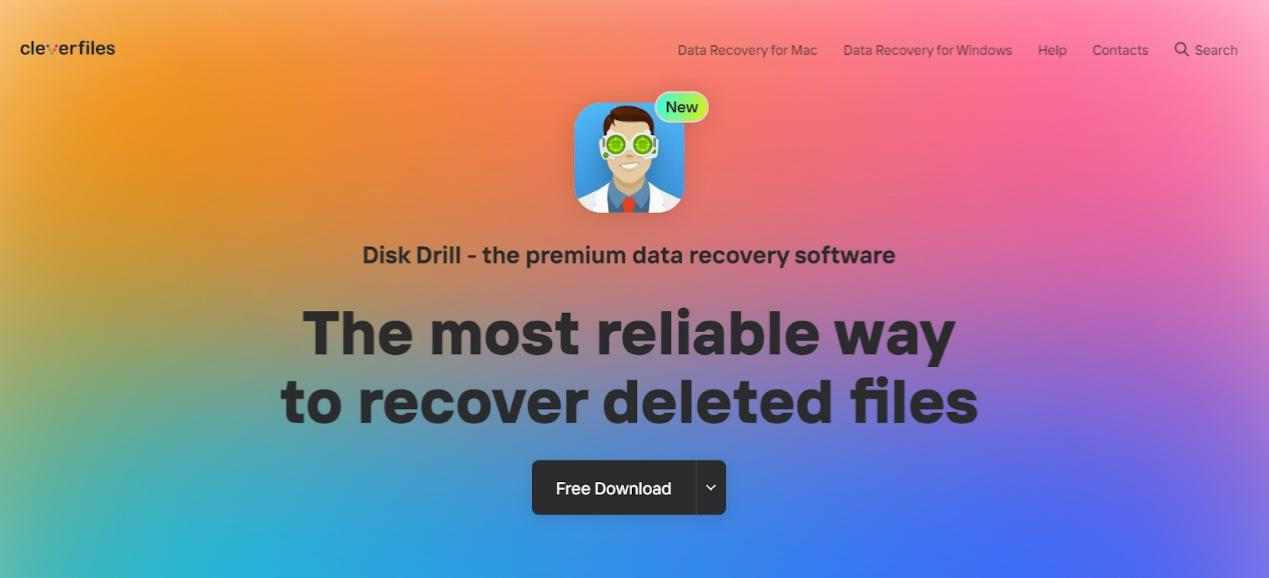
إحدى أدوات استعادة البيانات المحذوفة المجانية والتي يمكنها الاستعادة حتى وإن كان الجهاز غير قابل للقراءة أو في حالة فقدان قسم ما. وتُستخدم هذه الاداة لاستعادة الصور ومقاطع الفيديو والموسيقى، وكذلك المستندات، وتدعم نظامي ماك وويندوز، وأيضًا iOS و Android.
3- أداة EaseUS
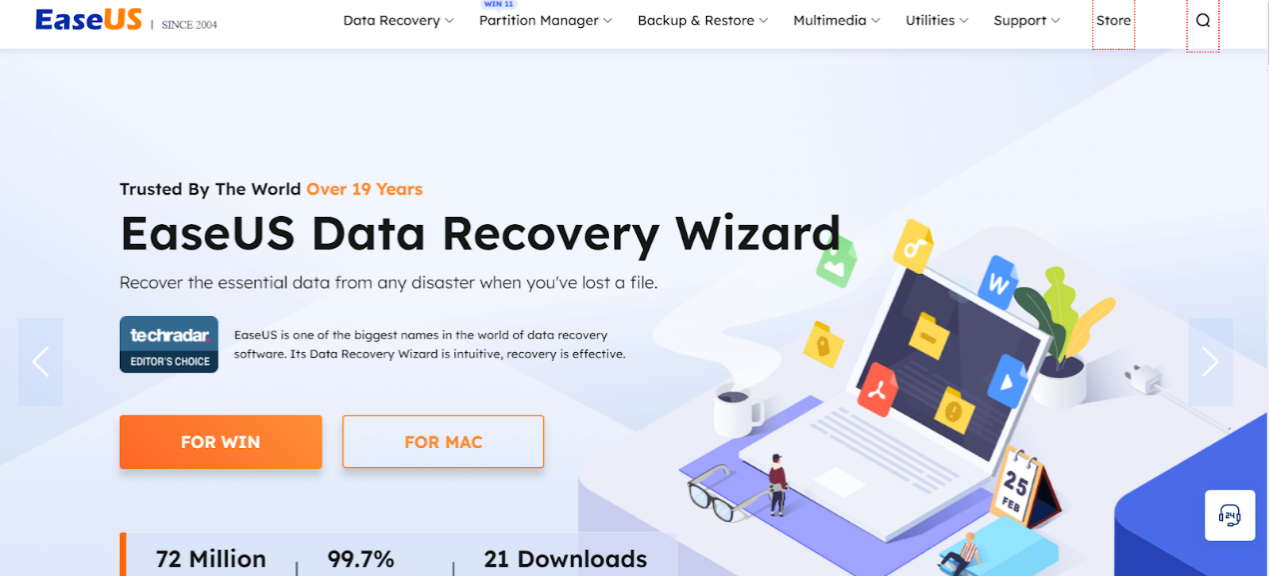
هى أداة سهلة الاستخدام تأتي بواجهة Windows Explorer وتتميز بسهولة استرداد الملفات، وتسمح هذه الأداة باستعادة ٥٠٠ ميجابايت فقط من البيانات، وتعمل على أنواع مختلفة من الأقسام، والأقراص الصلبة الخارجية والداخلية، وكذلك بطاقات الذاكرة وأقراص USB المحمولة.
4- أداة ريكوفا
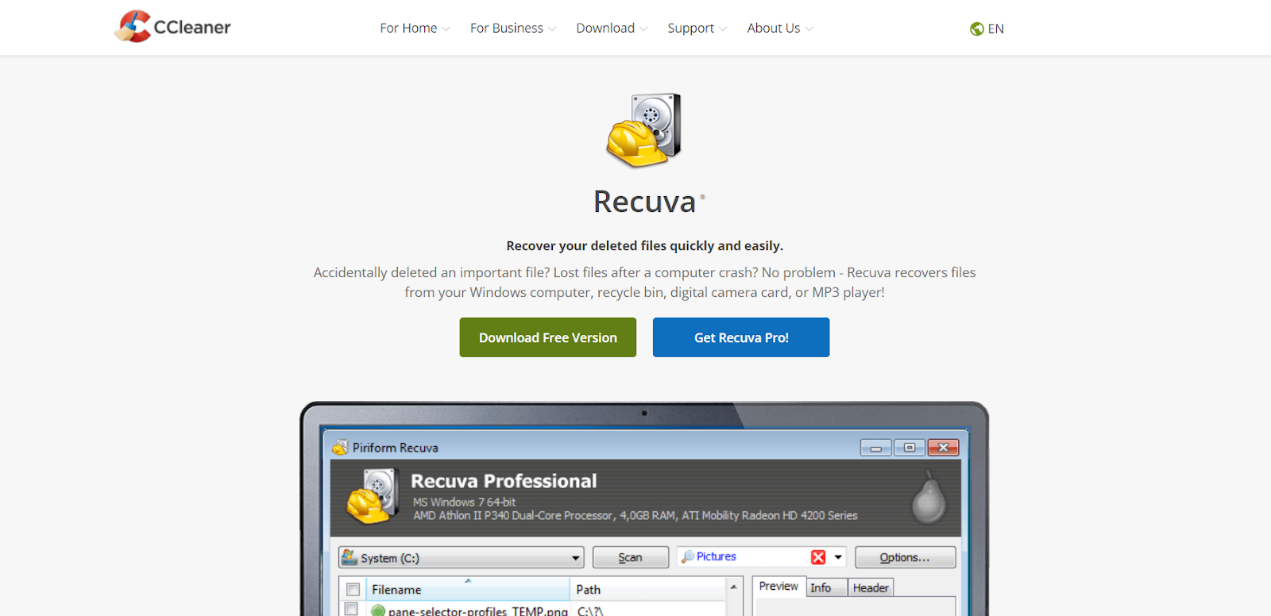
تم تطوير هذه الاداة من قبل Piriform، وهي فعّالة لاستعادة البيانات المحذوفة بشكل نهائي لأنظمة الويندوز، وتأتي بإصدارات ٣٢ بت و٦٤ بت لتناسب أجهزة أكثر، ولكن يعيبها عدم التطوير منذ فترة كبيرة.
5- أداة Minitool Power
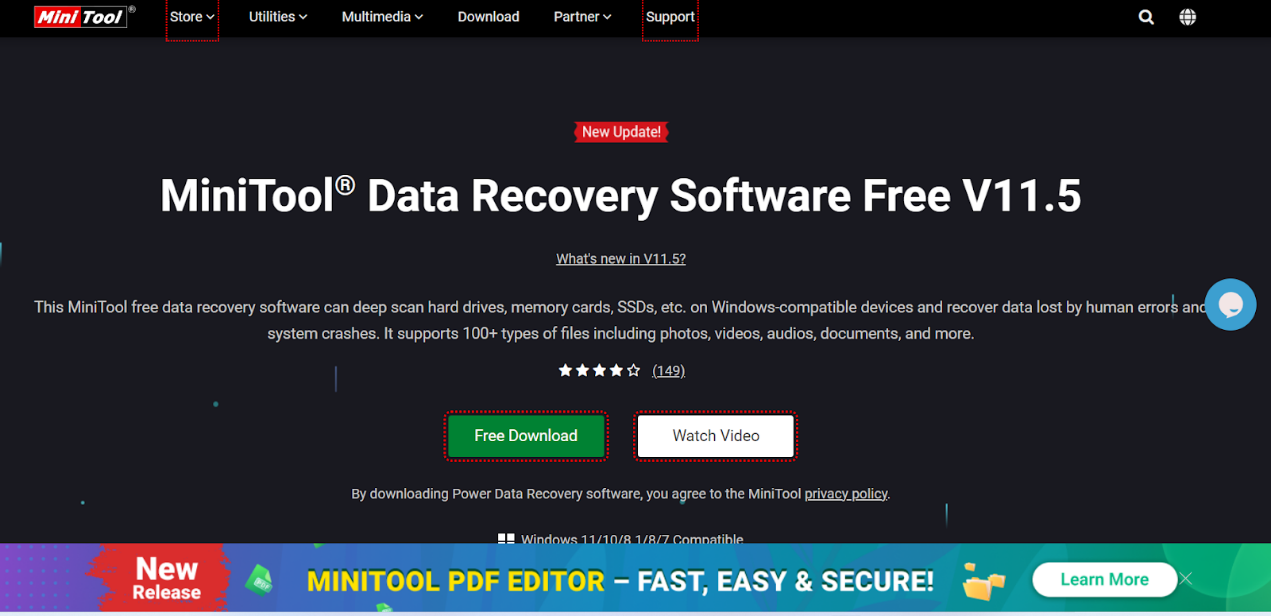
أداة شاملة تُستخدم لاستعادة البيانات وتأتي داعمةً لأكثر من 100 نوع من الملفات، وبجانب نسختها المجانية، فإنها تتيح نسخة مدفوعة باشتراكات شهرية أو سنوية أو مدى الحياة.
الجزء الثالث:خيارات استرداد النظام في Windows 10
توجد عدة طرق للوصول لخيارات استرداد النظام في ويندوز 10، فأولها يمكنك الوصول إليها عن طريق تشغيل الجهاز ومن ثم ننتظر حتى ظهور شعار Windows وحينها نضغط باستمرار على زر الطاقة ليتم إيقاف التشغيل، ويتم تكرار هذه العملية مرتين، وفى المرة الثالثة نترك الجهاز يشتغل بشكل طبيعي، وسنلاحظ تشغيل بيئة استرداد الويندوز "WinRE".
وإذا فشلت الخطوة السابقة، يمكنك الوصول إلى خيارات الاسترداد عن طريق إعادة تشغيل الكمبيوتر مع الضغط المستمر على زر Shift حتى تظهر شاشة "تحديد خيار" والتي منها نحدد "استكشاف الأخطاء وإصلاحها" وستجد أدوات استرداد مختلفة:
- خيار Reset This PC: يتيح لك هذا الخيار إعادة تثبيت الويندوز مع الحفاظ على ملفاتك أو إزالتها كلها حسب رغبتك.
- خيار System Restore: يتيح لك هذا الخيار استعادة جهاز الكمبيوتر إلى حالته السابقة عندما كان يعمل بشكل صحيح معتمدًا على نقاط الاستعادة التي أنشأها نظام الويندوز.
- خيار Startup Repair: يتيح لك هذا الخيار إصلاح المشكلات التي تمنع جهاز الكمبيوتر من بدء التشغيل بشكل صحيح، حيث يقوم بمسح النظام بحثًا عن المشكلات ويحاول إصلاحها تلقائيًا.
- خيار Command Prompt: يفتح هذا الخيار موجه الأوامر، حيث يمكنك تنفيذ أوامر متنوعة لاستكشاف المشكلات وإصلاحها يدويًا.
خيارات استرداد النظام المذكورة أعلاه تركز بشكل أساسي على إصلاح أو استعادة جهاز الكمبيوتر ولكنها لا تتيح استعادة الملفات المحذوفة، حيث لابد من توفر نُسخ احتياطية من ملفاتك أو الاستعانة بأداة 4ddig لكي تستردها بشكل صحيح.
الجزء الرابع:كيفية استعادة الأقسام والملفات من القرص الصلب
استرداد الأقسام والملفات من محرك الأقراص الثابتة أمرٌ هام خاصةً عند حدوث فقدان للبيانات، وفي هذا الصدد لابد من الاستعانة بأداة مبتكرة مثل Tenorshare 4DDiG Data Recovery والتي تُسهل كثيرًا من مهمة استرداد البيانات، وتتم هذه العملية عبر عدة خطوات كالتالي:
- تحديد الملف
- فحص الملف
- استيراد الملفات بشكل منسق
قم بتنزيل البرنامج بشكل مجاني من خلال موقع التالي: 4DDiG Data Recovery ثم تقوم بتحديد الموقع الذي تريد استرجاع الملف من خلالة لنفترض القسم D/ بالقرص الصلب،، وننتظر حتي ينتهي من مسح وتهيئة البيانات لك.
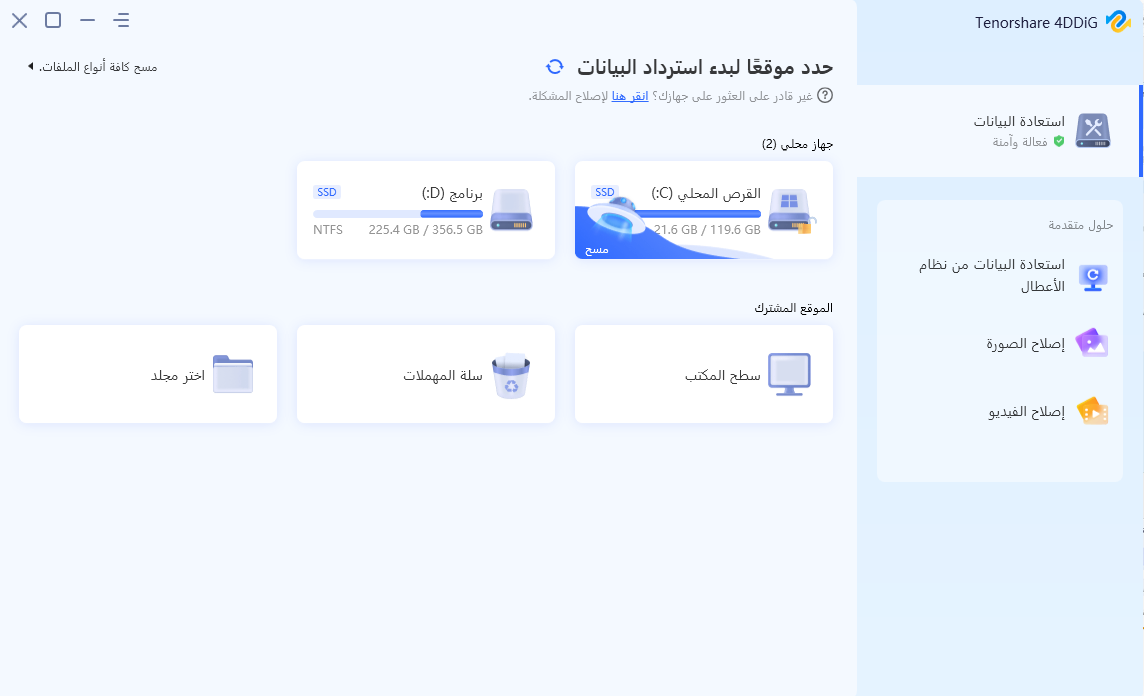
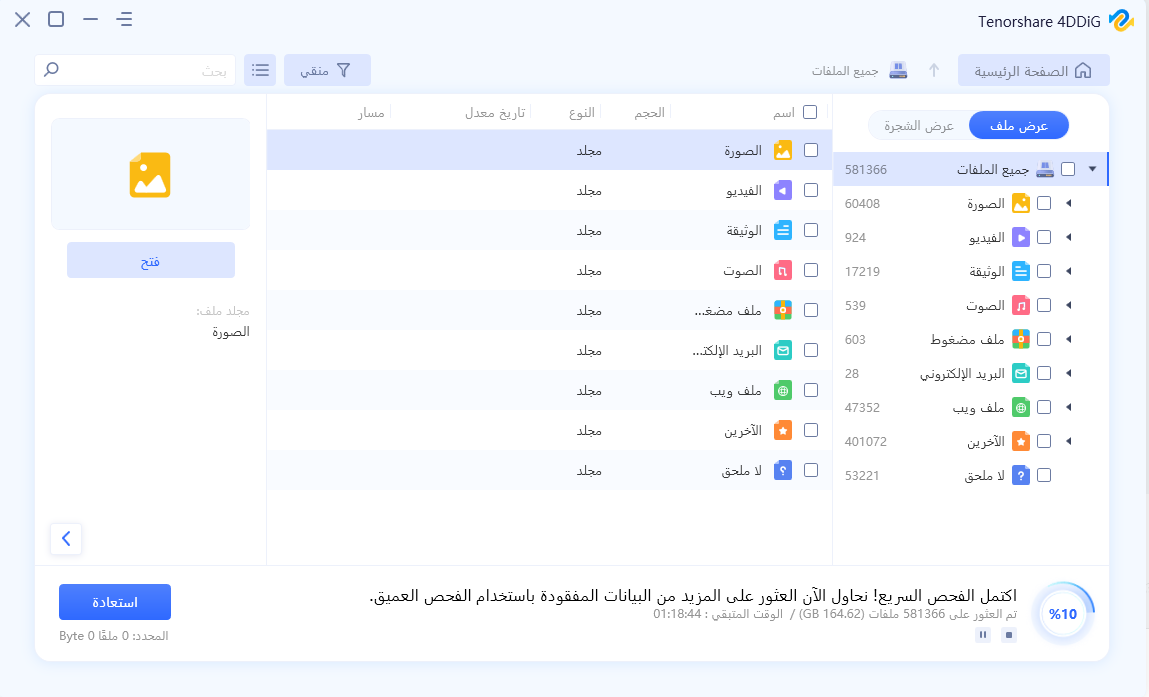
افحص الملفات التي فقدتها او تلفت منك في القرص الصلب وسياخذ هذا البحث عن الملفات المفقودة بضع من الوقت حسب حجم البيانات المفقودة ونوعها. ننتظر حتي يتم اكتمال المسح عن البيانات.
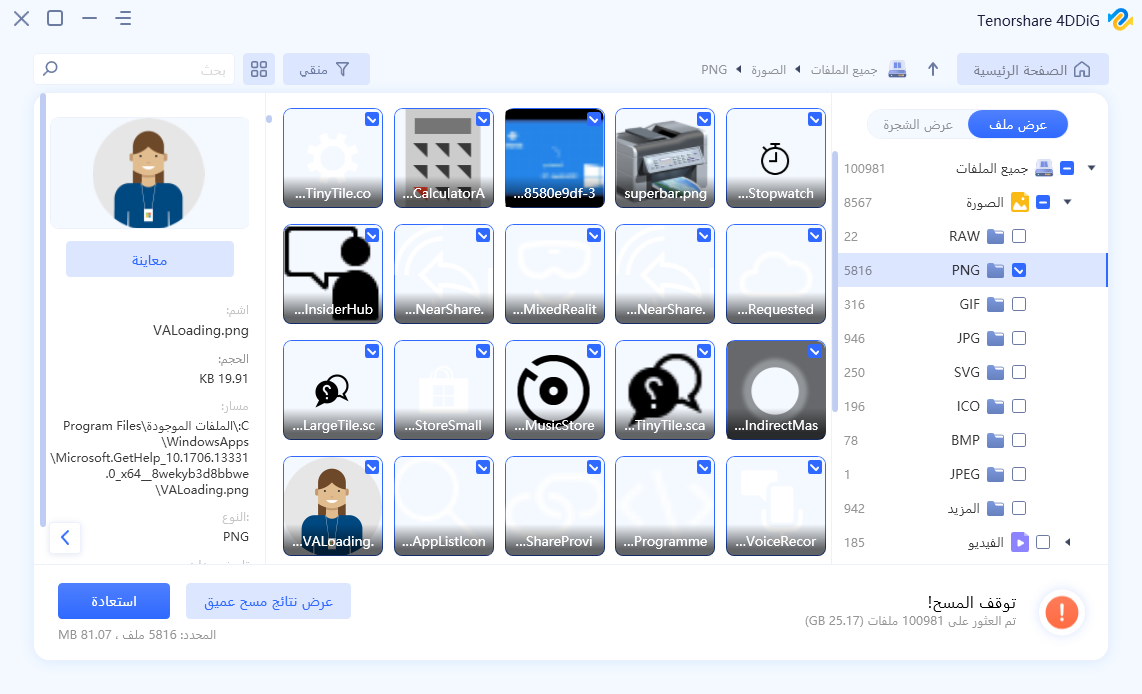
حيث يتم استعادة جميع البيانات التي تم تحديدها او فقدت وسوف يتم توضيح تلك البيانات الناتجة التي تم مسحها ضوئيا من خلال برنامج 4DDiG Data Recovery، وسوف يتم سردها بشكل متناسق حسب نوع الملف المحدد، و يمكن المعاينة والأستعادة بضغطة زر فقط.
تحميل آمن
تحميل آمن
الجزء الخامس:إنشاء قرص استرداد لنظام Windows 10

يعد إنشاء قرص استرداد لويندوز 10 طريقة مفيدة يمكن بها إصلاح نظام التشغيل أو استعادة الملفات المفقودة في حالة فشل النظام أو حدوث أخطاء فيه، حيث يحتوي قرص الاسترداد على الأدوات والملفات اللازمة لاستكشاف المشكلات الشائعة التي قد تنشأ وإصلاحها، ولكي تتمكن من إنشاء القرص، اتبع هذه الخطوات:
-
أدخل محرك أقراص USB فارغًا في جهاز الكمبيوتر، وتأكد من أنه لديه سعة تخزين كافية لاستيعاب ملفات الاسترداد، ويوصى باستخدام محرك أقراص USB بسعة تخزين 16 جيجابايت على الأقل.
افتح قائمة ابدأ واكتب إنشاء محرك استرداد "Create a recovery drive" في شريط البحث، وانقر فوقها.
- سيتم تشغيل أداة Recovery Drive، فتأكد من تحديد خيار نسخ ملفات النظام احتياطيًا إلى محرك الاسترداد "Backup system files to the recovery drive" مما يسمح لقرص الاسترداد بتضمين ملفات النظام الضرورية واستكشاف الأخطاء وإصلاحها.
- انقر فوق "التالي" للمتابعة وستكتشف الأداة محرك أقراص USB تلقائيًا، وإذا كان لديك عدة محركات أقراص USB متصلة فتأكد من تحديد المحرك الصحيح من القائمة.
- انقر فوق "التالي" مرة أخرى، وسترى رسالة تحذير تفيد بأنه سيتم حذف كل شيء على محرك أقراص USB، فتأكد من عمل نسخة احتياطية من أي بيانات مهمة من المحرك قبل المتابعة.
- قم بالنقر فوق "إنشاء" ليبدأ الويندوز فى تهيئة محرك أقراص USB ونسخ الملفات الضرورية لإنشاء قرص الاسترداد، وقد تستغرق هذه العملية بعض الوقت.
- بمجرد اكتمال العملية، سترى رسالة تشير إلى أنه تم إنشاء محرك الاسترداد بنجاح، فانقر فوق "إنهاء" للخروج من الأداة.
تهانينا! لقد قمت الآن بإنشاء قرص استرداد باستخدام محرك أقراص USB، ويمكن استخدام هذا القرص لإصلاح نظام التشغيل الخاص بك أو استعادة الملفات المفقودة في حالة حدوث مشكلات في النظام، حيث تحتاج للوصول لإعدادات BIOS أو UEFI لجهاز الكمبيوتر وتغيير ترتيب التمهيد لإعطاء الأولوية لمحرك أقراص USB، وبمجرد تشغيل جهاز الكمبيوتر من قرص الاسترداد، ستتمكن من الوصول إلى خيارات استكشاف الأخطاء وإصلاحها، بما في ذلك إصلاح النظام واستعادة النظام وإصلاح بدء التشغيل وموجه الأوامر.
خاتمة
إعادة ضبط المصنع هي خطوة ضرورية وهامة ولكنها تحمل بعض المشاكل، حيث عادةً ما يترتب عليها حذف البيانات الهامة دون القدرة على استعادتها مرة أخري بالطرق التقليدية، حيث تحتاج لأدوات مُبرمجة خصيصًا لخدمة هذا الغرض، ولعل أفضلها Tenorshare 4DDiG Data Recovery التي تأتي بحلولها الشاملة لجميع أنظمة التشغيل وتتيح استرداد أكثر من 1000 نوع من الملفات بشكل مباشر وسريع، حملها الآن واسترجع بها جميع ذكرياتك الجميلة أو بيانات عملك الهامة فإنها مجانية وفعّالة ومُنقذة!