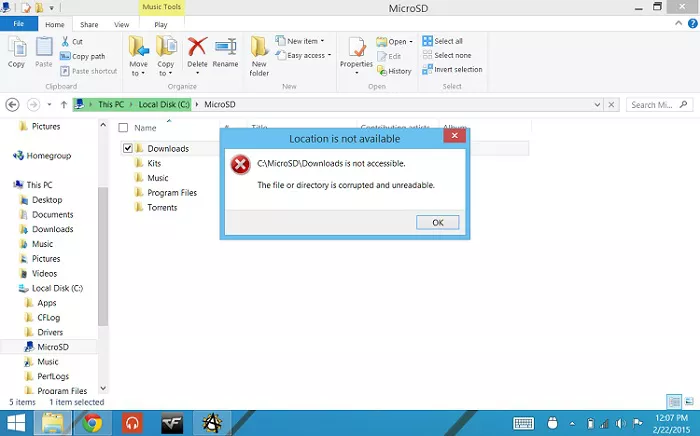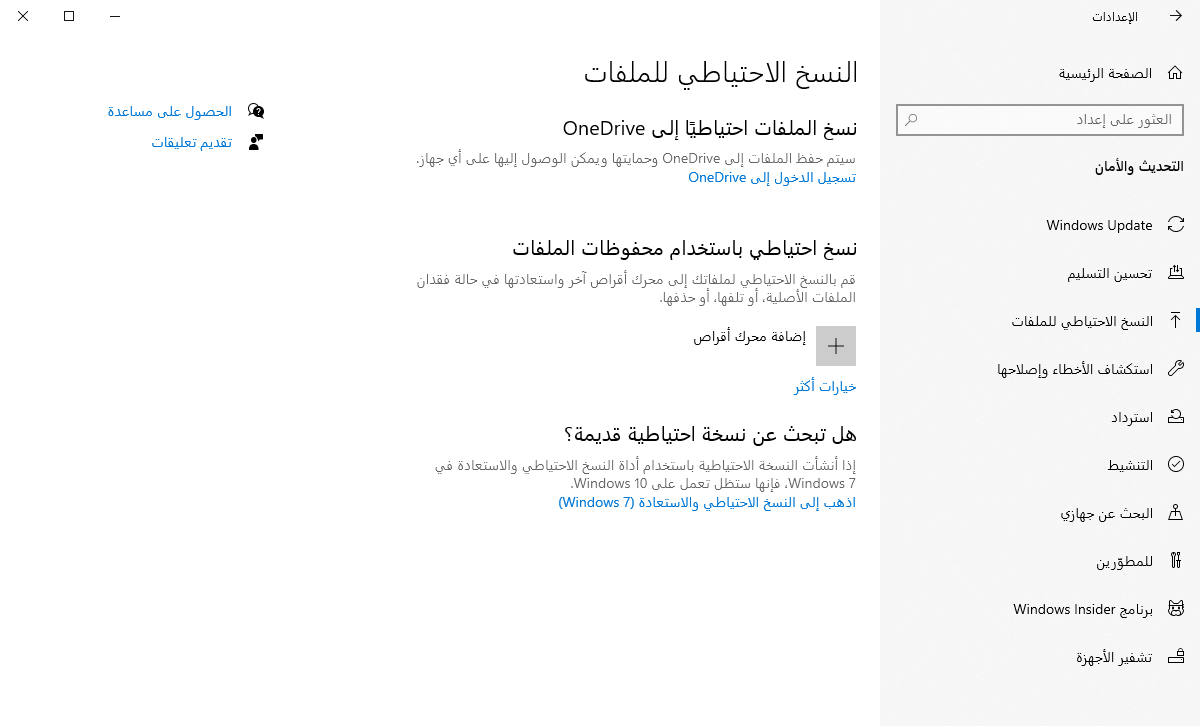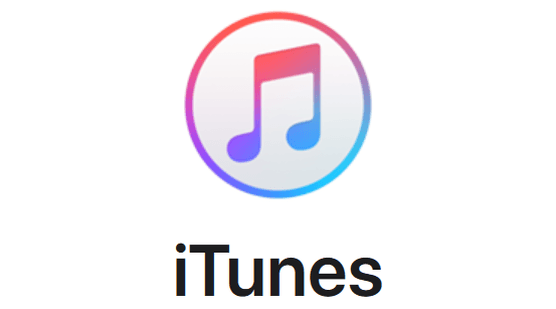كيفية إصلاح تحديث 2018-11 لنظام التشغيل Windows 10 الإصدار 1803 للأنظمة المستندة إلى X64 (Kb4023057) - خطأ 0x80070643؟
السؤال : 2018-11 تحديث لنظام التشغيل Windows 10 الإصدار 1803 للأنظمة المستندة إلى x64 (KB4023057) - خطأ 0x80070643
"تحديث 2018-11 لنظام التشغيل Windows 10 الإصدار 1803 للأنظمة المستندة إلى x64 (KB4023057) - خطأ 0x80070643 - ظهر هذا للتو اليوم. (1/16/2019) لقد حاولت 4 مرات وفي كل مرة لن يتم تثبيتها. ومع ذلك ، عندما ألقيت نظرة على محفوظات التحديث ، أرى ما يلي: 2018-12 تحديث لنظام التشغيل Windows 10 الإصدار 1803 للأنظمة المستندة إلى x64 (KB4023057) - تم التثبيت بنجاح في 1/12/2019. فلماذا يحاول Windows Update تثبيت إصدار أقدم من نفس الملف؟ وإذا كان لا ينبغي أن تفعل ذلك ، فكيف يمكنني أن أجعلها تتوقف عن المحاولة؟ "
-سؤال من Answers.microsoft.com
يعد Windows Update طريقة جيدة لمواكبة آخر تحديثات Microsoft ؛ ومع ذلك ، فإنه يؤدي في كثير من الأحيان إلى ظهور مشكلات جديدة لمعظم العملاء. يمكن أن يجلب الخطأ (kb4023057) - الخطأ 0x80070643 ، الذي يمنع آخر تحديث في أجهزة الكمبيوتر.

الجزء 1: نظرة عامة على "تحديث 2018-11 لنظام التشغيل Windows 10 الإصدار 1803 للأنظمة المستندة إلى X64 (Kb4023057) - خطأ 0x80070643"
1. ما هو "تحديث 2018-11 لنظام التشغيل Windows 10 الإصدار 1803 للأنظمة المستندة إلى X64 (Kb4023057) - الخطأ 0x80070643"؟
يمكن أن يتسبب التحديث لنظام التشغيل windows 10 للأنظمة المستندة إلى x64 (KB4023057) في حدوث بعض المشكلات المذهلة على بعض أجهزة الكمبيوتر ، وكان غالبية العملاء يواجهون الخطأ 0x80070643. لا يسمح هذا الخطأ للعملاء بتثبيت هذا التحديث على أجهزة الكمبيوتر الخاصة بهم.
2. ما الذي يسبب الخطأ 0x80070643 في Windows Update؟
قمنا بتجميع بعض التقنيات لإصلاح أخطاء Windows 10 0x80070643. أثناء القيام بذلك ، اعتقدنا أنه يجب عليك معرفة الأسباب التي أدت إلى حدوث ذلك ، والتي تشمل:
- تثبيت التحديث الخاطئ
- خلل في خدمة Windows Installer
- تم إطلاق مكونات Windows Update بشكل غير صحيح
- برنامج مكافحة الفيروسات من جهة خارجية
- تلف ملف النظام
- برامج تشغيل قديمة
الجزء 2: كيفية إصلاح "تحديث 2018-11 لنظام التشغيل Windows 10 الإصدار 1803 للأنظمة المستندة إلى X64 (Kb4023057) - خطأ 0x80070643"؟
الطريقة 1: التحديث باستخدام أداة إنشاء الوسائط
إذا تلقيت الخطأ في كثير من الأحيان ، فثبّت أداة إنشاء الوسائط من موقع Microsoft الفعلي على الويب. يمكنك استخدام أداة إنشاء الوسائط عن طريق التثبيت بدون محرك أقراص ثابت أو باستخدام USB.
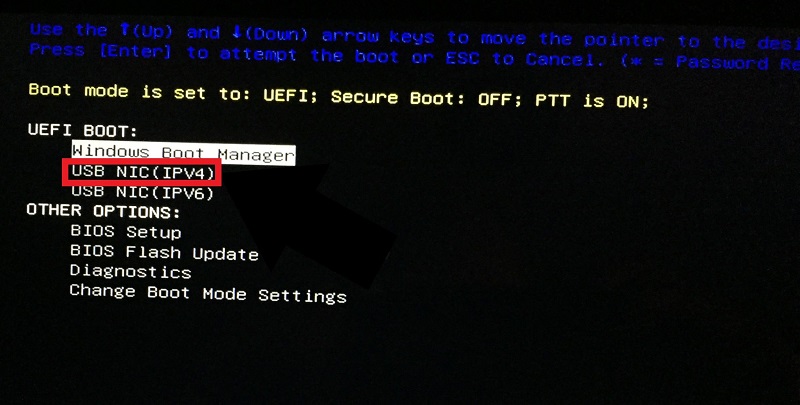
الطريقة 2: إزالة الملفات التالفة عن طريق الأوامر
قد تعجب إزالة الملفات التالفة باستخدام الأوامر خطأ KB4023057 0x80070643. افتح CMD (موجه الأوامر) ، أو اضغط على Windows Key + X.
اكتب كل الأوامر بشكل فردي:
توقف صافي wuauserv
صافي توقف cryptSvc
بت توقف صافي
صافي توقف msiserver
Ren C: \ Windows \ SoftwareDistribution SoftwareDistribution.old
Ren C:\Windows\System32\catroot2 Catroot2.old
بداية net wuauserv
بدء صافي cryptSvc
قطع البداية الصافية
بداية net msiserver
الطريقة الثالثة: إلغاء التثبيت وإعادة محاولة التحديث KB4023057
الخطوة 1 : انقر فوق ابدأ لفتح التطبيقات والميزات في الإعدادات.
الخطوة 2 : ابحث في KB4023057 وقم بإلغاء تثبيت تحديث KB4023057.
الخطوة 3 : ثم اضغط على ابدأ وافتح التحديث والأمان من الإعدادات.
الخطوة 4 : اضغط على إعادة محاولة التحديثات بعد إلغاء تثبيت تحديث KB4023057.
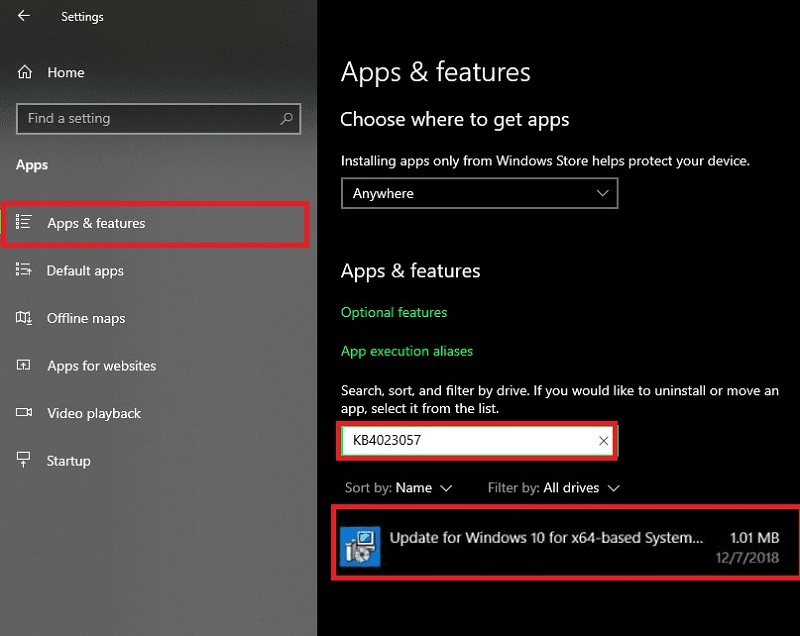
الطريقة 4: إعادة تشغيل خدمة Windows Installer
عندما تريد تثبيت شيء ما وتواجه خطأ "تعذر الوصول إلى خدمة مثبت Windows" ، فأنت بحاجة إلى إعادة تشغيل خدمة تثبيت Windows. اتبع الخطوات الموضحة لإعادة تشغيله في غضون دقائق:
الخطوة 1 : انقر بزر الماوس الأيمن على رمز "Windows" الموجود على يسار شريط المهام.
الخطوة 2 : افتح تشغيل واكتب "services.msc."
الخطوة 3 : حدد "Windows Installer" ، ثم انقر على زر "إعادة التشغيل" على اليسار لإعادة تشغيل الخدمات.
الخطوة 4 : بعد إعادة التشغيل ، استمر في تحديث النوافذ مرة أخرى وتحقق مما إذا كان خطأ Windows 10 0x80070643 قد تم تسويته.
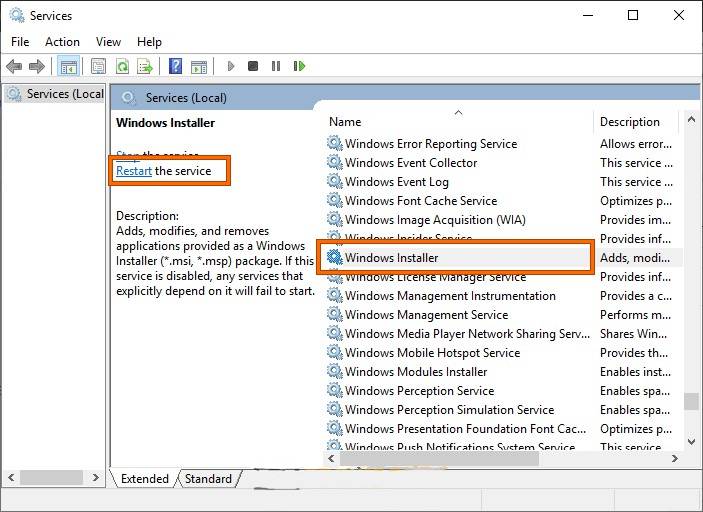
الطريقة الخامسة: إعادة تعيين مكونات تحديث Windows
في زر البحث على شريط المهام ، اكتب "cmd". انقر بزر الماوس الأيمن فوق "موجه الأوامر" وحدد "تشغيل كمسؤول" واكتب:
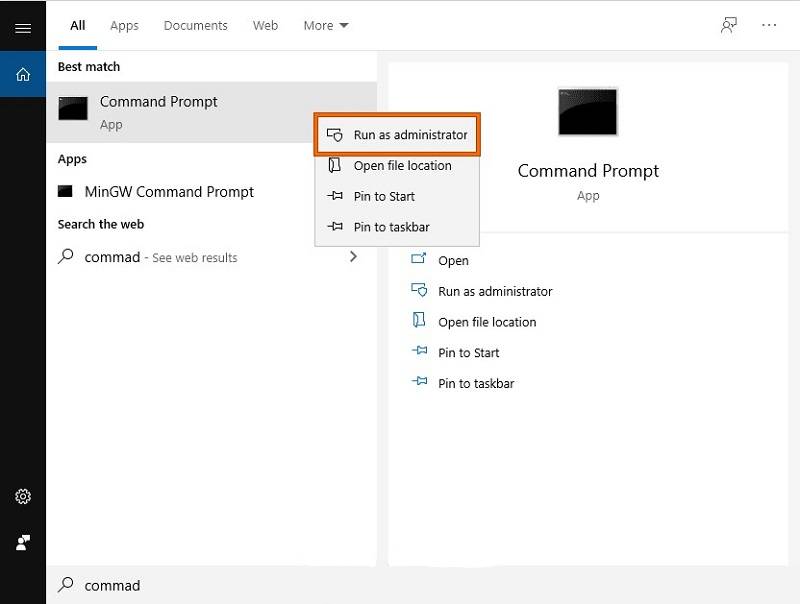
بت توقف صافي
توقف صافي wuauserv
صافي توقف appidsvc
صافي توقف cryptsvc
ren %systemroot%\softwaredistribution softwaredistribution.old
ren %systemroot%\system32\catroot2 catroot2.old
قطع البداية الصافية
بداية صافي wuauserv
بداية صافي appidsvc
بداية صافي cryptsvc
الطريقة 6: تعطيل برنامج مكافحة الفيروسات التابع لجهة خارجية
الخطوة 1 : قم بالتثبيت على الرمز "^" الموجود على الجانب الأيمن من شريط المهام وابحث عن شعار برنامج مكافحة الفيروسات الموجود على جهاز الكمبيوتر الخاص بك.
الخطوة 2 : الآن ، انقر بزر الماوس الأيمن على رمز مكافحة الفيروسات وقم بتعطيله.
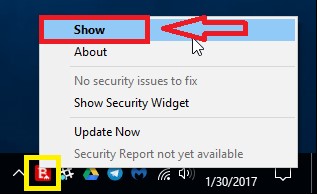
الطريقة 7: قم بتشغيل الأمر sfc / scannow
الخطوة 1 : افتح "cmd" كمسؤول وأدخل الأوامر:
الخطوة 2 : بعد تنفيذ الأوامر المذكورة أعلاه ، حاول تحديث Windows الخاص بك مرة أخرى.

الطريقة 8: فحص نظامك بحثًا عن الفيروسات
الخطوة 1 : من لوحة المفاتيح ، اضغط على الزرين "Window + I" لفتح "Update and Security"> "Windows Security".
الخطوة 2 : بعد القيام بذلك ، انتقل إلى "الحماية من الفيروسات والتهديدات" وحدد "خيارات الفحص".
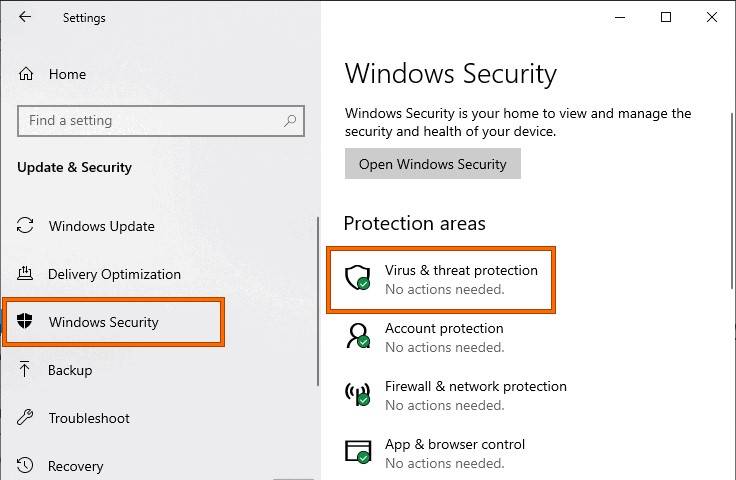
الخطوة 3 : من هناك ، تأكد من محاولة إجراء "فحص كامل".
الطريقة 9: قم بتشغيل تنظيف القرص على جهاز الكمبيوتر الخاص بك
الخطوة 1 : انقر نقرًا مزدوجًا على رمز "هذا الكمبيوتر" لفتح مستكشف الملفات على جهاز الكمبيوتر الخاص بك.
الخطوة 2 : افتح خصائص القرص C وانتقل إلى عام> تنظيف القرص> تنظيف ملفات النظام.
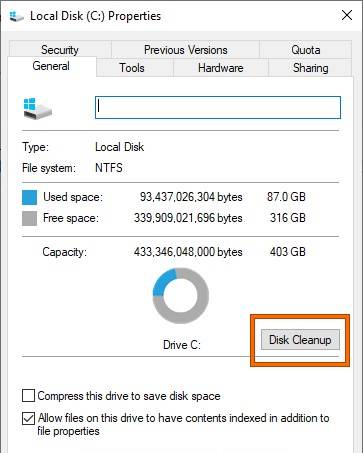
الطريقة 10: افحص القرص باستخدام موجه الأوامر
الخطوة 1 : من مربع البحث على شريط المهام ، ابحث عن cmd.
الخطوة 2 : في هذه المرحلة ، انقر بزر الماوس الأيمن فوق "cmd" وقم بتشغيله كمسؤول.
الخطوة 3 : اكتب الأمر chkdsk / F واضغط على Enter لتنفيذه.
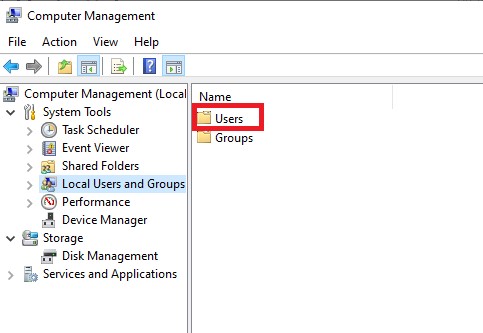
الطريقة 11: تعطيل بدء التشغيل السريع على جهاز الكمبيوتر الخاص بك
الخطوة 1 : انقر بزر الماوس الأيمن على رمز "Windows" على شريط المهام وافتح "تشغيل".
الخطوة 2 : اكتب "powercfg.cpl" في مربع التشغيل لفتح معالج إعدادات النظام.
الخطوة 3 : حدد الخيارات التالية: اختر ما تفعله أزرار الطاقة ؛ قم بتغيير الإعدادات غير المتوفرة حاليًا.
الخطوة 4 : قم بإلغاء تحديد خيار "تشغيل بدء التشغيل السريع".
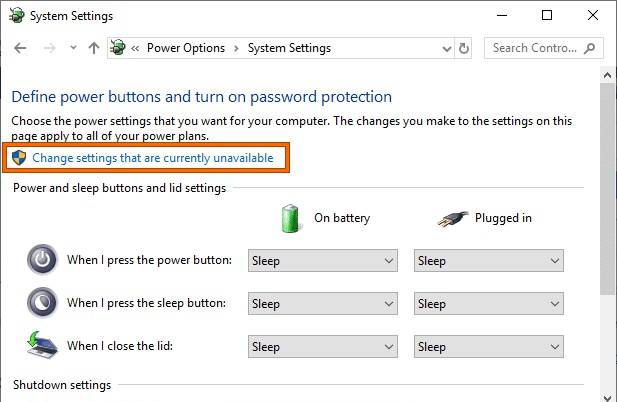
الطريقة 12: قم بإزالة الجهاز المثبت حديثًا على جهاز الكمبيوتر الخاص بك
الخطوة 1 : انقر بزر الماوس الأيمن على رمز "Windows" على شريط المهام وحدد "التطبيقات والميزات" لفتح جميع التطبيقات الجديدة التي قمت بتثبيتها على جهاز الكمبيوتر الخاص بك.
الخطوة 2 : حدد الزر "إلغاء التثبيت" على جميع التطبيقات التي تم تنزيلها حديثًا لإلغاء تثبيتها وتحقق مما إذا كنت تواجه تحديث 2018-11 لنظام التشغيل Windows 10 الإصدار 1803 للأنظمة المستندة إلى x64 (KB4023057) - الخطأ 0x80070643 مرة أخرى.
الطريقة 13: تشغيل الإصلاح التلقائي لنظام التشغيل Windows
الخطوة 1 : اضغط على "Win + I" لاستكشاف "الإعدادات" واستكشاف "التحديث والأمان".
الخطوة 2 : اختر خيار الاسترداد ثم اضغط على زر "إعادة التشغيل الآن" ضمن "بدء التشغيل المتقدم".
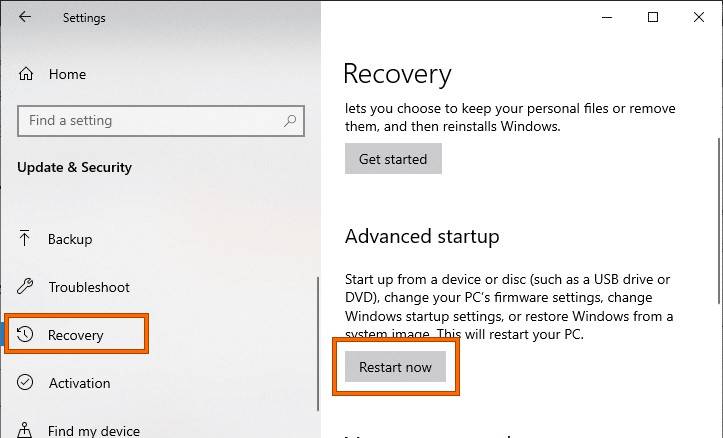
الخطوة 3 : انقر فوق "استكشاف الأخطاء وإصلاحها"> "خيارات متقدمة".
الخطوة 4 : حدد "الإصلاح التلقائي" ، وعند الانتهاء ، اضغط على "Win + E" لفتح مستكشف الملفات وانتقل إلى "C: \ Windows \ SoftwareDistribution".
الخطوة 5 : هنا ، امسح كل ملف موجود في هذا المجلد.
الطريقة 14: استعادة النظام الخاص بك
الخطوة 1 : انقر بزر الماوس الأيمن على "Windows" في النصف الأيسر من شريط المهام وحدد "تشغيل".
الخطوة 2 : اكتب "rstrui" في مربع التشغيل لفتح معالج "استعادة النظام".
الخطوة 3 : في هذا المعالج ، حدد النقطة التي تم إجراؤها قبل ظهور هذا الخطأ على جهاز الكمبيوتر الخاص بك.
الخطوة 4 : انقر على "التالي"> "إنهاء" لاستعادة جهاز الكمبيوتر الخاص بك.
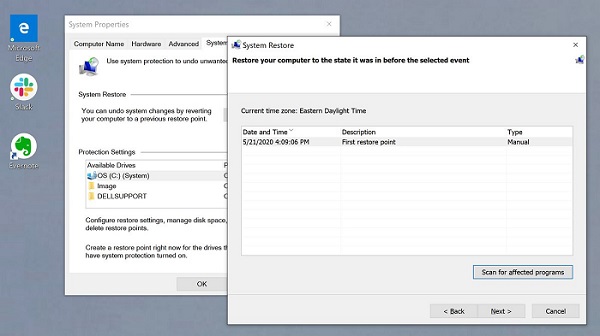
الطريقة 15: التحديث عبر كتالوج Microsoft Update
الخطوة 1 : افتح خصائص جهاز الكمبيوتر الخاص بك. هنا ، قم بتدوين "نوع النظام" تحت قسم "النظام".
الخطوة 2 : انتقل إلى كتالوج Microsoft Update من المستعرض وابحث عن "KB4023057".
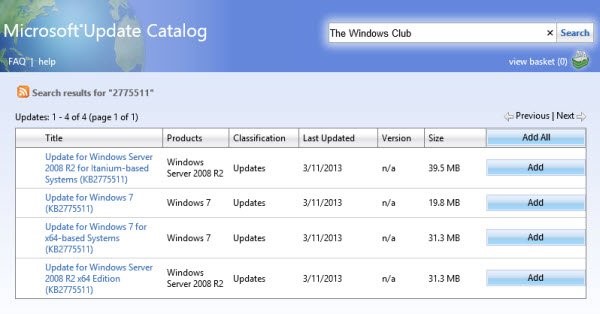
الخطوة 3 : ابحث عن الإصدار الصحيح المتعلق بنوع حالتك وقم بتنزيله وتثبيته.
الخطوة 4 : أعد تشغيل جهاز الكمبيوتر الخاص بك وتابع البحث عن تحديثات Windows.
الطريقة 16: تحديث توقيع Windows Defender
استخدم هذا الأمر في موجه الأوامر لتنزيل أحدث توقيع لتحديث Windows Defender:
"%ProgramFiles70\Windows Defender\MPCMDRUN.exe" - SignatureUpdate
"%ProgramFiles%\Windows Defender\MPCMDRUN.exe" - SignatureUpdate - MMPC
الطريقة 17: قم بتشغيل مستكشف الأخطاء ومصلحها
الخطوة 1 : ابحث وتحقق وافتح مستكشف الأخطاء ومصلحها من البحث على شريط المهام.
الخطوة 2 : أداة إضافية على Windows Update وتشغيل مستكشف الأخطاء ومصلحها.
الخطوة 3 : سيتعرف على أي خطأ يتعلق بتحديث Windows ويحاول إصلاحه.
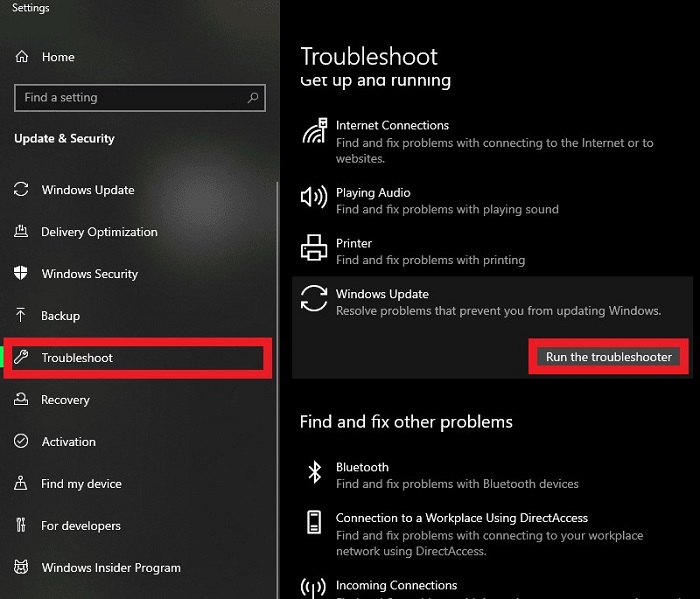
الطريقة 18: إصلاح. NET Framework
الخطوة 1 : قم بتنزيل وتثبيت .Net Framework من موقع Microsoft الرسمي.
الخطوة 2 : قم بتشغيل أداة إصلاح .NET Framework وتعرف على الشروط وتثبيتها على جهاز الكمبيوتر الخاص بك.
الخطوة 3 : سيجمع السجلات ، وسيكون لديك خيار إلقاء نظرة على تلك السجلات والعثور على مكان الخطأ.
الطريقة 19: قم بتشغيل أمر Dism.exe
الخطوة 1 : Dism.exe هو جهاز سطر أوامر يستخدم لدعم صور Windows.
الخطوة 2 : من البحث في شريط المهام ، اكتب cmd.
الخطوة 3 : قم حاليًا بتشغيل موجه الأوامر كمسؤول.
الخطوة 4 : اكتب الأمر المصاحب:dism.exe/on the web/cleanup-picture/restorehealth
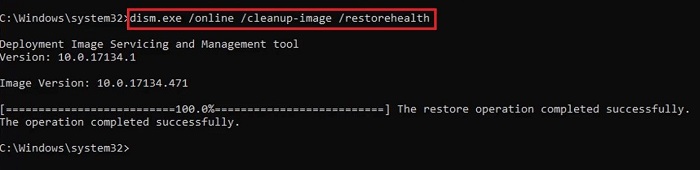
الخطوة 5 : ستتطلب هذه العملية بعض الوقت ، لذا كن صبورًا ودع الكمبيوتر يؤدي وظيفته.
الجزء 3: كيفية استرداد البيانات المفقودة بعد Windows Update؟
إذا فقدت بياناتك بسبب تحديث Windows 10 للأنظمة المستندة إلى x64 (KB3081704) - خطأ 0x80070643 ، فلا داعي للقلق. برنامج Tenorshare 4DDiG لاستعادة البيانات تمكنك من استعادة أي بيانات تم مسحها أو تنسيقها أو فقدها من جهاز الكمبيوتر الخاص بك. سيرشدك هذا الدليل خلال دورة استعادة البيانات التي فقدتها من تحديث Windows.
- استرجع أكثر من 1000 نوع من أنواع البيانات باستخدام Tenorshare 4DDiG.
- يدعم نظام التشغيل Windows 11/10 / 8.1 / 8/7.
- استعادة البيانات من نظام معطل.
- استعادة الملفات من أجهزة متعددة.
تحميل آمن
تحميل آمن
اتبع الخطوات أدناه لاستعادة البيانات المفقودة بعد Windows Update
- حدد القرص المحلي
- تفحص محرك الأقراص
- معاينة واستعادة الملفات من القرص
بعد التثبيت ، افتح Tenorshare 4DDiG واختر القرص الذي فقدت فيه بياناتك ، وانقر فوق Scan للمتابعة.

يقوم 4DDiG بمسح القرص الصلب الخاص بك بسرعة في كل مكان لكشف المعلومات المفقودة. إذا لم تتمكن من تعقب البيانات المفقودة التي تحتاجها ، يمكنك النقر فوق Deep Scan ، والذي قد يستهلك قدرًا كبيرًا من الوقت.
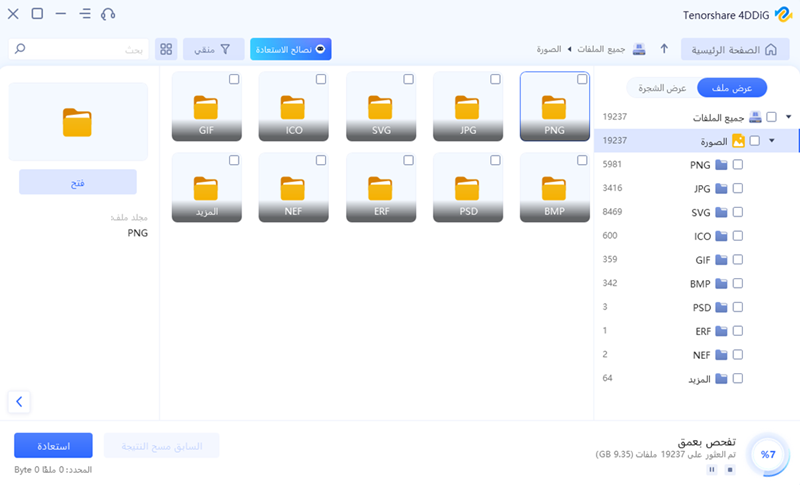
يقوم 4DDiG بمعاينة واستعادة أنواع مختلفة من التسجيلات مثل الصور الفوتوغرافية والتسجيلات والأصوات والتقارير ، وهذه هي البداية فقط. يمكنك اختيار ملفاتك المثالية بناءً على نوع الملف ، ومعاينتها للحصول على المعلومات التفصيلية ، وبعد ذلك انقر فوق استرداد لاستعادتها من محرك الأقراص الثابتة.
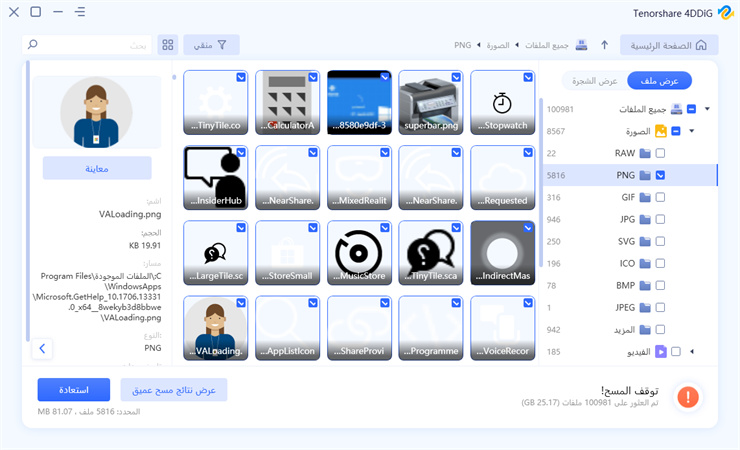
كيفية تثبيت Windows 11 | استرداد البيانات المفقودة أو المنسقة بعد تحديث Windows 11
أسئلة وأجوبة
1. كيف يمكنك حلها كانت هناك بعض المشكلات أثناء تثبيت التحديثات ، ولكننا سنحاول مرة أخرى لاحقًا إذا استمر ظهور هذا الأمر وأردت البحث في الويب أو الاتصال بالدعم للحصول على معلومات ؛ هذا قد يساعد 0x80070643؟
حدد البدء> الإعدادات> التحديث والأمان وابدأ استكشاف الأخطاء وإصلاحها. في هذه المرحلة ، حدد Windows Update ضمن "بدء التشغيل" ، ثم حدد تشغيل بعد ذلك. أثناء العملية ، استمر في تشغيل خدمات النقل الذكي في الخلفية.
2. هل يمكنني إلغاء تثبيت KB4023057؟
يمكنك إلغاء تثبيت KB4023057 من جهاز الكمبيوتر الخاص بك عن طريق استخدام تمييز إضافة / إزالة البرامج في لوحة التحكم.
3. لماذا يحتوي Windows 10 على الكثير من التحديثات التراكمية؟
التحديثات هي نتيجة مباشرة للتوسع الهائل في دخول المتسللين إلى الأنظمة. يمكن اعتبار Microsoft مسؤولة إذا كانوا على علم بمشكلة ولم يقدموا تحديثًا.
استنتاج:
لقد جمعنا الاستراتيجيات المثالية للتخلص من تحديث 2018-11 للإصدار 1803 من Windows 10 للأنظمة المستندة إلى x64 (KB4023057) - الخطأ 0x80070643. نحن على ثقة من أن أيًا من هذه التقنيات ستعمل من أجلك لتحديث جهاز الكمبيوتر الشخصي الذي يعمل بنظام Windows. يمكنك الاعتماد على Tenorshare 4DiG إذا فقدت أي بيانات / ملفات أثناء العملية. برنامج Tenorshare 4DDiG لاستعادة البيانات هو نوع من برامج استعادة البيانات التي يمكن أن تجعل عملك سهلاً وبسيطًا.
ربما يعجبك أيضا
- الصفحة الرئيسية >>
- إصلاح ويندوز >>
- كيفية إصلاح تحديث 2018-11 لنظام التشغيل Windows 10 الإصدار 1803 للأنظمة المستندة إلى X64 (Kb4023057) - خطأ 0x80070643؟