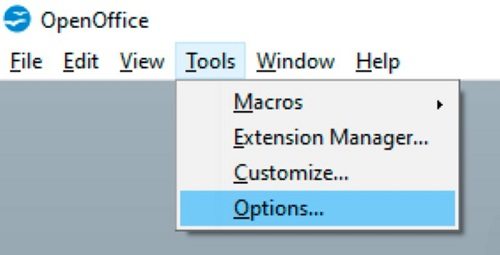"أين تذهب مستندات الكلمات المحذوفة؟ لقد حذفت مستندًا عن طريق الخطأ وهو ليس في سلة المحذوفات.
-من منتديات مايكروسوفت
هل قمت بحذف مستندات Word الخاصة بك عن طريق الخطأ ووجدت أنها ليست في سلة المحذوفات أو سلة المهملات؟ أين تذهب مستندات Word الخاصة بك وكيفية استعادتها؟ عادة ما تكون هناك حالتان من مستندات Word مفقودة: كلمة غير محفوظة بسبب تعطل النظام / إيقاف التشغيل أو حذف ملف Word بسبب خطأ بشري. في هذا الدليل ، سترى طرقًا متعددة حول كيفية استرداد مستندات الكلمات المحذوفة نهائيًا مجانًا وكذلك كيفية استرداد ملف الكلمات غير المحفوظ.
1. استخدم ميزة "استرداد المستندات غير المحفوظة"
2. ابحث عن ملف Word غير المحفوظ في موقع ملف الاسترداد التلقائي
الجزء 1. كيفية استرداد مستند Word المحذوف غير المحفوظ مجانًا
إذا نسيت حفظ مستند Word الخاص بك أو فقدته عن طريق الخطأ ، فلدينا عدة طرق مجانية للتغلب على كلمة استرداد المستند.
1. استخدم ميزة "استرداد المستندات غير المحفوظة"
قد يتم إغلاق ملف Word مفتوح بشكل غير متوقع بسبب تعطل أحد التطبيقات أو البرامج ، أو قد يحتاج الملف إلى الإغلاق بقوة إذا تم قفله. قد تفقد ملفات Word غير المحفوظة هذه معلومات مهمة أو قد لا تتمكن من العثور عليها لاحقًا.
عادةً ، عند بدء تشغيل برنامج MS Word ، فإنه يسعى إلى استرداد مستند Word AutoRecover ويقدم نتائج في علامة التبويب "استرداد المستند". إذا لم تظهر نافذة "استرداد المستند" ، فاستخدم سمة "استرداد المستند غير المحفوظ" للبحث عنها.
- قم بإنشاء مستند Word جديد وانتقل إلى ملف> معلومات.
- من القائمة ، اختر إدارة المستندات / استرداد المستندات غير المحفوظة.
- بعد ذلك ، تظهر نافذة تطالبك بعرض جميع مستندات الكلمات غير المحفوظة في النظام. تحتاج فقط إلى تحديد الملف الذي تريد استعادته والنقر فوق فتح.
- سيتم فتح الملف غير المحفوظ برسالة متضائلة "RECOVERED UNSAVED FILE" هذا ملف مسترد مخزن مؤقتًا على جهاز الكمبيوتر الخاص بك "، يمكنك النقر فوق حفظ باسم لحفظ ملف الكلمة على النظام.

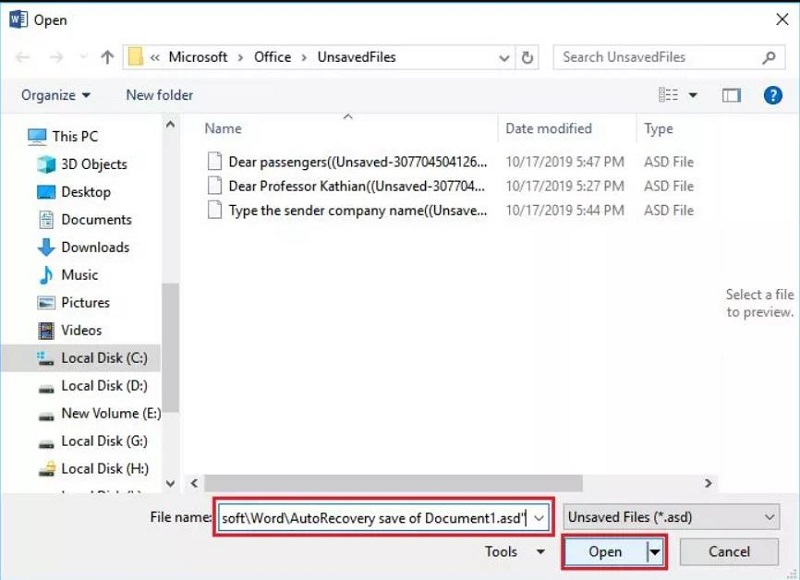
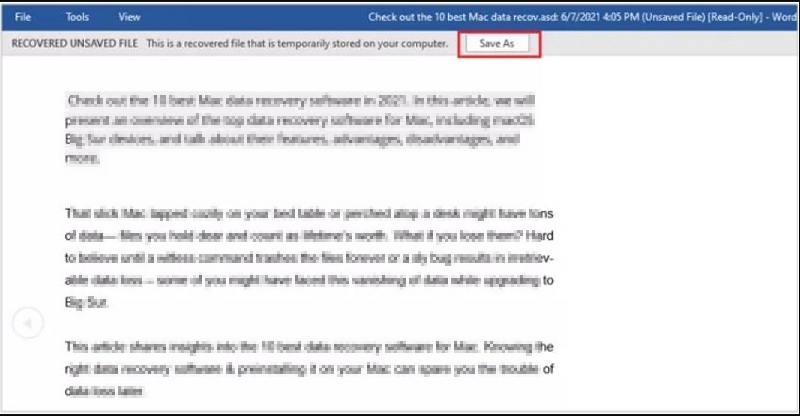
إذا كان لديك اشتراك Microsoft 365 ، فابحث عن النسخ الاحتياطي للبيانات في الدلائل التالية:
- C:\Users (UserName)\AppData\Roaming\Microsoft\Word
- C:\Users(UserName)\AppData\Local\Microsoft\Office\UnsavedFiles
استبدل (UserName) باسم المستخدم الخاص بك.
2. ابحث عن ملف Word غير المحفوظ في موقع ملف الاسترداد التلقائي
يقدم Microsoft Word وظيفة رائعة تسمى "الاسترداد التلقائي" تقوم بإنشاء نسخة احتياطية من مستند Word يعمل في الأوقات المحددة أثناء العمل عليه. يؤدي الاسترداد التلقائي مهمته في الخلفية ويحفظ نسخة مؤقتة (ملف .asd) من أحدث مستند دون أن تقوم بإنقاذ ملف Word صراحة.
يمكنك استعادة ملف Word المعطل أو غير المحفوظ باستخدام الاسترداد التلقائي ، ولكن ضع في اعتبارك أنه ليس بديلاً عن حفظ الملفات العادي.
عادةً ما يحثك التطبيق على استعادة الملف المحفوظ تلقائيًا (ملف .asd) وحفظه على جهازك. إذا لم تتلقى مطالبة من النظام ، فاستخدم الخطوات التالية لتحديد موقع ملف الاسترداد التلقائي (.asd) وحفظ مستند Word غير المحفوظ:
- قم بإنشاء مستند Word جديد وانتقل إلى "خيارات الملف".
- انقر فوق خيارات> حفظ.
- انتقل إلى موقع ملف الاسترداد التلقائي ضمن حفظ المستندات.
- حدد وانسخ مسار موقع الملف المشار إليه في موقع ملف الاسترداد التلقائي.
- قم بالوصول إلى File Explorer عن طريق الضغط على مفاتيح Win + E.
- قم بإسقاط مسار دليل ملف الاسترداد التلقائي في شريط القوائم. ثم اضغط على "دخول".
- سيكون لمستند Word غير المحفوظ الملحق .asd. اختر وانسخ المسار إلى ملف asd الذي ترغب في استرداد المستند في Word.
- قم بتشغيل مستند Word وانتقل إلى File \ Open \ Recover Unsaved Document.
- قم بإسقاط المسار المنسوخ في حقل "اسم الملف" وانقر فوق "فتح".
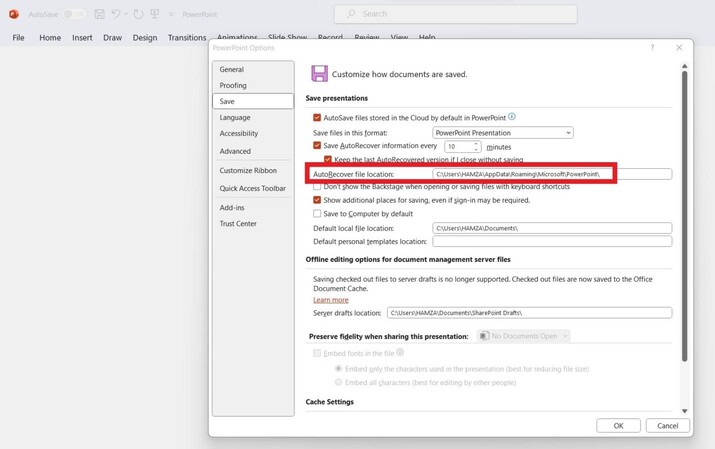
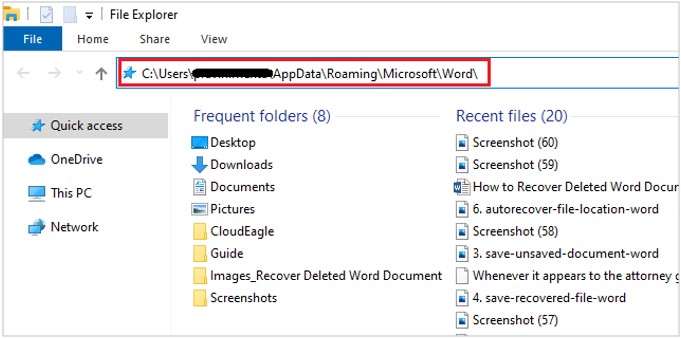
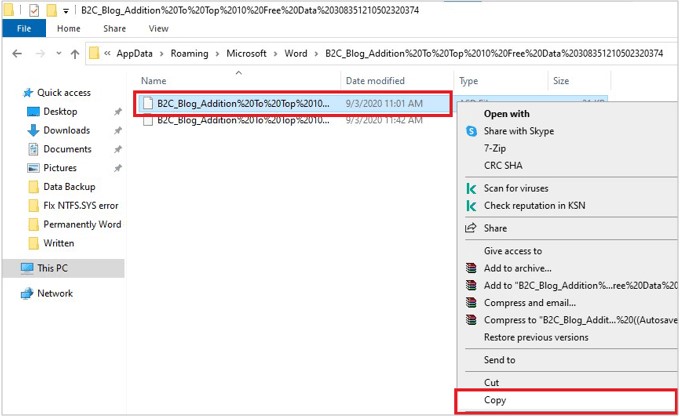
سيتم توسيع مستند Word المؤقت مع ظهور الرسالة RECOVERED UNSAVED FILE. "هذا ملف استرداد. asd تم حفظه مؤقتًا على سطح المكتب". اضغط على "حفظ باسم" من الأعلى واحفظ الملف على نظامك.
Related read: Recover Unsaved Word Documents on Mac.
الجزء 2. كيفية استرداد مستندات Word المحذوفة مجانًا
إنه أمر مزعج دائمًا عندما نحذف المستندات الثمينة بطريق الخطأ أو بالخطأ ، لحسن الحظ ، هناك عدة طرق يمكننا استخدامها لأداء عملية استرداد ملف الكلمات.
1. استعادة من سلة المحذوفات
يمكنك استعادة مستند Word من "سلة المحذوفات" الذي قمت بحذفه بالضغط على الزر "حذف". إذا كان الملف المحذوف موجودًا في قيود الحجم المحددة مسبقًا للعناصر المعاد تدويرها ولم يكن مجهزًا لتجاوز سلة المحذوفات ، فإنه ينتقل مباشرة إلى سلة المحذوفات.
لمعرفة كيفية العثور على مستندات الكلمات المحذوفة في سلة المحذوفات ، اتبع الخطوات التالية:
- افتح "سلة المحذوفات" على سطح المكتب.
- ابحث عن ملفات Word المحذوفة في سلة المحذوفات.
- حدد الملفات من القائمة المحددة إذا كانت موجودة ، انقر بزر الماوس الأيمن ثم قم باستعادة.
تقوم الطريقة بإرجاع ملفات Word من سلة المهملات إلى مكانها السابق على الكمبيوتر.
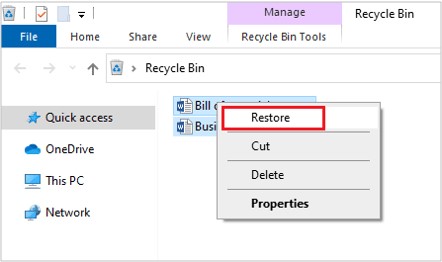
2. استعادة ملفات Word المحذوفة من نسخة Windows الاحتياطية
اتبع هذه الإرشادات لاستعادة ملفات Word المفقودة أو المحذوفة إذا كنت تستخدم نسخة احتياطية من Windows:
- اربط محتوى تخزين النسخ الاحتياطي بجهاز الكمبيوتر الذي يعمل بنظام Windows.
- بالضغط على مفتاح شعار Windows ، يمكنك الوصول إلى قائمة ابدأ. اكتب "لوحة التحكم" واضغط على "أدخل".
- يمكن العثور على "النسخ الاحتياطي والاستعادة" ضمن التحديث والأمان> النسخ الاحتياطي والاستعادة (Windows 7).
- لاستعادة الملفات المفقودة ، انقر فوق "استعادة ملفاتي" واتبع الإعداد.
- إذا كان الزر "استعادة ملفاتي" غير قابل للعرض ، فحدد نسخة احتياطية أخرى لاستعادة الملفات منها ثم اتبع معالج الاسترداد.
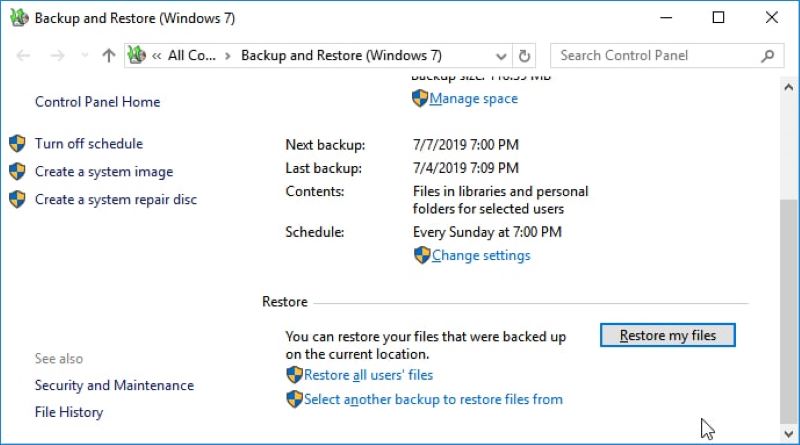
3. استعادة ملفات Word من OneDrive
إذا كان لديك اشتراك Microsoft 365 أو OneDrive ، فيمكنك تمكين فرصة الاستعداد لمجلد الكمبيوتر الشخصي لمزامنة مجلدات سطح المكتب والملفات والصور الخاصة بنظام Windows بسهولة مع خدمات OneDrive السحابية. يمكن الوصول إلى هذه المستندات المرتبطة بسهولة من أي جهاز يدعمها.
افترض أنك قمت بحذف مستند Word عن طريق الخطأ أو ضعت ملفًا في غير مكانه عن طريق الفساد أو التنسيق ؛ يمكنك استعادته بسهولة من OneDrive باستخدام الاحتمالات المدرجة أدناه:
يمكنك استخدام هذا الخيار لاسترداد OneDrive بأكمله إلى إصدار سابق. يساعد هذا البديل في استعادة عدد كبير من الملفات المحذوفة أو التالفة أو المعطلة في وقت واحد ، تعرف على كيفية استرداد مستندات Microsoft Word المحذوفة.
- انتقل إلى صفحة ويب OneDrive وقم بتسجيل الدخول إلى حسابك.
- اضغط على أيقونة "الإعدادات" من أعلى الشاشة.
- انتقل إلى Settings \ Options \ Recover your OneDrive إذا كنت تستخدم حسابًا خاصًا.
- اختر تاريخًا من عرض القائمة على شاشة الاسترداد.
- قم بتقييم موجز الإجراءات والرسم البياني لتقييم الإجراءات التي ترغب في التراجع عنها.
- بعد إجراء تقييم شامل للتفاصيل ، اختر استعادة لإحياء OneDrive إلى حالة سابقة.
الجزء 3. كيفية استرداد مستندات Word بعد وقوع حادث
بالتأكيد ، هناك طرق موثوقة لاستعادة مستندات Word بكفاءة وبساطة. سواء تمت إزالة ملفك أو فقده عن طريق الخطأ بسبب تعطل Microsoft Word ، فيما يلي دليل سريع لاستعادة مستندات Word المعطلة.
إن فقدان مستندات Word الذي لم يتم حفظه ليس دائمًا نتيجة أخطاء بشرية. سواء تعطل نظامك فجأة أو تعطل Microsoft Word ، يمكن استعادته إذا كنت تبحث عن الملفات المفقودة بسرعة قبل أن تأخذ الملفات الأخرى سعة التخزين الخاصة بها.
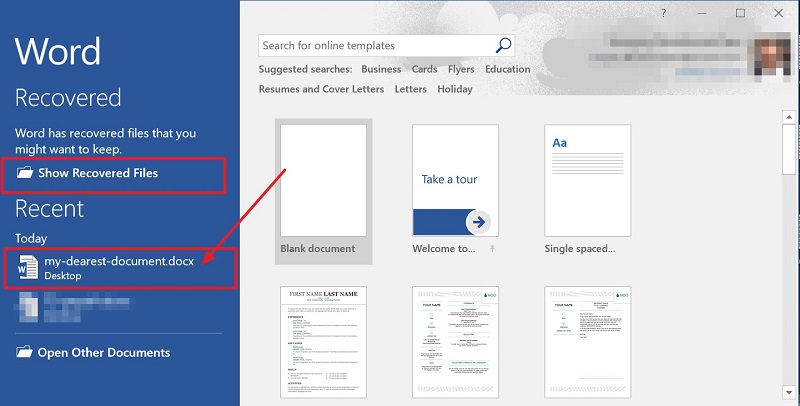
- بمجرد أن يبدأ جهاز الكمبيوتر الخاص بك في العمل ، افتح Microsoft Word وشاهد الجزء الأخير ، يقوم البرنامج تلقائيًا بحفظ مستند Word في الغالب.
- إذا لم تجد الملف الذي تريده في القائمة ، فانقر فوق ملف / خيارات / حفظ.
- ما عليك سوى نسخ مسار الملف من موقع ملف الاسترداد التلقائي وإفلاته في مستكشف الملفات.
- قم بالوصول إلى المجلد وانسخ ملف .asd للمستند المطلوب.
- ارجع إلى MS Word ، وانقر على "ملف" ، ثم انتقل إلى "فتح" ، وانتقل إلى أسفل قائمة المستندات الأخيرة ، واضغط على "استرداد المستندات غير المحفوظة".
- أسقط المسار الذي نسخته وافتح الملف لاستعادته.
الجزء 4. كيفية استرداد مستندات Word المحذوفة نهائيًا
إذا كنت قد جربت جميع الأساليب المذكورة أعلاه ولم تجد حلًا لكيفية العثور على مستند Word مفقود ، فأنت تفكر في استخدام برنامج احترافي لاستعادة الكلمات مثل Tenorshare 4DDiG.
Tenorshare 4DDiG هو استرداد احترافي للبيانات على نظامي التشغيل Windows و Mac. تقدم الأداة ميزات متعددة وهي:
- استعادة البيانات بسهولة من جهاز كمبيوتر أو كمبيوتر محمول ، ومحرك أقراص داخلي أو خارجي ، ومحرك أقراص فلاش ، وبطاقة SD ، وما إلى ذلك.
- استرجع آلاف أنواع الملفات مثل الصور ومقاطع الفيديو والملفات والصوت و Word و Excel و PowerPoint وما إلى ذلك.
- استرجع الملفات التي فُقدت بسبب الحذف العرضي والتنسيق وفقدان القسم والفساد والنظام المعطل والإصابة بالبرامج الضارة وأسباب أخرى.
تنزيل مجاني
لنظام PC
تحميل آمن
تنزيل مجاني
لنظام Mac
تحميل آمن
خطوات استرداد مستندات Word المحذوفة في Windows
- الخطوة 1:اختر موقع الملف
- الخطوة 2:امسح الموقع الهدف للبحث عن مستندات Word المحذوفة
- الخطوة 3:معاينة واستعادة مستندات Word المحذوفة نهائيًا
بادئ ذي بدء ، يجب عليك تنزيل برنامج Tenorshare 4DiG Data Recovery وتثبيته على جهاز الكمبيوتر أو جهاز Mac. للمتابعة ، ابدأ البرنامج ، حدد المكان الذي توجد به كلمة مستند قبل الحذف.
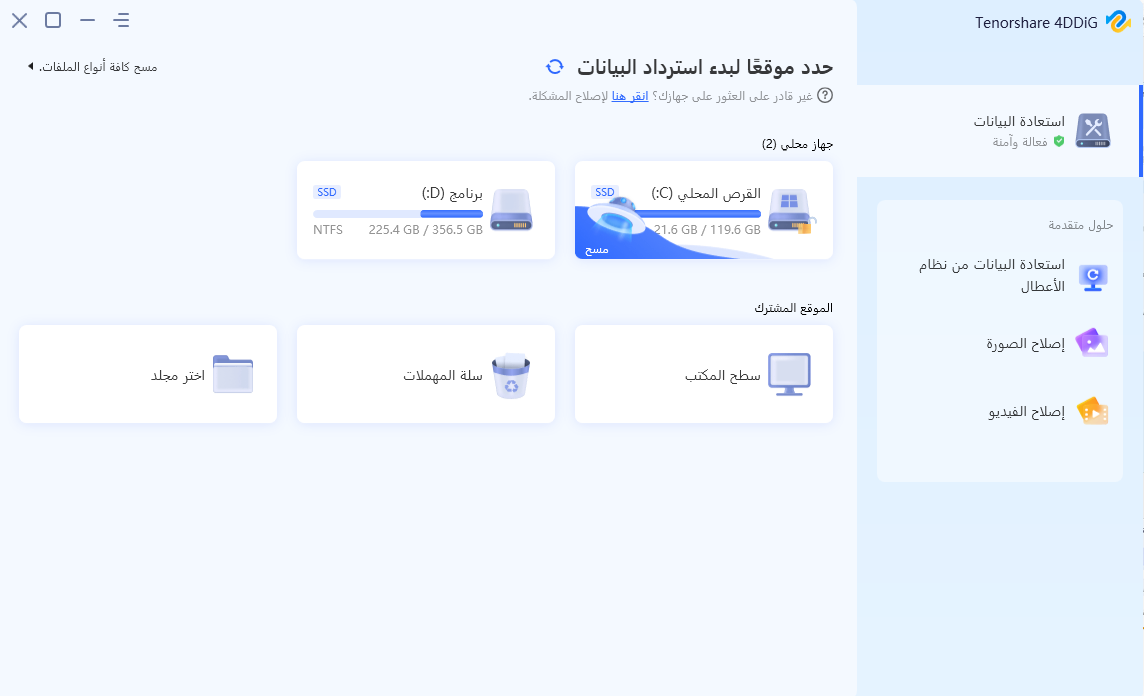
يبحث 4DDiG على الفور في محرك الأقراص المختار عن ملفات الكلمات المفقودة ، ويمكنك إيقاف البحث في أي لحظة إذا وجدت الملفات التي ترغب في استردادها. يحتوي عرض الشجرة على تصنيفات مثل الملفات المحذوفة والملفات الحالية والوضع المفقود وملفات RAW وملفات العلامات. يمكنك أيضًا استخدام طريقة عرض الملفات للبحث في أنواع الملفات مثل الصور والفيديو والملفات والصوت والبريد الإلكتروني وغيرها. علاوة على ذلك ، على الجانب الأيسر من اللوحة ، يمكنك البحث عن الملفات المقصودة أو استخدام المصفاة لتضييق نطاق البحث.
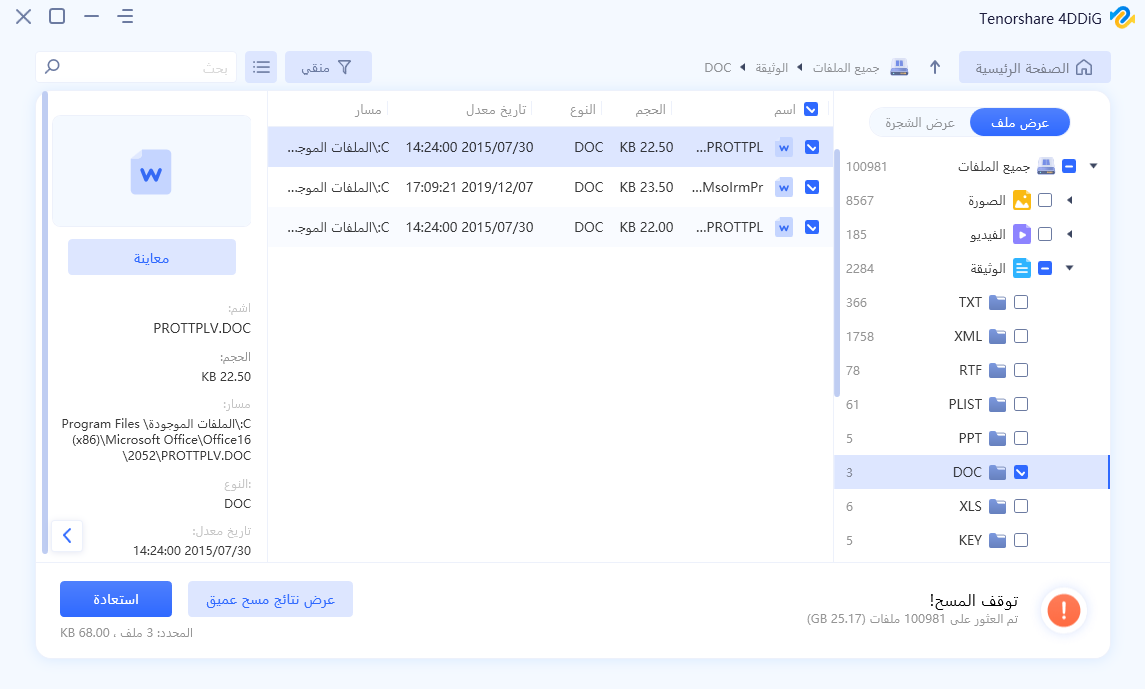
بعد تحديد موقع الملفات الهدف ، يمكنك معاينتها واستعادتها إلى جهاز الكمبيوتر. نصيحة دافئة أنه لا يجب عليك حفظ مستند الكلمة المحذوف في الموقع الأصلي.
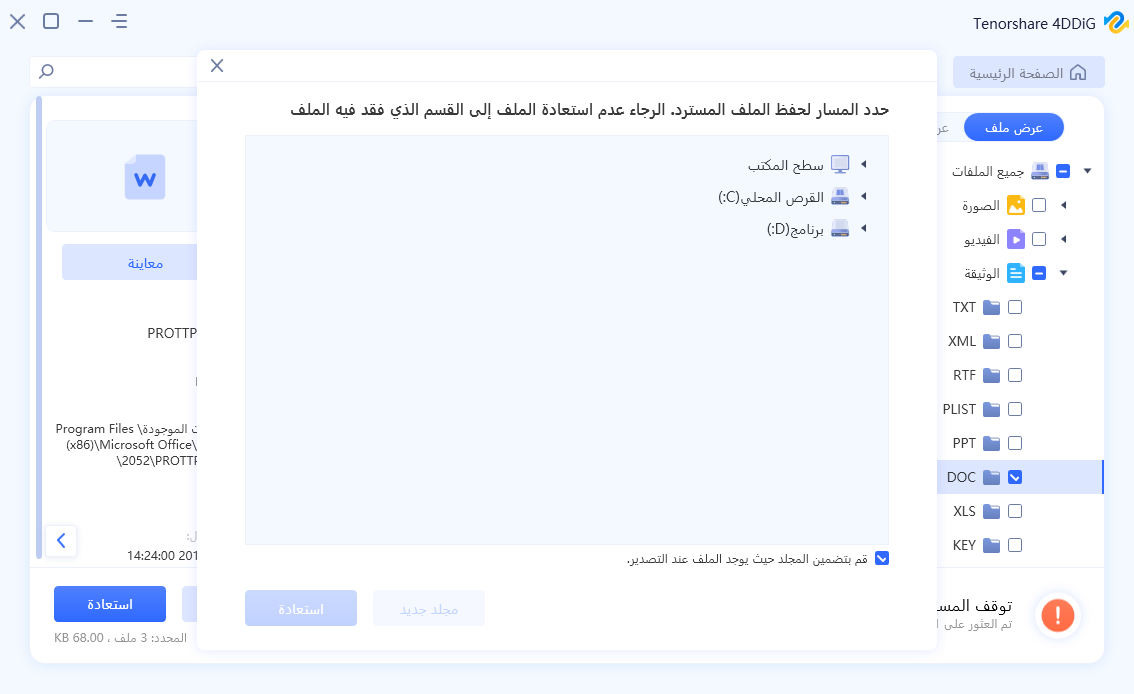
تنزيل مجاني
لنظام PC
تحميل آمن
تنزيل مجاني
لنظام Mac
تحميل آمن
الخط السفلي
يعتبر Microsoft Word أحد أكثر برامج معالجة الكلمات شيوعًا. لذلك ، ربما كنت في موقف قمت فيه بحذف مستند Word عن طريق الخطأ ثم أردت معرفة كيف يمكنني استرداد مستند Word المحذوف في Windows 10. لقد ناقشنا هنا كيفية استرداد مستندات Word المحذوفة من سلة المحذوفات ، عن طريق Word ميزة استرداد المستند غير المحفوظ ووظيفة الاسترداد التلقائي والنسخ الاحتياطي لـ Windows والنسخ الاحتياطي على OneDrive. إذا قمت بإفراغ سلة المحذوفات عن طريق الخطأ أو فقدت ملفك بسبب تنسيق محرك الأقراص أو الفساد أو الإصابة بالفيروسات ، فاستخدم أداة استرداد متخصصة مثل 4DDiG Data Recovery لاستعادة ملف Word المحذوف نهائيًا.