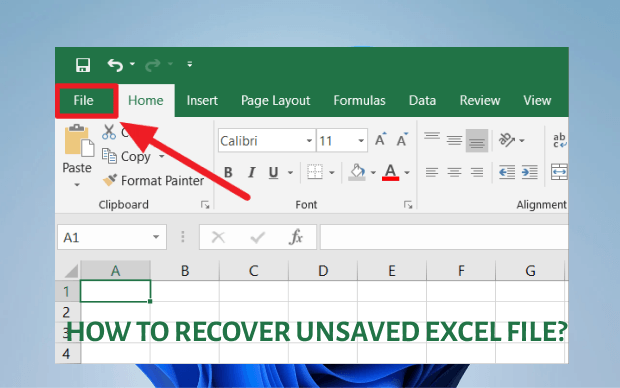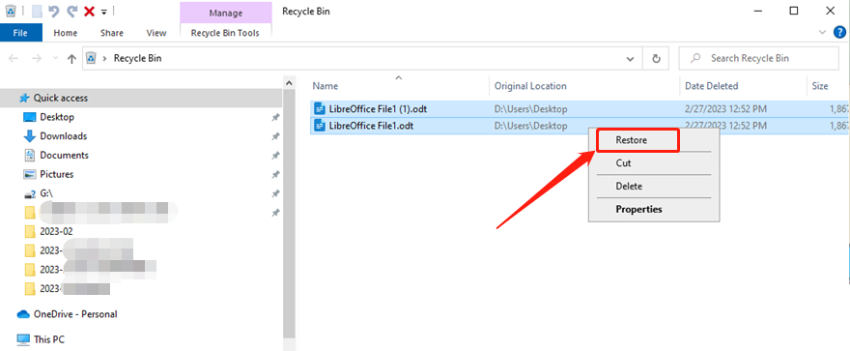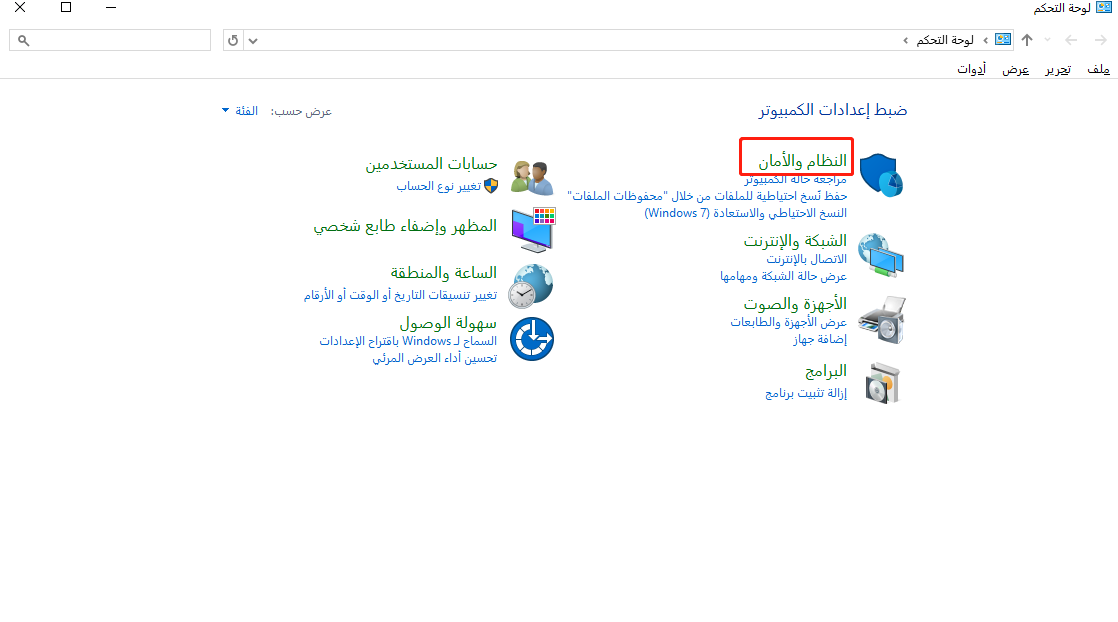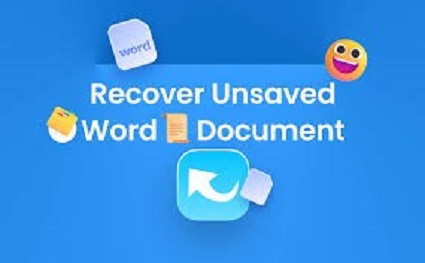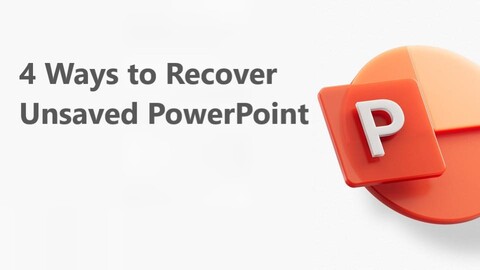كيفية إصلاح Microsoft Excel لا يمكن لصق خطأ البيانات؟
يعد Microsoft Excel أداة مفيدة لتنظيم جميع بياناتك وتحليلاتك. يمكن التحكم في الخلايا في العمود ورقم الصف ، ويمكنك تعديلها وفقًا لنمطك وتفضيلاتك. قد تواجهك مشاكل أثناء لصق بعض الأرقام أو البيانات في خلية أو ورقة بيانات Microsoft Excel. لا يمكن لـ Microsoft Excel لصق البيانات هو خطأ شائع يواجهه مستخدمو Excel. لا يمكنك النسخ واللصق في Excel عند ظهور ذلك. تحدث المشكلة عند محاولة نسخ البيانات من ورقة Excel إلى أخرى في Windows 10 أو Mac PC. يمكن أن تكون هذه القضية مزعجة ومضيعة للوقت. في هذا الدليل ، سنطلعك على أن لصق نسخة Excel لا يعمل بشكل صحيح وكيفية إصلاحه بأداة موثوقة.

الجزء 1: لماذا لا يمكنني النسخ واللصق في Excel؟
تحدث مشكلة "لا يمكن لـ Excel لصق البيانات" عند محاولة نسخ البيانات من مصنف Excel ولصقها في المصنف التالي. يمكنك إصلاح مستند Excel الذي لا يمكنه لصق البيانات دون رفع إصبعك بصعوبة إذا كانت المشكلة بسيطة. على سبيل المثال ، قد يكون لديك خلية مدمجة قد لا تسمح لبرنامج Excel الخاص بك بلصق البيانات والتسبب في حدوث المشكلة ، أو أنك تفتقر إلى الخبرة في بروتوكول اللصق المتعدد. بعد معرفة ذلك ، يمكنك معالجة المشكلة على الفور.
الجزء 2: نصائح أولية لحل لصق نسخ Excel لا يعمل بشكل صحيح
إذا لم تتمكن من اللصق في Excel ، فيمكنك تجربة خطوات استكشاف الأخطاء وإصلاحها التالية للبدء:
- قد لا تحتوي البيانات التي تقوم بلصقها على نفس تنسيق الخلية (التاريخ ، والنص ، والوقت ، وما إلى ذلك) في العمود ، وقد تظهر مشكلة "يتعذر على Excel لصق بيانات تنسيقات خلايا كثيرة جدًا". لذلك يجب أن تحاول تغيير تنسيق الخلية للعمود.
- قد لا تكون هناك أعمدة كافية لتخزين البيانات التي تقوم بلصقها. لذلك ، تحتاج إلى إضافة المزيد من الأعمدة للصق معلوماتك.
الجزء 3: الحلول المتقدمة لإصلاح Microsoft Excel لا يمكن لصق البيانات
الحل 1: أعد تشغيل ملف Excel
قبل الخوض في الترتيبات الأخرى ، ماذا عنك أولاً أن تجرب شيئًا مباشرًا. في معظم الأحيان ، ستؤدي إعادة تشغيل ورقة Excel إلى حل المشكلة ، ولن تحتاج إلى إجراء أي ترتيبات عالية المستوى. ومع ذلك ، قبل إغلاق تطبيق Excel ، حاول حفظ بياناتك.
الحل 2: تحقق من خلية الدمج
لا يمكنك نسخ البيانات من الخلايا المدمجة ولصقها في ورقة Excel عادية. لذلك ، قبل أن تأخذ طعنة في نسخ المعلومات ، قم بإلغاء دمج جميع الخلايا باستخدام الخطوات التالية:
الخطوة 1 : افتح مصنف Excel المصدر وحدد كل البيانات التي تريد نسخها.
الخطوة 2 : انقر فوق علامة التبويب "Home" من القائمة وانتقل إلى Merge and Center > Unmerge Cells.
الحل 3: تعطيل تطبيق Macro Express
يمكن أن يؤدي تطبيق "Macro Express" أيضًا إلى حدوث هذا الخطأ. إنه تطبيق يستند إلى Windows يمكّنك من إجراء تغييرات وتسجيل وحدات ماكرو الماوس. وبالتالي ، حاول التحقق من العمليات التي تعمل في الخلفية قبل نسخ البيانات من Excel وإغلاق تطبيق "Macro Express".
الحل 4: استخدم خيار لصق خاص
اتبع الخطوات أدناه لحل مشكلة Microsoft Excel التي لا يمكنها لصق خطأ البيانات باستخدام خيار لصق خاص.
الخطوة 1 : افتح مصنف Excel وانسخ البيانات المطلوبة من هناك.
الخطوة 2 : الآن ، افتح الورقة الوجهة وانقر بزر الماوس الأيمن على أي خلية. التقط خيار "لصق خاص" واختر إعدادًا مخصصًا للصق البيانات التي نسختها بشكل فعال.
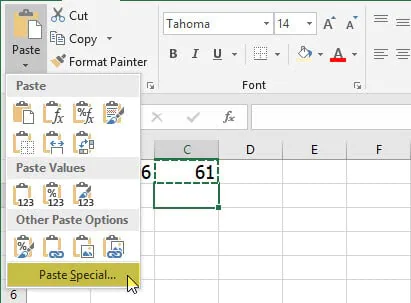
الحل 5: تجاهل DDE
لتجاهل DDE يساهم أيضًا في حل خطأ النسخ واللصق. وإليك الخطوات:
الخطوة 1 : افتح Excel ومن قائمة "Files" ، انتقل إلى "Options".
الخطوة 2 : حدد الخيار "Advanced" من مربع الحوار وقم بإلغاء تحديد "Ignore other applications that use Dynamic Data Exchange (DDE)".
الخطوة 3 : انقر فوق "OK" لحفظ تقدمك ، وأنت على ما يرام.
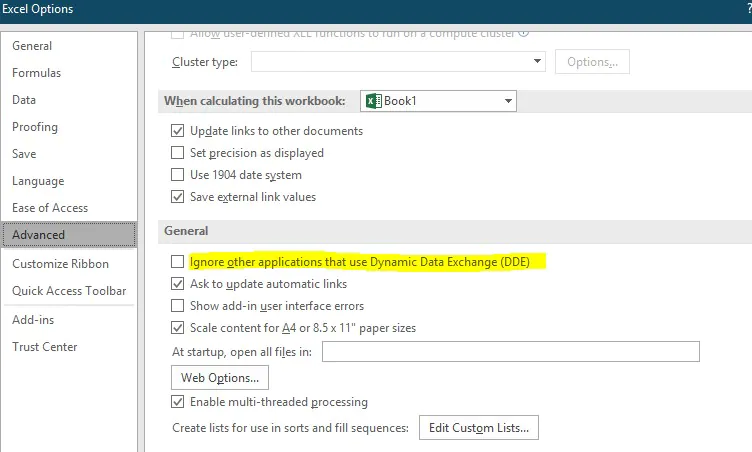
الحل 6: أعد تشغيل الكمبيوتر في حالة التمهيد النظيف
لإعادة تشغيل الكمبيوتر في حالة التمهيد النظيف ، اتبع الإجراء التالي:
الخطوة 1 : افتح المربع Run واكتب "msconfig".
الخطوة 2 : انتقل إلى عام> بدء التشغيل الاختياري وقم بإلغاء تحديد تحميل عناصر بدء التشغيل.
الخطوة 3 : إخفاء جميع خدمات Microsoft من علامة التبويب "الخدمات" لتعطيل جميع بدء التشغيل غير المجدي ومن علامة التبويب "بدء التشغيل" ، انقر فوق "فتح مدير المهام".
الخطوة 4 : تعطيل جميع عمليات بدء التشغيل في هذه النافذة والعودة إلى نافذة "System Configuration" لحفظ التغييرات.
الحل 7: ابدأ تشغيل Excel في الوضع الآمن
يمكن أن تحد الوظيفة الإضافية المتضررة من لصق ورقة Excel من البيانات. في هذه الحالة ، يمكنك فتح Microsoft Excel في الوضع الآمن. في الوقت الذي ترسل فيه Excel في الوضع الآمن ، لن يتم تحميل أي وظائف إضافية ، وسيكون لديك خيار لصق البيانات بجانب عدم وجود مشكلة.
لبدء تشغيل Excel في الوضع الآمن ، اضغط مع الاستمرار على مفتاح "Ctrl" ثم افتح ورقة Excel. الآن ، حاول لصق البيانات في ورقة Excel مختلفة ومعرفة ما إذا تمت مطالبتك بنفس الخطأ أم لا.
الحل 8: استخدم أوراق XLSX بدلاً من XLS
إذا كنت تنسخ الكثير من البيانات ، فقد تحتاج إلى التغيير إلى XLSX من ورقة XLS المعتادة. يمكن أن تستوعب أوراق XLS 65000 سطر فقط. هذا يعني أنه إذا قمت بنسخ البيانات مع المزيد من الصفوف ، فسوف تواجه الخطأ "لا يمكن اللصق في Excel". في ورقة XLSX ، يمكنك مرة أخرى تحميل مليون صف.
الحل 9: استخدم أداة الإصلاح التلقائي من Microsoft لتنظيف أوراق Excel
بافتراض أنك تعمل باستمرار مع مصنفات Excel وتواجه الخطأ بشكل متكرر ، نقترح تثبيت XLStylesTool. إنها أداة من صنع Microsoft ستساعدك في إصلاح مصنفات Excel الفاسدة. يعمل على تحديد البيانات التالفة في ورقة Excel ، مما يسهل تنظيف المستند بالكامل. سيختفي الخطأ "لا يمكن لصق صورة في Excel" عند حذف هذه المادة.
الحل 10: إصلاح برنامج Excel باستخدام Tenorshare 4DDiG Data Recovery
أخطاء Excel لا يمكن تجنبها ويمكن أن تحدث لأي شخص في أي وقت. يمكن أن تؤدي هذه الأخطاء إلى تلف الملفات إذا لم يتم التعامل معها بشكل صحيح. يمكن أن يكون مثل هذا الموقف كارثيًا ، وقد تفقد معلوماتك الثمينة. لذلك ، لاستعادة ملف Excel تالف ، فأنت بحاجة إلى أداة استعادة بيانات احترافية مثل Tenorshare 4DDiG Data Recovery Software . إنها أداة خبيرة تتقن استعادة ملفات Excel التالفة في بضع خطوات. إليك الطريقة:
تحميل آمن
تحميل آمن
- اختر موقعا
- فحص الملفات التالفة
- استعادة ملفات Excel
قم بتثبيت Tenorshare 4DDiG Windows Data Recovery على جهاز الكمبيوتر الخاص بك وانتقل إلى الواجهة الرئيسية حيث يمكنك اختيار الأجهزة ومحرك الأقراص. بالنسبة لموقفك ، حدد القرص الذي فقدت فيه ورقة Excel وانقر على "ابدأ" للمتابعة.

4DDiG سوف تفحص القرص الصلب الذي اخترته في كل مكان للكشف عن الملفات التي وجدت مفيدة. بعد الفحص ، يمكنك العثور على الملفات المستهدفة بناءً على عامل التصفية.

يتيح لك 4DDiG معاينة أنواع السجلات المختلفة واستعادتها ، ويمكنك اختيار ملفاتك المثالية وفقًا للفئة ، ومعاينتها ، ثم النقر في النهاية على "استرداد" لاستعادتها من محرك الأقراص الثابتة. بعد النقر فوق "استرداد" ، حدد موقعًا مثاليًا لورقة Excel لمنع الخسارة الدائمة.

الأسئلة الشائعة ذات الصلة
1. كيفية النسخ واللصق في Excel دون تغيير التنسيق؟
الخطوة 1 : انسخ المحتوى إلى الحافظة بالضغط على Ctrl + C.
الخطوة 2 : انقر فوق الخلية حيث تريد لصق المعلومات.
الخطوة 3 : تأكد من تحديد الخيار "Paste Special" من "Edit".
الخطوة 4 : اضغط على زر Formulas radio واضغط على "Ok".
2. عندما يتم نسخ الخلايا باستخدام وظيفة نسخ Excel ، ماذا يحدث للبيانات الموجودة في الخلايا المنسوخة؟
بعد نسخها باستخدام وظيفة النسخ في Excel ، تظل البيانات أو المعلومات في موقعها الأولي / الأصلي.
3. كيف تصلح "تعذر على Excel إدراج الأوراق في مصنف الوجهة"؟
لنقل البيانات أو نسخها إلى ورقة Excel المطلوبة ، يمكنك الاختيار ثم استخدام أمري النسخ واللصق لنسخها في أوراق أخرى.
4. لماذا لا يمكنك نسخ / لصق الصور في Excel ، ولكن لقطات الشاشة تعمل؟
من الصعب شرح سبب عدم إمكانية نسخ الصور أو لصقها في Excel ، ولكن لقطات الشاشة تعمل. على أي حال ، يمكنك اتباع الخطوات أدناه لإصلاح المشكلة.
الخطوة 1 : انتقل إلى علامة التبويب "Edit" من القائمة وحدد "Paste Special".
الخطوة 2 : حدد "Bitmap" بدلاً من Bitmap Image Object ، وسيتم لصقها بدقة في الخلية التي حددتها.
خاتمة:
ستعمل الحلول المذكورة أعلاه على حل مشكلة "عدم لصق لقطة الشاشة في Excel" وأخطاء "Microsoft Excel لا يمكنه لصق البيانات". ولكن إذا واجهت تلفًا في الملف أثناء اتباع هذه الخطوات ، فيمكنك استخدام Tenorshare 4DDiG لاستعادة ملفاتك. نأمل أن يساعدك هذا الدليل بأفضل طريقة ممكنة.
ربما يعجبك أيضا
- الصفحة الرئيسية >>
- استرداد مستندات المكتب >>
- كيفية إصلاح Microsoft Excel لا يمكن لصق خطأ البيانات؟