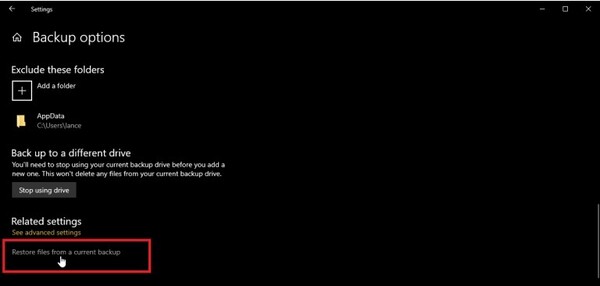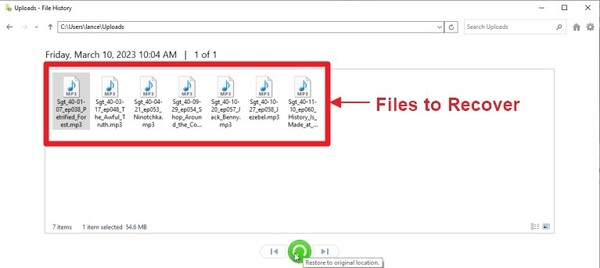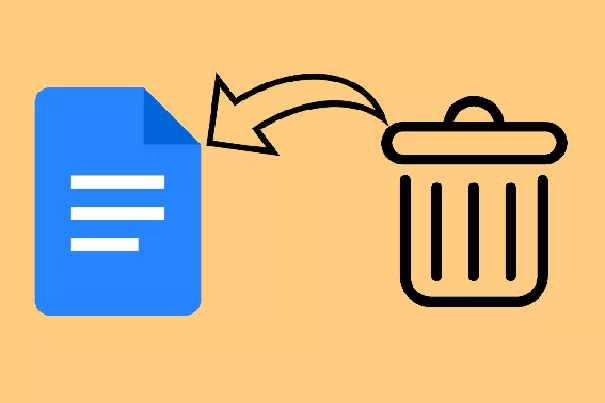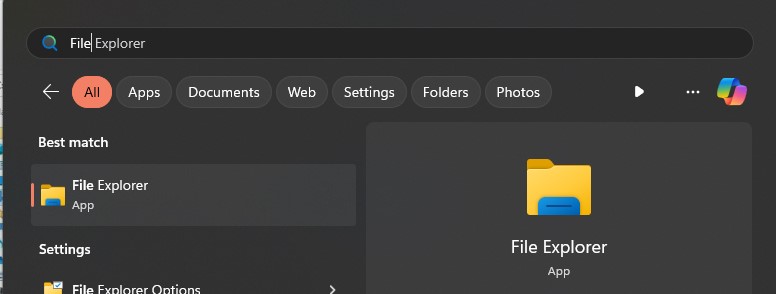كيفية استرداد المحذوف من سلة المحذوفات [6 حلول]
من المؤسف جدًا فقدان الملفات من جهاز الكمبيوتر الخاص بنا بأي وسيلة. الملفات والمستندات والفيديوهات والصوتيات والصور مهمة بالنسبة لنا. نحن بحاجة إليها من وقت لآخر، وعندما يتم حذفها عن طريق الخطأ أو تعطل النظام، تصبح مشكلة حقيقية. في أغلب الأحيان، تنتقل الملفات المحذوفة إلى سلة المحذوفات حيث يمكن الوصول إلى هذه الملفات واستعادتها عند الطلب. عندما يتم حذفها من هناك، تبدأ بالقلق. هل هناك أي طريقة لاستعادة تلك الملفات؟ إذا كانت الإجابة بنعم، كيف يمكن استعادة المحذوف من سلة المحذوفات؟
سنناقش في هذا الدليل أفضل 6 حلول سهلة لك عند حذف ملفاتك المهمة من نظامك. إذا فقدت ملفاتك مؤخرًا، فهذا الدليل مناسب لك. اعطها قراءة جيدة.
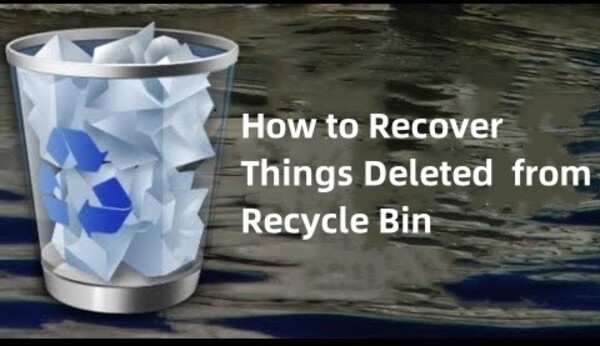
هل من الممكن استعادة الملفات المحذوفة من سلة المحذوفات
نعم، من الممكن استعادة الملفات المحذوفة من سلة المحذوفات. توفر معظم أنظمة التشغيل والبرامج سلة المحذوفات في نظامك. إذا قمت بحذف أي شيء من نظامك، سواء كان ملفًا أو صورة، فإنه يذهب إلى سلة المحذوفات ويظل هناك حتى تقوم بحذفه نهائيًا. إذاً، تبقى ملفاتك هناك في سلة المحذوفات. لكن السؤال الذي يطرح نفسه هو كيفية استعادة المحذوف من سلة المحذوفات؟ هناك عدة طرق للقيام بذلك وسنناقش جميع الطرق المناسبة للقيام بذلك.
كيفية استرداد المحذوف من سلة المحذوفات قبل إفراغها
عندما لا يتم حذف ملف من سلة المحذوفات، فمن السهل جدًا استرداد هذا الملف من سلة المحذوفات. ستساعدك الحلول الواردة أدناه على كيفية استرداد العناصر من سلة المحذوفات قبل إفراغها. دعونا نتحقق من هذه الحلول.
الحل 1: استخدم اختصارات لوحة المفاتيح
يمكنك استعادة الملفات المحذوفة من خلال اختصارات لوحة المفاتيح البسيطة. تحتاج إلى اتباع هذه الخطوات.
-
افتح المجلد الذي تم حذف الملف منه.

-
اضغط على CTRL+Z على لوحة المفاتيح وسيتم استعادة الملف الخاص بك في المجلد.

تحذير
تعمل هذه العملية فقط بعد حذف الملف مباشرة. إذا قمت بإيقاف تشغيل الكمبيوتر، فلن يتمكن CTRL+Z من استعادة ملفاتك.
الحل 2: التحقق من سلة المحذوفات الخاصة بك
إذا لم يحل الحل 1 مشكلتك، فأنت بحاجة إلى تجربة هذه الطريقة. كل ما عليك فعله هو اتباع هذه الخطوات.
-
افتح سلة المحذوفات وابحث عن الملفات المحذوفة. إذا كان هناك ملفات متعددة، فحددها واحدًا تلو الآخر.

-
انقر بزر الماوس الأيمن على الملف ثم انقر على "استعادة" لاستعادة ملفك. سيتم استعادة الملف في المجلد الذي تم حذفه منه.

كيفية استرداد المحذوف من سلة المحذوفات بعد إفراغها
إذا تم حذف ملفاتك من سلة المحذوفات، فأنت بحاجة إلى العثور على بعض الطرق المناسبة الأخرى لاستعادة ملفاتك. فيما يلي بعض الطرق الأخرى التي يمكن أن تساعدك في استعادة الملفات المحذوفة من سلة المحذوفات بعد إفراغها.
الحل 1: استخدم برنامج استرداد سلة المحذوفات
هل تحاول إيجاد حل لكيفية استرداد المحذوف من سلة المحذوفات من خلال بعض الطرق المعتمدة؟ لا حاجة لمزيد من البحث وجرب 4DDiG Data Recovery.
يدعم برنامج 4DDiG Data Recovery استرداد سلة المحذوفات ، وستكون قادرًا على استعادة الملفات المحذوفة من النظام بشكل دائم. يساعدك على استعادة أكثر من 2000 نوع من الملفات التي تم حذفها من سلة المحذوفات، بما في ذلك الصور والفيديوهات والصوتيات والمستندات. إليك كيفية استعادة الملفات المحذوفة من سلة المحذوفات.
تحميل آمن
تحميل آمن
-
قم بتنزيل وتثبيت 4DDiG Data Recovery وحدد سلة المهملات لفحص ملفاتك.

-
الآن ابحث عن الملفات المحذوفة وانتظر حتى تكتمل العملية.

-
حدد الملفات لاستعادتها مرة أخرى إلى النظام. ستكتمل العملية قريبًا وستستعيد ملفاتك.

يمكنك استرداد الملفات التي تختارها عن طريق تحديدها. إذاً، تقدم 4DDiG أفضل الخدمات التي يمكن للمرء الحصول عليها.
تحميل آمن
تحميل آمن
الحل 2: جرب سجل الملفات
تعد طريقة سجل الملفات طريقة مفيدة أخرى لاستعادة المحذوف من خلال نظام النسخ الاحتياطي. بهذه الطريقة، لا يمكنك استرداد الملفات إلا إذا قمت بعمل نسخة احتياطية لنظامك من خلال حساب نسخ الاحتياطي في نظامك. إذا قمت بعمل نسخة احتياطية لنظامك، فهذه الطريقة مناسبة لك، وإليك كيفية القيام بذلك.
-
افتح الإعدادات < التحديث والأمان <النسخ الاحتياطي وانتقل لأسفل لرؤية خيار "استرداد الملفات من النسخة الاحتياطية الحالية".

-
ستجد الملف في النوافذ الموضحة في الصورة أدناه. حدد ملفًا وانقر فوق زر الاستعادة. سيتم إرسال الملفات مرة أخرى إلى المجلد الذي تم حذفها منه.

الحل 3: إجراء استعادة النظام
تعد استعادة النظام حلاً آخر لاستعادة ملفات النظام المحذوفة عن طريق الخطأ من نظامك. على الرغم من أنه لا يساعد في استعادة الملفات والصور والفيديوهات وما إلى ذلك، إلا أنه يستعيد الملفات المتعلقة بالنظام. إنها نوع من عملية الإصلاح الذاتي للنظام. ومع ذلك، إليك كيفية القيام بذلك.
-
انتقل إلى خصائص النظام وانقر فوق استعادة النظام.

سيستغرق الأمر بعض الوقت وسيظهر إشعار منبثق على الشاشة عند الانتهاء.
الحل 4: التحقق من الإصدارات السابقة
قد تساعدك الإصدارات السابقة من المجلد في استعادة ملفك إذا قمت بنسخ ملفك احتياطيًا على محرك أقراص. إليك كيف تقوم بذلك.
-
انقر فوق المجلد الذي تم حذف الملفات منه وانقر فوق "خصائص".

-
انقر فوق الإصدارات السابقة وسيعرض النظام أي ملفات تم نسخها احتياطيًا من المجلد إلى محرك الأقراص.

ستتمكن من استعادة الملفات من هناك. تعمل هذه الطريقة فقط عندما تقوم بنسخ ملفاتك احتياطيًا من خلال مجلد محرك الأقراص.
الملخص
إذاً، إليك بعض الطرق التي يمكن أن تساعدك في استعادة الملفات المحذوفة من سلة المحذوفات. قد يسبب لك الحذف غير المقصود مشاكل في بعض الأحيان، لذا فإن وجود برنامج مثل 4DDiG Data Recovery يمكن أن يساعدك بعدة طرق. حسناً، كيفية استرداد المحذوف من سلة المحذوفات - يمكن أن تكون الإجابة هي 4DDiG. ستتمكن من استعادة أنواع الملفات المختلفة في أسرع وقت ممكن. إذا كانت لديك بيانات مفقودة، فلا تتأخر وحاول استرداد ملفك من سلة المحذوفات باستخدام أفضل برنامج لاستعادة سلة المحذوفات في أسرع وقت.
جميع الحلول المذكورة أعلاه قد تناسبك، ومع ذلك، فإن اختياري من الحلول هو بالتأكيد برنامج 4DDiG data recovery لأنه مناسب ويساعدنا على استعادة البيانات بسرعة. جربه واسترجع ملفاتك المفقودة بسرعة. لا تفوت الفرصة وجرب 4DDiG.
ربما يعجبك أيضا
- الصفحة الرئيسية >>
- حلول مشاكل ويندوز >>
- كيفية استرداد المحذوف من سلة المحذوفات [6 حلول]