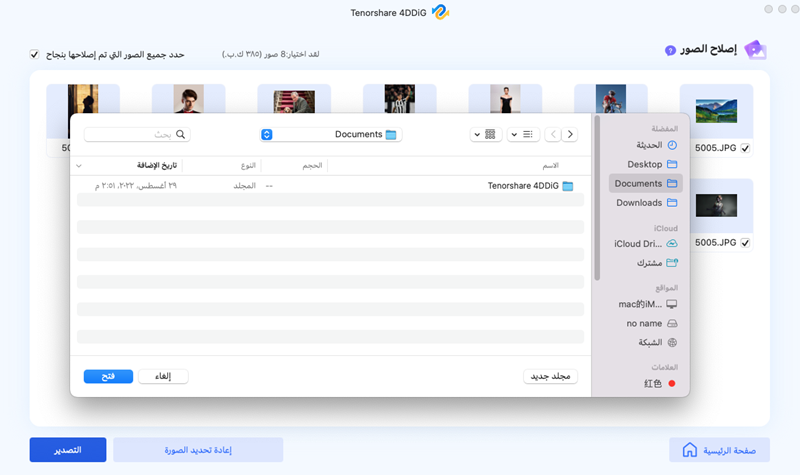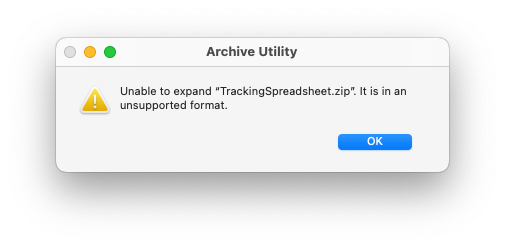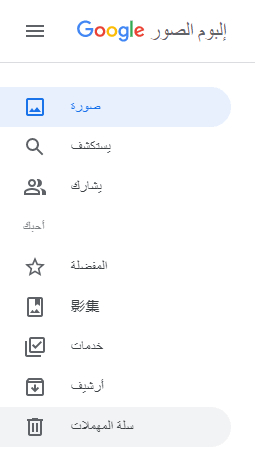طريقة نسخ بيانات Mac إلى iCloud واستعادتها
حتى عندما تقوم بنسخ بيانات Mac إلى iCloud، قد يحدث خطأ في العمليات أو يمكن أن تقوم بحذف البيانات المخزنة في iCloud عن طريق الخطأ، مما يؤدي إلى فقدان البيانات التي تم حفظها في iCloud. في حال حدوث ذلك، يرجى الاحتفاظ بتطبيق Tenorshare 4DDiG (Mac) القادر على استعادة البيانات.
هل تقومون جميعًا بنسخ احتياطي لبيانات Mac الخاصة بكم بانتظام على iCloud؟
البيانات المخزنة على Mac قد تفقد فجأة بسبب عيوب النظام أو هجمات البرامج الضارة أو الحوادث الغير متوقعة.
في هذه المقالة، نشرح كيفية نسخ احتياطي لبيانات Mac على iCloud استعدادًا لفقدان البيانات على MacBook. كما نقدم أيضًا طريقة لنسخ البيانات على Mac على جهاز خارجي، لذا نأمل أن تكون مرجعًا مفيدًا لاستخدام MacBook بثقة.
الجزء الأول: حول iCloud
ما هو iCloud؟
iCloud هو مكان تخزين عبر الإنترنت يقدمه Apple. من خلال تخزين البيانات في iCloud، يمكنك الوصول إلى البيانات المشتركة من خلال حساب Apple على مختلف الأجهزة مثل iPhone، Macbook، iPad، وغيرها. واحدة من ميزات iCloud هي التوافق الجيد مع منتجات Apple.
من خلال حفظ نسخ احتياطية لبيانات Mac في iCloud، يمكنك حفظ الصور والملفات والتطبيقات وغيرها من البيانات بشكل آمن.
خطط الرسوم البيانية لسعة تخزين iCloud
يمكنك استخدام iCloud مجانًا حتى 5 جيجابايت.
* في حالة الصور، تعادل حوالي 2500 صورة. وفي حالة الفيديو، تعادل حوالي ساعة واحدة (القيمة المقترحة القياسية).
إذا كنت ترغب في حفظ بيانات تزيد عن 5 جيجابايت في iCloud، فستحتاج إلى شراء مساحة تخزين إضافية. إليك خطط الرسوم البيانية للسعة التخزينية:
- سعة التخزين
- السعر
- 50GB
- $0.99/ شهريًا
- 200GB
- $2.99/ شهريًا
- 2TB
- $9.99/ شهريًا
إذا كنت تقوم بحفظ كميات كبيرة من الصور على Mac، فقد تحتاج إلى شراء مساحة تخزين iCloud إضافية للنسخ الاحتياطي نظرًا لزيادة حجم البيانات.
مزايا وعيوب iCloud
بسبب طبيعة تخزين البيانات عبر الإنترنت في iCloud، هناك مزايا وعيوب.
- المزايا
- العيوب
- يمكن الوصول إلى البيانات المشتركة من أي جهاز.
- يمكن استعادة البيانات من iCloud حتى في حالة تلف الجهاز.
- لا يمكن الوصول إلى بيانات iCloud بدون اتصال بالإنترنت.
- قد لا تكفي السعة الافتراضية البالغة 5 جيجابايت في العديد من الحالات.
- تخزين البيانات على الإنترنت يحمي من فقدان البيانات بسبب فقدان الأجهزة الخارجية.
- يتم فرض رسوم شهرية على استخدام السعة التخزينية الإضافية.
الجزء الثاني: كيفية عمل نسخ احتياطية للبيانات على iCloud من Mac
إذا كنت ترغب في أخذ نسخ احتياطية للبيانات على iCloud من Mac، فما الذي يجب عليك فعله؟ يمكنك بسهولة عمل نسخ احتياطية على iCloud من جهاز Mac باتباع عدد قليل من الخطوات.
أضغط على الرمز التفاحي ثم "تفضيلات النظام".
أضغط على Apple ID ثم iCloud.
أضغط على iCloud Drive.
قم بتشغيل التطبيقات للحفظ على iCloud ثم أضغط فوق "تم".
كملاحظة عند عمل نسخ احتياطية على iCloud، إذا نفدت سعة البيانات خلال عملية النسخ الاحتياطي، فإن البيانات الإضافية لن تتم نسخها. في حالة عدم كفاية سعة التخزين، قد تحتاج إلى شراء مساحة تخزين إضافية مسبقًا.
بهذا، تم حفظ نسخة احتياطية لبيانات جهاز MacBook على iCloud. في حالة الحاجة إلى البيانات المحفوظة على iCloud، يمكنك الوصول إليها في أي وقت عن طريق تسجيل الدخول إلى iCloud.
الجزء الثالث: كيفية استعادة بيانات Mac من نسخ احتياطي iCloud
الطريقة الأولى: استعادة مباشرة من نسخة احتياطية iCloud
عندما ترغب في استعادة البيانات المحفوظة على iCloud إلى جهاز Mac، كل ما عليك فعله هو تسجيل الدخول إلى iCloud من جهاز Mac الذي تريد استعادة البيانات منه.
بمجرد تسجيل الدخول إلى iCloud، يمكنك تنزيل البيانات المخزنة على iCloud إلى Mac، مما يجعل عملية استعادة البيانات سهلة. وفيما يلي كيفية استعادة بيانات النسخ الاحتياطي من iCloud إلى جهاز Mac:
انتقل إلى iCloud وأضغط على "تسجيل الدخول".

أدخل Apple ID وكلمة المرور وسجّل الدخول إلى iCloud.

- قم بتنزيل البيانات المخزنة على iCloud.
الطريقة الثانية: استعادة من نسخة احتياطية iCloud باستخدام برنامج استعادة البيانات
على الرغم من أنك قد قمت بعمل نسخ احتياطية لبياناتك على iCloud من Mac، قد تواجه مشكلة مثل حذف البيانات المخزنة على iCloud بسبب الأخطاء في العمليات. في هذه الحالة، قد تحتاج إلى استخدام برنامج استعادة البيانات "Tenorshare 4DDiG(Mac)".
سيقدم لك "Tenorshare 4DDiG(Mac)" طريقة لاستعادة البيانات المفقودة على iCloud. إليك بعض ميزاته:
- استعادة الصور، ومقاطع الفيديو، وجهات الاتصال، والمذكرات، والمزيد من البيانات المفقودة على iCloud
- استعادة البيانات من القرص الصلب، وذاكرة USB، وبطاقة SD، وأجهزة القرص الصلب الخارجية، وغيرها
- متوافق مع رقاقة T2، ومعالجات M1، وM1 Pro، وM1 Max، وmacOS Sonoma
تحميل آمن
تحميل آمن
- مسح iCloud:
قم بتنزيل برنامج "Tenorshare 4DDiG(Mac)" من الموقع الرسمي وقم بتثبيته على جهاز Mac الخاص بك. بمجرد تشغيل البرنامج، حدد iCloud وأضغط فوق "بدء" لبدء المسح.

- معاينة ملفات iCloud:
سيستغرق مسح جميع الملفات المحذوفة بعض الوقت. عند الانتهاء من المسح، يمكنك النقر على نوع الملف الذي تريد البحث عنه لمعاينة التفاصيل.

- استعادة الملفات:
حدد الملفات التي تريد استعادتها وقم بالاستعادة. يرجى ملاحظة أنه ليس من الأفضل استعادة البيانات مباشرة إلى الموقع الأصلي، بل يفضل حفظها في موقع آخر مثل قرص خارجي.
 ملاحظة: قد يؤدي اختيار الموقع الأصلي لحفظ الملفات إلى عدم القدرة على استعادة البيانات بسبب الاستبدال.
ملاحظة: قد يؤدي اختيار الموقع الأصلي لحفظ الملفات إلى عدم القدرة على استعادة البيانات بسبب الاستبدال.
الختام
في هذا المقال، قمنا بشرح كيفية عمل نسخ احتياطي لبيانات Mac على iCloud. من خلال اتخاذ نسخ احتياطية على iCloud بانتظام، يمكنك استعادة البيانات فورًا في حالة فقدان Mac أو تعطله. إن عملية النسخ الاحتياطي على iCloud تتم بسهولة من خلال عملية الإعداد الأولية البسيطة، لذا للأشخاص الذين ليس لديهم عادة القيام بالنسخ الاحتياطي بانتظام، من الأفضل تنفيذها في أقرب وقت ممكن.
بالإضافة إلى ذلك، قمنا بتقديم Tenorshare 4DDiG(Mac) كطريقة لاستعادة البيانات المخزنة على iCloud. فقدان البيانات يحدث بشكل مفاجئ. لذا، يُرجى تذكر استخدام Tenorshare 4DDiG(Mac) الذي يمكنه استعادة أي بيانات تتعرض للفقدان عند الضرورة.