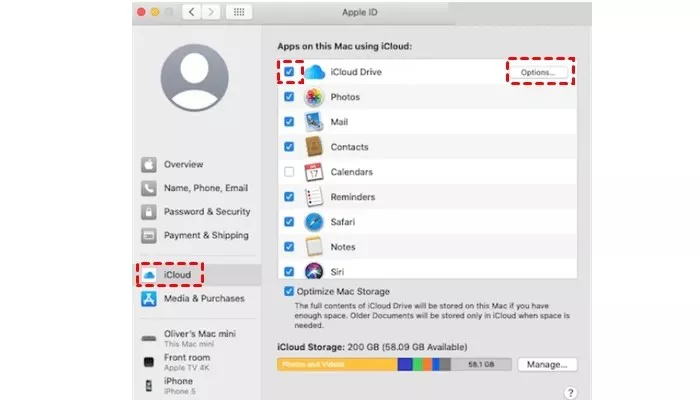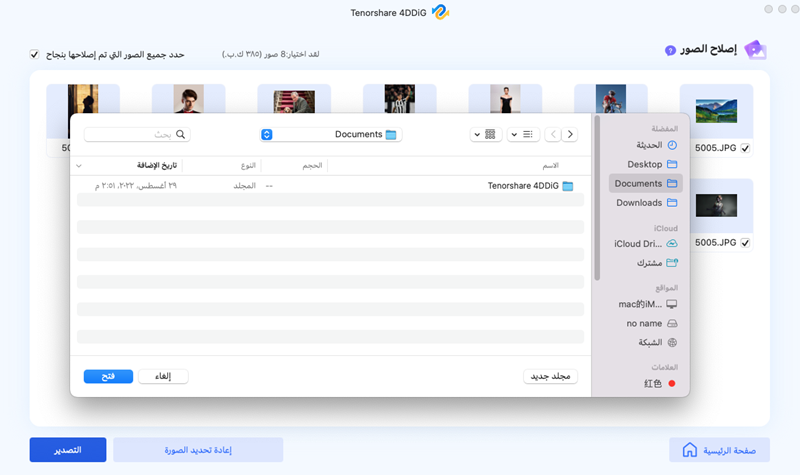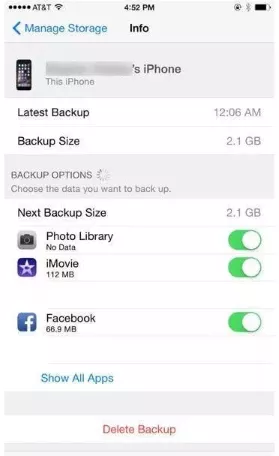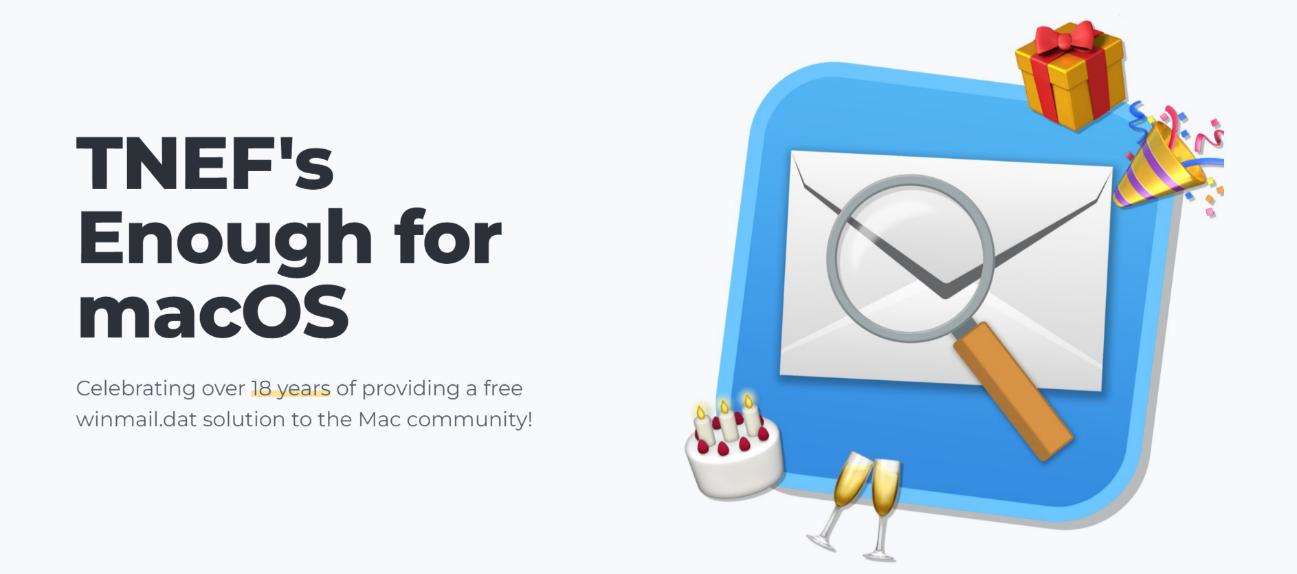طريقة فعالة لعمل نسخة احتياطية لنظام Mac على iCloud [بدون فقدان البيانات]
جهاز MacBook عبارة عن أداة تقنية أنيقة وعالية الجودة من Apple. نظرًا لأدائه وموثوقيته، فهو يحظى بشعبية كبيرة بين الطلاب والمعلمين والمبدعين. إن التجربة سهلة الاستخدام وشاشات Retina وعمر البطارية الطويل تجعله خيارًا قويًا لمن يبحث عن لابتوب قوي وأنيق.
قد يتساءل شخص ما لماذا أحتاج إلى عمل نسخة احتياطية لجهاز Mac الخاص بي؟ تشتهر أدوات Apple بحمل الكثير من البيانات المهمة. يعد الحصول على نسخة احتياطية لهذه الملفات أمرًا مهمًا حتى لا تندم عليه لاحقًا. قد تتضمن هذه الملفات المهمة جهات الاتصال والمستندات والصور والفيديوهات والموسيقى والوسائط ورسائل البريد الإلكتروني وما إلى ذلك. لذا، هل تريد نسخ جهاز Mac احتياطيًا على iCloud الآن؟

طريقة فعالة لعمل نسخة احتياطية لنظام Mac على icloud
قبل البدء، يوصى بتحديث macOS إلى أحدث إصدار لمنع حدوث مشكلات محتملة أثناء عملية النسخ الاحتياطي لجهاز Mac إلى iCloud.
ثم اتبع هذه الخطوات البسيطة:
- اذهب إلى Apple Me. حدد تفضيلات النظام.
- انقر على معرف أبل. اختر "iCloud".
- إذا لم تكن قد قمت بتسجيل الدخول بالفعل، فقم بتسجيل الدخول إلى حساب iCloud الخاص بك.
- حدد المربعات المجاورة للعناصر التي تريد الاحتفاظ بها كنسخ احتياطية، مثل الصور وجهات الاتصال ورسائل البريد الإلكتروني والصوتيات وما إلى ذلك.
إذا لزم الأمر، انقر فوق "خيارات" بجوار سطر iCloud Drive لبعض التطبيقات المحددة لاستعادة بياناتها على iCloud.

- قم بالوصول إلى iCloud من نافذة Finder عن طريق سحب الملفات واحدة تلو الأخرى وإسقاطها في مجلد iCloud. سيتم حفظ أي شيء تضعه في هذا المجلد على مساحة تخزين iCloud الخاصة بك.
الجزء 2: كيفية استرداد البيانات المفقودة من iCloud على جهاز Mac
هناك عدة طرق لاسترداد البيانات المفقودة من iCloud على جهاز Mac. ولكننا نوصي بأفضل برنامج استعادة بيانات iCloud احترافي- 4DDiG Mac Data Recovery، والذي يعد طريقة فعالة لعمل نسخة احتياطية من Mac على iCloud. تتميز بالعديد من الميزات الجذابة، بما في ذلك:
- معدل نجاح مرتفع: استعادة الملفات المحذوفة بنسبة 100% بشكل آمن.
- دعم الأنظمة المتعددة: T2 Chip وM1 وM1 Pro وM1 Max وmacOS Sonoma.
- لا حاجة لتعطيل SIP: لا يتطلب الأمر سوى ثلاث نقرات لاستعادة البيانات دون تعطيل SIP.
- الفحص والمعاينة وتصفية الملفات: قم بفحص الملفات المفقودة ومعاينتها ثم حدد استعادتها.
تحميل آمن
تحميل آمن
-
قم بتثبيت البرنامج على جهاز الكمبيوتر الخاص بك. حدد علامة iCloud التي تريد استرداد البيانات منها.

-
انقر فوق "فحص جميع أنواع الملفات" لبدء المسح لاستعادة بياناتك. توقف نهائياً أو مؤقتًا في منتصف الفحص لمراجعة الملفات المستهدفة والتحقق منها. يمكنك أيضًا التحقق من الملفات لمزيد من التفاصيل.

-
الآن تم فحص كافة الملفات، ويمكنك الاطلاع عليها. حدد الملفات التي تريد استعادتها من القائمة. انقر على زر "استرداد". اختر الموقع الذي تريد استرداد هذه الملفات إليه. انقر على حفظ، وستكون الملفات في الموقع المحدد.

تحميل آمن
تحميل آمن
الجزء 3: كيف يمكنني رؤية ما تم نسخه احتياطيًا في iCloud
يمكنك التحقق مما تم نسخه احتياطيًا في iCloud الخاص بك عن طريق عرض إعدادات معرف Apple الخاص بك في تفضيلات النظام:
- افتح تفضيلات النظام.
- افتح قسم iCloud بالنقر فوق معرف Apple. هنا، يمكنك التحقق من الملفات المخزنة في مساحة تخزين iCloud على أجهزة Mac وأجهزة Apple الأخرى. قد تتضمن هذه الملفات: التذكيرات والملاحظات وكلمات مرور سلسلة المفاتيح والصوروالبريد وجهات الاتصال وما إلى ذلك.
- سيظهر لك خيار iCloud Drive في أعلى القائمة. يمكنك التحقق من التطبيقات التي تستخدم iCloud Drive لتخزين البيانات من خلال النقر على زر الخيارات الموجود على يمينه.
يمكنك التعمق في iCloud Drive عن طريق فتح Finder iCloud. حدد iCloud Drive من قسم iCloud.

يعد نسخ صور Mac احتياطيًا إلى iCloud أمرًا في غاية السهولة. يمكنك أيضًا إنشاء مجلدات وسحب تلك المجلدات إلى iCloud Drive. تأكد من أن لديك مساحة كافية على iCloud Drive لتخزين هذه المجلدات الجديدة. إذا لم يكن لديك مساحة تخزين، قم بترقيتها للحصول على مساحة أكبر.
سيتم أيضًا حفظ أي تطبيقات أو موسيقى أو أفلام أو برامج تلفزيونية تم شراؤها من متجر التطبيقات أو متجر iTunes في مساحة تخزين iCloud. لذلك ستتمكن بسهولة من تثبيت هذه التطبيقات على جهاز Mac وأي جهاز Apple آخر مزود بسعة تخزين iCloud.
الختام
الآن لديك كل الطرق الرئيسية لعمل نسخة احتياطية من Mac على iCloud. وتقدم هذه المقالة أيضًا طريقة لاسترداد البيانات المفقودة من iCloud على جهاز Mac باستخدام برنامج 4DDiG Mac Data Recovery . تأكد من حذف أي ملفات مكررة على جهاز Mac الخاص بك حتى توفر مساحة قيمة في iCloud. يمكنك بسهولة إزالة تلك الملفات المكررة باستخدام مكتبة صور iCloud. استخدم ميزة إيجاد الملفات المكررة لتحديد موقع هذه الملفات وحذفها.
الأسئلة الشائعة حول النسخ الاحتياطي لجهاز Mac إلى iCloud
س1: هل يقوم iCloud بعمل نسخة احتياطية لجميع الصور؟
يعتمد ذلك على مساحة iCloud الخاص بك. إذا كانت ذاكرة iCloud الخاصة بك كبيرة بما يكفي، فيمكنها تخزين جميع صورك.
س2: هل النسخ الاحتياطي على iCloud يحفظ كل شيء؟
نعم، يقوم iCloud بحفظ كل ما هو متاح على جهازك تقريبًا. كل ما تحتاجه هو اتصال بشبكة Wi-Fi لعمل نسخة احتياطية لجهازك باستخدام iCloud. لن تحتاج إلى توصيل جهازك بالكمبيوتر لإجراء نسخ احتياطي باستخدام iCloud.
س3: ما الفرق بين iCloud وiCloud Drive؟
iCloud هي خدمة التخزين السحابي والحوسبة السحابية من Apple والتي تتكامل بسلاسة مع أجهزة Apple ونظام Apple البيئي الأوسع. يركز iCloud Drive على مزامنة البيانات وتخزينها عبر أجهزة Apple. هذه في المقام الأول خدمة تخزين ومزامنة. يحتوي على ميزات مشابهة لـ iCloud، لكنه يركز بشكل كبير على تنظيم الملفات وإدارتها.
على عكس iCloud، يعد iCloud Drive أسلوبًا أكثر مرونة وقابلية للتخصيص لتنظيم الملفات. يمكنك إنشاء مجلدات ومجلدات فرعية وعلامات حتى تتمكن من تصنيف ملفاتك وتحديد موقعها.
ربما يعجبك أيضا
- الصفحة الرئيسية >>
- حلول مشكلة ماك >>
- طريقة فعالة لعمل نسخة احتياطية لنظام Mac على iCloud [بدون فقدان البيانات]