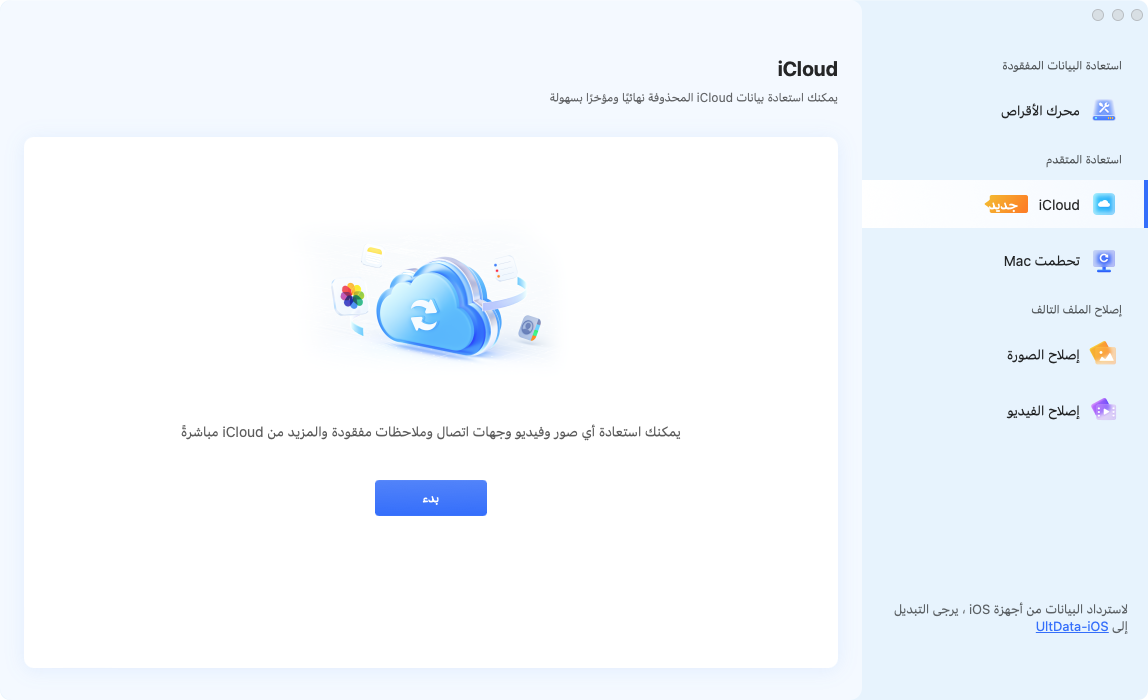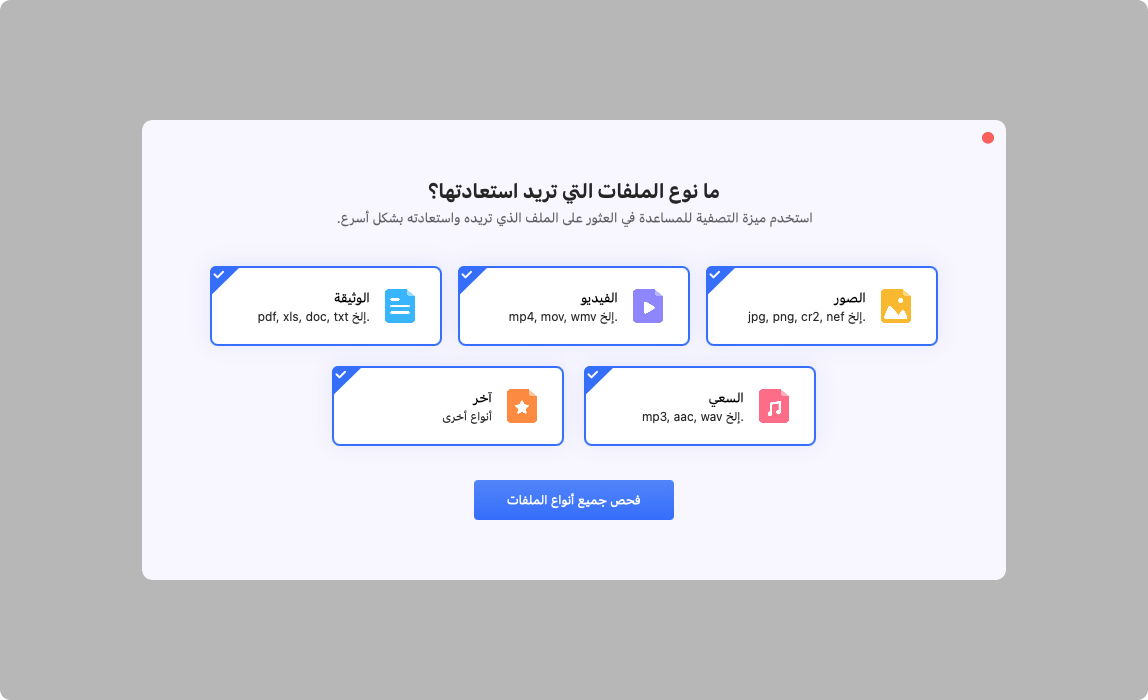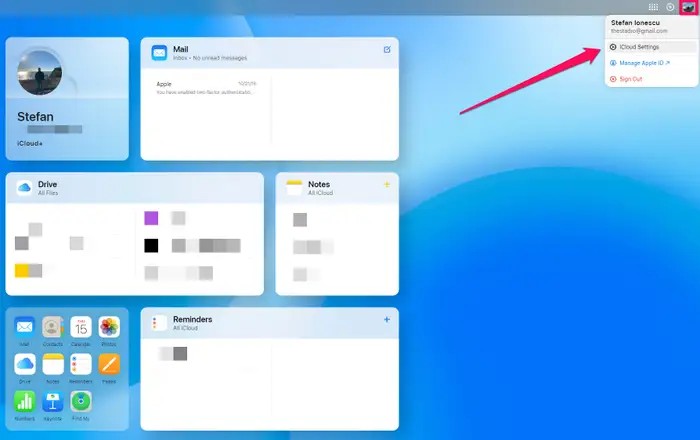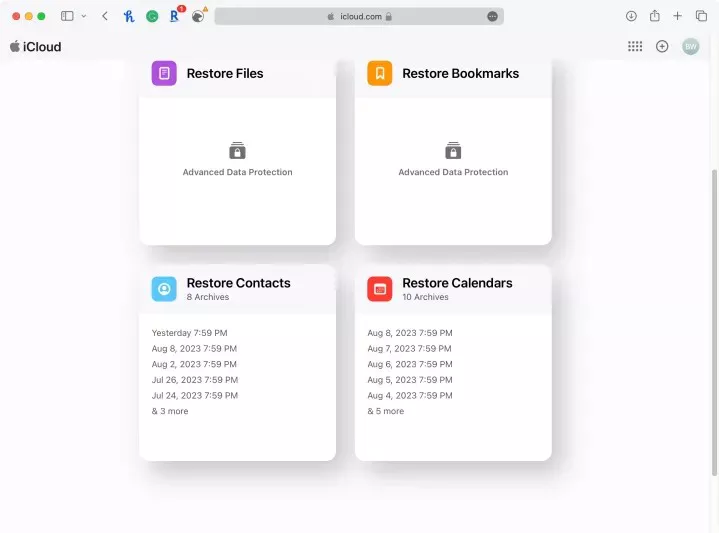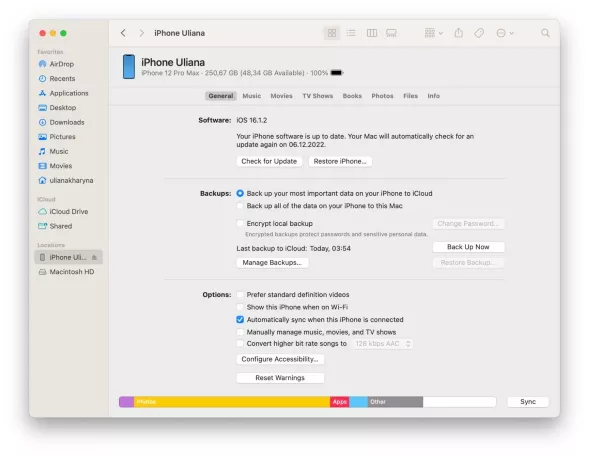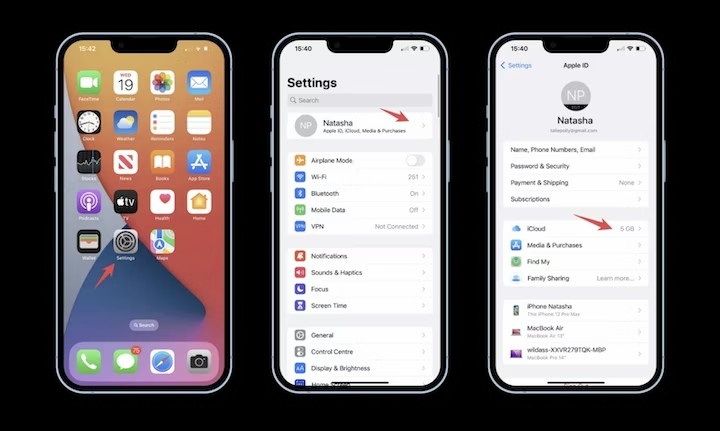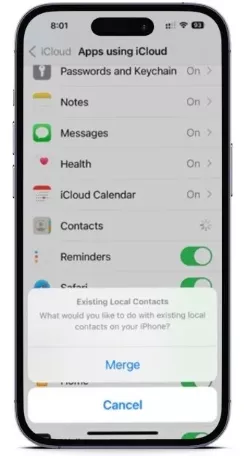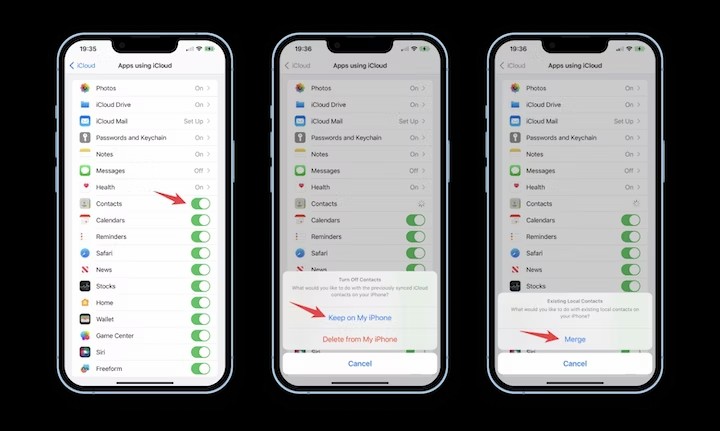4 طرق لاسترداد جهات الاتصال من iCloud إلى Mac
كيف يمكنني الحصول على جهات الاتصال الخاصة بي من iCloud؟ لا يتطلب الأمر الكثير من الجهد لاستعادة جهات الاتصال إلى جهاز Mac أو الايفون من iCloud. كيف يمكننا فعل ذلك؟ وهذا ما سنتعرف عليه في هذا المقال. يمكنك استخدام العديد من أدوات أبل والأدوات الخارجية لاستعادة جهات الاتصال من iCloud إلى جهاز الايفون أو Mac الخاص بك. يمكنك القيام بذلك بغض النظر عما إذا تم حذف جهات الاتصال مؤخرًا أو بشكل دائم. دعونا نتعلم 4 طرق لاسترداد لاسترداد جهات الاتصال من iCloud إلى Mac.

استعادة جهات الاتصال من iCloud إلى Mac (بدون نسخة احتياطية)
صبحت استعادة جهات الاتصال من iCloud إلى Mac أمرًا في غاية السهولة مع 4DDIG Data Recovery. هو يدعم استعادة بيانات جهات الاتصال. يتميز التطبيق بالعديد من الميزات الجذابة التي تجذب انتباه أي شخص يبحث عن طريقة أكثر سهولة لاستعادة جهات الاتصال. وهنا بعض الميزات منه.
- مسح سريع وعميق: خيار ممتاز لفحص جهات الاتصال والعثور على جهات الاتصال المفقودة في معظم المواقف.
- دعم جميع أنواع الصور: استعادة الصور: : jpg وjpeg وarw وcr2 وerf وnef وpef وoaf وما إلى ذلك. كما يمكنك أيضًا إصلاح الصور من مختلف الكاميرات الشائعة مثل Nikon®, Canon®, Sony®, Olympus®, والمزيد.
- دعم جميع أنواع الفيديو: قم باستعادة الفيديوهات بتنسيقات الفيديو الشائعة مثل MP4 وMOV MKVوM4V و3G2 و3GP. متوافق مع مقاطع الفيديو عالية الجودة، بما في ذلك 4K و8K و12K وHD وUHD وFull HD وH.265.
- المسح والمعاينة وتصفية الملفات: قم بمسح الملفات ومعاينة المستندات وتصفية البيانات قبل استعادتها فعليًا. تساعد ميزة التصفية في تحديد موقع الملفات حسب التاريخ والنوع.
- حماية البيانات: إجراء لحماية الخصوصية يوفر عليك زيارة المرافق المحلية.
- دعم العملاء: الاستشارة والدعم الفني مجانية لجميع العملاء. المساعدة عن بعد متاحة أيضًا للحالات الضرورية.
تحميل آمن
تحميل آمن
كيف يمكنني الحصول على جهات الاتصال الخاصة بي من iCloud؟ فيما يلي الخطوات:
-
قم بتثبيت وتشغيل 4DDiG Mac data recovery على جهازك. حدد تبويب iCloud حيث فقدت جهات الاتصال الخاصة بك.

-
انقر فوق "مسح جميع أنواع الملفات" لبدء المسح لاستعادة جهات الاتصال. أوقف العملية وتوقف مؤقتًا في منتصف الفحص لمراجعة الملفات المستهدفة والتحقق منها. يمكنك أيضًا التحقق من الملفات لمزيد من التفاصيل.

-
بمجرد اكتمال الفحص، انقر فوق الزر "استرداد". احفظ جهات الاتصال المستردة في مكان آمن. تجنب حفظ جهات الاتصال في نفس المكان الذي فقدتها فيه.

تحميل آمن
تحميل آمن
كيفية استرداد جهات الاتصال من iCloud إلى Mac (باستخدام النسخ الاحتياطي)
كيف يمكنني الحصول على جهات الاتصال الخاصة بي من iCloud؟ سيقدم لك هذا القسم طريقتين لاستعادة جهات الاتصال المخزنة في iCloud من iCloud.com وFinder.
الطريقة 1: استعادة جهة الاتصال في iCloud من على iCloud.com
في طرقنا الأربع لاسترداد جهات الاتصال من iCloud إلى Mac، هذه هي الطريقة الثانية. يمكنك استعادة جهات الاتصال من iCloud.com إذا فقدت أيًا منها. قم بزيارة iCloud وتحقق من جهات الاتصال المتزامنة. العملية أيضًا بسيطة لاستعادة جهة الاتصال في iCloud.
افتح متصفح الإنترنت الخاص بك. انتقل إلى iCloud.com وقم بتسجيل الدخول باستخدام معرف أبل الخاص بك.

- انقر على القائمة الموجودة في الزاوية العلوية اليمنى، ثم انقر على "استعادة البيانات".
سترى علامة تبويب تسمى استعادة جهات الاتصال. انقر فوق علامة التبويب هذه.

مباشرة قبل حذف جهات الاتصال الخاصة بك، انقر فوق "استعادة" بجوار التاريخ وانقر فوق "استعادة" للتأكيد.

الطريقة 2: التحقق من Finder (نظام التشغيل MacOS Catalina أو الإصدارات الأحدث)
كيف يمكنني استرداد جهات الاتصال من icloud؟ يعد التحقق من Finder طريقة ممتازة لاستعادة جهات الاتصال إذا كنت تقوم بعمل نسخة احتياطية لجهاز الايفون الخاص بك على جهازك الـ Mac بانتظام.
- افتح Finder على جهاز Mac الخاص بك.
- اختر جهاز الايفون الخاص بك من قائمة الشريط الجانبي الأيسر وانقر على "استعادة الايفون".
اختر الطريقة المناسبة لك من القائمة المنسدلة، وانقر على "استعادة". ستتم استعادة جهات الاتصال السابقة إلى جهاز Mac الخاص بك. ستكون جهات الاتصال القديمة متاحة للاستخدام.

استعادة جهات الاتصال من iCloud إلى الايفون
كيفية استعادة جهات الاتصال المحذوفة من icloud؟ إذا تم ضبط جهاز الايفون الخاص بك للمزامنة مع iCloud، فإن استعادة جهات الاتصال من iCloud إلى جهاز الايفون الخاص بك يعد خيارًا مناسبًا. أصبح iCloud خيارًا ممتازًا لمستخدمي الايفون. فيما يلي عملية بسيطة لاستعادة جهات الاتصال من iCloud إلى الايفون.
انتقل إلى إعدادات التطبيق. اضغط على اسمك، ثم اضغط على iCloud.

- اضغط على إظهار الكل ضمن التطبيقات التي تستخدم iCloud. ابحث عن جهات الاتصال في القائمة. قم بإيقاف تشغيله.
اضغط على الاحتفاظ بها على الايفون، ثم قم بتشغيل جهات الاتصال مرة أخرى. وأخيرا، اضغط على دمج.

ستتم مزامنة جهات اتصال الايفون وiCloud. يمكنك رؤية جهات اتصال iCloud في قائمة جهات اتصال الايفون الخاصة بك إلى جانب جهات الاتصال الموجودة لديك عند اكتمال الدمج.

يستغرق الأمر هذه الخطوات الأربع البسيطة لاستعادة جهات الاتصال من iCloud إلى الايفون. لذا، إذا فقدت جهات الاتصال، يمكنك العثور عليها في السحابة واستعادتها.
للختام
تعد استعادة جهات الاتصال من iCloud إلى Mac عملية سريعة وسهلة إذا تم استخدام الطريقة الصحيحة. تعد الطرق الأربع المدرجة لدينا لاسترداد جهات الاتصال من iCloud إلى Mac سهلة لإنجاز الأمور بسرعة.
جميع الطرق سهلة وسريعة. إذا لم يكن لديك نسخة احتياطية على iCloud، فإننا نوصي بشدة باختيار 4DDiG Mac Data Recovery. يتميز التطبيق بالعديد من الميزات الفعالة التي يود كل مستخدم لأبل أن تكون تحت تصرفه. يجب أن تتعلم طريقتين للتعامل مع أي حالة من عدم اليقين. الأخطاء تحدث، ويمكن أن نفقد البيانات.
الأسئلة الشائعة حول استرداد جهات الاتصال من iCloud
س1: هل يؤدي إلغاء تثبيت iCloud إلى حذف كل شيء؟
إذا كنت لا ترغب في استخدام iCloud بعد الآن، فيمكنك تسجيل الخروج أو إلغاء تثبيت التطبيق. ومع ذلك، يمكنك الاحتفاظ بنسخة من البيانات، حتى يتمكن من الاحتفاظ ببيانات iCloud.
س2: هل يتم حذف النسخ الاحتياطية على iCloud نهائيًا؟
نعم، يمكنك حذف النسخ الاحتياطية على iCloud نهائيًا. يتم حذف جميع بياناتك المخزنة في iCloud نهائيًا. بلا رجعة.
س3: ماذا يحدث عندما تقوم بحذف iCloud نهائيًا؟
يتم ربط معرف أبل وحساب iCloud. إذا قمت بتصفية حساب منهم، فسوف تفقد الحساب الآخر أيضًا. سيتم أيضًا حذف جميع الخدمات المرتبطة بالحسابات والمحتوى وأي بيانات أخرى مرتبطة بها. حذف الحساب هو إجراء دائم. لذلك، يصبح من المستحيل استرداد بياناتك أو استعادتها لاحقًا. يُنصح بالحصول على نسخة احتياطية مسبقًا إذا كنت تنوي حذف حساب iCloud الخاص بك نهائيًا.