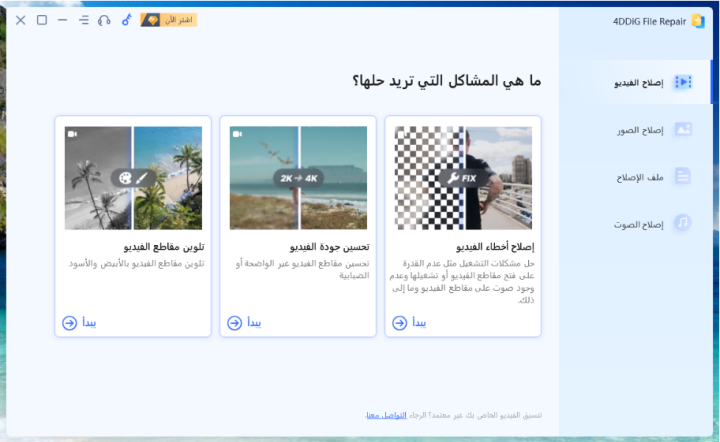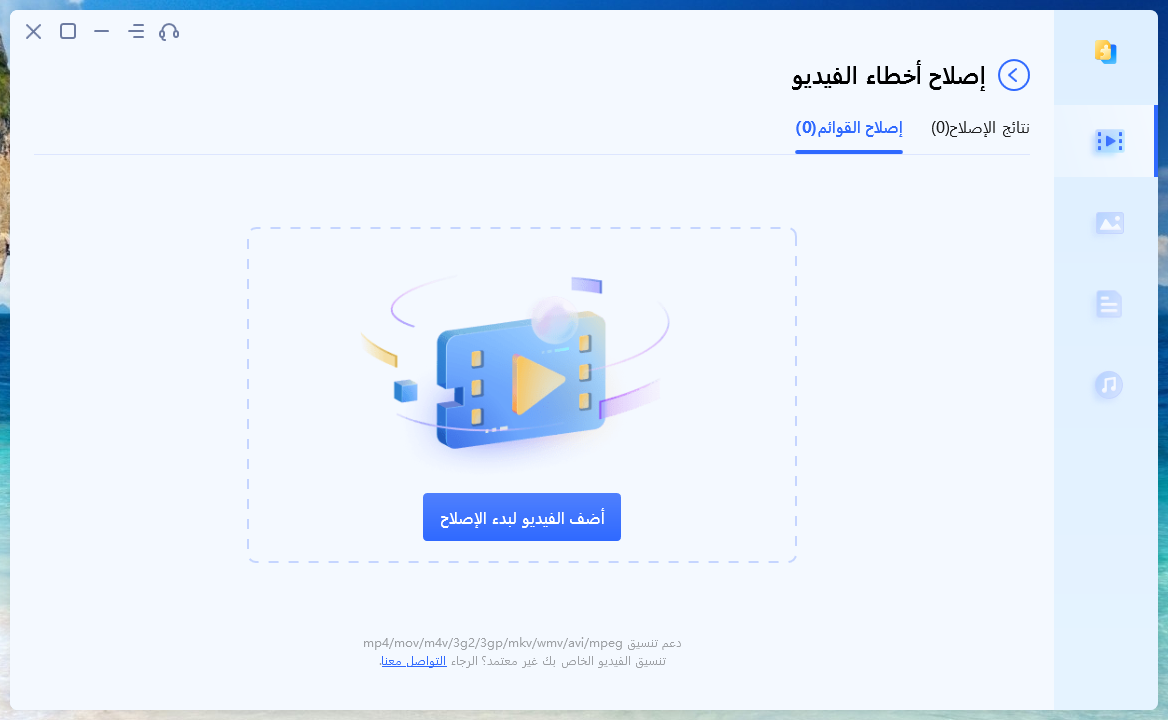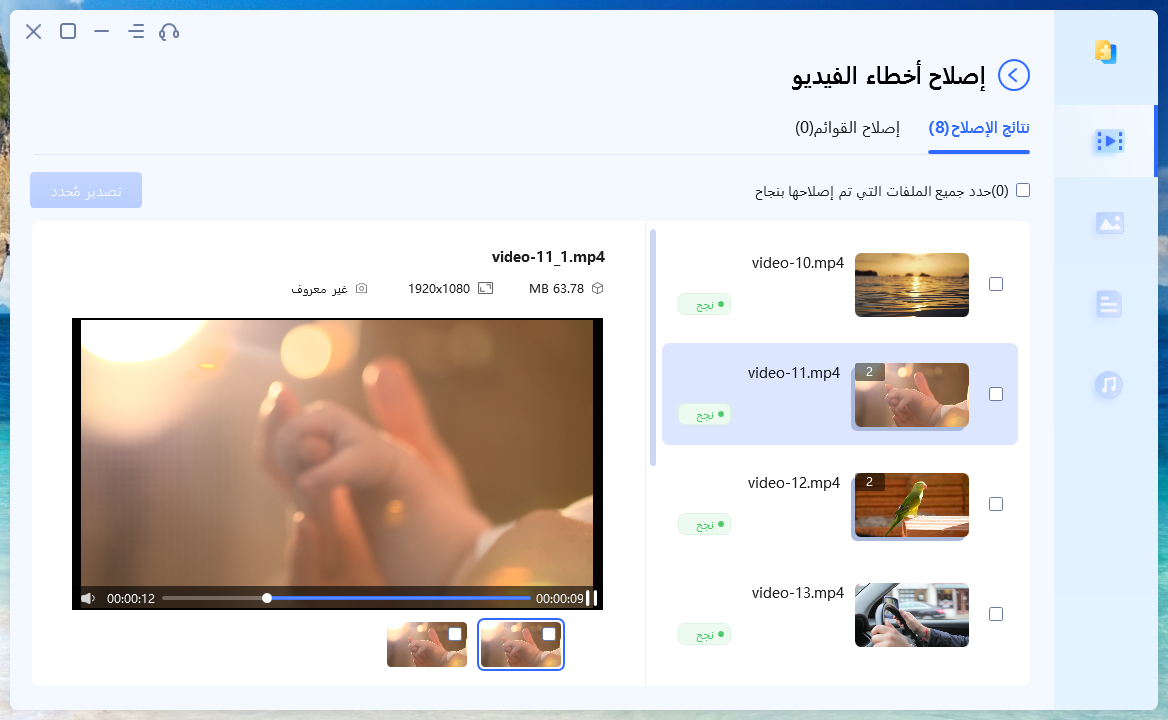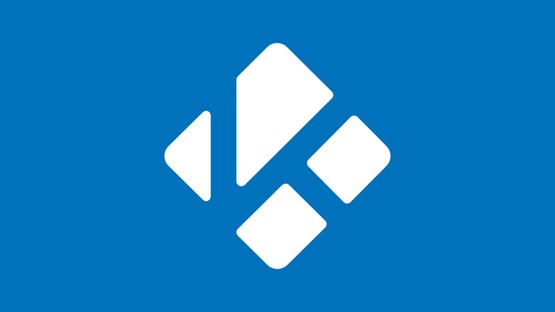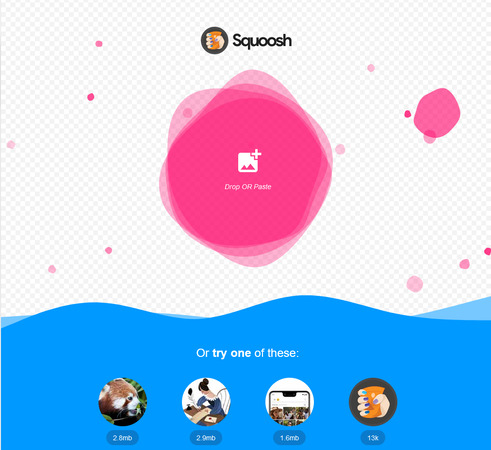شرح كيفية تحويل MPEG إلى MP4 بسهولة
ربما يكون هناك العديد من الأشخاص الذين لا يعرفون الفارق بين الأسماء مثل MPEG و MP4 و MPEG4. إذا كان هناك مشكلة في الملف الذي تحاول تشغيله، فمن المهم أولاً فهم كيفية التعامل معها. لذا دعونا نبدأ بفهم الفروق بينها.
في هذا المقال، سنشرح المصطلحات وبعد ذلك سنقدم كيفية تحويل ملفات MPEG إلى MP4 في حالة وجود مشكلة في ملف MPEG، وكيفية إصلاح الملف عند تلفه.

الجزء الأول: قبل تحويل مقاطع الفيديو MPEG إلى MP4
الفرق بين MPEG4 و MP4
MPEG و MP4 لا تعنيان أساسًا نفس الشيء.
MPEG هو اختصار لـ "Moving Picture Experts Group"، وهو مصطلح يشير إلى مجموعة من المعايير مثل طريقة ضغط البيانات للفيديو والصوت، مثل MPEG-1 وMPEG-2 وMPEG-4 وMPEG-7. على سبيل المثال، MPEG4 هو نوع من أنواع طرق ضغط البيانات.
من ناحية أخرى، MP4 هو تنسيق حاوية واحد من تنسيقات MPEG-4، ولكنه يستند أيضًا إلى معايير أخرى مثل MP3 للصوت و H.264 للفيديو.
على وجه التحديد، MPEG هو معيار ضغط يحدد كيفية ضغط الفيديو والصوت، في حين أن MP4 هو تنسيق حاوية يمكنه تضمين بيانات من مختلف تنسيقات الضغط مثل MPEG.
تمثل صيغة MP4 إحدى الصيغ القياسية في محتوى الفيديو اليومي، نظرًا لسهولة استخدامها على الأجهزة مثل الهواتف المحمولة والأجهزة اللوحية، ودعمها لطرق ضغط مثل MPEG-4 AVC/H.264 و MP3، مما يجعلها واحدة من صيغ الفيديو الرئيسية في محتوى الوسائط المتعددة الحديث.
| المعلومات | MPEG | MP4 |
|---|---|---|
| الامتداد | .mpg، .mpeg | .mp4 |
| طريقة الضغط | يمكن أن يؤدي الضغط والترميز المتزامن للفيديو والصوت إلى تأخر في التشغيل | يمكن ضغط وترميز الفيديو والصوت بشكل منفصل، مما يؤدي إلى تشغيل أكثر سلاسة وجودة عالية |
| مزامنة البيانات الصوتية والبصرية | قد تكون غير كافية في بعض الأحيان | يمكن تحقيق مزامنة دقيقة |
| حجم الملف | كبير وغير مناسب للتشغيل التدفقي | صغير ومناسب للتشغيل التدفقي |
| استخدامه | تنسيق فيديو قديم وغير مستخدم كثيرًا حاليًا | تنسيق فيديو شائع لا يزال يستخدم على نطاق واسع، وملائم لتشغيل الفيديو عبر الإنترنت وفي مواقع مشاركة الفيديو وأجهزة الهاتف الذكية والأجهزة اللوحية |
كيفية تشغيل ملفات MPEG
تثبيت "إضافة تمديد فيديو MPEG-2" لتشغيل ملفات MPEG
في حالة عدم قدرة مشغل الفيديو الافتراضي في Windows 10 على تشغيل ملفات MPEG، يمكنك تثبيت "إضافة تمديد فيديو MPEG-2" لجعل الملفات قابلة للتشغيل.
تتوفر هذه الإضافة بشكل مجاني، ويمكنك العثور على مزيد من التفاصيل على موقع Microsoft الرسمي. عند تثبيت هذه الإضافة، ستتمكن من تشغيل الملفات التي تستخدم تنسيقات MPEG-1 و MPEG-2.
الجزء الثاني: كيفية تحويل ملفات MPEG إلى MP4
عند الحديث عن "تحويل ملفات MPEG إلى MP4"، نقصد تغيير تنسيق ترميز الفيديو. بشكل دقيق، نقصد تحويل ملفات تم ترميزها بتقنية MPEG4 إلى تنسيق MP4. سنقوم بتقديم برامج قادرة على إجراء هذا التحويل فيما يلي.
الطريقة الأولى: استخدام Aconvert لتحويل MPEG إلى MP4
Aconvert هو خدمة يمكنك استخدامها عبر الإنترنت لتحويل الملفات. يتم توفير تعليمات حول كيفية تحويل MPEG إلى MP4 على الصفحة، ويمكنك القيام بالعمليات بأمان. النقطة الإيجابية هي أن الخدمة مجانية.
على الجانب الآخر، قد يتردد بعض الأشخاص في استخدام خدمة عبر الإنترنت. يُرجى التحقق من المحتوى مسبقًا قبل الاستخدام.
الطريقة الثانية: استخدام RealPlayer الجديد لتحويل MPEG إلى MP4
يمكنك أيضًا استخدام RealPlayer الجديد لتحويل MPEG إلى MP4. يمكنك تنزيله على جهاز الكمبيوتر وما إلى ذلك، مما قد يعطي بعض الأفراد الثقة أكثر من Aconvert.
يُقدم RealPlayer الجديد وظيفة تحويل MPEG إلى MP4 كجزء من وظائفه الأساسية مجانًا. وبما أنه يدعم اللغة اليابانية ويتيح تحرير ملفات الصوت والصور أيضًا، فإنه يمكن أن يكون في غاية الفعالية.
إضافة: إصلاح ملفات MPEG التي لا يمكن تشغيلها - 4DDiG File Repair
لقد قمنا بشرح طريقتين سهلتين لتحويل ملفات MPEG إلى MP4. هل لديك تجربة في تلف ملف MPEG؟ إذا كان الفيديو معطلًا، فيجب إصلاح الملف قبل تحويله إلى تنسيق آخر. لذلك، يجب أولاً إصلاح الفيديو MPEG التالف ومن ثم تحويله إلى تنسيق آخر.
يقدم 4DDiG File Repair إمكانية إصلاح الملفات التالفة بغض النظر عن الوقت الذي تم التقاطها فيه، أو تحريرها، أو تحويلها. حيث يمكن أن يقوم البرنامج بإصلاح حالات عدم القدرة على التشغيل، أو تجميد الصورة، أو إضافة ضوضاء للفيديو، مما يجعله مفيدًا في العديد من السيناريوهات. وبالإضافة إلى ذلك، فإن واجهة البرنامج بسيطة وسهلة الاستخدام، حتى لأولئك الذين لم يقوموا بإصلاح ملفات من قبل.
تحميل آمن
تحميل آمن
-
قم بتثبيت 4DDiG File Repair وقم بتشغيله. على واجهة البرنامج، اختر "إصلاح الفيديو" تحت علامة التبويب "إصلاح الفيديو".

-
أضغط على زر "إضافة الفيديو" لإضافة الفيديو التالف. بمجرد النقر على زر "ابدأ الإصلاح"، سيقوم البرنامج تلقائيًا بإصلاح الفيديو.

-
عند اكتمال عملية الإصلاح، يمكنك معاينة الفيديو المصلح وحفظه في الموقع الذي حددته.

الختام
من خلال شرح كلٍ من MPEG و MP4 و MPEG4، قدمنا لكم استعراضًا لأدوات تحويل الملفات. كيف كانت التجربة برأيكم؟ فيما يتعلق بالتحويل، يوجد العديد من الأدوات المجانية التي يمكن استخدامها، لذا لا ينبغي أن يكون هناك مشكلة خاصة أثناء البحث.
من ناحية أخرى، قد تواجهون صعوبة في اختيار أداة لإصلاح الملفات التالفة. في " 4DDiG File Repair"، يمكنكم إصلاح ملفات MPEG بغض النظر عن سبب التلف، ولذا يُعتبر اختيارًا موصى به. إنه يدعم اللغة اليابانية ويتميز بواجهة سهلة الفهم، مما يجعله مناسبًا للاستخدام حتى للمبتدئين.
ربما زادت فرص تحرير الفيديو في العمل في الآونة الأخيرة، لذا في حال واجهتم أي مشكلة، يرجى النظر في استخدام "4DDiG File Repair".
تحميل آمن
تحميل آمن