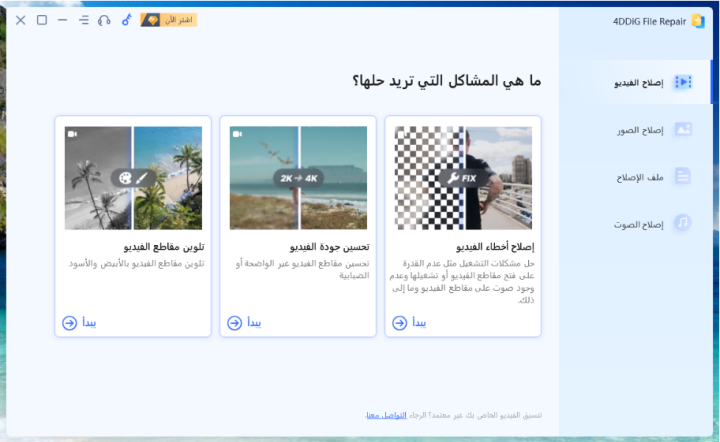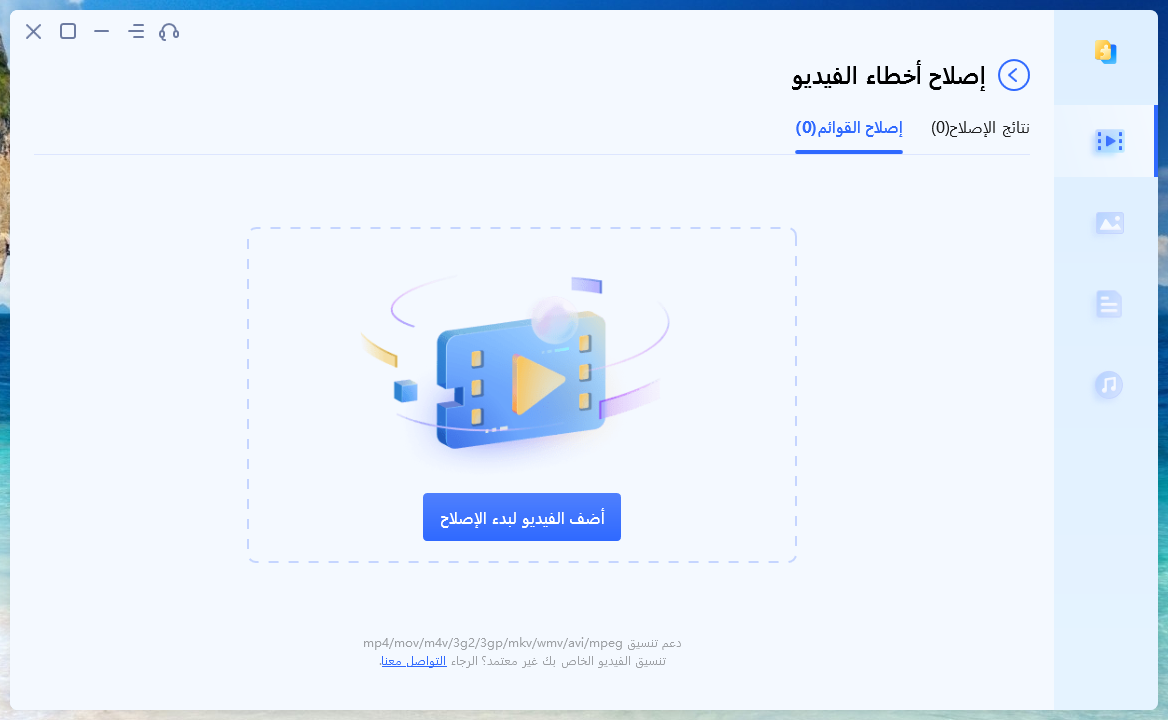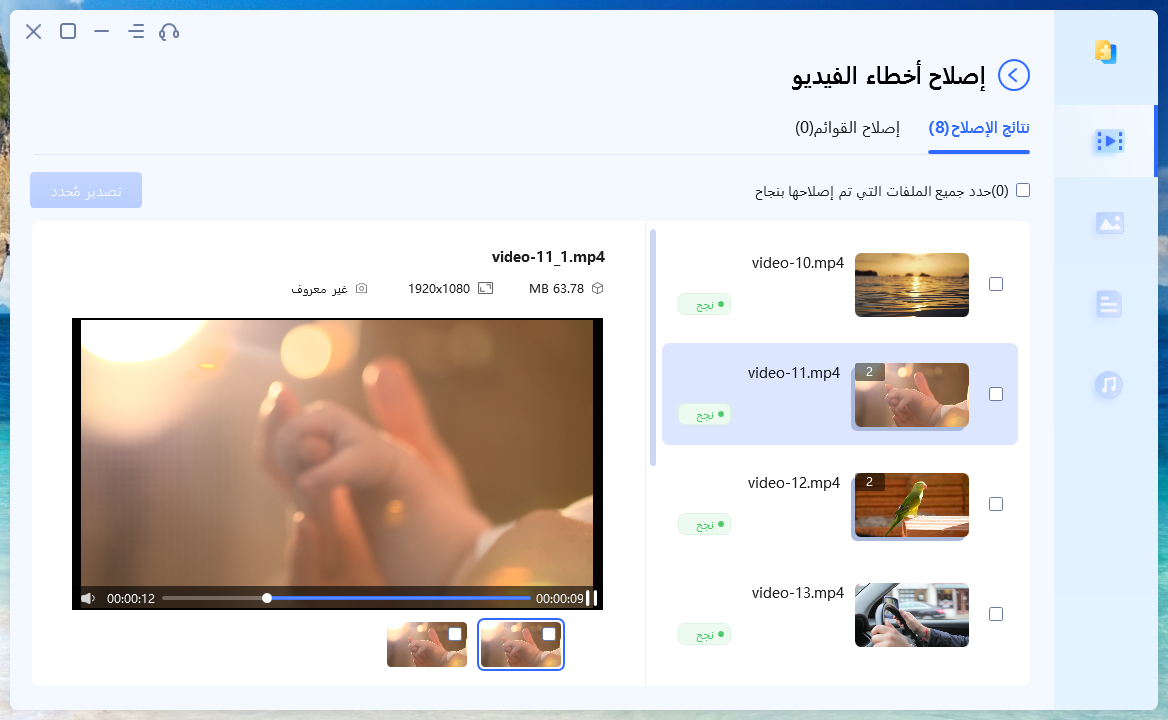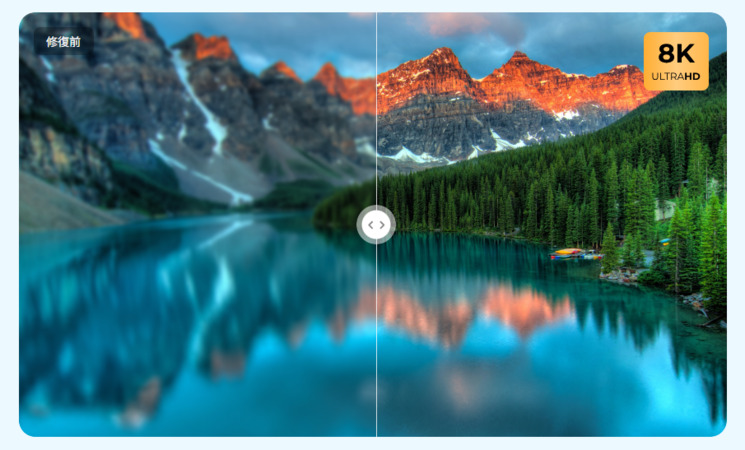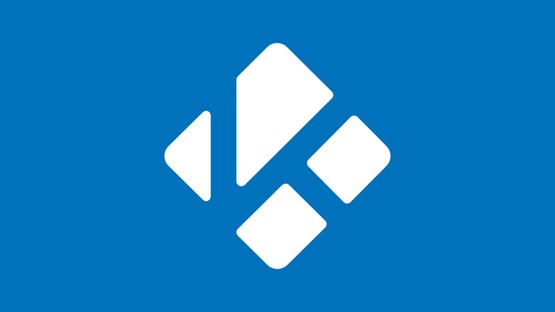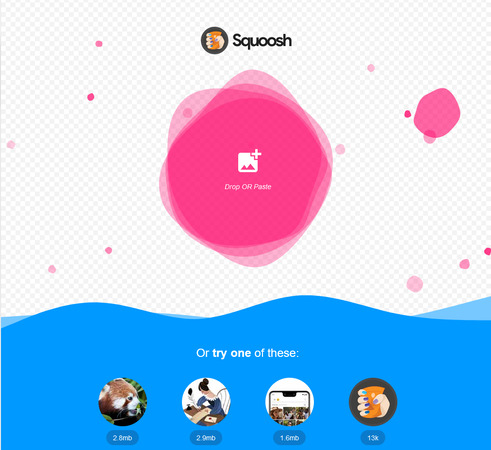هل لا يوجد صوت في ملفات MP4؟ إصلاح الفيديوهات المحفوظة على الكمبيوتر
ما العمل إذا لم يظهر صوت في ملف MP4 معين؟
عند محاولة تشغيل ملف فيديو MP4، قد تواجه مشكلة عدم تشغيل الصوت. إذا قمت بالتعامل بشكل صحيح مع السبب، يمكن حل مشكلة عدم ظهور الصوت في ملف MP4 بشكل كبير.
في هذا المقال، سنقدم لكم أسباب عدم ظهور صوت مقاطع الفيديو MP4 وكيفية إصلاح ملفات MP4 المحفوظة على الكمبيوتر.
الجزء الأول: أسباب عدم ظهور صوت ملف MP4
كأسباب لعدم ظهور صوت مقاطع الفيديو MP4، يمكن التفكير في النقاط التالية:
السبب الأول: إعدادات الصوت على الكمبيوتر ملغاة (مصوتة)
قبل كل شيء، تحقق من أن إعدادات الصوت على الكمبيوتر ليست ملغاة، وقم بضبطها حسب الحاجة. إذا كانت مكبرات الصوت على الكمبيوتر ملغاة أو إذا كان جهاز التشغيل متصلاً بجهاز خارجي مثل سماعات الرأس، قد تكون ملغاة.
السبب الثاني: وجود خلل في جهاز إخراج الصوت مثل السماعات أو سماعات الرأس
أو إذا لم يكن هناك صوت، قم بالتحقق من عدم وجود مشكلة في جهاز إخراج الصوت مثل السماعات أو سماعات الرأس. على سبيل المثال، قد يكون هناك خلل في المكبرات الصوت أو قد لا يعمل البرنامج بشكل صحيح. جرب تشغيل ملف آخر للتحقق مما إذا كانت نفس المشكلة تحدث أم لا.
السبب الثالث: عدم دعم مشغل الفيديو لملفات MP4
إذا كانت جميع مقاطع الفيديو MP4 لا تحتوي على صوت، قد يكون هناك حاجة لتثبيت أكواد صوتية متوافقة مع MP4. من خلال تثبيت أكواد صوتية تدعم MP4، قد يتم حل المشكلة. يمكنك استخدام برنامج VLC Media Player الحر لتشغيل ملفات MP4.
السبب الرابع: تلف ملف MP4
في حالة تلف ملف MP4، قد لا يتم تشغيل الصوت. في هذه الحالة، جرب إعادة تحميل الملف.
السبب الخامس: عدم وجود مسار صوتي
إذا لم يحتوي ملف MP4 على مسار صوتي، فلن يتم تشغيل الصوت. قم بفحص الملف مرة أخرى والنظر في استخدام ملف آخر إذا لزم الأمر.
إذا لم يظهر صوت مقاطع الفيديو MP4 حتى بعد التحقق من الأمور أعلاه، أو إذا كان هناك مشكلة خاصة بملف MP4 معين، قد يكون الملف تالفًا. في هذه الحالة، دعونا نستخدم الطريقة التالية لإصلاح مقاطع الفيديو MP4 التي لا يوجد بها صوت.
الجزء الثاني: في حالة عدم وجود صوت في ملف MP4
الطريقة الأولى: التحقق مما إذا كان الملف قد تم تنزيله بشكل صحيح
قد يحدث عدم وجود صوت إذا لم يتم تنزيل الملف بشكل كامل.
الطريقة الثانية: التحقق من مشكلات الكوديك
1. كيفية التحقق من الكوديك باستخدام Windows Media Player
- قم بتشغيل Windows Media Player وقم بتشغيل مقطع فيديو MP4 الذي يحتاج إلى التحقق من الكوديك.
- أضغط بزر الماوس الأيمن على الفيديو واختر "عرض القائمة".
- أضغط بزر الماوس الأيمن فوق اسم ملف الفيديو واختر "الخصائص".
-
اختر ملف الفيديو من علامة التبويب "الملف" وتحقق مما إذا كان الكوديك مثبتًا أم لا.
2. كيفية التحقق من الكوديك باستخدام VLC Media Player
- قم بتشغيل VLC Media Player وقم بتشغيل مقطع فيديو MP4 الذي يحتاج إلى التحقق من الكوديك.
- حدد "أدوات" - "معلومات الكوديك" في القائمة العلوية.
-
أضغط على علامة التبويب "الكوديك" وتحقق من كوديك ملف الفيديو.
الطريقة الثالثة: تحديث تطبيق مشغل الوسائط
- قم بتشغيل Windows Media Player.
-
اختر "المساعدة" ثم "التحقق من التحديثات".
- ثم، تأكد من أن نظام الكمبيوتر الخاص بك محدّث إلى أحدث إصدار. عند تحديث نظام Windows، سيتم تحديث آخر إصدار لـ Windows Media Player أيضًا.
الجزء الثالث: إصلاح ملفات الفيديو MP4 التي لا يوجد فيها صوت
يمكنك بسهولة إصلاح ملفات الفيديو MP4 التي لا يوجد فيها صوت باستخدام 4DDiG Video Repair. لا تحتاج إلى خبرة تقنية، ويمكنك استعادة الملف بسهولة باستخدام 3 خطوات تشغيلية بديهية.
- إصلاح الصيغ الشائعة لملفات الفيديو مثل MP4 و MOV و MKV و MTS و FLV و M4V.
- تحسين جودة الصور ومقاطع الفيديو باستخدام الذكاء الاصطناعي NEW.
- إحياء الصور ومقاطع الفيديو القديمة بتلقائية بفضل التلوين التلقائي بواسطة الذكاء الاصطناعي NEW.
- دعم جميع وسائط التخزين مثل بطاقات SD وUSB وHDD وغيرها.
- إصلاح آمن وسريع بنسبة 100٪، وواجهة سهلة الاستخدام.
-
قم بتثبيت 4DDiG File Repair وتشغيله.
تحميل مجانيتحميل آمن
تحميل مجانيتحميل آمن
-
في واجهة البرنامج، اختر "تصليح الفيديو" ثم "تصحيح مشكلات الفيديو".

-
أضغط على زر "إضافة فيديو" وأضف الفيديو التالف. بعد ذلك، أضغط على زر "بدء التصحيح" وسيقوم البرنامج تلقائيًا بإصلاح الفيديو.

-
بعد إكمال إصلاح الفيديو، يمكنك معاينة الفيديو المصلح وحفظه في المكان المحدد.

الختام
قدمنا لكم أسباب عدم ظهور الصوت في ملفات الفيديو MP4 وكيفية إصلاح ملفات الفيديو MP4 المخزنة على الكمبيوتر.
على الرغم من أن هناك عدة أسباب لعدم ظهور الصوت في ملفات الفيديو MP4، إلا أنه إذا لم يظهر الصوت بعد التحقق من الأسباب المذكورة، أو إذا كان هناك مشكلة في صوت ملف MP4 معين، فقد يكون الملف معطوبًا. في هذه الحالة، يمكنك إصلاح ملفات الفيديو MP4 على الفور باستخدام 4DDiG Video Repair.
تحميل آمن
تحميل آمن
ربما يعجبك أيضا
- الصفحة الرئيسية >>
- مشكلة الفيديو >>
- هل لا يوجد صوت في ملفات MP4؟ إصلاح الفيديوهات المحفوظة على الكمبيوتر