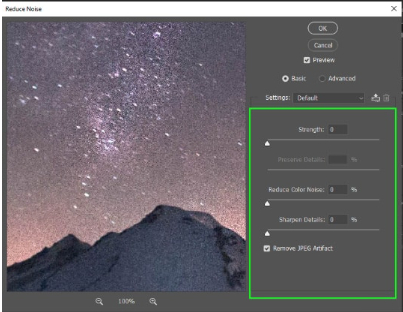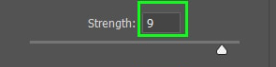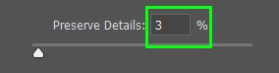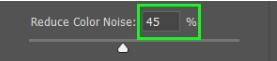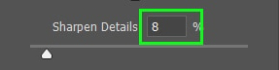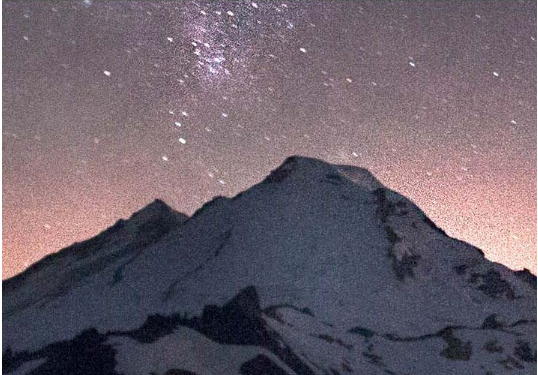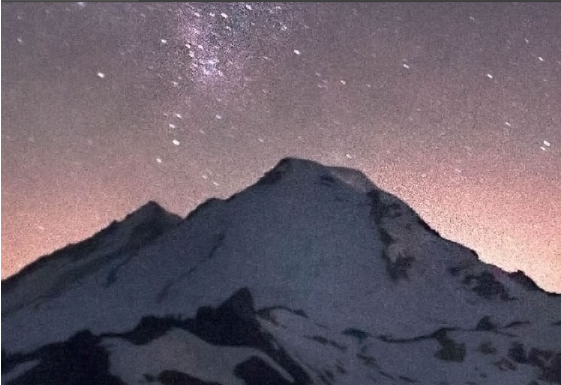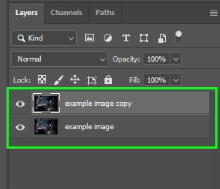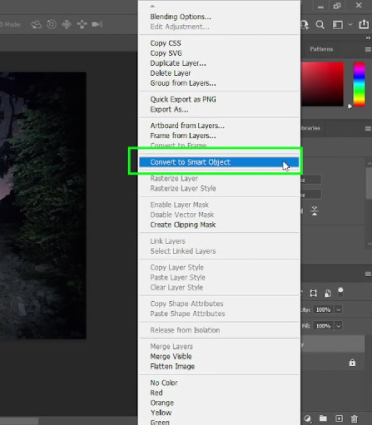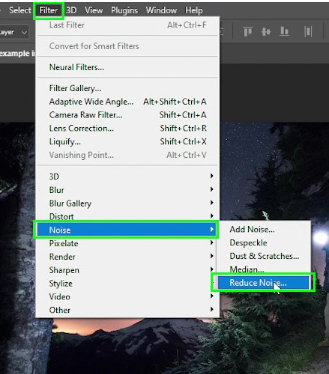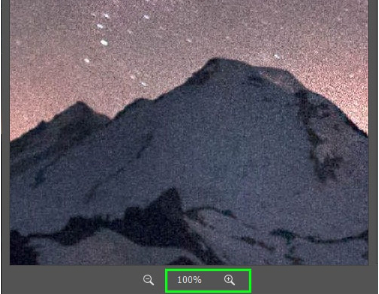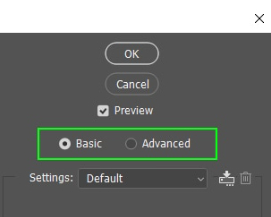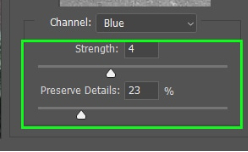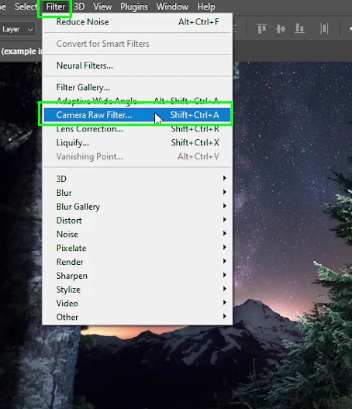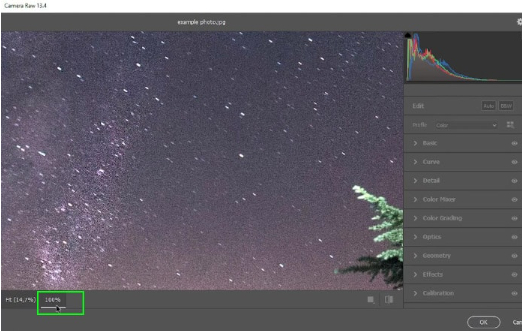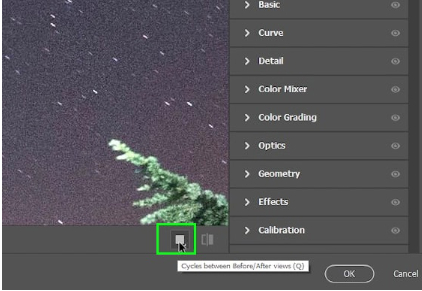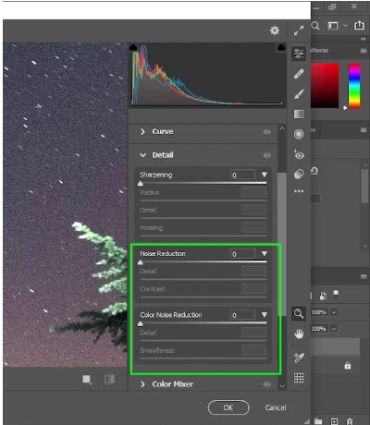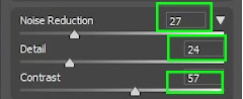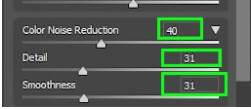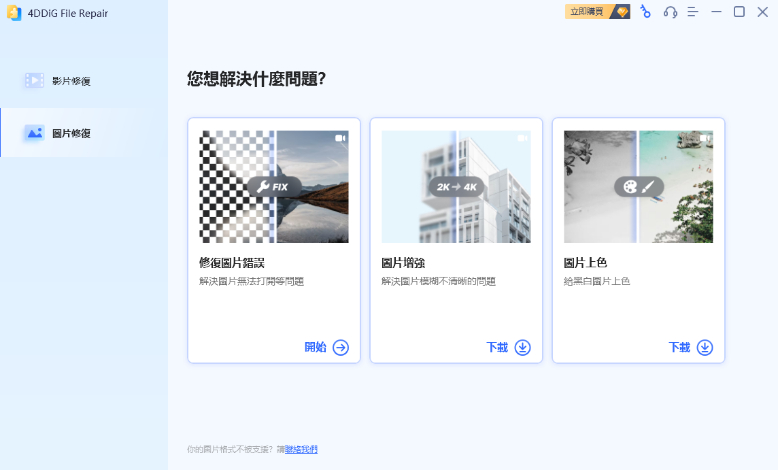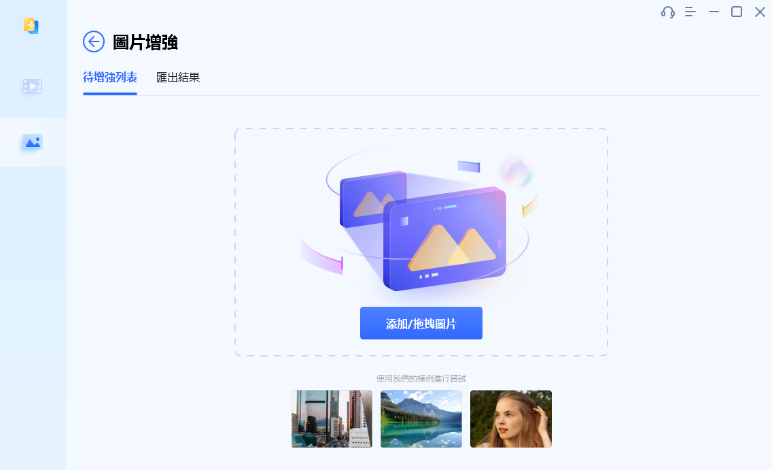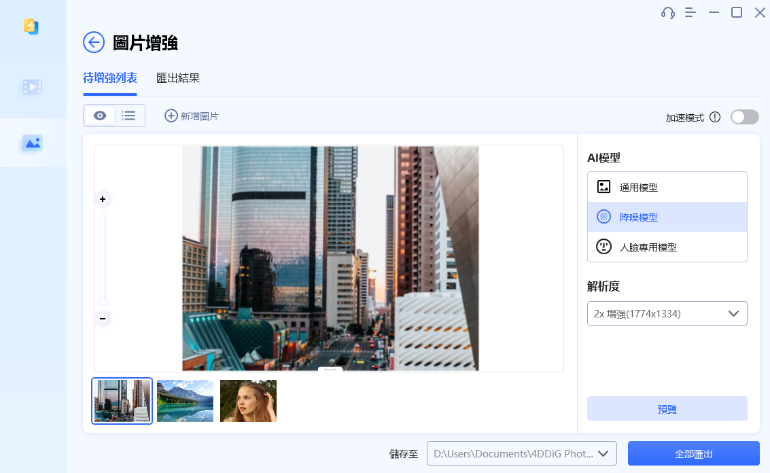你是否厭倦了在Photoshop中處理复杂的圖像?是不是想透過降低噪點來提升照片的質量? 在這份指南中,我們將告诉你照片降噪/图片降噪的最佳方案。
照片降噪一直是攝影師和摄影愛好者面臨的挑戰。噪點、顆粒和其他干擾會使照片顯得模糊不清,降低影像品質。這些問題可能由低光照條件、高ISO設置或使用不當的攝影設備引起。接下来,我们将介绍利用PS降噪的多种方法。同时,本文还推荐了一款AI修复软件—— 4DDiG 照片修复 ,它将提供一種快速有效的解決方案。
Part 1. 相片噪點產生的原因
相片噪點是在照片中常見的問題,其產生原因多種多樣。它可能由使用高ISO設置、在低光環境下拍攝或使用較舊的相機模型所導致。了解相片噪點的成因對於有效解決這個問題至關重要。
相片噪點主要分為兩種類型:彩色噪點和亮度噪點。
彩色噪點
彩色噪點表現為散佈在圖像中的不需要的彩色像素。這些色斑會讓圖像顯得不夠銳利和清晰,並且分散觀看者的注意力。
亮度噪點
亮度噪點呈現為顆粒狀或斑點狀的亮度變化模式。它會使圖像顯得粗糙,不夠精緻,尤其是在低光環境或高ISO設置的情況下。
彩色和亮度噪點都會降低照片的整體質量,使其看起來不夠專業和精美。因此,解決這個問題並減少噪點的存在是為了獲得更乾淨和更具視覺吸引力的圖像至關重要。
Part 2. PS 降噪的方法有哪些?
方法 1. 使用PS 降噪濾鏡 - 基本模式
如果您的照片中有散佈的噪點,使用降噪濾鏡的基本模式是個很好的方法。
-
首先,複製圖像並將其轉換為智能對象。然後,按照本教程前面提到的步驟,打開「降噪」濾鏡。濾鏡將以預設的基本模式打開,並提供各種滑桿和選項,供您進行調整。

-
主要的滑桿被標記為「強度」,您可以調整它來消除噪點。由於圖像中存在大量的噪點,我們將選擇最大值9(最高可選值為10)。

「保留細節」滑桿與「強度」滑桿相輔相成,可以進一步細化效果。當過度降低噪點時,可能會損失重要的細節。考慮到圖像中的嚴重噪點,我將選擇3%的數值。

如果您的圖像中出現彩色噪點,可以使用「減少彩色噪點」滑桿進行調整。在我的圖像中,星星附近有一些彩色噪點,因此我將選擇45%的數值。

在調整「銳化細節」滑桿時要謹慎,過高的數值可能會重新引入噪點。對於我的圖像,我會選擇8作為數值。

-
在編輯完成後,點擊「確定」返回到畫布。應用「降噪」濾鏡後,經過調整的圖像應呈現如下效果:


方法 2. 使用PS 降噪濾鏡 - 進階模式
如果您希望對噪點進行更精確的控制,可以使用降噪濾鏡的進階模式,將照片降噪/圖片降噪。
-
選擇圖像圖層,按下「Ctrl+J」(Windows)或「Command+J」(Mac)進行複製圖層。

-
右鍵點擊複製圖層,選擇「轉換為智能對像」,將其轉換為智能對像以實現非破壞性編輯。

-
選中複製圖層,在頂部菜單中選擇「濾鏡」 > 「噪點」 > 「降噪」。降噪對話框將彈出。

-
在降噪對話框中將縮放級別設置為100%,以查看噪點的細節。

-
在對話框的右側,有兩個選項:基本和進階。選擇進階模式以進行更精確的噪點減少。

-
進階模式中,您可以按通道(紅色、綠色和藍色)進行噪點去除。分析圖像,確定哪個通道的噪點最多。調整每個通道的滑塊,有選擇性地減少噪點。

-
通過調整滑塊,尋找減少噪點和保留細節之間的平衡。請謹慎操作,不要過度處理,以免造成重要圖像元素的損失。

- 完成噪點減少的調整後,點擊「確定」應用更改。
方法 3. 使用PS Camera Raw濾鏡
使用PS降噪的另一種有效方法是使用Camera Raw濾鏡。
- 打開您要編輯的圖像並進行複製。將複製的圖層轉換為智能對像。
-
從頂部菜單中選擇「濾鏡」 > 「Camera Raw」。

-
在Camera Raw對話框中,將縮放級別設置為100%,以便在準確評估噪點時觀察。

-
通過點擊面板底部的小方形圖標,啟用「前後對比」查看模式。這樣可以將編輯後的版本與原始圖像進行比較。

-
在右側的「細節」面板中尋找降噪和增強細節的選項。

-
調整「降噪」滑塊來減少噪點。避免將其推得太高,以保持自然效果。稍微調整「細節」滑塊來恢復一些丟失的細節,但要避免重新引入噪點。

-
如果降噪影響了對比度,可以使用「對比度」滑塊來恢復。找到適合圖像的適當平衡。

通過滑塊的調整進行實驗,直到達到所需的效果。請記住,最佳設置可能因具體的照片而異。
Part 3: 進階方法,快速減少照片中的噪點——4DDiG 照片修復HOT
如果您需要更加方便和高效的方法来对照片降噪/图片降噪或照片增强的话,强烈建议您使用 4DDiG 照片修复 这个工具。这款强大的工具能够修复无法访问、损坏或受损的照片。它还具备提高模糊视频或模糊照片质量的能力,并且甚至包括基于AI的着色功能,以及具有AI降噪功能,能够提高您照片的质量。无论是修复损坏的照片还是增强照片质量,4DDiG 照片修复都是一个值得考虑的高级解决方案。
在Windows上使用 4DDiG 照片修复来增強照片質量:
-
在Windows電腦上啟動4DDiG 照片修复,進入「图片修復」選項卡。在「图片增强」部分下,點擊「開始」按鈕開始照片增強過程。
免費下載Win 版本
安全下載
免費下載Mac 版本
安全下載

-
點擊「添加/拖拽图片」按鈕,或將您想要增強的照片拖拽到指定的上傳區域中。

-
導入照片後,選擇一個AI模型來增強它們。選擇最適合您需求的模型,如有需要,还可以調整解析度。選擇後,點擊「預覽」按鈕查看改進的結果。

-
4DDiG 照片修复將開始進行照片增強過程。完成後,您可以預覽增強的結果。如果需要,您可以嘗試不同的AI模型或重新調整解析度,以獲得更好的效果。

-
若您對增強後的照片滿意的话,點擊「全部汇出」保存它們。在導出完成後,點擊「打開資料夾」按鈕輕鬆找到保存的照片。

借助 4DDiG 照片修复 ,您可以將模糊和低質量的照片变得更清晰,提高解析度。現在就親自體驗,感受一下AI降噪的神奇吧。
总结
为了实现高质量、专业的图片,照片降噪/图片降噪是在Photoshop中必不可少的步骤。通过遵循上述PS 降噪技巧,您可以有效地降低照片的噪点,改善照片的整体效果。希望本篇文章解答了您对PS 降噪这方面的疑惑。
另外, 4DDiG 照片修复 擁有先進的AI 降噪技術,可以快速去除照片中的噪點,恢復圖像的清晰度和細節。該軟體具有使用者友好的介面,讓您輕鬆導入和處理照片。此外,4DDIG照片修復軟體能夠快速分析和修復多個照片,節省您寶貴的時間和精力。快來試一試吧!
Win 版本
安全下載
Mac 版本
安全下載