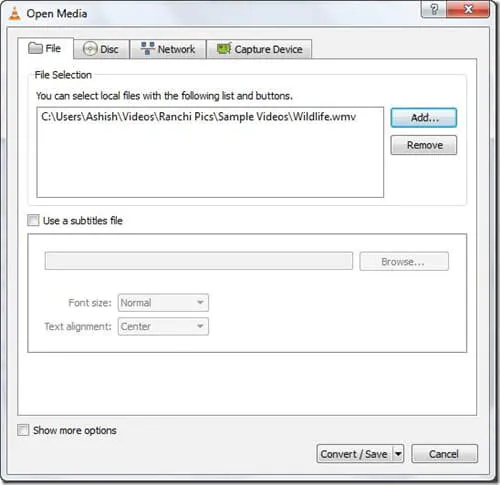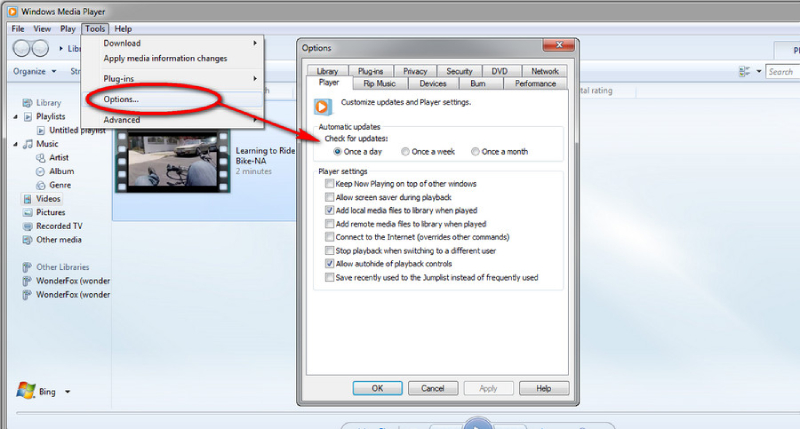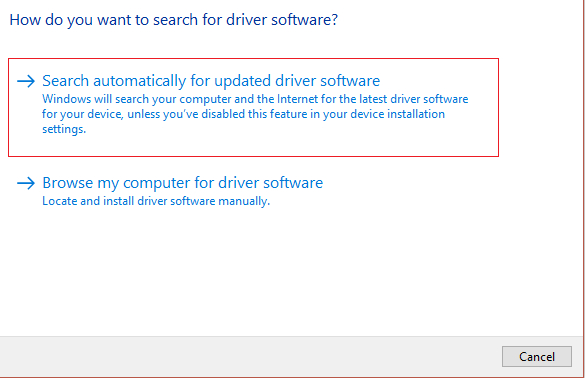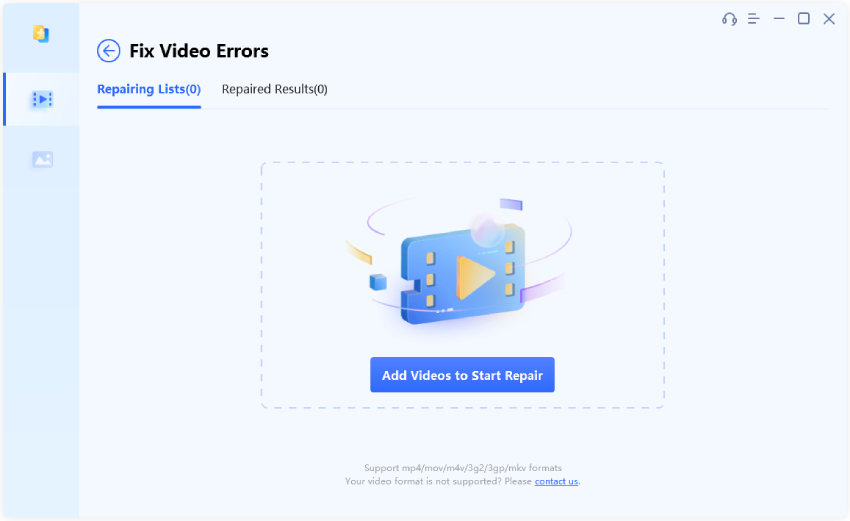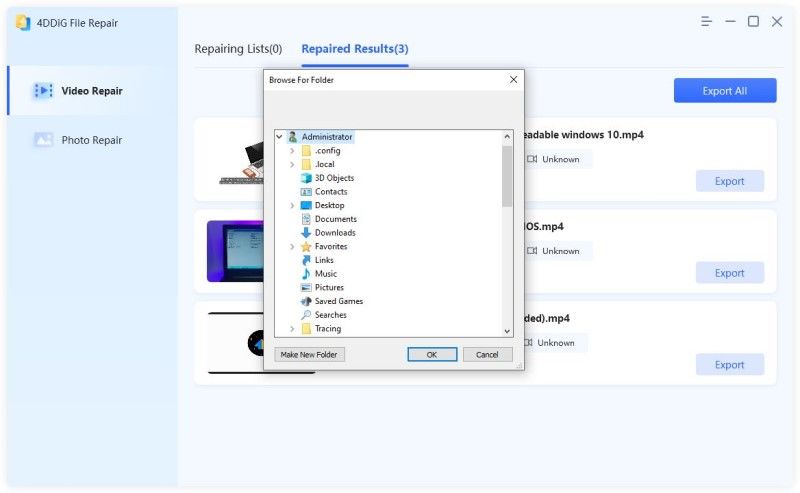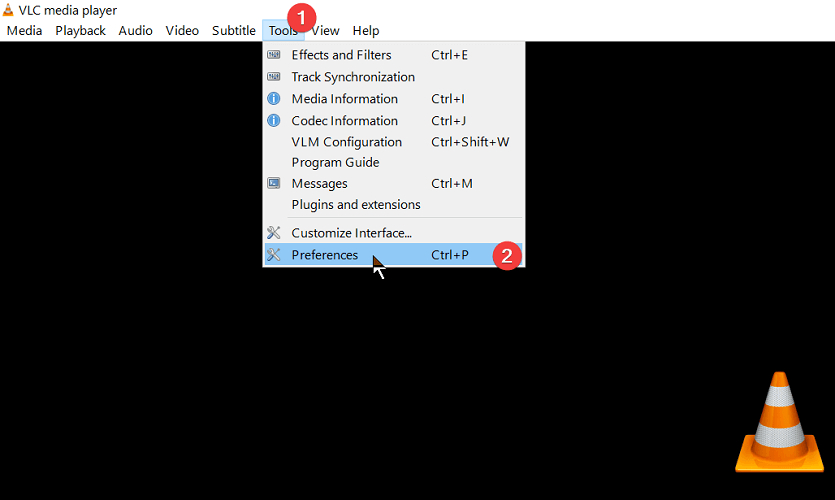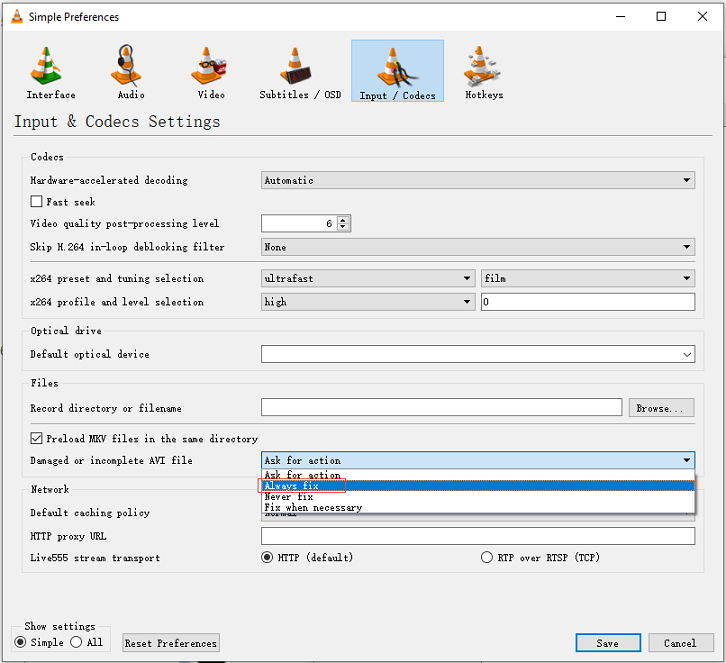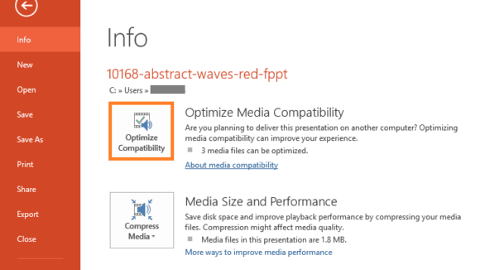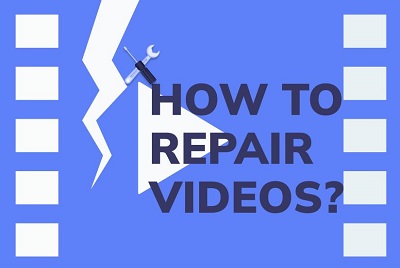Windows Media Player (WMP) birçok Windows cihazında önceden yüklenmiş olarak gelen popüler bir araçtır. Ancak, bir MP4 video dosyasını oynatmaya çalışırken "Windows Media Player dosyayı oynatamıyor" hatasıyla karşılaşabilirsiniz. Bu soruna neyin neden olduğunu ve nasıl çözüleceğini bilmiyorsanız bu sinir bozucu olabilir.
Neyse ki, bu video oynatma sorununu çözmek ve en sevdiğiniz videoların keyfini çıkarmaya geri dönmek için deneyebileceğiniz birçok güvenilir çözüm var. Bu makalede, Windows Media Player'ın MP4 dosyalarını oynatmamasının arkasındaki nedenleri araştıracağız ve video dosyası formatını dönüştürmekten bozuk MP4 dosyalarını güvenilir bir video onarımı ile onarmaya kadar kanıtlanmış 9 yöntem bulacağız. Böylece, bu hatayı gidermek ve medya dosyalarınızı sorunsuz bir şekilde oynatmak için ihtiyacınız olan her şeye sahip olacaksınız.

- Windows Media Player Dosyayı Neden Oynatamıyor?
- Windows Media Player Dosyayı Oynatamıyor Nasıl Düzeltilir?
- Yöntem 1. Videoyu Desteklenen Bir Formata Dönüştürün
- Yöntem 2. Windows Media Player'ı Codec'leri Otomatik Olarak İndirecek Şekilde Yapılandırma
- Yöntem 3. Windows Media Player için Codec'leri Elle Yükleme
- Yöntem 4. Uygun Ses Aygıtını Ayarlayın
- Yöntem 5. Ses ve Video Sürücülerini Güncelleyin
- Yöntem 6. 4DDiG File Repair Kullanarak Bozuk MP4 Videolarını OnarınYENİ
- Yöntem 7. Bozuk MP4 Videolarını VLC Media Player ile Onarın
- Yöntem 8. Windows Media Player'ı Güncelleyin veya Yeniden Yükleyin
- Yöntem 9. Farklı Bir Medya Oynatıcı Kullanın
Windows Media Player Dosyayı Neden Oynatamıyor?
Windows Media Player'da bir MP4 video oynatmaya çalıştığınızda ancak "Windows Media Player dosyayı oynatamıyor. Oynatıcı dosya türünü desteklemiyor olabilir veya dosyayı sıkıştırmak için kullanılan codec bileşenini desteklemiyor olabilir." şeklinde bir hata mesajı aldığınızda, ilk düşünceniz "Windows Media Player'ım MP4 dosyalarını neden oynatmıyor?" olabilir.
Pek çok olası neden bu WMP video oynatma sorununun ortaya çıkışını açıklayabilir. Onları kontrol edin:
- Oynatmaya çalıştığınız MP4 dosyası bozuk veya hasarlı.
- Dosya biçimi Windows Media Player ile uyumlu değildir.
- Belirli medya dosyası türlerinin kodunu çözmek ve oynatmak için bilgisayar tarafından gerekli olan codec bileşenleri yüklü değildir.
- Windows Media Player güncel değil.
- Ses veya video sürücüleri güncel değil.
- Bilgisayar sisteminize bir virüs veya kötü amaçlı yazılım bulaşmış.
Windows Media Player Dosyayı Oynatamıyor Nasıl Düzeltilir?
"Windows Media Player Dosyayı Oynatamıyor" hatasının arkasındaki nedenler ne olursa olsun, işleri çözmek için deneyebileceğiniz 9 düzeltme vardır.
Yöntem 1. Video Dosyasını Desteklenen Bir Formata Dönüştürün
"Windows Media Player Dosyayı Oynatamıyor" hata mesajı ile bir video dosyasını oynatamadığınızda, kontrol etmeniz gereken ilk şey dosya formatıdır. Windows Media Player çok çeşitli multimedya dosya türlerini destekler:
- Windows Media formatları (.asf, .wma, .wmv, .wm)
- QuickTime Film dosyası (.mov)
- MP4 Video dosyası (.mp4, .m4v, .mp4v, .3g2, .3gp2, .3gp, .3gpp)
Oynatmaya çalıştığınız video dosyasının biçimi Windows Media Player tarafından desteklenmiyorsa, video dosyası biçimini uyumlu bir biçime, örneğin WMV biçimine değiştirmek için VLC medya oynatıcısını kullanmayı deneyin. Bu, Windows Media Player'daki oynatma sorunlarını gidermeye yardımcı olacaktır.
VLC kullanarak videolarınızı WMV'ye dönüştürmeye başlamak için aşağıdaki adımları izleyin.
- VLC medya oynatıcısını başlatın ve üst menü çubuğundaki "Medya" sekmesini seçin.
Açılır menüden "Dönüştür/Kaydet" öğesini seçin.

"Dosya" sekmesini seçin. Dönüştürmek istediğiniz dosyayı içe aktarmak için "Ekle "ye tıklayın ve ardından altta bulunan "Dönüştür / Kaydet..." düğmesine basın.

Şimdi çıktı ayarlarını yapılandırma zamanı. Profil Altında Video - WMV + WMA (ASF)'yi seçin ve "Gözat "a tıklayarak dönüştürülen dosyayı kaydetmek için bir hedef belirleyin. Ardından dönüştürmeye başlamak için "Başlat "a tıklayın.

İstediğiniz WMV dosyasını elde etmek saniyeler sürecektir. Dönüştürüldükten sonra, oynatılabilir olup olmadığını görmek için dosyayı Windows Media Player ile açmayı deneyin.
Yöntem 2. Windows Media Player'ı Codec'leri Otomatik Olarak İndirecek Şekilde Yapılandırma
Bazen, video dosyası formatı WMP tarafından desteklense bile "Windows Media Player dosyayı oynatamıyor" hatasıyla karşılaşabilirsiniz. Bu durum, gerekli video codec bileşeninin eksik olması veya bilgisayarınızda yüklü olmaması halinde ortaya çıkabilir. Bu sorunu çözmek için oynatıcıyı gerekli kodekleri otomatik olarak indirecek şekilde yapılandırabilirsiniz. İşte bunu nasıl yapacağınız:
- Windows Media Player'ı açın ve Araçlar> Seçenek> Oynatıcılar sekmesine gidin. (Not: Araç seçeneğini bulamazsanız, üstteki boş alana sağ tıklayın ve görünür hale getirmek için Menü çubuğunu göster'i seçin).
- Oynatıcı sekmesi altında, "Codec'leri Otomatik Olarak İndir" seçeneğinin önündeki kutuyu işaretleyin.
- Ardından Otomatik güncellemelerin sıklığını "Günde bir kez" olarak seçin.
Yapılandırıldıktan sonra "Uygula "yı seçin ve değişiklikleri kaydetmek için "Tamam "a basın.

Şimdi, daha önce oynatmaya çalıştığınız videoyu açın. Codec'i yüklemeniz için bir mesaj aldığınızda Yükle'ye tıklayın. Bu kez video Windows Media Player'da oynatılmalıdır.
Yöntem 3. Windows Media Player için Codec'leri Elle Yükleme
Alternatif olarak, Windows Media Player'da Codec'leri Otomatik Olarak İndir seçeneği kullanılamıyorsa, manuel olarak ekstra bir codec paketi yükleyebilirsiniz. Güçlü bir codec paketi tüm yaygın ve hatta bazı nadir codec bileşenlerini tek bir pakette toplayabildiğinden, onu yüklemek eksik codec bileşenlerinin neden olduğu "Windows Media Player MP4 Oynatılamıyor" hatasıyla etkili bir şekilde başa çıkabilir. Ayrıca, Windows Media Player ile uyumlu olmayan dosya türleri için daha fazla destek ekleyebilir.
Windows PC'niz için indirebileceğiniz K-Lite Codec Pack, Media Player Codec Pack, ffdshow gibi çeşitli codec paketleri vardır. Aşağıda size K-Lite Codec Pack'i nasıl indirip kuracağınızı ve video oynatma sorunlarını nasıl gidereceğinizi göstereceğiz.
- K-Lite Codec Pack'i resmi indirme sayfasına giderek indirin. Download Basic'i seçin ve bir indirme sunucusu seçin.
- İndirme işlemi tamamlandığında, yükleyiciyi çalıştırın.
K-Lite Codec Pack'in kurulumu sırasında Kurulum Tercihleri ekranıyla karşılaştığınızda, varsayılan bölümlerde Windows Media Player'ı tercih edilen ses ve video oynatıcı olarak ayarlayın.

Bilgisayarı yeniden başlatın ve sorunlu video dosyasını WMP'de tekrar oynatmayı deneyin.
Yöntem 4. Uygun Ses Aygıtını Ayarlayın
"Ses aygıtıyla ilgili bir sorun olduğu için Windows Media Player dosyayı oynatamıyor. WMP'deki ses aygıtı çıkışı yanlış ayarlanmışsa, bilgisayarınızda yüklü bir ses aygıtı olmayabilir" hata mesajıyla karşılaşabilirsiniz. Bunu çözmek için uygun ses cihazını nasıl ayarlayabileceğiniz aşağıda açıklanmıştır.
- Windows Media Player'ı başlatın, Araçlar> Seçenekler> Aygıt sekmesine gidin.
Hoparlörler'i ve ardından Özellikler'i seçin.

- Sistem tepsisindeki "Hoparlör" simgesinde görüntülediğiniz aynı oynatma cihazını seçin.
"Uygula "yı seçin ve ardından "Tamam" düğmesine basın. Daha sonra, Windows Media Player'ı kapatın ve değişikliğin etkili olması için bilgisayarınızı yeniden başlatın.

Şimdi hata alan video dosyanızı Windows Media Player ile açarak hata mesajının tekrar çıkıp çıkmadığına bakın.
Yöntem 5. Ses ve Video Sürücülerini Güncelleyin
Eski ses ve video sürücüleri de Windows Media Player'da video oynatma hatalarına neden olabilir. Windows Media Player'ınız video oynatmadığında bunları nasıl güncelleyeceğiniz aşağıda açıklanmıştır.
Ses Sürücülerini Güncelleme- Görev çubuğundaki arama kutusuna "Aygıt Yöneticisi" yazın ve Aygıt Yöneticisi'ni seçin.
- "Ses, video ve oyun denetleyicileri" seçeneğini bulun. Üzerine çift tıklayın.
Güncellemek istediğiniz ses cihazına sağ tıklayın ve "Sürücüyü güncelle "yi seçin.

Açılan pencerede "Sürücüleri otomatik olarak ara" seçeneğini seçin. Bu, ses sürücülerini otomatik olarak indirecek ve güncelleyecektir.

- Genişletmek için "Ekran Bağdaştırıcıları" seçeneğine sağ tıklayın.
Güncellemek istediğiniz video aygıtına sağ tıklayın ve "Sürücüyü güncelle "yi seçin.

- Güncellenmiş sürücü yazılımı için otomatik olarak ara öğesini seçtiğinizde en son sürücüyü otomatik olarak yükleyecektir.
Yöntem 6. 4DDiG Filer Repair Kullanarak Bozuk MP4 Videolarını OnarınHOT
Dosya bozuk veya hasarlı olduğu için Windows Media Player MP4 dosyasını oynatamıyorsa, MP4 videosunu tekrar oynatmanın en kolay ve en hızlı yolu, bozuk videoyu 4DDiG Video Repair yardımıyla onarmaktır. Bu programı kullanarak Gömülü Video Oynatılamıyor, 224003 video hata kodu, Windows 10/11'de 0xc10100be video hatası gibi çeşitli video oynatma sorunlarını kolayca çözebilirsiniz. Nasıl çalıştığını göstermeden önce, size hangi özellikleri sunduğuna göz atalım:
- Bozuk, hasarlı, bulanık, grenli ve dalgalı videoları ve videoları onarır.
- MP4, MOV, MKV, M4V, 3G2, 3GP, vb. gibi çok çeşitli video formatlarını destekler.
- Sabit diskler, USB'ler, SD kartlar ve dijital kameralar gibi tüm Window tabanlı depolama ortamlarıyla uyumludur.
- Farklı formatlardaki video dosyalarının tek seferde toplu onarımını destekler.
- Hızlı onarım sunar ve video/fotoğraf onarımında yüksek başarı oranına sahiptir.
İşte Windows Media Player'da oynatılamayan bozuk videoları düzeltme adımları:
- Video Onarımını Seçin
4DDiG File Repair'ı indirin ve başlatın. Sol menüden "Video Onarımı "nı seçin.
ÜCRETSİZ İNDİRPC için
Güvenli İndir
ÜCRETSİZ İNDİRMAC için
Güvenli İndir

- Bozuk Videolar Ekleme
Windows Media Player'da oynatılmayan bozuk videoları eklemek için Ekle düğmesine tıklayın. Ardından devam etmek için "Onarmayı Başlat "a tıklayın.

- Onarılan Videoları Dışa Aktar
WMP dosyaları onarıldıktan sonra, güvenli bir depolama ortamına kaydetmek için "Tümünü Dışa Aktar" düğmesine tıklayın.

Onarılan videoyu Windows Media Player'da açın ve sorunsuz çalışması gerekir.
Yöntem 7. Bozuk MP4 Videolarını VLC Media Player ile Onarın
4DDiG File Repair kullanmak dışında, WMP'nin oynatamadığı bozuk MP4 videoları onarmak için VLC medya oynatıcısına da dönebilirsiniz. İşte bunu nasıl yapacağınız:
- Bozuk MP4 videosunu VLC medya oynatıcı ile açın.
Araçlar menüsünü seçin ve Tercihler'i seçin.

- "Input/Codecs" sekmesini seçin.
- "Hasarlı veya eksik AVI dosyası" seçeneğini bulun. Bunu "Dosyalar" bölümünün altında bulacaksınız.
Açılır menüden "Her zaman düzelt" seçeneğini seçin ve Kaydet'e tıklayın.

Yöntem 8. Windows Media Player'ı Güncelleyin veya Yeniden Yükleyin
"Windows Media Player MP4 oynatamıyor" sorununu çözmenin bir başka yolu da yeniden başlamaktır. Bunun için WMP'yi kaldırın ve ardından yeniden yükleyin.
- Görev çubuğunun arama çubuğuna "Windows özellikleri" yazın ve "Windows özelliklerini aç veya kapat "a tıklayın.
- Üzerine çift tıklayarak "İsteğe bağlı özellikleri yönet" seçeneğini genişletin.
- Windows Media Player'ın yanındaki kutunun işaretini kaldırın.
Onay isteyen bir uyarı çıktığında "EVET "e tıklayın.

- Bilgisayarınızı yeniden başlatın ve ardından 1. ve 2. adımları tekrarlayın.
- Windows Media player seçeneğini işaretleyin ve WMP'yi yeniden yüklemeye başlamak için Tamam'a tıklayın.
Windows Media Player yeniden yüklendikten sonra, oynatmak istediğiniz video dosyasını WMP'de açarak oynatılabilir olup olmadığını kontrol edin.
Yöntem 9. Farklı Bir Medya Oynatıcı Kullanın
Çoğu zaman WMP ile oynatmaya çalıştığınız dosyanın ses veya video formatı desteklenmeyebilir. "Windows Media Player dosyayı oynatamıyor" hatasını almanızın bir başka nedeni de budur. Söz konusu dosya için VLC medya oynatıcı gibi alternatif bir oynatıcı kullanmayı deneyin.
Kapanış Sözleri
"Windows Media Player dosyayı oynatamıyor" ile karşılaşmak Windows kullanıcıları için can sıkıcı olabilir, ancak neyse ki bunları düzeltmek için çeşitli çözümler mevcuttur. Ancak, 4DDiG Video Repair hızlı ve kolay bir çözüm için en iyisi olarak öne çıkıyor.
Toplu onarım yetenekleri ve gelişmiş onarım algoritması ile medya dosyalarını orijinal formatlarına geri yükleyebilir ve çeşitli cihazlarda sorunsuz video oynatımı sağlayabilir. Dolayısıyla, medya dosyası sorunlarıyla boğuşuyorsanız, çözüm olarak 4DDiG aracını kullanmayı düşünün.