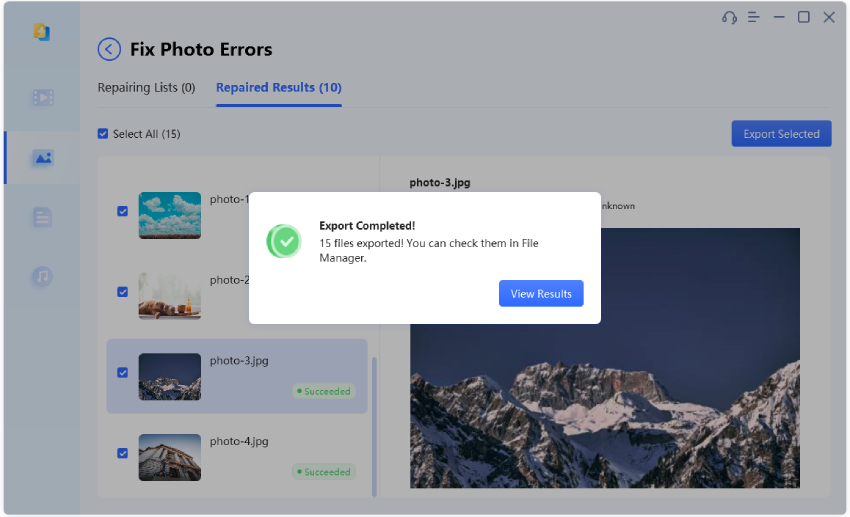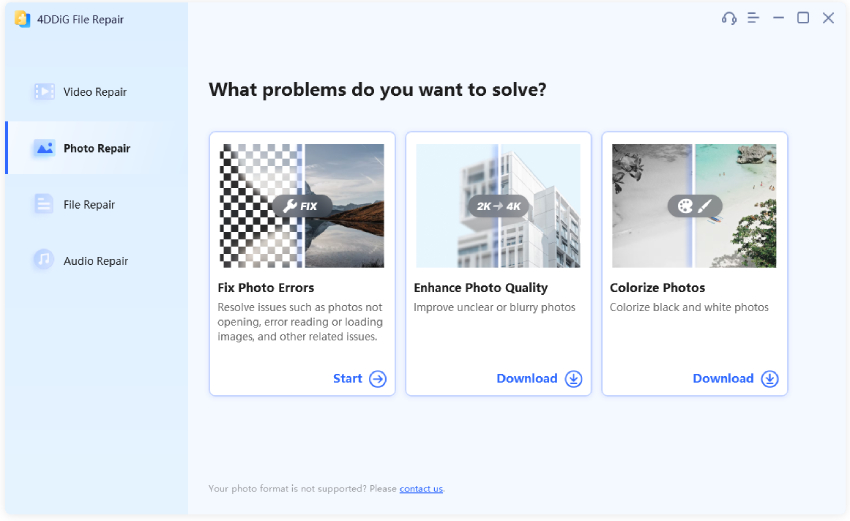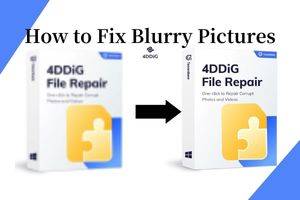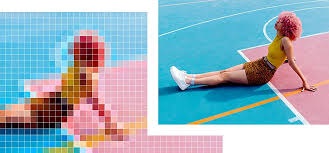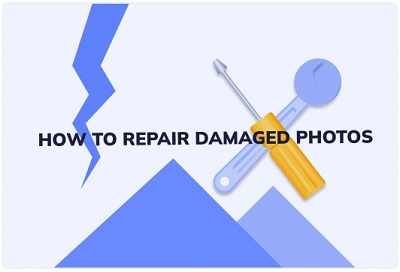Windows Fotoğraf Görüntüleyici Bu Resmi Görüntüleyemiyor, Yeterli Bellek Yok Nasıl Düzeltilir?Galaxy A71 cihazımdan kopyalanan fotoğrafları açmaya çalışırken bu hatayı almaya başladım - "Yeterli bellek olmayabilir çünkü Windows fotoğraf görüntüleyici bu resmi görüntüleyemiyor". Nasıl düzeltilir? Bir fikri olan var mı?
Fotoğrafları hem "Windows Fotoğraf Görüntüleyici"yi hem de "Fotoğraflar"ı kullanarak açamama sorunuyla ilk kez karşılaşıyorsanız ve özellikle "Windows fotoğraf görüntüleyici bu resmi görüntüleyemiyor, yeterli bellek yok, "Endişelenmene gerek yok. Çözüm için doğru yere geldiniz. Sorunuza yanıt olarak, sorunun etkili bir şekilde çözülmesine yardımcı olabilecek 11 farklı çözümü burada bulabilirsiniz.

- Bölüm 1: Windows Fotoğraf Görüntüleyici Neden Yeterli Bellek Yok Hatası Oluşuyor?
-
Bölüm 2: Windows Fotoğraf Görüntüleyicisi Bu Resmi Görüntüleyemiyor, Yeterli Bellek Yok Nasıl Onarılır?
- Çözüm 1: Fotoğraf Görüntüleyici Alternatiflerini Kullanın
- Çözüm 2: Desteklenebilir Bir Formata Dönüştürün
- Çözüm 3: 4DDiG Fotoğraf Onarımı ile Bozuk Fotoğrafları OnarınHOT
- Çözüm 4: Renk Yönetimini Sıfırlayın
- Çözüm 5: Windows Fotoğraf Görüntüleyiciyi Güncelleyin
- Çözüm 6: Fotoğraflar Uygulamasını Sıfırlayın
- Çözüm 7: Android/iOS Backup Suite'i Kaldırma ve Yeniden Yükleyin
- Çözüm 8: Şifrelemeyi Dosyadan Kaldırın
- Çözüm 9: Windows Mağazası Uygulama Sorun Gidericisini Çalıştırın
- Çözüm 10: Sistem Dosyası Denetleyicisi Taraması Gerçekleştirin
- Çözüm 11: Devralmayı Devre Dışı Bırakın
- Windows Fotoğraf Görüntüleyici SSS'leri:
Bölüm 1: Windows Fotoğraf Görüntüleyici Neden Yeterli Bellek Değil Hatası Oluşuyor?
"Windows Fotoğraf Görüntüleyici bu resmi görüntüleyemiyor, yeterli bellek yok" hata mesajı genellikle sistem görüntü dosyasını açmak ve görüntülemek için yeterli kaynağa sahip olmadığında ortaya çıkar. Ancak bu hataya katkıda bulunabilecek başka faktörler de var:
- Sistem dosyası bozulması
- Desteklenmeyen fotoğraf formatı
- Bozuk veya hasarlı görüntü dosyası
- Yüksek çözünürlüklü veya büyük boyutlu resim dosyası
- Eski Fotoğraf Görüntüleyici
Bu olası nedenleri göz önünde bulundurarak "Windows Fotoğraf Görüntüleyicisi bu resmi görüntüleyemiyor" hatasını daha etkili bir şekilde giderebilir ve giderebilirsiniz.
Bölüm 2: Windows Fotoğraf Görüntüleyicisi Bu Resmi Görüntüleyemiyor, Yeterli Bellek Yok Nasıl Onarılır?
Hatanın ardındaki nedenler ne olursa olsun, hepsinin düzeltilebileceğini ve bunu kendi başınıza yapabileceğinizi bilmek güven vericidir. "Windows fotoğraf görüntüleyici bu resmi görüntüleyemiyor" sorununu etkili bir şekilde çözmek için aşağıda özetlenen yöntemleri izleyin:
Video Eğitimi: Windows Fotoğraf Görüntüleyicinin Bu Resmi Görüntüleyememesi Sorununu Giderme
Güvenli İndirme
Güvenli İndirme
Çözüm 1: Fotoğraf Görüntüleyici Alternatiflerini Kullanın
Windows Fotoğraf Görüntüleyicisi bir görüntü dosyasını görüntülemekte zorlandığında, Windows Fotoğraf Görüntüleyicisi'ne alternatif kullanmak etkili bir çözüm olabilir. Varsayılan Windows Fotoğraf Görüntüleyicisi bazen belirli görüntü formatları veya dosya boyutlarıyla ilgili sınırlamalar veya uyumluluk sorunlarıyla karşılaşabilir. Başka bir fotoğraf görüntüleyici kullanarak bu sınırlamaların üstesinden gelebilir ve görsellerinizi başarılı bir şekilde görüntüleyebilirsiniz.
Önerilen bazı alternatifler arasında IrfanView, XnView, FastStone Image Viewer ve Adobe Photoshop Express bulunur. Bu programlar, kullanıcı dostu bir arayüz, çeşitli dosya formatları desteği ve verimli bellek kullanımı sunarak sorunsuz ve güvenilir görüntü görüntüleme sağlar. Bu alternatif fotoğraf görüntüleyicilerden birini yükleyin, görsellerinizi onunla açın ve hafıza hatasıyla karşılaşmadan sorunsuz izlemenin keyfini çıkarın.
Çözüm 2: Desteklenebilir Bir Formata Dönüştürün
Görüntüyü desteklenebilir bir biçime dönüştürmek, varsayılan görüntüleyiciyle uyumluluğu sağlayarak "Windows Fotoğraf Görüntüleyicisi Bu Resmi Görüntüleyemiyor" hatasını çözebilir. Bazen görüntü dosyası Windows Fotoğraf Görüntüleyicisi'nin işleyemeyeceği bir biçimde olabilir ve bu da hatanın oluşmasına neden olabilir. Bu durumda görüntü biçimini Windows Fotoğraf Görüntüleyicisi tarafından desteklenen JPEG, PNG, GIF, TIFF, BMP, DIB veya WDP gibi bir biçime dönüştürmeyi deneyin. İşte yapabilecekleriniz:
- Dosya Gezgini'ni açın ve dönüştürmek istediğiniz görüntüyü bulun.
- Resme sağ tıklayın ve menüden "Birlikte aç" > "Paint"i seçin. Resim Paint uygulamasında açılacak ve dosya boyutunu ekranın alt kısmında bulabilirsiniz.
"Dosya"ya tıklayın ve menüden "Farklı kaydet" > "PNG resmi" veya "JPEG resmi"ni seçin.
![Windows'ta görüntüyü jpeg veya png'ye dönüştürün]()
- Bir klasör seçmenize, dosyayı yeniden adlandırmanıza ve "Farklı kaydetme türü"nü seçmenize olanak tanıyan yeni bir iletişim kutusu görünecektir. Daha sonra hatırlayacağınız bir klasöre gidin ve "Farklı kaydetme türü" olarak "PNG" veya "JPEG" seçildiğinden emin olun.
Görüntüyü uyumlu bir formata dönüştürerek Windows Fotoğraf Görüntüleyici'de uyumluluk sorunu yaşamadan sorunsuz görüntüleme sağlayabilirsiniz.
Çözüm 3: 4DDiG Fotoğraf Onarımı ile Bozuk Fotoğrafları Onarın
Bir görüntü bozulduğunda, izleyicinin Windows Fotoğraf Görüntüleyicisi'nde yeterli bellek hatasıyla karşılaşmasına ve resmi görüntüleyememesine neden olabilir. Bu durumda, görüntü dosyasındaki herhangi bir sorun veya hasarın, bozuk fotoğrafları onarmak ve geri yüklemek için tasarlanmış olan 4DDiG Photo Repair gibi güvenilir bir araçla çözülmesi ideal bir seçenek olabilir.
4DDiG Fotoğraf Onarımının temel özellikleri şunları içerir:
- Pikselleşme de dahil olmak üzere çeşitli görüntü bozulma türlerini onarır, bulanık görüntüler, dosya biçimi hataları ve daha fazlası.
- Çeşitli formatlarda toplu onarımı destekler.
- Tek seferde 3.000'e kadar fotoğraf onarılabilir.
- Onarılan fotoğrafları kaydetmeden önce önizleyebilirsiniz, böylece resimlerinizin başarılı bir şekilde onarılmasını sağlayabilirsiniz.
- %100 güvenli hızlı onarım.
4DDiG Fotoğraf Onarımını kullanarak bozuk fotoğrafları onarmak için şu adımları izleyin:
Yazılımı indirdikten sonra başlatın. 'Fotoğraf onarımı' sekmesini seçin ve devam etmek için Fotoğraf Hatalarını Düzelt'i seçin.
Ücretsiz İndirinPC İçinGüvenli İndirme
Ücretsiz İndirinMAC İçinGüvenli İndirme
![4ddig dosya onarımını kullanarak bozuk fotoğrafı düzeltin-1]()
Kırık/bozuk fotoğrafları ekrana ekleyerek onarım işlemini başlatın ve ardından hasarlı fotoğrafları onarmaya başlamak için 'Onarımı Başlat' seçeneğine dokunun..
![4ddig dosya onarımını kullanarak bozuk fotoğrafı düzeltin-2]()
Onarım işlemi tamamlandıktan sonra onarılan tüm fotoğrafları görebilirsiniz. Sonuçlardan memnunsanız, bunları tercih ettiğiniz konuma kaydetmek için Tümünü Dışa Aktar'a tıklayabilirsiniz.
![4ddig dosya onarımını kullanarak bozuk fotoğrafı düzeltin-2]()
4DDiG Fotoğraf Onarımını kullanarak, bozuk fotoğrafları etkili bir şekilde onarabilir ve "Windows Fotoğraf Görüntüleyici Bu Resmi Görüntüleyemiyor" hatasının üstesinden gelebilir, böylece görüntülerinizi bellekle ilgili herhangi bir sorun olmadan görüntülemenize olanak tanıyabilirsiniz.
Çözüm 4: Renk Yönetimini Sıfırlayın
Renk yönetimi ayarları, renk profilleri ve uyumsuz renk alanlarıyla ilgili sorunların çözülmesine yardımcı olarak Windows Fotoğraf Görüntüleyicisi'nin görüntüyü düzgün şekilde görüntülemesine olanak tanır. Renk yönetimini kullanmak için şu adımları izleyin:
Adım 1: Arama çubuğuna "Renk yönetimi" yazın ve listelendiğinde açın.
Adım 2: Cihazlar sekmesine gidin ve her bir ICC profilini seçin. Daha sonra o sayfada listelenen tüm profilleri silmek için Kaldır butonuna tıklayın (not: Burada herhangi bir profil göremiyorsanız şimdilik yapacak bir şey yok demektir).
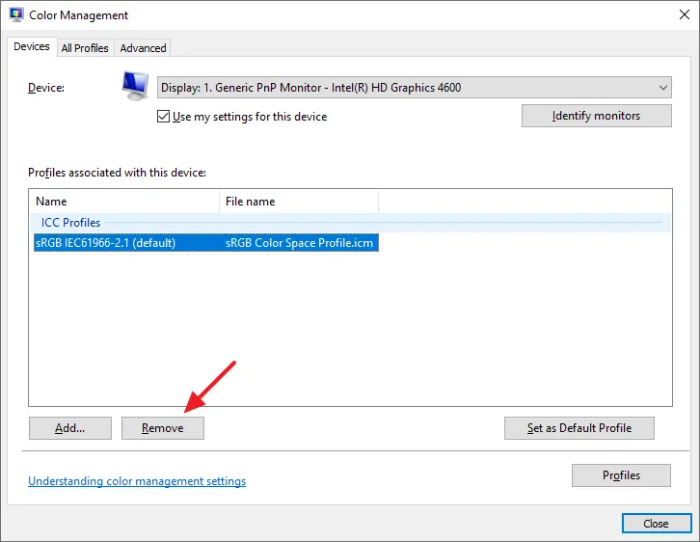
Adım 3: "Bu renk profili bu cihazın varsayılan profilidir" mesajı görüntülendiğinde. Cihazla ilişkisini kesmek istediğinizden emin misiniz?" göründüğünde Devam'a tıklayın.
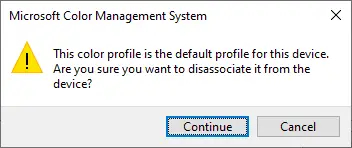
Adım 4: Şimdi Gelişmiş sekmesine geçin, Cihaz profili açılır liste kutusundan "Agfa: Swap Standard"ı seçin. Bu adım, doğru işlevselliği sağladığı için çok önemlidir.
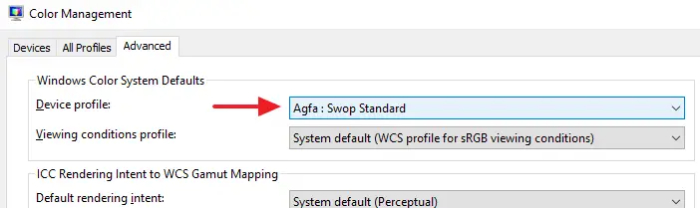
Adım 5: Son olarak değişikliği kaydetmek için Tamam'a tıklayın.
Now, re-open the picture with Windows Photo Viewer to see if this method helps.
Çözüm 5: Windows Fotoğraf Görüntüleyiciyi Güncelleyin
Windows Fotoğraf Görüntüleyicinin eski sürümlerinde uyumluluk sorunları olabilir ve bellek yönetimi için optimizasyonlar eksik olabilir. Yazılımı güncelleyerek, Windows fotoğraf görüntüleyicinin fotoğrafları açarken yeterli bellek olmaması sorununun üstesinden gelmeye yardımcı olabilecek en son hata düzeltmeleri, performans iyileştirmeleri ve bellek kullanımı iyileştirmeleriyle donatıldığından emin olursunuz. Windows Fotoğraf Görüntüleyicinizi Windows 10'a yükseltmek için şu adımları izleyin:
Adım 1: Başlangıç > Ayarlar > Güncelleme ve Güvenlik > Windows Update'e gidin.
Adım 2: "Güncellemeleri kontrol et" düğmesine tıklayın. Windows şimdi sisteminiz için mevcut güncellemeleri arayacak.
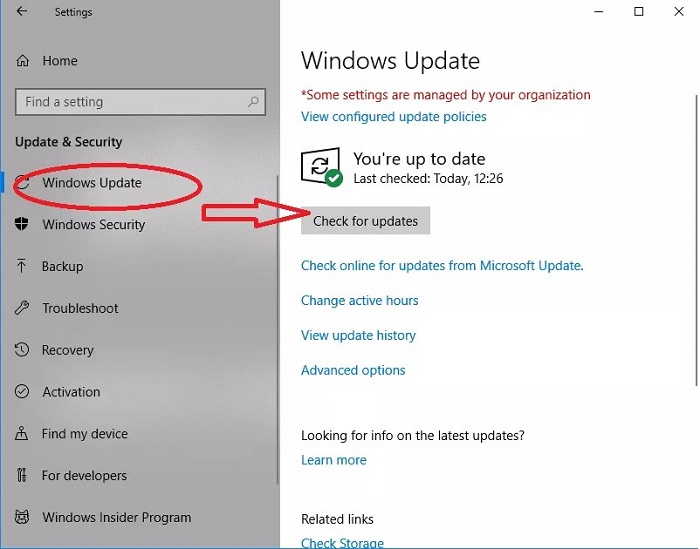
Adım 3: Mevcut güncellemeler varsa bunlar listelenecektir. Güncelleştirmeleri indirip yüklemek için "Yükle" düğmesine tıklayın. Windows, güncellemelerin boyutuna ve sayısına bağlı olarak biraz zaman alabilecek güncelleme işlemine başlayacaktır.
Adım 4: Güncelleştirmeler yüklendikten sonra yükleme işlemini tamamlamanız istenirse bilgisayarınızı yeniden başlatın.
Çözüm 6: Fotoğraflar Uygulamasını Sıfırlayın
Bazen fotoğraf görüntüleyicinin yeterli hafıza sorunu, 'Fotoğraflar' uygulamasının sıfırlanmasıyla çözülebilir. Uygulamanın sıfırlanması, uygulamayı varsayılan durumuna geri yükleyecek, sorunlu yapılandırmaları ortadan kaldıracak ve potansiyel olarak bellek sorununu çözecektir. Sıfırlama prosedüründe size adım adım rehberlik edelim.
Adım 1: Windows + I tuşlarına aynı anda basarak Ayarlar uygulamasını açın.
Adım 2: 'Uygulamalar' seçimlerini arayın ve seçin.
Adım 3: "Uygulamalar ve Özellikler" sekmesine gidin. Ardından listede ilerleyin ve sağ paneldeki Fotoğraflar uygulamasını bulun.
Adım 4: Üç noktaya tıklayın ve ardından Gelişmiş seçeneklere tıklayın.
Adım 5: Uygulamanın tüm verilerini silecek olan Sıfırla'ya tıklayın.
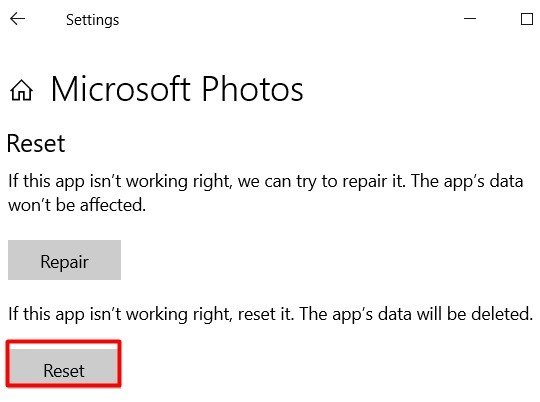
Fotoğraflar uygulamasını sıfırladıktan sonra orijinal yapılandırmasına geri dönmelidir. Daha sonra "Windows Fotoğraf Görüntüleyici bu resmi görüntüleyemiyor, yeterli bellek yok" hatasının çözülüp çözülmediğini görmek için resimleri Windows Fotoğraf Görüntüleyici ile açmayı deneyebilirsiniz.
Çözüm 7: Android/iOS Backup Suite'i Kaldırma ve Yeniden Yükleyin
PC'nizdeki telefon yedekleme yazılımınızı yakın zamanda güncellediyseniz, Windows Fotoğraf Görüntüleyici ile uyumluluk sorunlarına neden oluyor ve fotoğrafların açılamamasına neden oluyor olabilir. Bu, Android/iOS telefonunuzdaki varsayılan resim görüntüleyicinin PC'nizdeki fotoğraf görüntüleyiciyle uyumlu olmaması durumunda meydana gelir. Bu sorunu çözmek için Android telefon yedekleme uygulamasını bilgisayarınızdan kaldırmayı ve ardından fotoğrafları görüntülemeyi deneyin. Akıllı telefon yedekleme yazılımını silmek için bu adımları izleyin:
Adım 1: Windows+R tuşlarına aynı anda basın.
Adım 2: Diyalog kutusuna 'cpl' yazın ve Enter'a basın.
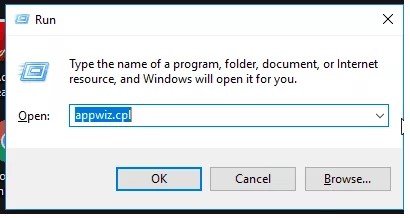
Adım 3: Programlar ve Özellikler kutusunda telefonunuzun bağlı yazılımını ada göre (Nokia, Samsung, Huawei HiSuit vb.) bulun, seçin ve Kaldır'ı tıklayın.
Adım 4: Windows Fotoğraf Görüntüleyicisi'nin fotoğraflarınızı şimdi açıp açamayacağını kontrol edin. Daha sonra telefon paketini yeniden yükleyebilirsiniz.
Akıllı telefon yedekleme yazılımı kaldırıldıktan sonra fotoğrafları Windows Fotoğraf Görüntüleyici ile tekrar açmayı deneyin. Bu, uyumluluk çatışmalarının çözülmesine yardımcı olacak ve fotoğrafların sorunsuz bir şekilde görüntülenmesine olanak tanıyacaktır.
Çözüm 8: Şifrelemeyi Dosyadan Kaldırın
Windows Fotoğraf Görüntüleyiciyi kullanarak akıllı telefon fotoğraflarını açmaya mı çalışıyorsunuz? Akıllı telefonlar genellikle görüntüler ve diğer medya dosyaları için şifreleme seçenekleri sunar. Ancak bu şifreleme, Windows Fotoğraf Görüntüleyicisi'nin görüntü dosyalarına erişmesini engelleyebilir ve bu da "Windows Fotoğraf Görüntüleyicisi bu resmi açamıyor" sorununa neden olabilir. Bu sorunu çözmek için görüntü dosyalarında şifrelemeyi devre dışı bırakmanız gerekir. Fotoğraflar için şifrelemeyi kapatmak için bu adımları izleyin:
Adım 1: Büyütmek için resmin üzerine sağ tıklayın. Özellikleri Seçin.
Adım 2: Genel menüden Gelişmiş'i seçin.
Adım 3: Gelişmiş Özellikler penceresinde "Verilerin güvenliğini sağlamak için içerikleri şifrele" seçeneğinin seçimini kaldırın.
Adım 4: Değişiklikleri kaydetmek için Tamam'ı seçin.
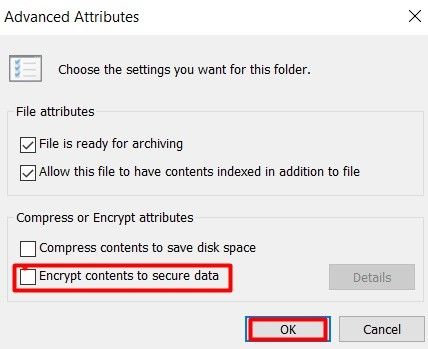
Şifreleme kaldırıldıktan sonra, bellekle ilgili hatanın çözülüp çözülmediğini görmek için dosyayı Windows Fotoğraf Görüntüleyicisi ile açmayı deneyin.
Çözüm 9: Windows Mağazası Uygulama Sorun Gidericisini Çalıştırın
"Windows fotoğraf görüntüleyici resmi görüntüleyemiyor" sorunu devam ederse Windows Mağazası Uygulamaları sorun gidericisini çalıştırmayı deneyin. Bu sorun giderici, Fotoğraf Görüntüleyiciyi de içeren Windows Mağazası uygulamalarıyla ilgili sorunları tanımlamak ve düzeltmek için tasarlanmıştır. Sorun gidericiyi çalıştırarak, bellekle ilgili hataya neden olan temel sorunları potansiyel olarak tanımlayabilir ve çözebilirsiniz. İşte izleyebileceğiniz adımlar:
Adım 1: Ayarları açmak için Windows ve I tuşlarına basın. Aşağı kaydırın ve açılır menüden 'Güncelleme ve Güvenlik'i seçin.
Adım 2: Sol kenar çubuğundan 'Sorun giderme seçeneğini seçin.
Adım 3: Sağdaki kenar çubuğuna bir göz atın. Aşağı kaydırdıktan sonra erişim sağlamak için 'Ek sorun gidericiler' bağlantısını tıklayın.
Adım 4: 'Windows Mağazası Uygulamaları'na ilerleyin, üzerine tıklayın ve ardından Sorun gidericiyi çalıştır düğmesine basın.
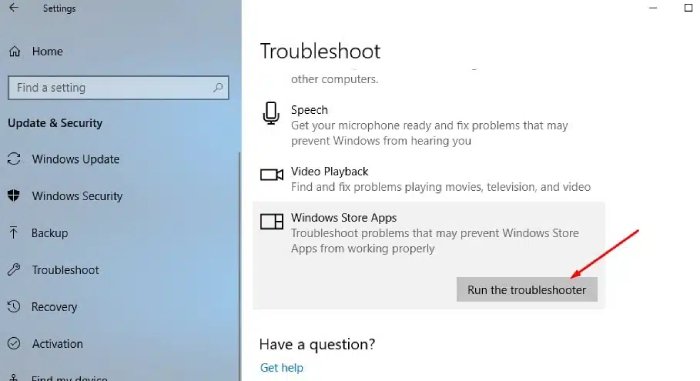
Adım 5: İşlemin tamamlanması için biraz bekleyin. Prosedürün sonunda iyileştirmeye yönelik bulguları ve önerileri alacaksınız. Ne yaparsanız yapın, ekrandaki talimatları izlemelisiniz.
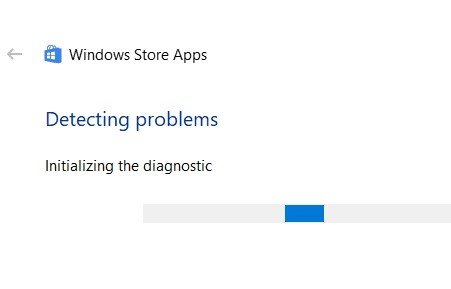
Çözüm 10: Sistem Dosyası Denetleyicisi Taraması Gerçekleştirin
Herhangi bir sistem hatası için sık ve kullanışlı bir onarım, SFC tarama komutunu çalıştırmaktır. SFC taraması, Fotoğraf Görüntüleyici dahil çeşitli uygulamaların çalışmasını etkileyebilecek bozuk veya eksik sistem dosyalarını tarayan ve onaran yerleşik bir Windows aracıdır. SFC taramasını çalıştırarak bellekle ilgili hataya neden olabilecek sistem dosyası sorunlarını tanımlayabilir ve düzeltebilirsiniz. Sistem dosyası denetleyici taraması gerçekleştirme prosedürü aşağıda özetlenmiştir.
Adım 1: Klavyenizdeki Windows tuşuna basın ve "Komut İstemi" yazın. Bir açılır menü olacak, "Yönetici olarak çalıştır" seçeneğini seçin.
Adım 2: Komut İstemi penceresine "sfc /scannow" yazın ve Enter'a basın. Tarama başlayacak ve tamamlanması biraz zaman alabilir.
Adım 3: Bir hata bulunursa, yürütülmekte olan komut sistemi tarayacak ve otomatik olarak düzeltecektir. Bitirdikten sonra bilgisayarınızı yeniden başlatın.

Çözüm 11: Devralmayı Devre Dışı Bırakın
"Windows Fotoğraf Görüntüleyicisi bu resmi görüntüleyemiyor, yeterli bellek yok" sorunuyla karşılaşıldığında, devralmanın devre dışı bırakılması son çare olarak düşünülmelidir. Bu yöntem nadiren kullanılır ancak önceki düzeltmeler sorunu çözmede başarısız olursa denenebilir. Lütfen dikkatli ilerleyin ve aşağıda özetlenen prosedürü izleyin:
Adım 1: Açamadığınız resmin bulunduğu dosya veya klasörü sağ tıklayın ve açılır menüden 'Özellikler'i seçin.
Adım 2: Pencere göründüğünde 'Güvenlik' sekmesine basın. Ardından açılır menüden 'Gelişmiş'i seçin.
Adım 3: Daha sonra yeni oluşturulan arayüzün alt kısmındaki "Mirası devre dışı bırak" butonuna tıklayın.
Adım 4: İstendiğinde, "Devralınan izinleri bu nesnedeki açık izinlere dönüştür" seçeneğini seçin ve değişikliği kaydetmek için Uygula'ya basın. Bu kadar! İletişim kutusunu kapatmak için Tamam'a tıklayın.
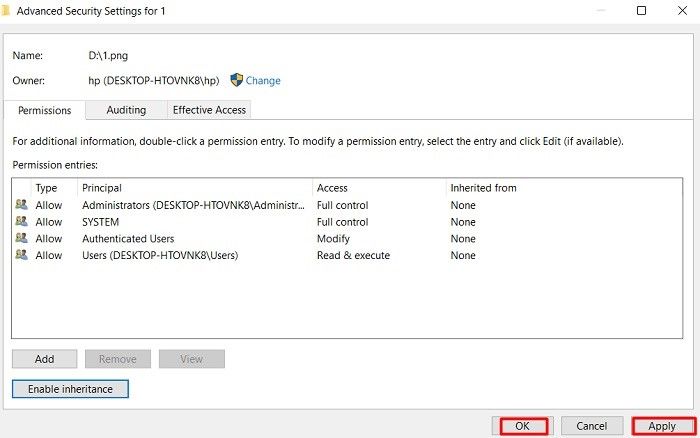
Windows Fotoğraf Görüntüleyici SSS'leri:
1. Bilgisayarım neden yeterli bellek olmadığını söylüyor?
"Yeterli bellek yok" hata mesajı, bilgisayarın kullanılabilir RAM'inin çalışan görevleri ve programları işlemek için yetersiz olması durumunda ortaya çıkar; bunun nedeni düşük fiziksel RAM, bellek sızıntıları, çok fazla uygulama çalıştırmak veya kötü amaçlı yazılım bulaşması olabilir.
2. Windows Fotoğraf Görüntüleyici tarafından hangi görüntü dosyası biçimleri desteklenir?
Windows Fotoğraf Görüntüleyici, JPEG, PNG, BMP, GIF ve TIFF dahil olmak üzere çeşitli yaygın görüntü dosyası formatlarını destekler. Ancak gerekli codec'ler olmadan daha az yaygın veya özel formatları desteklemeyebilir.
3. "Bu resim görüntülenemiyor" hatasını düzeltmek için Windows Fotoğraf Görüntüleyicisi'ni yeniden yükleyebilir miyim?
Windows Fotoğraf Görüntüleyicinin kendisini yeniden yüklemek sorunu çözmeyebilir. Ancak yukarıda belirtilen adımları izleyerek uygulamayı sıfırlamayı veya Fotoğraf Görüntüleyicinin düzgün çalıştığı bir noktaya sistem geri yüklemesi gerçekleştirmeyi deneyebilirsiniz.
Özetle
"Windows Fotoğraf Görüntüleyici bu resmi açamıyor yeterli bellek yok" hatasıyla karşılaşmak sinir bozucu olabilir. Ancak sorunu çözmek için atabileceğiniz adımlar var. Dosya biçimini dönüştürmeyi veya alternatif fotoğraf görüntüleyicileri kullanmayı deneyebilirsiniz. Programınızı ve Windows'unuzu düzenli olarak güncel tutmak da önemlidir. Bu çözümler işe yaramazsa resmin kendisi bozuk olabilir. Bu gibi durumlarda 4DDiG Photo Repair gibi özel yazılımlardan yararlanmak son derece faydalı olabilir. Bellek sorunlarından kaynaklanan hasarlı fotoğrafları etkili bir şekilde onarabilir ve kurtarabilir, böylece anılarınızı bir kez daha görüntülemenize ve keyfini çıkarmanıza olanak tanır.