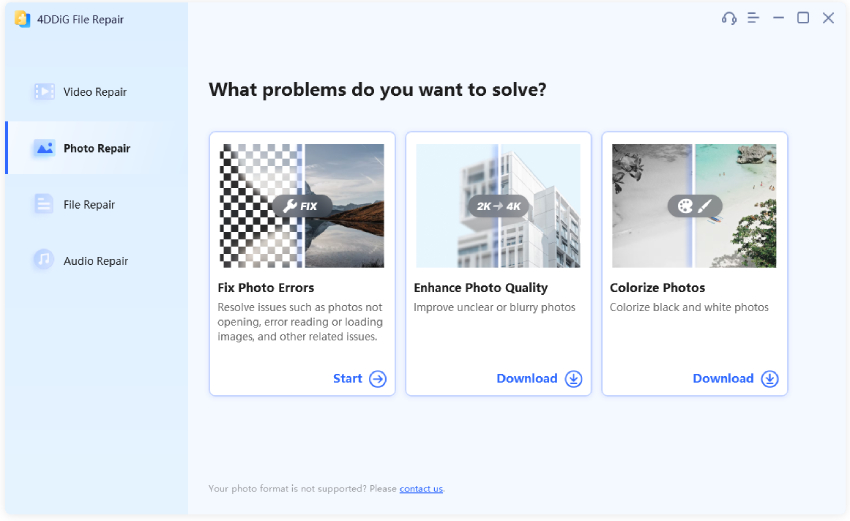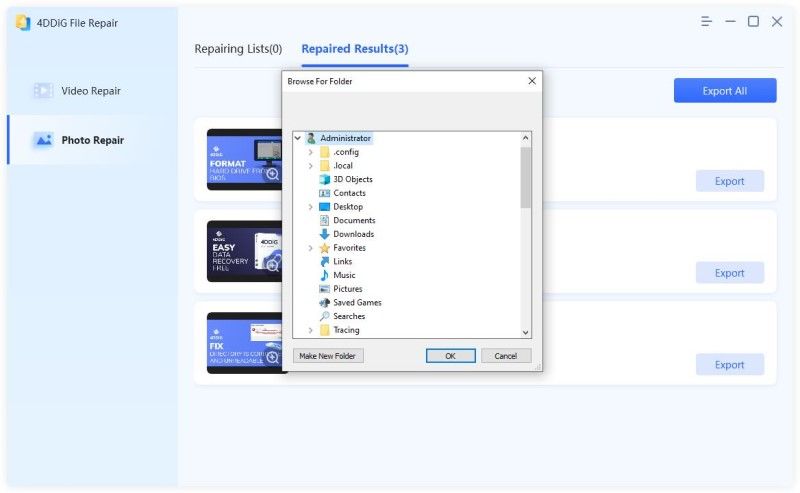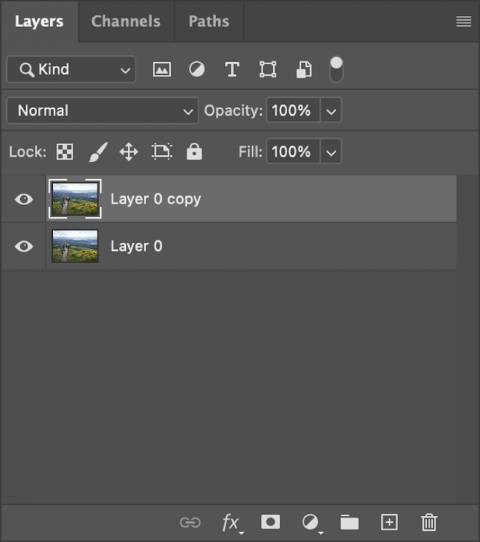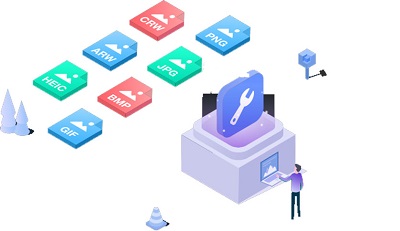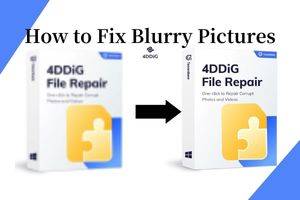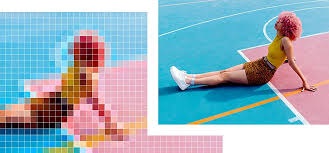Bir resmi daha az bulanık yapmanın bir yolu var mı?"Zayıf kamera performansı veya dış faktörlerin müdahalesi nedeniyle zaman zaman bulanık fotoğraflar çekiyorum, bir fotoğrafı nasıl bulanık olmaktan çıkarabilirim?"
Bazen unutulmaz anlar ya da seyahatler yaşadığımızda, bunları kalıcı olarak saklamak isteriz. Fotoğraf çekmek bu amacımıza ulaşmamıza yardımcı olabilir ve bu anıları daha sonraki bir tarihte yeniden yaşamamızı sağlayabilir. Ancak, zaman zaman zayıf kamera performansı veya dış etkenlerin müdahalesi nedeniyle bulanık fotoğraflar çekebiliriz. Bu nedenle, bir fotoğrafın nasıl bulanık olmayacağını öğrenmek bizim için önemlidir. Bu makalede, bu sorunla başa çıkmak için altı etkili çözüm tanıtılacak ve bulanık fotoğraf çekmekten nasıl kaçınılacağına dair bazı yararlı ipuçları verilecektir.
Bölüm 1: 3 Yazılımla (Masaüstü Seçenekleri) Bulanık Olmayan Bir Fotoğraf Nasıl Yapılır?
Bulanık fotoğraf sorununu çözmek için bilgisayarınızı kullanmak istiyorsanız, bu üç yazılım size yardımcı olabilir.
Tenorshare 4DDiG File RepairYENİ
Tenorshare 4DDiG File Repair tek bir tıklama ile bulanık veya hasarlı fotoğrafları onarmanıza ve geri yüklemenize yardımcı olabilir. Akıllı onarım sistemi, bulanık veya bozuk görüntüleri düzeltebilir ve bunları önceki netliklerine ve canlılıklarına geri yükleyebilir. İşte 4DDiG File Repair'ın en önemli özellikleri.
- Düzeltmeye yardımcı olabileceği resim türleri şunlardır: bulanık resimler, hasarlı resimler, gri resimler, resimlerdeki yanlış renkler, resimlerin yanlış dikilmesi vb.
- Tek seferde 3.000 adede kadar resim onarılabilir.
- Çeşitli formatlarda toplu onarımı destekler.
- %100 güvenli hızlı onarım.
Bulanık fotoğrafları düzeltmek için yalnızca 3 adım gerektiğini belirtmek gerekir.
4DDiG File Repair programını indirin ve masaüstünüze kurun. Açın, devam etmek için Fotoğraf Onarımı'nı seçin.
ÜCRETSİZ İNDİRPC için
Güvenli İndir
ÜCRETSİZ İNDİRMAC için
Güvenli İndir

Hasarlı veya bulanık bir fotoğrafı içe aktarmak için Ekle düğmesine ve ardından Onarmayı Başlat düğmesine dokunun.

Onarımlardan sonra önizlemek için fotoğrafları seçebilir ve ardından kaydetmek için Dışa Aktar düğmesine basabilirsiniz.

Adobe Photoshop
Adobe Photoshop, referred to as "PS", is image processing software. Its main functions include image editing, image synthesis, color correction and functional color effect production, etc.
Belki de Photoshop'ta bir resmi nasıl daha az bulanık hale getirebileceğinizi merak ediyorsunuzdur. Hemen başlayalım.
Photoshop'u açın. Katmanlar panelinde resim katmanınızın yanındaki kilit simgesini seçerek arka plan katmanının kilidini açabilirsiniz.

Arka Plan Katmanını çoğaltın. Bu, keskinleştirme eklemek için kullanabileceğimiz benzer bir katman oluşturacaktır. Bu adımı tamamladıktan sonra, Katmanlar paneli aşağıdaki gibi görünecektir:

- Keskin Olmayan Maskeyi kullanın. Miktarı %150 olarak değiştirmeyi, eşiği 0 olarak değiştirmeyi ve ardından yarıçapı görüntüye göre ayarlamayı unutmayın.
- Tamam'a basın ve son değişiklikleri yapın. Keskin Olmayan Maskenizin seçeneklerinde ince ayar yaptıktan sonra Tamam'a tıklayın ve yüklenmesini bekleyin. Yüklendikten sonra ayarları değiştirebilir ve resminizde gerekli değişiklikleri yapabilirsiniz.
Avantajlar:
- Fotoğrafçılar için işlenecek resimler üzerinde tam kontrol sağlayan gelişmiş özelliklere sahiptir.
- Görüntüleri birleştirebilir ve orijinal kombinasyonlar oluşturmak için birden fazla görüntü kullanabilir.
Dezavantajlar:
- 4DDiG File Repair ile karşılaştırıldığında, Photoshop'un işlem süreci açıkça daha karmaşıktır ve bu da acemiler için zordur.
- Photoshop fotoğrafları toplu olarak işlemek için uygun değildir.
Yerel Düzenleme Yazılımı-Photos Uygulaması (yalnızca Mac kullanıcıları için)
Yalnızca Mac kullanan kullanıcılar için, yalnızca Mac'te bir resmin nasıl daha az bulanık hale getirileceğiyle ilgilenmeleri gerekir. Mac kullanıcıları için, bulanık resimleri düzeltmek için Photos App uygulamasını benimsemeleri daha iyidir.
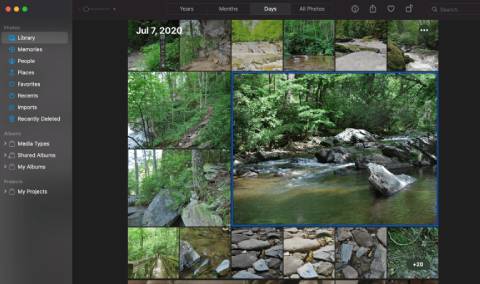
Bulanık fotoğraf sorununu birkaç basit adımı izleyerek çözebilirsiniz.
- Mac'inizdeki Fotoğraflar uygulamasında bir resme çift tıklayın, ardından araç çubuğundan Düzenle'yi seçin.
- Menüde, Ayarla öğesini seçin.
- Ayarla penceresinde Keskinleştir'in yanındaki oka tıklayın.
- Keskinliği değiştirmek için düğmeleri hareket ettirin.
Avantajlar:
- Kullanımı kolaydır.
Dezavantajlar:
- Sadece Mac kullanıcıları içindir.
- Fotoğraflar uygulaması da fotoğrafları toplu olarak işlemek için uygun değil.
Bölüm 2: 3 Uygulama ile Bir Fotoğraf Nasıl Daha Az Bulanık Hale Getirilir (Mobil Seçenekler)
Mobil kullanıcılar için, iPhone'da bir resmi nasıl daha az bulanık hale getirecekleri veya Android'de bir resmi nasıl daha az bulanık hale getirecekleri konusunda daha fazla endişe duyabilirler. İşte mobil kullanıcıların bu sorunu çözmelerine yardımcı olabilecek üç uygulama.
Adobe Photoshop Express
Bulanık fotoğrafların net görünmesini sağlamak için iOS ve Android cihazlar için mevcut en iyi uygulamalardan biri Adobe Photoshop Express'tir. Başlıca özellikleri arasında görüntü düzenleme, fotoğrafları düzeltme, çerçeve ve konu ekleme ve gürültüyü en aza indirme yer alır.
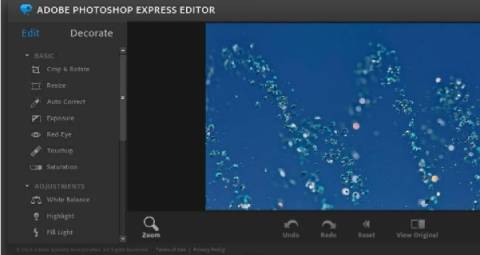
Avantajlar:
- Masaüstü için Photoshop ile karşılaştırıldığında, Photoshop Express mobil cihazlardan her yerde, her zaman kolayca yönetilebilir.
- Keşfet sekmesinden, düzenlemeniz için ilham almak üzere oynatmaları görüntüleyebilirsiniz.
Dezavantajlar:
- Ücretsiz sürümün yetersiz özellik seti, profesyonel düzeyde resim düzenlemeye izin vermek için yetersizdir.
Snapseed
Bir resmi ücretsiz olarak nasıl daha az bulanık hale getireceğinizle ilgileniyorsanız, Snapseed sizin için en iyi seçim olabilir. Snapseed, resim netliğini artırmak için size gelişmiş düzenleme araçları sağlayan ücretsiz bir uygulamadır.
Avantajlar:
- Kullanımı ücretsiz
- Size gelişmiş düzenleme araçları sağlar. Fotoğraf kaplamalarındaki lekeleri düzeltmenize ve ton eğrilerini değiştirmenize vb. yardımcı olabilir.
- Doğru keskinleştirme fonksiyonu
Dezavantajlar::
- Güncelleme yaparken çoğu zaman uygulama çökebilir. Daha iyi çalışmak için bir içgörü aracı kullanmak zorunda olsaydınız, faydalı olurdu.
Lightroom
Lightroom aynı zamanda bulanık fotoğrafları düzeltmenize yardımcı olabilecek kullanışlı bir uygulamadır. Fotoğrafları içe aktarma ve Albümler halinde düzenleme yeteneği, özel özelliklerinden biridir. Size galerinize tekrar tekrar erişmekten ve galerinizde gezinmekten zaman kazandırır. Lightroom'un keskinleştirme özelliğini kullanabilir ve ardından fotoğrafı keskin hale getirmek için parlaklıkta bazı ayarlamalar yapabilirsiniz.
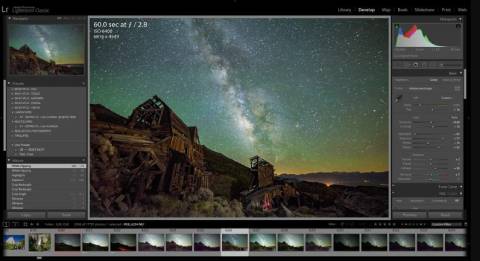
Avantajlar:
- Kullanıcı dostu tasarımı sayesinde kullanımı ve anlaşılması kolaydır.
- Albümlerden veri depolayarak ve alarak zamandan tasarruf edebilirsiniz.
Dezavantajlar:
- Kullanıcılarına profesyonellik gerektiren işler için yetersiz olan birkaç düzenleme özelliği sunar.
- Diğer resim düzenleme programları gibi Katman Modu ile çalışmaz.
Tavsiyeler: Bulanık Fotoğraf Çekmekten Nasıl Kaçınılır?
Bulanık fotoğrafları düzeltmek için zaman harcamak istemiyorsanız, bulanık fotoğraf çekmekten nasıl kaçınacağınıza dair ipuçlarını bilmeniz önemlidir. İşte sizin için bazı ipuçları!
- Fotoğraf makinesini düzgün tutun. Sarsıntı, bulanık fotoğrafların suçlusudur. Fotoğraf makinenizi iki elinizle tutarak veya yanınızda bir tripod taşıyarak sabitleyebilirsiniz.
- Enstantane Hızı bir diğer önemli faktördür. Daha hızlı bir deklanşör hızı seçeneğine ayarlamak, fotoğraflarınızın keskinliğini ve netliğini artıracaktır.
- Telefonunuzda veya kameranızda görüntü sabitleme olup olmadığını kontrol edin ve bulanık görüntüleri önlemek için açın.
Sonuç
Bu makaleyi okuduktan sonra, ister masaüstü ister mobil kullanıcı olun, bir resmin nasıl daha az bulanık hale getirileceğini anlamanız gerektiğini umuyoruz. Bulanık fotoğrafları ihtiyaçlarınıza ve tercihlerinize göre düzeltmenize yardımcı olacak en uygun yazılımı seçebilirsiniz. Bozuk videoların nasıl onarılacağıyla hala ilgileniyorsanız, bu makaleyi okuyabilirsiniz: Bozuk Video Dosyaları 4 Yolda Nasıl Onarılır?