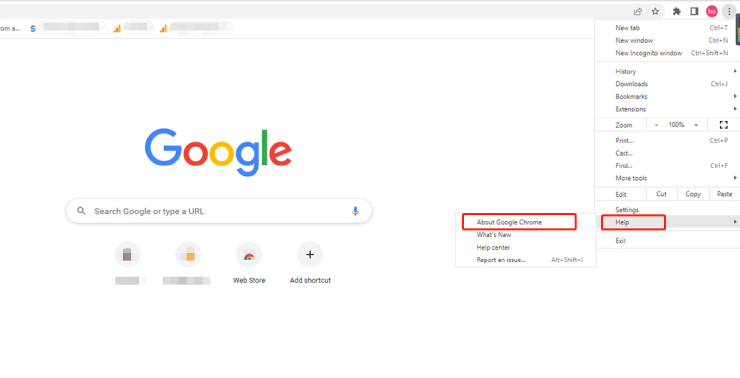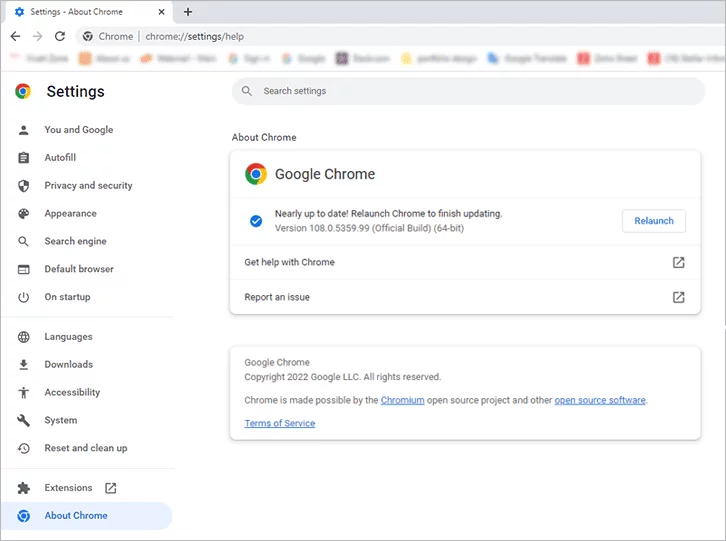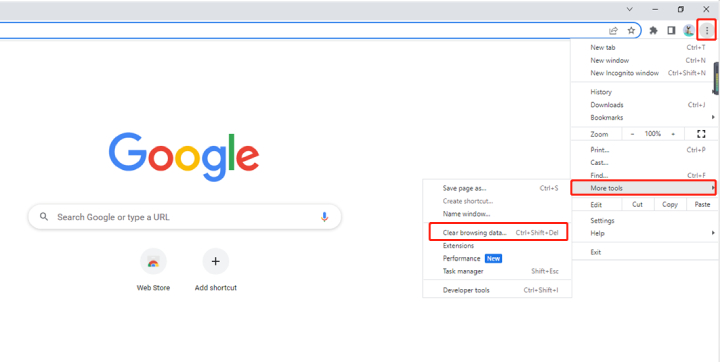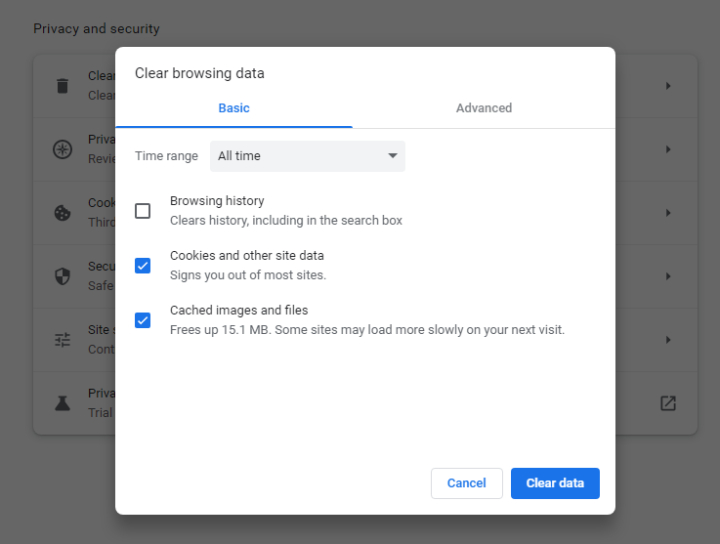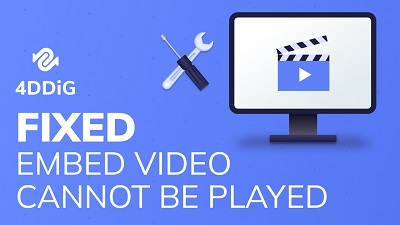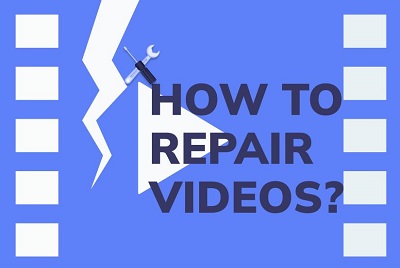Google Chrome'u kullanarak çevrimiçi video akışı yapmak keyifli bir deneyim olabilir. Ancak bazı kullanıcılar videoların Chrome'da oynatılmaması, ile ilgili sorunlarla karşılaştıklarını ve bu durumun hayal kırıklığına ve memnuniyetsizliğe yol açtığını bildirdi.
Bu yazımızda bu sorunun altında yatan nedenleri araştırıp etkili çözümler sunacağız. Ayrıca, Chrome'da video oynatmayla ilgili gelecekte ortaya çıkabilecek sorunları azaltmak için önleyici tedbirler sağlayacağız. Burada sunulan çözümler, sorunu çözmenize yardımcı olacak basit ama kanıtlanmış yöntemlerdir. Sorun giderme sürecini zahmetsiz hale getirmek için her adımda size yol gösterecek açıklayıcı resimler ekledik. Şimdi çözümlere dalalım ve sorunu çözmeye başlayalım.

- Bölüm 1: Videoların Chrome'da Oynatılmamasına Neden Olan Nedir?
-
Bölüm 2: Chrome'da Oynatılmayan Video Nasıl Onarılır?
- Çözüm 1: Chrome'u güncelleyin
- Çözüm 2: JavaScript'i aç
- Çözüm 3: Chrome'da Önbelleği ve Çerezleri Temizle
- Çözüm 4: Ghrome Uzantılarını kapatın
- Çözüm 5: Videoyu Bilgisayara İndirin ve Tekrar Oynatın
- Çözüm 6: Profesyonel Video Onarım Aracını Kullanarak Bozuk Videoyu OnarınÖNEMLİ
- Çözüm 7: Donanım Hızlandırmayı Devre Dışı Bırak
- Çözüm 8: Chrome Ayarlarını Sıfırla
- Etra İpucu: Chrome'da Videolar Nasıl Düzgün Oynatılır?
- SSS:
Bölüm 1: Videoların Chrome'da Oynatılmamasına Neden Olan Nedir?
Chrome'da oynatılmayan videolarla ilgili sorunlarla karşılaştığınızda altta yatan nedenleri anlamak önemlidir. Bu soruna çeşitli faktörler katkıda bulunabilir. Yaygın suçlulardan bazılarını inceleyelim:
- Eski Chrome tarayıcısı: Videoların Chrome'da oynatılmamasının başlıca nedeni genellikle eski bir tarayıcı sürümüdür. Eski sürümler, ileri teknolojilerle oluşturulan modern video formatlarını işlemek için gerekli özelliklere sahip olmayabilir.
- Önbellek ve çerezler:Birikmiş önbellek ve çerezler de video oynatmayı engelleyerek videoların Chrome'da çalışmamasına neden olabilir.
- Yanlış yapılandırılmış tarayıcı ayarları: Devre dışı bırakılmış JavaScript veya engellenen eklentiler gibi yanlış yapılandırılmış tarayıcı ayarları, videoların Chrome'da oynatılmasını engelleyebilir.
- Ağ sorunları: Yavaş veya dengesiz internet bağlantısı, videoların Chrome'da sorunsuz bir şekilde yüklenmesini veya oynatılmasını engelleyebilir.
- Uyumsuz video formatı: Video Chrome'un desteklemediği bir biçimde kodlanmışsa oynatılmaz.
- Grafik sürücüsü sorunları: Güncel olmayan veya hatalı grafik sürücüleri Chrome'da video oynatmayı engelleyebilir.
Bölüm 2: Chrome'da Oynatılmayan Videolar Nasıl Onarılır
Neyse ki, Chrome'da oynatılmayan videoların sinir bozucu sorunu kolayca çözülebilir. En basit ve en sık kullanılan çözümlerden başlayarak en etkili sorun giderme yöntemlerini inceleyelim. Bu adımları izleyerek Chrome'da kesintisiz video oynatmanın keyfini çıkarma yolunda ilerleyeceksiniz.
Çözüm 1: Chrome'u güncelleyin
Daha önce de belirtildiği gibi, videonuz Chrome'da oynatılmadığında genellikle dikkate alınması gereken ilk çözüm Chrome tarayıcınızı güncellemektir. Tarayıcınızı güncel tutmak, en yeni özelliklere, hata düzeltmelerine ve modern video formatlarıyla uyumluluğa sahip olmanızı sağlar. Chrome'u güncellemek için aşağıdaki adımları izleyin:
- Bilgisayarınızda Google Chrome tarayıcısını açın.
- Chrome penceresinin sağ üst köşesinde bulunan üç dikey noktaya tıklayın ve açılır menüden Yardım'ı seçin.
Bir alt menü görünecektir. Sunulan seçeneklerden "Google Chrome Hakkında"yı tıklayın.

Chrome, mevcut güncellemeleri otomatik olarak kontrol edecek ve varsa güncelleme işlemini başlatacak. Güncelleme bittiğinde Chrome'u yeniden başlatmak için "Yeniden Başlat" düğmesine tıklayın.

Çözüm 2: JavaScript'i aç
Videoların Chrome'da oynatılmamasının bir diğer yaygın nedeni de JavaScript'in devre dışı bırakılmasıdır. JavaScript, web sitelerinde video oynatma dahil etkileşimli öğeleri etkinleştiren bir programlama dilidir. JavaScript'i etkinleştirmek videoların düzgün şekilde oynatılmasını sağlamaya yardımcı olabilir. Aşağıdaki adımları izleyerek JavaScript'i yeniden etkinleştirebilirsiniz.
Adım 1: Chrome tarayıcınızın sağ üst köşesindeki üç noktalı menü simgesini tıklayın ve ardından "Ayarlar"ı seçin
Adım 2: Sol bölmede "Gizlilik ve güvenlik" seçeneğini göreceksiniz, üzerine tıklayın ve ardından "Site Ayarları" seçeneğini seçin
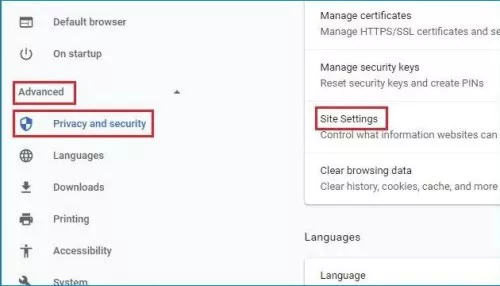
Adım 3: Biraz aşağı kaydırdıktan sonra JavaScript'i seçin. "Engellendi"nin yanındaki düğmeye tıklayarak JavaScript'i etkinleştirin
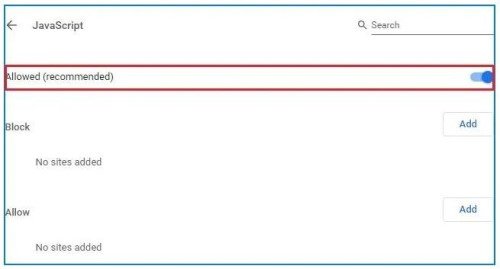
Şimdi Chrome'u yeniden başlatın.
Çözüm 3: Chrome'da Önbelleği ve Çerezleri Temizle
Zamanla, Chrome tarayıcınız tarafından depolanan önbelleğe alınmış veriler ve çerezler bazen çakışmalara neden olabilir ve videoların düzgün şekilde oynatılmasını engelleyebilir. Google Chrome'da önbelleği ve çerezleri temizlemek tarayıcının yenilenmesine ve olası çakışmaların çözülmesine yardımcı olabilir Google Chrome'da önbelleğin ve çerezlerin temizlenmesi tarayıcının yenilenmesine ve olası çakışmaların çözülmesine yardımcı olabilir. Önbelleği ve çerezleri temizlemek için bu adımları izleyin:
- Google Chrome'u açın ve sağ üst köşedeki üç noktalı menü simgesine tıklayın.
Açılır menüden "Diğer araçlar" > "Tarama verilerini temizle"yi seçin

- Açılır pencerede "Önbelleğe alınmış görüntüler ve dosyalar" ve "Çerezler ve diğer site verileri" seçeneğini seçin. İsteğe bağlı olarak, verileri temizlemek için belirli bir zaman aralığı seçebilirsiniz.
Click on the "Clear data" button to remove the selected items.

Önbelleği ve çerezleri temizledikten sonra web sitesini veya video sayfasını tekrar ziyaret edin ve videoların artık sorunsuz bir şekilde oynatılıp oynatılmadığını kontrol edin.
Çözüm 4: Ghrome Uzantılarını kapatın
Çakışan veya güncel olmayan tarayıcı uzantıları Google Chrome'da video oynatmayı engelleyebilir. Bu sorunu gidermek için tüm uzantıları geçici olarak devre dışı bırakmayı deneyin ve ardından videoların düzgün oynatılıp oynatılmadığını kontrol edin. Uzantıları devre dışı bıraktıktan sonra videolar sorunsuz çalışıyorsa soruna neden olan uzantıyı belirlemek için bunları tek tek etkinleştirebilirsiniz.
- Chrome'un sağ üst köşesindeki üç noktalı menü simgesine tıklayın.
- "Diğer araçlar"a gidin ve alt menüden "Uzantılar"ı seçin.
- Uzantılar sekmesinde yüklü uzantıların bir listesini göreceksiniz.
Her bir uzantının yanındaki mavi anahtarı kapalı konuma getirerek tüm uzantıları devre dışı bırakın.

- Chrome'u yeniden başlatın ve videoların şimdi oynatılıp oynatılamayacağını kontrol edin.
Çözüm 5: Videoyu Bilgisayara İndirin ve Tekrar Oynatın
Akış veya çevrimiçi oynatmayla ilgili sorunlar nedeniyle videolar Google Chrome'da oynatılmıyorsa videoyu bilgisayarınıza indirmeyi ve yerel olarak oynatmayı deneyebilirsiniz. Bu yöntem, ağ veya web sitesiyle ilgili olası sorunları atlar. İşte bir videoyu nasıl indirebileceğiniz ve bilgisayarınızda oynatabileceğiniz:
Adım 1: Chrome tarayıcınızda ekranınızın sağ üst köşesindeki üç noktalı simgeye tıklayın.
Adım 2: "Diğer araçlar"a gidin ve ardından "Uzantılar"ı tıklayın
Adım 3: Kullanıcıların internetten video kaydetmesine olanak tanıyan uzantıyı bulun ve indirin.
Adım 4: Görmek istediğiniz videonun bulunduğu siteyi ziyaret edin ve videoyu indirmek için aşağıda görüldüğü gibi indirme simgesine tıklayın.
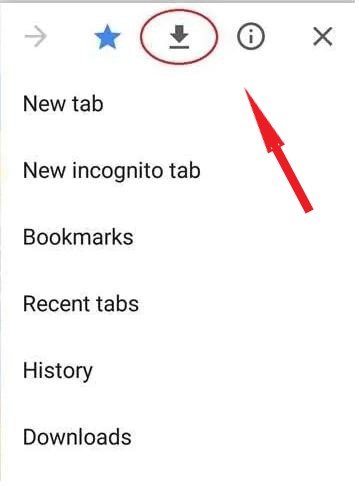
Çözüm 6: Profesyonel Video Onarım Aracını Kullanarak Bozuk Videoyu OnarınÖNEMLİ
Bazı videolar web sitesine yüklenmeden önce bile hasar görmüş olabilir; bu, sahibinin yaptığı dürüst bir hata olabilir. Bu gibi durumlarda, 4DDiG Video Repair tool gibi profesyonel bir video onarım aracını kullanmanız daha iyi olur. Anında bozuk veya hasarlı MP4'ü, AVI, MOV, MKV, M4V, 3G2, 3GP, SWF video dosyalarını onarabilir. Üstün özelliklerinden bazıları şunlardır:
- Bulanık, bozuk, grenli, sarsıntılı veya dalgalı videoları onarabilir.
- Diğerlerinin yanı sıra MP4, MKV, MOV, M4V, 3GP ve 3G2 gibi çeşitli yaygın video formatlarını onarabilir.
- GoPro, DJI ve Canon gibi popüler kamera markalarıyla uyumludur.
- Aynı anda birden fazla video dosyası formatını onarabilir.
- Hızlıdır ve %100 güvenlidir.
Aşağıda, 4DDiG Dosya Onarım yazılımını kullanarak hasarlı veya bozuk videoların nasıl onarılacağına ilişkin adım adım kılavuz bulunmaktadır.
PC İçin
Güvenli İndirme
MAC İçin
Güvenli İndirme
- 4DDiG Dosya Onarım yazılımını yükleyip çalıştırarak başlayın. "Video Hatalarını Düzelt"i seçin ve "Başlat"ı tıklayın. Bozuk veya hasarlı videoyu yazılıma eklemeniz gerekecektir.
- Videoları onarılacak şekilde yükledikten sonra "Onarımı Başlat"ı tıklayarak düzeltmeye devam edin
- İşlem tamamlandıktan sonra, oynatılabilir olup olmadığını görmek için onarılan videoyu önizleyin ve dışa aktarın.



Çözüm 7: Donanım Hızlandırmayı Kapatın
Donanım hızlandırma, performansı artırmak için belirli görevleri bilgisayarınızın GPU'suna (Grafik İşlem Birimi) aktaran bir Google Chrome özelliğidir. Ancak bazı durumlarda donanım hızlandırma, video oynatmayla ilgili sorunlara neden olabilir. Bu özelliğin devre dışı bırakılması, Chrome Windows 10'da oynatılmayan video sorununun çözülmesine yardımcı olabilir. Chrome'da donanım hızlandırmayı kapatmak için bu adımları izleyin:
- Chrome tarayıcısının sağ üst köşesinde bulunan üç noktalı menü simgesine tıklayın.
- Ayarlar'ı seçin ve ardından sol panelden Sistem seçeneğine tıklayın.
"Sistem" bölümünün altında "Kullanılabilir olduğunda donanım hızlandırmayı kullan" seçeneğini bulacaksınız. Donanım hızlandırmayı kapatmak için yanındaki anahtarı değiştirin.

- Değişiklikleri uygulamak için Chrome'u yeniden başlatın.
Donanım hızlandırmayı kapatmanın Chrome'un diğer web sayfalarını yükleme hızını azaltabileceğini unutmamanız sizin yararınıza olacaktır. Videonuzu izledikten sonra donanım hızlandırmanızı yeniden etkinleştirmeniz önerilir.
Çözüm 8: Chrome Ayarlarını Sıfırla
Bu düzeltme, özellikle Chrome ayarları uzantılar ve diğer programlar tarafından değiştirildiğinde Google Chrome'unuzu sıfırlamanın bir alternatifi haline gelir. Aşağıdaki adımları izleyerek bu düzeltmeye başlayın.
Adım 1: Bilgisayarınızda Chrome'u başlatın ve ardından ekranınızın sağ üst köşesindeki üç noktalı simgeye tıklayın.
Adım 2: "Ayarlar"a gidin ve "Gelişmiş"i tıklayın. Mac, Linux ve Chromebook kullanıcıları için, "Ayarları sıfırla"yı tıklayın ve ardından "Ayarları orijinal varsayılan ayarlarına geri yükle"yi seçin. Devam etmek için "Ayarları Sıfırla"ya tıklayın. "Chrome Windows 10'da oynatılmayan videolar" için "Sıfırla ve temizle"yi tıklayın ve ardından "Ayarları orijinal varsayılanlarına geri yükle"yi seçin. "Ayarları sıfırla" seçeneğine tıklayarak devam edin.
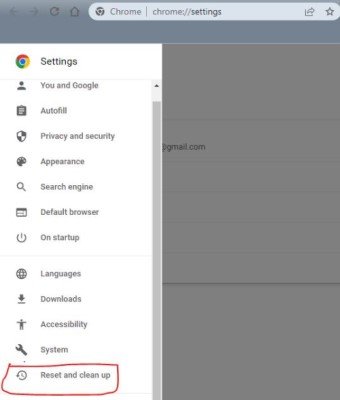
Şimdi görmek istediğiniz videonun bulunduğu siteye dönün ve ardından sayfayı yeniden yükleyin.
Extra İpucu: Chrome'da Videolar Nasıl Düzgün Oynatılır
Videoları Chrome'da düzgün oynatmak için aşağıdaki adımları ve çözümleri izleyin.
İpucu 1: Gizli Modu Kullanarak Chrome'da Video Oynatın
Chrome'da gizli modu kullanmak sizi diğer sitelerden görünmez yapmaz; yalnızca Chrome'un tarama geçmişinizi, önbelleğinizi, çerezlerinizi ve diğer bilgileri kaydetmesini engeller. Ayrıca diğer web sitelerini ziyaret ettiğinizde videolarınızın oynatılmasını engelleyebilecek uzantıları da engeller. Aşağıdaki adımları kullanarak gizli modu açabilirsiniz.
Adım 1: Chrome uygulamasını başlattıktan sonra ekranınızın sağ üst köşesine gidin, üç noktalı simgeye tıklayın ve ardından açılır menüden 'Yeni Gizli Pencere'yi seçin.
Adım 2: Görmek istediğiniz videonun bulunduğu web sitesini ziyaret edin ve ardından oynatmayı deneyin.
İpucu 2: İnternet Bağlantınızı Sıfırlayın
Chrome tarayıcısından video oynatırken daha hızlı yükleme süresi elde etmek için internet bağlantınızı sıfırlamayı deneyebilirsiniz. Aşağıdaki adımları izleyerek bu düzeltmeye başlayın.
Adım 1:Bilgisayarınızı kapatın, ardından modeminizi çıkarın veya kablosuz yönlendiricinizin bağlantısını kesin.
Adım 2: Modeminize veya kablosuz yönlendiricinize soğuması için biraz zaman tanıyın.
Adım 3: Modeminizi geri takın veya kablosuz yönlendiricinize bağlanın.
Adım 4: Bilgisayarınızı açın, ardından Chrome'u başlatın ve ardından izlemek istediğiniz videonun bulunduğu web sitesini ziyaret edin.
Bölüm 3: 'Chrome'da Oynatılmayan Videolar' Nasıl Önlenir?
Neyse ki, aşağıda önerilen önlemlere ve ipuçlarına uyulduğu sürece videoların Chrome'da çalışmaması sorununun önüne geçilebiliyor. Bu önlemlerin ve ipuçlarının anlaşılması ve takip edilmesi kolaydır.
- Chrome tarayıcınızda depolanan önbelleği ve çerezleri düzenli olarak temizlemeyi bir alışkanlık haline getirin. Önbellek ve çerezlerin sürekli olarak saklanması tarayıcınız için sorun yaratabilir ve bu durum tarayıcınızın işlevselliğini de etkileyebilir, dolayısıyla 'video Chrome'da oynatılmıyor' sorunları yaşayabilirsiniz.
- Tarayıcınızda yalnızca sınırlı sayıda açık sekme bulunmalıdır. Çok fazla sekmeye sahip olmak, aynı anda çok fazla işlem çalıştırılacağından tarayıcınızın aşırı çalışmasına neden olur.
- İnternet bağlantınız zaman zaman izlenmelidir. Bunu yaparken, harekete geçmeye başlar başlamaz uyarılacaksınız.
- Harici web sitelerindeki videoların oynatılması veya yayınlanması da dahil olmak üzere sorunsuz işlemler sağlamak için Chrome tarayıcınıza eklenen uzantıların uyumlu olduğundan emin olun.
Sıkça Sorulan Sorular:
Chrome'da video oynatmayla ilgili en sık sorulan sorulardan bazıları aşağıda verilmiştir.
Chrome'da Herhangi Bir Videoyu Nasıl Oynatabilirim?
Önce yeni bir sekme açarak, ardından videoyu oynatmak için videonun bulunduğu siteyi ziyaret ederek Chrome'da video oynatabilirsiniz. Chrome'da video izlerken diğer sekmelere de göz atabilirsiniz. Bunu yapmak için sağ üst köşeye gidin ve ardından 'Medya kontrolü'ne tıklayın ve 'Resim içinde resim gir'i seçin.
Videolar Neden Chrome'a Yüklenmiyor?
Chrome'daki başarısız video yükleme denemeleriyle ilgili çeşitli nedenler olabilir. En yaygın olanları; zayıf internet bağlantısı, video kısıtlamaları ve güncel olmayan krom sürümü.
Sonuç
Chrome'da videoların oynatılmaması sorunu yıllar geçtikçe kullanıcılar arasında çok yaygın hale geldi. Böyle bir senaryonun olası suçluları o kadar çoktur ki, anlaşılması biraz zaman alabilir ve bu nedenle bu durumun en yaygın nedenleri ve çözümleri yukarıda listelenmiştir. Bazı durumlarda, Chrome tarayıcınızda videoları oynatamamanız, videonun bozuk veya hasar görmüş olmasından kaynaklanabilir. Bu gibi durumlarda, videoları onarmak için üçüncü taraf yazılımlardan ve 4DDiG Video Repair tool bu iş için önerilen araçtır. Bozuk videoları birkaç dakika içinde onarmanıza yardımcı olabilir!