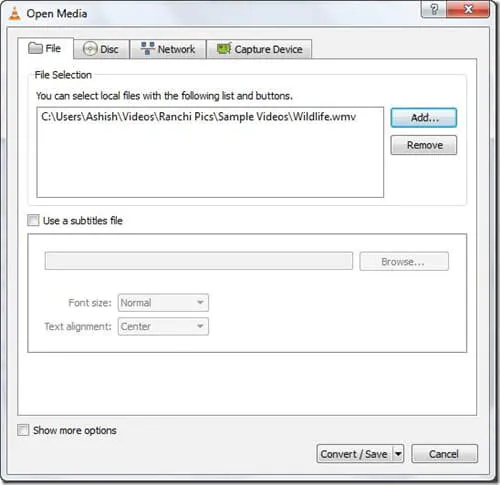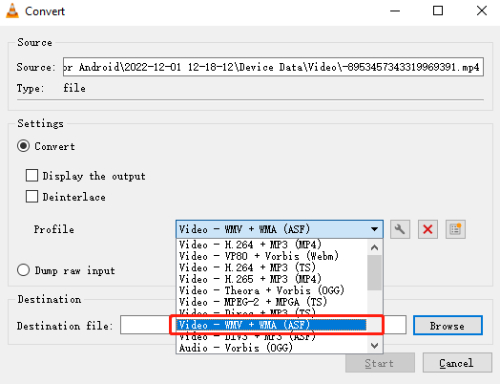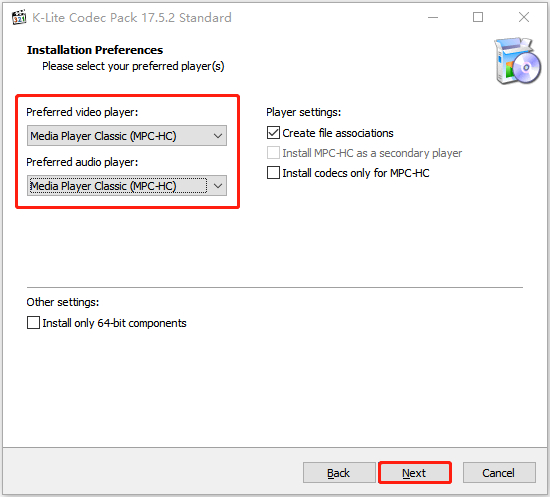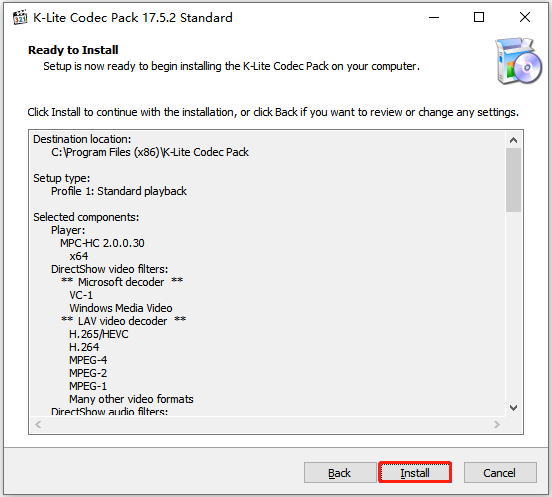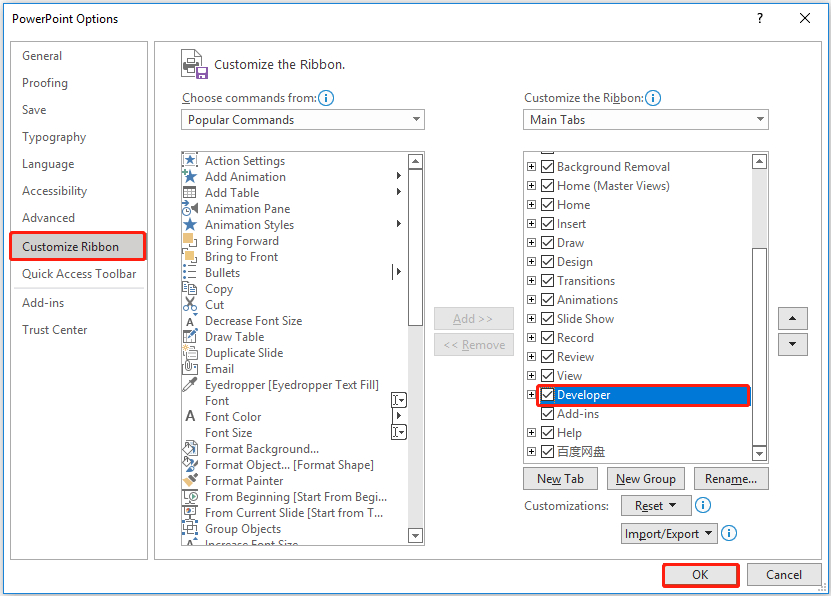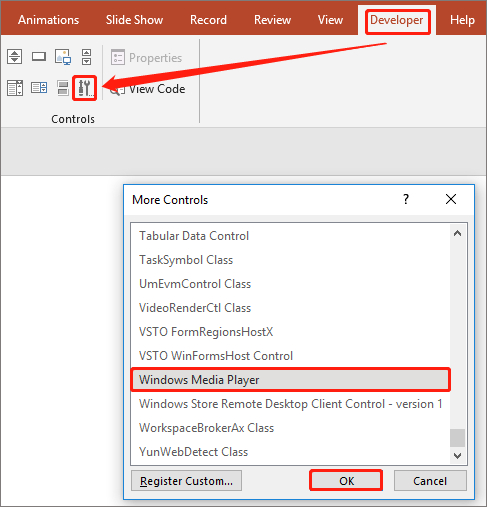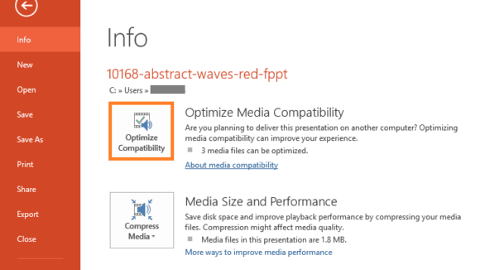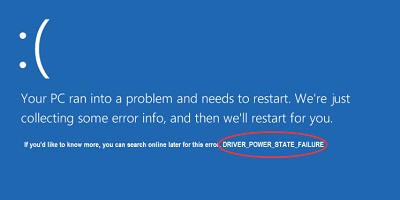PowerPoint sunumuna video eklemek, mesajınızı desteklemek ve karmaşık kavramları göstermek için görsel yardımlar sağlamanın iyi bir yoludur ve sunumunuzu daha etkileşimli ve ilgi çekici hale getirir. Ancak bazen sununuza video eklemeye çalıştığınızda "PowerPoint seçilen dosyadan video ekleyemiyor" hatasıyla karşılaşmış olabilirsiniz. Ancak endişelenmeyin, çünkü yolunuza devam etmenizi sağlayacak ve ilgi çekici ve dinamik sunumlar oluşturmanıza yardımcı olacak dört sorun giderme çözümümüz var.
- Bölüm 1. Neden PowerPoint'e Video Ekleyemiyorum?
- Bölüm 2. "PowerPoint Seçilen Dosyadan Video Ekleyemiyor" Sorununa Genel Çözümler"
- Bölüm 3. PowerPoint Katıştırılmış Videosu Oynatılmıyorsa Ne OlurÖNEMLİ
Bölüm 1. Neden PowerPoint'e Video Ekleyemiyorum?
Bu sinir bozucu "PowerPoint seçilen dosyadan video ekleyemiyor" hatası, PowerPoint'te bir medya dosyasını oynatmak için gerekli 64 bit codec bileşeni yüklü olmadığında ortaya çıkabilir. Aşağıda tartıştığımız altta yatan başka nedenler de olabilir.
- Uyumsuz Video Formatı veya Codec'i: PowerPoint, video dosyalarını sıkıştırmak için kullanılan her video dosyası biçimini veya codec bileşenini desteklemez. Bu nedenle, formatı veya sıkıştırmak için kullanılan codec bileşeni desteklenmeyen bir video dosyası eklemeye çalışırsanız, dosyayı dönüştürmeniz veya gerekli codec bileşenini yüklemeniz gerekir.
- Bozuk Video Dosyası: PowerPoint sunumunuza eklemeye çalıştığınız video dosyası bozuksa onu ekleyemezsiniz. Önce bilgisayarınızdaki bozuk videoyu onarmayı deneyin, ardından düzgün çalışıp çalışmadığını kontrol etmek için videoyu yeniden başlatın.
- Yanlış Yol veya Eksik Dosya: Sunumunuza eklemek istediğiniz video dosyası bulunmadığında veya konumu değiştirildiğinde, PowerPonit seçilen dosyadan video ekleyemiyor uyarısı görüntülenebilir. Eklenecek dosyanın yolunun doğru olduğundan emin olun.
Bölüm 2. "PowerPoint Seçilen Dosyadan Video Ekleyemiyor" Sorununa Genel Çözümler
Aşağıdaki bazı genel çözümleri deneyerek PowerPoint'in seçilen dosyadan video ekleyememesi gibi sinir bozucu sorunun üstesinden gelebilirsiniz:
Çözüm 1. Videoyu WMV Formatına Dönüştürün
Sunuma bir MP4 dosyası eklemeye çalışırken "PowerPoint seçilen MP4 dosyasından video ekleyemiyor" sorununa geçici bir çözüm bulmak için video formatını PowerPoint ile uyumlu olana dönüştürmeniz yeterlidir. WMV, PowerPoint'e yerleştirilecek en iyi video formatlarından biri olarak kabul edildiğinden, burada orijinal videoyu WMV dosya formatına değiştirmenizi öneririz.
VLC Media Player ile videonuzu WMP dosyasına nasıl dönüştürebileceğiniz aşağıda açıklanmıştır.
- Bilgisayarınıza VLC medya oynatıcı indirin. "Medya" sekmesini seçin.
Açılır menüden "Dönüştür / Kaydet..." seçeneğini seçin.

Dönüştürmek istediğiniz MP4 dosyasını içe aktarmak için "Ekle"ye tıklayın. Ardından "Dönüştür / Kaydet" i tıklayın.

Yeni bir dönüştürme penceresi açılacaktır. "Ayarlar" bölümünün altında, "Profil"in yanında çıktı olarak WMV'yi seçin.

- Çıktı dosyasını kaydetmek için Hedef bölümünün altındaki konumu seçin. Dönüşümü işlemeye başlamak için "Başlat"a basın.
Dönüştürülen WMV dosyasını sunumunuza eklemeyi deneyin. Bu sefer başarıyla ekleyebilmelisiniz.
Çözüm 2. Üçüncü Taraf Video Codec Bileşenini Yükleyin
PowerPoint, eklenen videoyu oynatmak için bilgisayarınızda yüklü codec bileşenlerini kullanır. Video PowerPoint ile çalışan biçimde olmasına rağmen "PowerPoint video 64 bit codec bileşeni ekleyemiyor" hatasıyla karşılaşıyorsanız, videonun oynatılması için gerekli codec bileşeninin eksik veya uyumsuz olması muhtemeldir. Bu durumda üçüncü taraf bir video codec bileşeni yüklemek size yardımcı olabilir.
Neredeyse tüm medyaları farklı medya oynatıcılarla oynatmanızı sağlayan ses ve video codec bileşenli kapsamlı bir koleksiyon olan K-Lite Codec Pack, 'i yükleyebilirsiniz. Bu codec paketinin en son sürümünü indirip yüklemek, PowerPoint'in videoyu tanımasına ve sunuma başarıyla eklemesine yardımcı olacaktır. İşte nasıl çalıştığı:
- K-Lite Codec Pack'in Standart sürümünü indirin.
Dosya indirildikten sonra kurulumu çalıştırmak için "K-Lite_Codec_Pack_1752_Standard.exe" dosyasına çift tıklayın. "Normal mod"u seçin ve İleri'ye tıklayın.

Varsayılan video ve ses oynatıcısı olarak tercih ettiğiniz oynatıcıyı seçin. Daha sonra "İleri"ye tıklayın.

- Tüm seçenekleri varsayılan ayarlarında bırakın ve İleri'ye tıklamaya devam edin.
“MPC-HC yapılandırması” penceresinde “İleri”ye basın. Ardından, Kod Çözme Yönteminin yanındaki “Donanım Hızlandırma” altındaki tüm onay işaretlerini yerleştirin.

Daha sonra, aşağıdaki pencereler için her şeyi varsayılan ayarlarında tutun. Ek yazılım yüklemeniz istendiğinde. Bu isteği reddet.

"Yüklemeye Hazır" penceresinde "Yükle"ye basın.

Codec paketi yüklendikten sonra bilgisayarınızı yeniden başlatın ve videoyu PowerPoint sunumunuza tekrar eklemeyi deneyin.
Çözüm 3. PowerPoint'te Medya Uyumluluğunu Optimize Edin
"PowerPoint'e video eklenemiyor" sorununu ortadan kaldırmanın bir başka kolay yolu da PowerPoint'teki Medya Uyumluluğunu Optimize Etme özelliğini kullanmaktır. Bu, PowerPoint'e eklemek istediğiniz tüm video dosyalarının sunumunuz için kullanacağınız tüm cihazlarda oynatılabilmesini sağlayacaktır.
- PowerPoint sunumunuzu açın. "Dosya"yı ve ardından "Bilgi"yi seçin.
Gerçekten bir uyumluluk sorunu olduğunda görünecek olan "Medya Uyumluluğunu Optimize Et" seçeneğine basın.

- PowerPoint'in video dosyalarını optimize etmesini bekleyin. İşlem tamamlandıktan sonra sorunun çözülüp çözülmediğini kontrol edin.
Çözüm 4. Windows Media Player Denetimini PowerPoint'e ekleme
PowerPoint'te Windows Media Player kontrollerini etkinleştirmek, "PowerPoint seçilen dosyadan video ekleyemiyor" hatasını da düzeltebilir. Windows Media Player'da çok çeşitli yerleşik codec bileşenleri bulunur. PowerPoint'teki Windows Media Player kontrolünü kullanarak video eklemek ve oynatmak mümkün olacak.
Windows Media Player kontrolünü PowerPoint'e eklemek için aşağıdaki adımları izleyin:
- PowerPoint'i açın. "Dosya"yı ve ardından "Seçenekler"i seçin.
Sol gezinme menüsünden "Şeridi Özelleştir" seçeneğini seçin. Ana sekmeler listesinde Geliştirici'yi işaretleyin ve ardından Tamam'a tıklayın.

"Geliştirici" sekmesinden ve "Kontroller"den "Daha Fazla Kontrol"ü seçin. Daha sonra mevcut listeden "Windows Media Player"ı seçin ve "Tamam"ı tıklayın.

Bu kadar! Şimdi PowerPoint sunumunuzu yeniden açın ve hatayı giderip gidermediğinizi görmek için videoyu eklemeyi deneyin.
Bölüm 3. PowerPoint Katıştırılmış Videosu Oynatılmıyorsa Ne OlurÖNEMLİ
If you still encounter the "PowerPoint embedded video not playing" error even after applying all the solutions mentioned above, your video file could be corrupted. To address this, you can use Tenorshare 4DDiG File Repair - a powerful tool designed to repair various types of video files, including those embedded in PowerPoint presentations. Here's what 4DDiG File Repair can do for you:
- MP4, WMV, MKV, MOV ve çok daha fazlası gibi PowerPoint videolarını onarabilir.
- Bozuk, hasarlı, bulanık, grenli ve değişken video sorunlarını giderebilir.
- Sabit diskler, USB'ler, SD kartlar ve dijital kameralar gibi tüm depolama ortamı aygıtlarıyla uyumludur.
- Aynı anda birden fazla video formatının toplu onarımını destekler.
- Hızlı onarım hızı ve yüksek başarı oranı.
4DDiG Dosya Onarımını kullanarak bozuk video dosyalarını nasıl düzelteceğiniz aşağıda açıklanmıştır.
- Video Onarımını Seçin
4DDiG Dosya Onarım aracını indirin ve başlatın. "Video Hatalarını Düzelt" bölümünün altındaki Başlat düğmesine basın.
ÜCRETSİZ İNDİRİNPC İçin
Güvenli İndirme
ÜCRETSİZ İNDİRİNMAC İçin
Güvenli İndirme

- Bozuk Video Ekle
PowerPoint sunumuna ekleyemediğiniz bozuk videoyu yüklemek için "Video Ekle"yi tıklayın. "Onarımı Başlat"a basın.

- Onarılan Videoyu Dışa Aktar
Video dosyası onarıldıktan sonra yanındaki "Dışa Aktar" düğmesine tıklayın ve dosyayı güvenli bir depolama ortamına kaydedin.

Bundan sonra onarılan videoyu PowerPoint'inize eklemeyi deneyebilirsiniz. Sorunun umarım çözülmesi gerekir.
Sonuç
“PowerPoint seçilen dosyadan video ekleyemiyor” hatasının arkasında birçok neden olabilir. Ancak bu sorunu çözmek için birden fazla çözüm mevcuttur. Video biçimini dönüştürmekten üçüncü taraf codec bileşeni yüklemeye, WMP denetimlerini etkinleştirmeye ve PowerPoint'te medya uyumluluğunu optimize etmeye kadar bu düzeltmeleri ayrı ayrı deneyebilirsiniz.
Hiçbiri işe yaramazsa video dosyanız bozulmuş olmalı. Böyle bir durumda, 4DDiG File Repair her çeşitten hasarlı ve bozuk video dosyaları yüksek başarı oranı ile mükemmel bir sonuç sunar. Bu nedenle, bugün 4DDiG Dosya Onarımını deneyin, onarılan videoyu PowerPoint'e sorunsuz bir şekilde ekleyin ve ilgi çekici ve etkili bir sunum sunun.