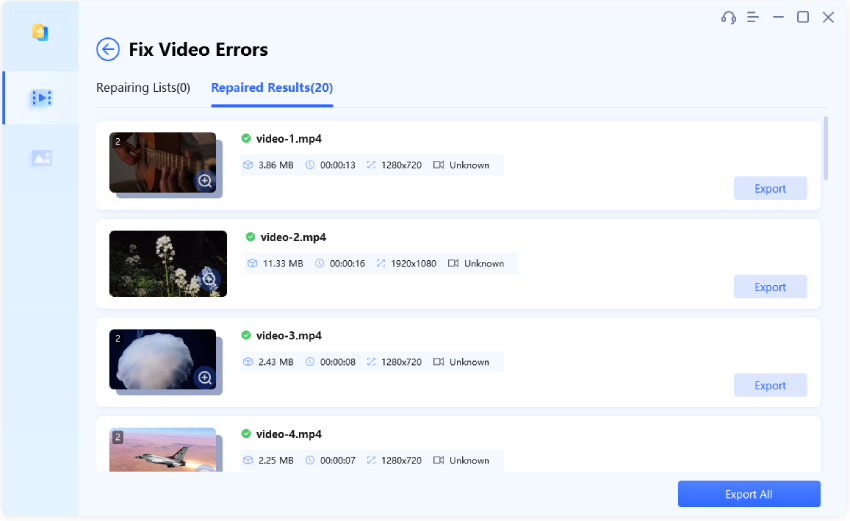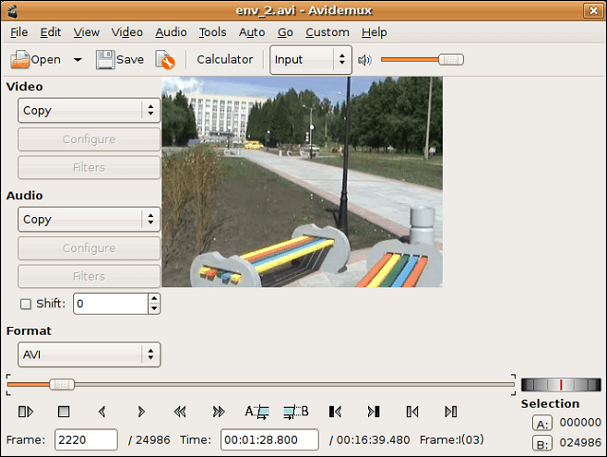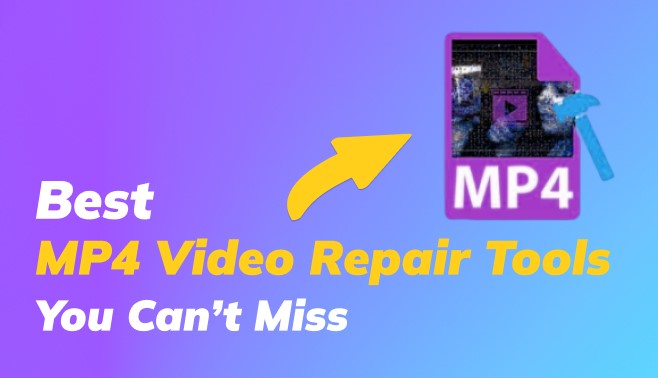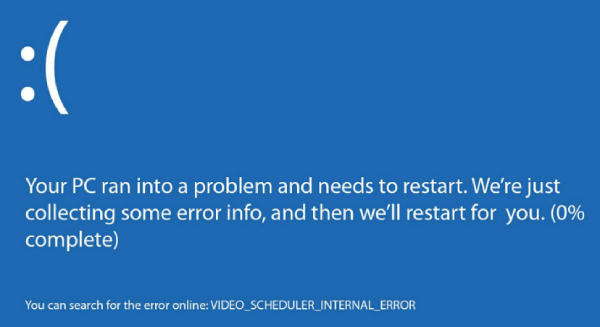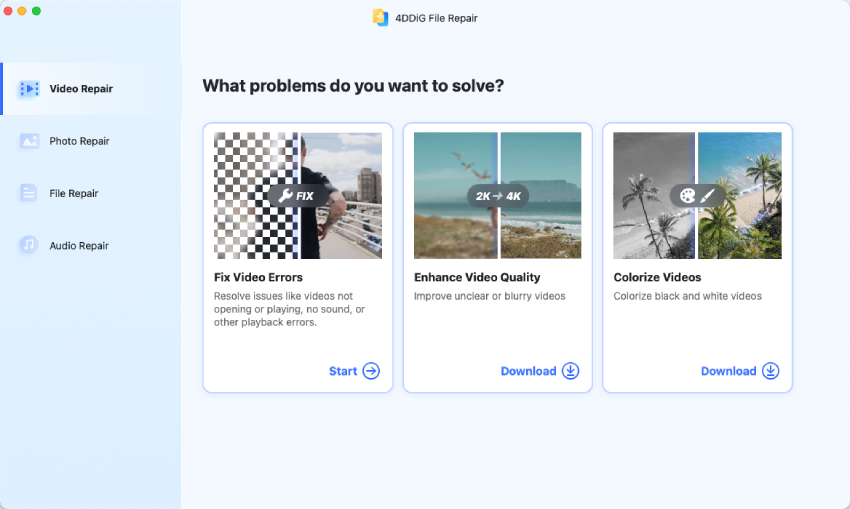Hevesle bir videoya tıkladığınızı, ancak kafa karıştırıcı "Moov Atom Bulunamadı" hata mesajıyla karşılaştığınızı hayal edin. Bu hata, video oynatmak için gereken temel meta veriler eksik olduğunda veya dosya yapısı içinde yanlış konumlandırıldığında ortaya çıkar. Ancak endişelenmeyin, çünkü bu hatayı hızla çözmenize yardımcı olacak kapsamlı bir kılavuz hazırladık. Bu makalede, Moov Atom Bulunamadı hatasının arkasındaki nedenleri inceleyeceğiz ve videolarınızın tekrar sorunsuz bir şekilde oynatılması için size kanıtlanmış beş yöntem sunacağız. Lafı daha fazla uzatmadan ayrıntılara girelim ve sizin için en uygun çözümü bulalım.
- Bölüm 1. Moov Atom Bulunamadı Ne Anlama Gelir?
- Bölüm 2. Moov Atom Bulunamadı Hatasına Ne Sebep Olur?
- Bölüm 3. Moov Atom Bulunamadı Hatasına Ne Sebep Olur?
- Yöntem 1. Videoyu Yeniden İndirin veya Yeniden Aktarın
- Yöntem 2. Video Onarım Aracı Kullanarak Moov Atom Bulunamadı Sorununu GidermeÖNEMLİ
- Yöntem 3. Video Dosyasını FFmpeg ile Yeniden Kodlayın
- Yöntem 4. qtfaststart ile FFmpeg Moov Atom Bulunamadı Sorununu Giderme
- Yöntem 5. Moov Atom Bulunamadı Hatasını Onarmak için Avidemux Kullanın
Bölüm 1. Moov Atom Bulunamadı Ne Anlama Gelir?
Moov Atom bulunamadı hatasının nasıl düzeltileceğini tartışmadan önce, Moov Atom Bulunamadı hatasının ne olduğunu ve ne anlama geldiğini anlamak önemlidir.
"Moov Atomu Bulunamadı" hatası, bir video dosyası oynatılırken karşılaşılan bir sorunu ifade eder. Genellikle dosyanın meta verileriyle, özellikle de "moov atomu "nun konumuyla ilgili bir sorun nedeniyle ortaya çıkar.
Moov (film) atomu, bir MP4 video dosyasının yapısında çok önemli bir bileşendir. Videonun süresi, zaman ölçeği, kodek bilgileri ve ana kareleri gibi önemli meta veriler içerir. Bu Moov Atomu eksik olduğunda veya dosya içinde düzgün bir şekilde konumlandırılmadığında, medya oynatıcılar videoyu okumakta ve oynatmakta sorun yaşayabilir ve bu da "Moov Atomu Bulunamadı" hatasıyla sonuçlanabilir.
Bölüm 2. Moov Atom Bulunamadı Hatasına Ne Sebep Olur?
Moov Atom Bulunamadı hatası, video dosyası yapısı ve oynatma ile ilgili çeşitli faktörler tarafından tetiklenebilir. Çözüm, altta yatan soruna bağlı olarak değişebileceğinden, sorun giderme için bu nedenleri bulmak önemlidir.
- Eksik veya Bozuk Video Dosyası: Eksik indirmeler veya dosya aktarımı hataları nedeniyle video dosyasının kendisi bozulmuş veya hasar görmüşse, moov atomunun erişilemez veya eksik olmasına neden olabilir ve hatayı tetikleyebilir.
- Kodlama veya Dönüştürme Sorunları: Hatalı video kodlama ya da dönüştürme işlemleri, Moov Atom'un hatalı yapılandırılmasına ya da video dosyasında tamamen bulunmamasına neden olabilir. Bu, güvenilir olmayan veya uyumsuz video dönüştürme yazılımı kullanıldığında meydana gelebilir.
- Dosya Formatı Uyumluluğu: Bazı medya oynatıcıların belirli video dosyası formatları veya bu formatların belirli sürümleri ile ilgili sınırlamaları olabilir. Video dosyası biçimi veya sürümü medya oynatıcı tarafından desteklenmiyorsa, şu hatayla sonuçlanabilir.
Bölüm 3. Moov Atom Bulunamadı Hatasına Ne Sebep Olur?
Olası nedenleri gözden geçirdikten sonra Moov Atom Not Found hatasını nasıl düzelteceğinizi merak ediyor olmalısınız. İşte deneyebileceğiniz ve hatayı hızlı bir şekilde düzeltebileceğiniz farklı yöntemler.
Yöntem 1. Videoyu Yeniden İndirin veya Yeniden Aktarın
Bu hatadan kurtulmanın en kolay çözümlerinden biri video dosyasını yeniden indirmek veya yeniden aktarmaktır. Bu Yöntem, hatanın eksik indirme veya yanlış aktarımdan kaynaklandığı durumlarda etkilidir.
Öncelikle cihazınızda "Moov Atom Bulunamadı" hatasını gösteren video dosyasını silebilirsiniz. Ardından web sitesini veya platformu tekrar ziyaret edin ve videoyu yeniden indirin. Alternatif olarak, videoyu başka bir cihazdan aktardıysanız, güvenilir bir Yöntem veya araç kullanarak tekrar aktarın. İndirme veya aktarma işlemi tamamlandıktan sonra, yeni elde edilen video dosyasının bütünlüğünü doğrulayın. Boyutunu orijinal dosyayla karşılaştırın veya bozulmadığından emin olmak için dosya sağlama toplamı araçlarını kullanın. Son olarak, uyumlu bir medya oynatıcı kullanarak yeni indirilen veya aktarılan video dosyasını açın ve "Moov Atom Bulunamadı" hatasının çözülüp çözülmediğini kontrol edin."
Yöntem 2. Video Onarım Aracı Kullanarak Moov Atom Bulunamadı Sorununu GidermeÖNEMLİ
Yukarıda tartıştığımız gibi, Moov Atom bulunamadı sorunuyla karşılaşıyorsanız video dosyasının kendisiyle ilgili bir sorun olabilir. Bunun için, hem Windows hem de Mac için kullanılabilen güçlü onarım yazılımı 4DDiG Video Repair kullanarak video dosyasını onarmanız gerekecektir. Bu özel araç, bozuk video dosyalarını onarmak için tasarlanmıştır ve Moov Atom dahil olmak üzere eksik veya hasarlı bileşenlerin geri yüklenmesine yardımcı olabilir. 4DDiG Video Onarım aracını kullanarak, video dosyasını etkili bir şekilde düzeltebilir ve düzgün oynatılmasını sağlayabilirsiniz.
4DDiG Video Repair'in temel özellikleri:
- Kapsamlı video ve fotoğraf onarımı özellikleri.
- MP4, MOV, MKV, M4V ve daha fazlası dahil olmak üzere çok çeşitli video formatlarını destekler
- Video kalitesini iyileştirme ve çözünürlüğü 8K'ya kadar artırma olanağı sunar.
- Windows'ta siyah beyaz videoları ve fotoğrafları geri yüklemek ve renklendirmek için AI teknolojisini kullanır.
- Aynı anda birden fazla videoyu onarmanıza olanak tanıyan toplu onarımı destekler.
Şimdi video dosyasının bozuk kısımlarını onarmak ve 4DDiG Dosya Onarımını kullanarak eksik Moov Atom'u geri yüklemek için aşağıdaki adımları izleyin:
4DDiG File Repair programını bilgisayarınıza kurun ve çalıştırın. Video Hatalarını Düzelt bölümünün altındaki Video Onarımı ve ardından Başlat düğmesine tıklayın.
ÜCRETSİZ İNDİRİNPC İçin
Güvenli İndirme
ÜCRETSİZ İNDİRİNMAC İçin
Güvenli İndirme

Şimdi onarmanız gereken bozuk video dosyasını içe aktarmak için Dosya Ekle düğmesine basın.

Video dosyası eklendiğinde onarım işlemini başlatmak için Onarımı Başlat düğmesine tıklayın.

Onarım tamamlandığında, onarılan video dosyasını önizleyin ve istediğiniz konuma aktarın.

Onarılan video dosyasını kaydettiğiniz konuma gidin ve artık videonuzun keyfini sorunsuz bir şekilde çıkarıp çıkaramayacağınızı kontrol etmek için dosyayı açmayı deneyin.
Yöntem 3. Video Dosyasını FFmpeg ile Yeniden Kodlayın
Önceki yöntemler "Moov Atom Bulunamadı" hatasını çözmediyse endişelenmeyin! İşte başka bir yaklaşım - oynatılamayan videoyu yeniden kodlamak için güçlü FFmpeg aracını kullanmak. FFmpeg, video dosyalarını değiştirmenize ve kodlamanıza olanak tanıyan çok yönlü bir multimedya çerçevesidir. Video dosyasını yeniden kodlayarak Moov Atom sorununu çözebilir ve videonuzun tekrar çalışmasını sağlayabilirsiniz.
FFmpeg ile Moov Atom Not Found hatasını düzeltmek için izleyebileceğiniz adımlar şunlardır:
Adım 1. FFmpeg programını resmi web sitesinden indirin ve bilgisayarınıza kurun.
Adım 2. Bir komut istemi veya terminal penceresi açmak için Win + R tuşlarına basın, "cmd" yazın ve Enter tuşuna basın.
Adım 3. Video dosyanızın bulunduğu dizine gidin; dizinleri değiştirmek için cd komutunu kullanın. Örneğin, video dosyanız masaüstünüzdeki "Videolar" klasöründeyse, şunu yazarsınız: cd Masaüstü/Videolar. Komutu çalıştırmak için Enter tuşuna basın.
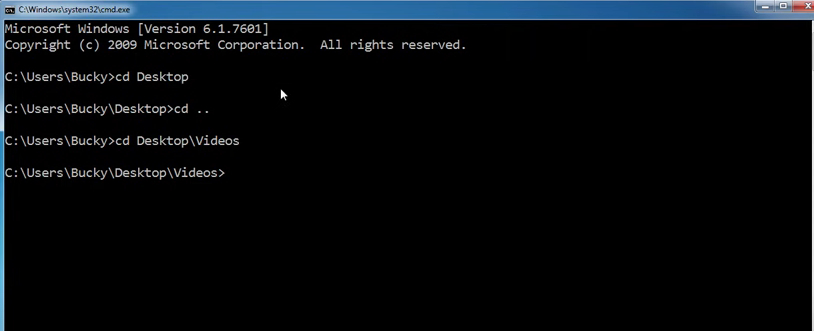
Adım 4. Videoyu yeniden kodlamak için FFmpeg komutunu çalıştırın:
FFmpeg komutu için temel sözdizimi şöyledir: ffmpeg -i input_file_name -c:v [video codec] -c:a [audio codec] output_file_name
- "input_file.mp4" yerine giriş video dosyanızın adını yazın.
- [video codec] yerine yeniden kodlama için istediğiniz video codec bileşenini yazın. Örneğin, H.264 için libx264 veya H.265/HEVC için libx265 kullanabilirsiniz.
- Yeniden kodlama için -c:a'dan sonra [audio codec] yerine istediğiniz ses kodekini yazın veya orijinal ses kodekini korumak için "copy" kullanın.
- output_file.mp4 dosyasını yeniden kodlanmış çıktı dosyası için istediğiniz adla değiştirin.
Örneğin, "input.mp4" adlı bir video dosyasını H.264 video codec'i ve AAC ses codec'i kullanarak yeniden kodlamak ve çıktıyı "output.mp4" olarak kaydetmek istiyorsanız, aşağıdaki komutu kullanırsınız: ffmpeg -i input.mp4 -c:v libx264 -c:a aac output.mp4.
Adım 5. Yeniden kodlama işleminin tamamlanmasını bekleyin. Yeniden kodlama işlemi tamamlandığında, çıktı dosyasını FFmpeg komutunu çalıştırdığınız dizinde bulabilirsiniz.
Adım 6. Yeniden kodlamanın başarılı olduğundan emin olmak için yeniden kodlanmış video dosyasını bir medya oynatıcı kullanarak açın.
Yöntem 4. qtfaststart ile FFmpeg Moov Atom Bulunamadı Sorununu Giderme
Özellikle FFmpeg kullanıyorsanız ve ffmpeg Moov Atom Bulunamadı hatasıyla karşılaşıyorsanız, sorunu çözmeye yardımcı olabilecek qtfaststart adlı kullanışlı bir araç vardır. qtfaststart, Moov Atom'u MP4 video dosyaları içinde yeniden konumlandırmak ve düzgün oynatmayı sağlamak için tasarlanmıştır.
Follow these steps to fix the FFmpeg Moov Atom Not Found an error with qtfaststart:
Adım 1: FFmpeg GitHub deposundan qtfaststart dosyasını şu adresten indirin: https://github.com/FFmpeg/qtfaststart.
Adım 2: WIN + R tuşlarına basarak ve CMD yazarak bir komut istemi veya terminal penceresi açın.
Adım 3: qtfaststart'ı çıkardığınız dizine gidin. Dizinleri değiştirmek için cd komutunu kullanın. Örneğin, qtfaststart'ı masaüstünüzdeki "İndirilenler" klasörüne çıkardıysanız, şunu yazarsınız: cd Desktop/Downloads/qtfaststart.
Adım 4: Moov atomunu düzeltmek için qtfaststart komutunu çalıştırın. qtfaststart komutu için temel sözdizimi şöyledir python3 qtfaststart.py input_file.mp4 output_file.mp4.
- "input_file.mp4" yerine "Moov Atom Bulunamadı" sorunu olan giriş video dosyanızın adını yazın.
- "output_file.mp4" yerine sabit moov atomlu çıktı dosyası için istediğiniz adı yazın.
Örneğin, girdi dosyanızın adı "input.mp4" ise ve sabit moov atomu ile "output.mp4" adlı bir çıktı dosyası oluşturmak istiyorsanız, komut şu şekilde olacaktır: python3 qtfaststart.py input.mp4 output.mp4.
Adım 5: Bu komut, moov atomunu dosyanın başına taşıyarak video dosyasını değiştirecek, böylece video oynatıcı dosyayı kolayca okuyabilecek ve herhangi bir hata olmadan oynatabilecektir. qtfaststart yardımcı programının işlemi bitirmesini bekleyin.
qtfaststart işlemi tamamlandığında, sabit video dosyasını doğrulamak için qtfaststart komutunu çalıştırdığınız dizinde çıktı dosyasını bulun.
Yöntem 5. Moov Atom Bulunamadı Hatasını Onarmak için Avidemux Kullanın
Eğer grafiksel kullanıcı arayüzü (GUI) yaklaşımını tercih ediyorsanız, Avidemux Moov Atom Not Found hatasını düzeltmek için mükemmel bir seçenektir. Avidemux, video dosyalarındaki belirli sorunları da onarabilen kullanıcı dostu bir video düzenleyicidir.
Avidemux kullanarak MP4 Moov Atom Bulunamadı hatasını düzeltme adımları aşağıda verilmiştir:
- Avidemux'u bilgisayarınıza indirin ve çalıştırın.
- Avidemux'ta "Dosya" menüsüne tıklayın ve Moov Atom hatasını gösteren video dosyasını içe aktarmak için "Aç" veya "Video Aç "ı (sürüme bağlı olarak) seçin.
Uygun video ve ses kodeklerini seçin ve gerekli ayarları yapın.

- Onarılan video için çıktı dosya adını ve hedef klasörü ayarlayın.
- Video onarım işlemini başlatın ve tamamlanmasını bekleyin.
Tamamlandığında, sorunun çözülüp çözülmediğini doğrulamak için onarılan video dosyasını test edin.
Sonuç Olarak
"Moov Atom Not Found" hatasını düzeltmek için kullanabileceğiniz tüm yaklaşımlar bunlardır. Ancak, teknik uzmanlığınız ve tercihlerinizle uyumlu Yöntem'i seçmeniz önemlidir. Video kodlama ve teknik ayrıntılar hakkında önceden bilginiz yoksa, 4DDiG Video Repair aracını kullanmak önerilen bir seçenektir. Bu araç, çeşitli video dosyası hatalarını etkili bir şekilde işlemek için tasarlanmıştır ve kullanıcı dostu bir deneyim sağlar.
Sabırla ve 4DDiG Video Onarım aracının yardımıyla, her türlü video dosyası oynatılamıyor hatalarından kurtulabilecek ve "Moov Atom Bulunamadı" sorununu başarıyla çözebileceksiniz.