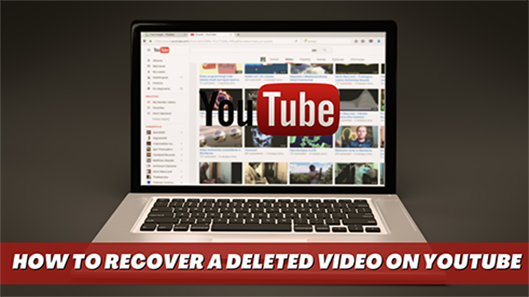YouTube günümüzde inanılmaz bir video akış platformudur. Ancak, bir video izlerken, YouTube'un geciktiğini veya bir saniyeliğine durakladığını fark edebilirsiniz. Bu tür sorunlar sırasında bazı insanlar için bu gerçekten sinir bozucu oluyor. Bu sadece video kalitesiyle ilgili değil, aynı zamanda internet bağlantınızın, tarayıcınızın ve bilgisayarınızın ne kadar iyi çalıştığıyla da ilgilidir. Bu kılavuzda, YouTube gecikmesine neyin neden olduğu ve nasıl düzeltileceği hakkında konuşacağız. YouTube, dünya çapında 2,29 milyardan fazla aktif kullanıcısı olan bir video akış hizmetidir. Bu nedenle YouTube gecikmesinin, insanların onu kullanırken karşılaştığı en yaygın sorunlardan biri haline gelmesi şaşırtıcı değildir.

- Bölüm 1: YouTube Neden Geriliyor?
-
Bölüm 2: Youtube Gecikme Hatası Nasıl Giderilir?
- Çözüm 1: İnternet Bağlantısını Değiştirin
- Çözüm 2: Tarayıcı Önbelleğini Temizleyin
- Çözüm 3: Video Kalitesi Ayarlarını Değiştirin
- Çözüm 4: Tarayıcıyı Güncelleyin veya Yeniden Yükleyin
- Çözüm 5: Ağ ve Ekran Sürücülerini Güncelleyin
- Çözüm 6: Tarayıcının Açık Sekmelerini Kapatın
- Çözüm 7: Eklentiyi ve Uzantıları Kaldırın
- Çözüm 8: Donanım Hızlandırmayı Devre Dışı Bırakın
- Bölüm 3: 4DDiG ile Bozuk / Kırık / Hasarlı YouTube Videoları Nasıl Onarılır ve Kurtarılır?YENİ
- İlgili SSS
Bölüm 1: YouTube Neden Geriliyor?
YouTube gecikme sorunlarından hızlı bir şekilde kurtulmak istediğinizi anlıyoruz, ancak YouTube'da gecikmeye neyin neden olduğunu da bilmelisiniz. Videoların veya akışların ortasındayken aniden arabelleğe alma veya gecikme başladığında, aklınıza gelen ilk soru YouTube'um neden gecikiyor?
YouTube gecikmesinin arkasındaki birkaç ana nedeni aşağıdan kontrol edin.
- Zayıf veya Dalgalı İnternet Bağlantıları
- Tarayıcı Önbelleği ve Verileri
- Eski tarayıcı
- Eski Sürücüler
Bu, Youtube gecikmesi ve arabelleğe alma sorunlarının başlıca nedenlerinin özetidir. Ancak iyi haber şu ki, YouTube gecikmesini düzeltmenin ve tekrar sorunsuz çalışmasını sağlamanın yolları var.
Bölüm 2: Youtube Gecikme Hatası Nasıl Giderilir?
Aşağıda, bu gecikme ve arabelleğe alma sorunlarını çözmek için çözümlerin tam listesi bulunmaktadır ve çözümü elde edene kadar hepsini tek tek denemeniz gerekir.
NOT: Aşağıdaki çözümlere geçmeden önce tarayıcınızı ve bilgisayarınızı yeniden başlatmayı denemeniz önerilir. Hala sorunlar devam ediyorsa, aşağıdaki çözüme geçin.
Çözüm 1: İnternet Bağlantısını Değiştirin
Zayıf ve dalgalı internet bağlantıları, YouTube'un arabelleğe alma ve gecikme sorunlarının ana nedenidir. Lütfen internet hızınızı speedtest'ten kontrol edin ve yüksek ping veya düşük indirme ve yükleme hızı alıyorsanız modeminizi yeniden başlatmayı deneyin. Hala yavaş internet hızınız varsa, internet servis sağlayıcınızla iletişime geçin.
Çözüm 2: Tarayıcı Önbelleğini Temizleyin
Tarayıcı verileri ve önbellek, Chrome'da YouTube gecikmelerinin diğer önemli nedenleridir. Sorun, chrome önbelleğinin ve geçici verilerin uzun süre silinmemiş olması olabilir. Genellikle, tarayıcı önbelleği daha önce ziyaret edilen web sitelerinin daha hızlı yüklenmesine yardımcı olur, ancak bazen fazla veri veya bozuk veriler nedeniyle tarayıcı yüklemesinde sorunlara neden olabilir.
Google Chrome'dan tarama verilerini ve önbelleği temizlemek için aşağıdaki adımları izleyin.
Adım 1: Google Chrome tarayıcısını başlatın.
Adım 2: Sağ üstteki 3 nokta simgesine tıklayın ve seçeneklerden Ayarlar'a tıklayın.
Adım 3: Sol taraftaki menüden Güvenlik ve Gizlilik'e tıklayın. Şimdi sağ tarafta Tarama verilerini temizle seçeneğini göreceksiniz, üzerine tıklayın.
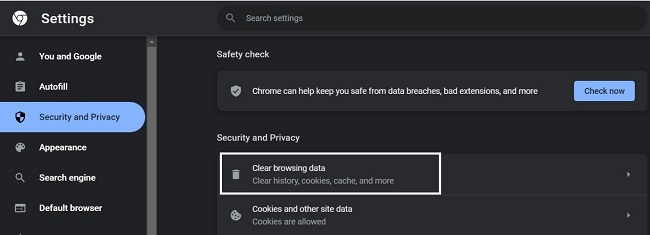
Adım 4: Gelişmiş sekmesine tıklayın, Zaman aralığını Tüm zamanlar olarak seçin
Adım 5: Tüm kutuları işaretleyin, Parola ve Form verilerini otomatik doldur kutusunun işaretini kaldırın. Tamamlandığında Verileri Temizle'ye tıklayın.
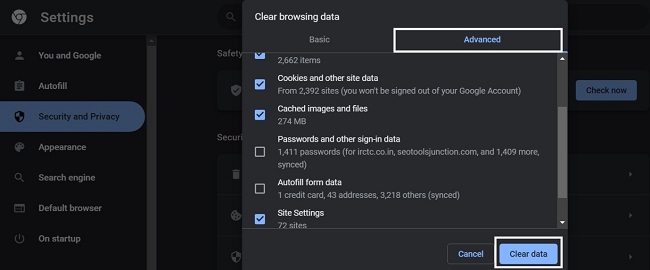
Bu, tarayıcıda ne kadar veri temizlemeniz gerektiğine bağlı olarak biraz zaman alabilir. Tarayıcıyı yeniden başlatıp tekrar kontrol etseniz iyi olur, YouTube gecikme sorunlarının bundan sonra düzelebileceğinden çok eminim.
Çözüm 3: Video Kalitesi Ayarlarını Değiştirin
Bu, YouTube videolarını daha yüksek çözünürlükte oynatmanın gecikmeye ve arabelleğe almaya başladığı yaygın bir sorundur. Yavaş internet veya YouTube dahili ayarları buna neden olabilir. Birçok YouTube kullanıcısına göre düşük çözünürlüğü seçmek sorunu çözüyor. Herhangi bir videoyu 1440p60 veya 1080p60 çözünürlükte oynatıyorsanız, 720p60 veya 480p olarak değiştirmeyi deneyin.
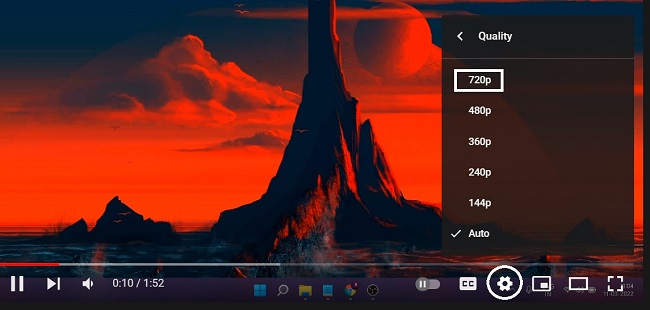
Herhangi bir YouTube videosunu açın, YouTube video oynatıcısının sağ alt köşesindeki Ayarlar dişli simgesine tıklayın. Kalite'ye tıklayın ve ardından önerilen çözünürlüğü seçin.
Çözüm 4: Tarayıcıyı Güncelleyin veya Yeniden Yükleyin
Eski bir tarayıcı da YouTube gecikme sorunlarının arkasındaki nedenlerden biri olabilir ve tarayıcınızı her zaman güncel tutmanız önerilir. Alternatif olarak, tarayıcınızı yeniden yüklemeyi de deneyebilirsiniz, ancak üçüncü taraf yazılım Revo uninstaller kullanarak chrome'u tamamen kaldırdığınızdan emin olun.
Google Chrome tarayıcısını güncellemek için aşağıdaki adımları izleyin.
Adım 1: Google Chrome tarayıcısının sağ üst kısmında bulunan 3 noktaya tıklayın.
Adım 2: Öneriler açılır menüsünden Yardım'a gelin ve ardından Google Chrome Hakkında'ya tıklayın.
Adım 3: Google güncellemeleri kontrol edecek ve varsa güncellemenizi isteyecektir, lütfen Chrome'u Güncelle'ye tıklayın. Zaten güncellenmişse sizden Yeniden Başlatmanızı isteyebilir, bu nedenle güncellenmiş Chrome tarayıcısını açmak için Yeniden Başlat'a tıklayın.
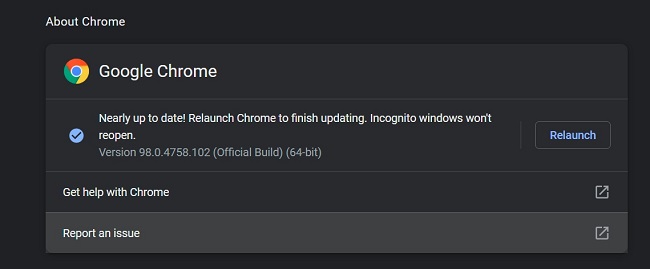
Şimdi YouTube'u tekrar açın ve bunun Chrome'daki YouTube gecikmesi sorununu çözüp çözmediğine bakın.
Çözüm 5: Ağ ve Ekran Sürücülerini Güncelleyin
Yine eski ağ ve grafik sürücüleri de YouTube'da gecikme sorunlarına neden olabilir. Artık eski sürücülerin YouTube videolarını düzgün oynatamamasının birçok nedeni olabilir; bunlar uyumsuzluk veya bozuk sürücüler olabilir.
Video oynatırken Youtube gecikmesini düzeltmek için Windows makinelerdeki sürücüleri güncellemek üzere aşağıdaki adımları izleyin.
Adım 1: Windows simgesine sağ tıklayın ve Aygıt Yöneticisi'ni seçin.
Adım 2: Aygıt yöneticisi pencereleri şimdi açılacak, Ekran Bağdaştırıcılarını arayın ve genişletmek için üzerine çift tıklayın.
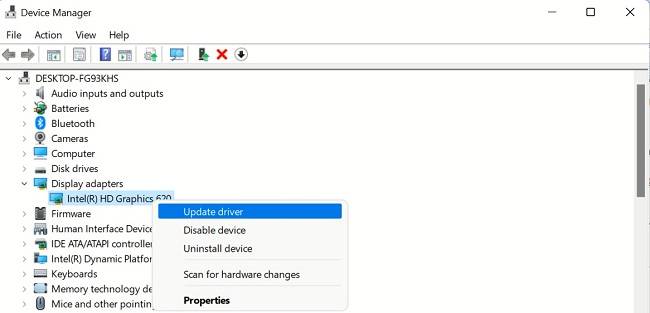
Adım 3: Şimdi grafik kartınıza sağ tıklayın ve Sürücüyü Güncelle'yi seçin. Sonraki kutudan "Sürücüleri otomatik olarak ara" seçeneğini seçin. Adımları izleyin ve grafik sürücünüzü güncelleyin.
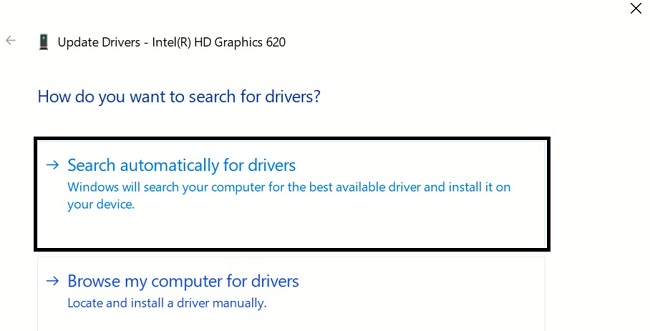
Adım 4: Aynı işlemi Ağ sürücüsü için de yapın, Ağ Bağdaştırıcılarını arayın ve sürücüleri genişletmek için üzerlerine çift tıklayın.
Adım 5: Hangi bağlantıyı kullandığınıza bağlı olarak WiFi veya LAN sürücüsünü arayın. Bağlantıya sağ tıklayın ve seçeneklerden Sürücüyü Güncelle'yi seçin.
Adım 6: "Sürücüleri otomatik olarak ara" seçeneğine gidin ve diğer adımları izleyin.
Tamamlandığında bilgisayarınızı yeniden başlatın ve sorunun çözülüp çözülmediğini tekrar kontrol edin. Eğer çözülmediyse endişelenmenize gerek yok çünkü sizin için birkaç çözümümüz daha var.
Çözüm 6: Tarayıcının Açık Sekmelerini Kapatın
Tarayıcıdaki aşırı yüklü sekmeler de YouTube sekmesinin iyi performans göstermesini zorlaştırabilir. Tarayıcınızda birden fazla sekme açıksa, lütfen tüm bu sekmeleri kapatın. Tarayıcınızı yeniden başlatmanız ve YouTube'u yalnızca birden fazla sekmenin sorun yaratıp yaratmadığından emin olmak için açmanız önerilir.
Çözüm 7: Eklentiyi ve Uzantıları Kaldırın
İstenmeyen ve kötü amaçlı eklentiler veya Google uzantıları, YouTube gecikme sorunları gibi birçok soruna yol açabilir. Muhtemelen bu uzantıların farkında değilsinizdir çünkü birçok uzantı tarayıcınıza otomatik olarak yüklenir ve sorun yaratır.
Adım 1: Chrome tarayıcısının sağ üst köşesindeki 3 noktaya tıklayın.
Adım 2: Diğer araçlar'ın üzerine gelin ve Uzantılar'ı seçin.
Adım 3: Uzantılar penceresi şimdi açılacaktır. Burada kullanmadığınız ya da tanımlamadığınız tüm uzantıları arayın.
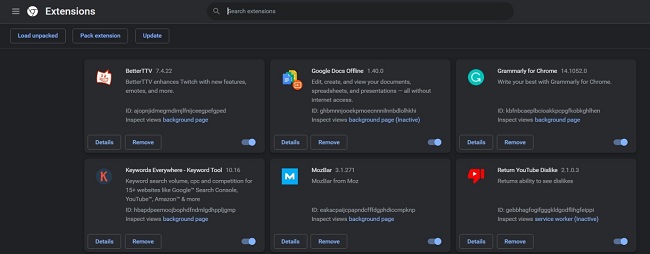
Adım 4: Hepsini kaldırın ve tarayıcınızı yeniden başlatın.
Umarım artık YouTube videolarına herhangi bir gecikme ve ara belleğe alma olmadan erişebilirsiniz.
Çözüm 8: Donanım Hızlandırmayı Devre Dışı Bırakın
Ancak donanım hızlandırma, cihazın grafik kartını kullanarak tarayıcıları daha hızlı hale getirmek için yapılır. Ancak çoğu zaman bazı sorunlar nedeniyle çalışmaz ve bu nedenle bu tür sorunlar yaratmaya başlar.
Aşağıdaki adımları izleyerek Google Chrome'da donanım hızlandırmayı devre dışı bırakmayı deneyebilirsiniz.
Adım 1: Sağ üstteki 3 noktaya tıklayın ve listeden Ayarlar'ı seçin.
Adım 2: Sol taraftaki menüden Gelişmiş'e ve ardından Sistem'e tıklayın.
Adım 3:Şimdi burada sağ tarafta Kullanılabilir olduğunda donanım hızlandırmayı kullan seçeneğini bulacaksınız. Gri yapmak için geçişe tıklayın, bu devre dışı olduğu anlamına gelir.
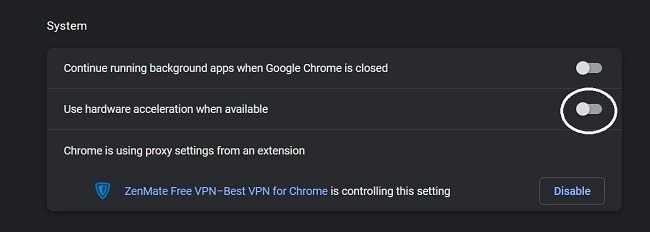
Adım 4: Donanım hızlandırmalı video kod çözmeyi devre dışı bırakmayı da deneyebilirsiniz. Chrome adres çubuğuna chrome://flags yazın ve enter tuşuna basın.
Adım 5:Arama kutusuna hardware yazın ve burada ilk seçenek olarak Hardware-accelerated video decode seçeneğini bulacaksınız.
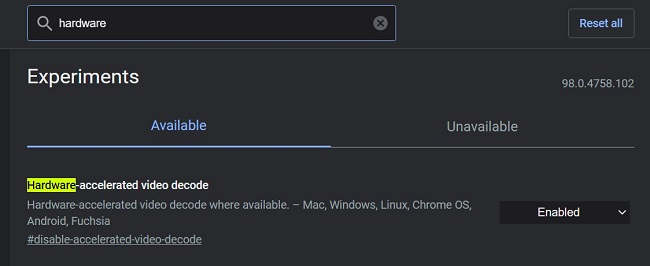
Adım 6: Devre dışı bırakmak için geçişe tıklayın.
Bölüm 3: 4DDiG ile Bozuk / Kırık / Hasarlı YouTube Videoları Nasıl Onarılır ve Kurtarılır?
Yerel YouTube videolarınız oynatılmıyorsa, önemli ölçüde bozulmuş veya hasar görmüş olabilirler. Bunları onarmak için bir video onarım yazılımına ihtiyacınız olacak. 4DDiG Video Repair aracı, aşağıdaki formatlardaki videoları onarabilen iyi bilinen bir yardımcı programdır: MOV, MP4, M2TS, MKV, MTS, 3GP, AVI, ve FLV. Yerel YouTube videolarını 3 basit adımda nasıl onaracağınızı ve kurtaracağınızı öğrenmek için aşağıdaki adımları izleyin.
- MP4, MOV, MKV, MTS, FLV, M4V, vb. dahil olmak üzere bozuk video formatlarını onarın.
- Dalgalı, sarsıntılı, grenli, bozuk veya bulanık videoları onarın.
- Canon, GoPro ve DJI gibi popüler kamera markalarını destekler.
- Bozuk / hasarlı video ve fotoğraf onarımını destekleyin.
Güvenli İndir
Güvenli İndir
Aşağıdaki adımları izleyin:
- 4DDiG File Repair'ı indirin ve başlatın. "Video Onarımı "nı seçin ve devam etmek için "Video Hatalarını Düzelt "e tıklayın.
- Onarılacak videoyu eklemek için Ekle düğmesine tıklayın, ardından "Onarımı Başlat "a tıklayın.
- Onarım bittikten sonra, videoları önizleyebilir ve Dışa Aktar'a tıklayabilirsiniz, bir dahaki sefere kaybetmemek için bunları güvenli bir konuma aktardığınızdan emin olun.

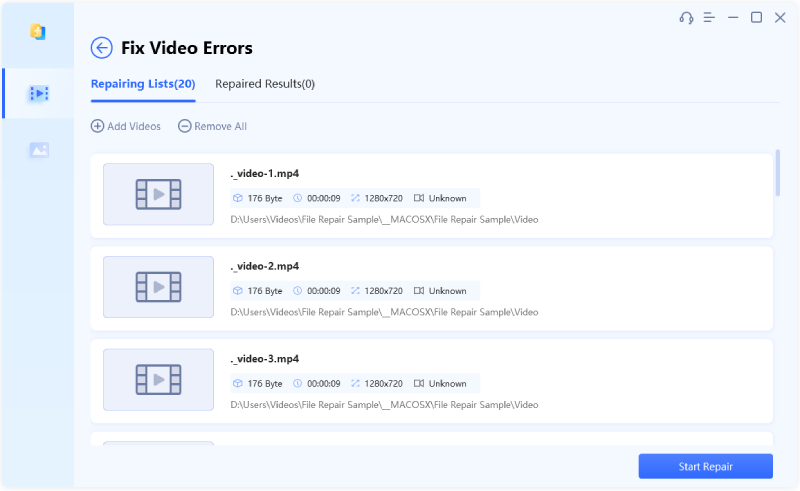
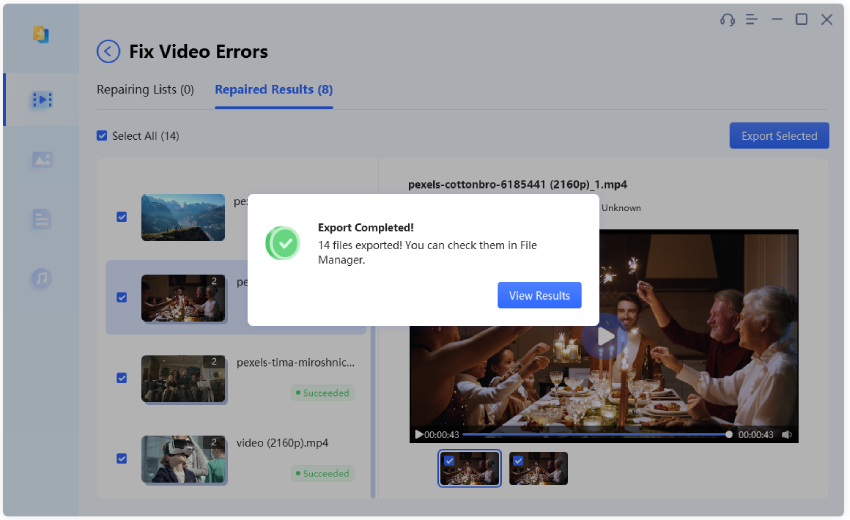
Bozuk / Kırık / Hasarlı YouTube Videolarının Nasıl Onarılacağı ve Kurtarılacağına İlişkin Video Eğitimi?
İlgili SSS
1. YouTube videolarımın gecikmesini nasıl durdurabilirim?
Şimdiye kadar hem Windows hem de Mac'te YouTube videolarındaki gecikmenin ana nedenini açıkladık. Bu noktaları aklınızda tutmanız daha iyi olur.
- Tarayıcıyı ve sürücüyü zaman zaman güncelleyin.
- Tarama verilerini ve önbellekleri düzenli olarak temizleyin.
- Sabit bir İnternet bağlantısına sahip olun.
2. YouTube videoları neden aksıyor?
YouTube videolarındaki aksaklık çoğunlukla İnternet, tarayıcı ayarları ve ayrıca Youtube sunucusundan kaynaklanmaktadır. YouTube hatasının arkasında tek bir neden belirtmek gerçekten zor ve bu nedenle yukarıda verilen çözümlerin yardımıyla nasıl teşhis edeceğiniz ve düzelteceğiniz tamamen size kalmış.
Sonuç
Bugün insanların çoğu internette ve sanırım çoğu YouTube'da. Hiç kimse video ve yayın izlerken herhangi bir kesinti istemez. Neyse ki, 4DDiG Video Repair sizin için en etkili çözümleri buldu ve bununla çözüm alacağınızdan çok eminim.