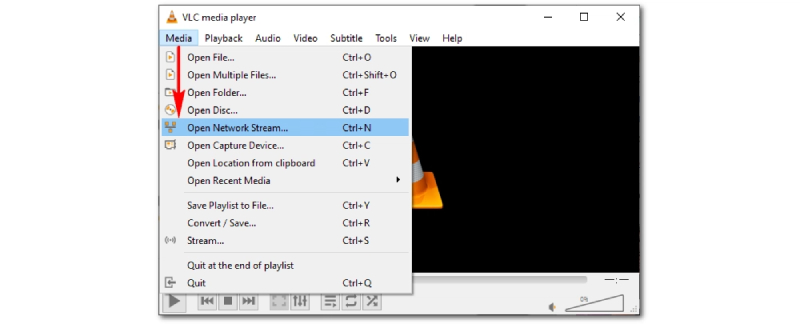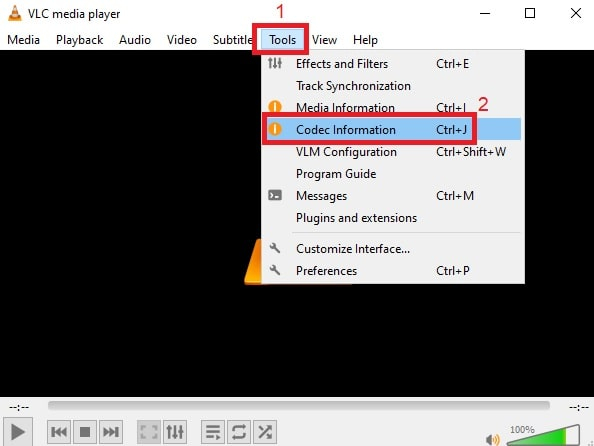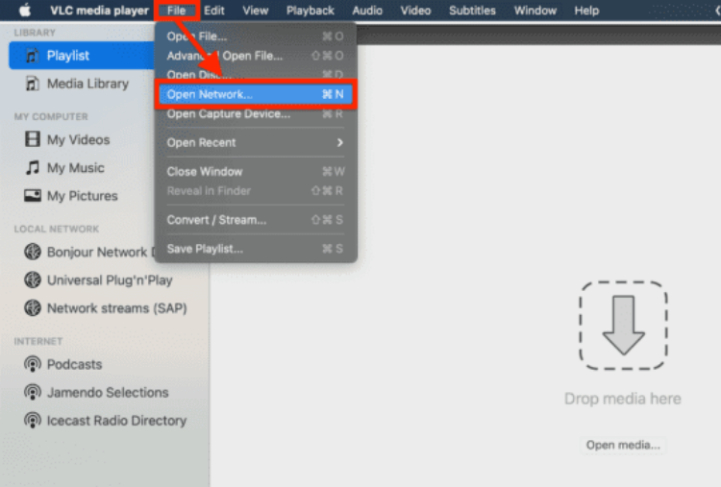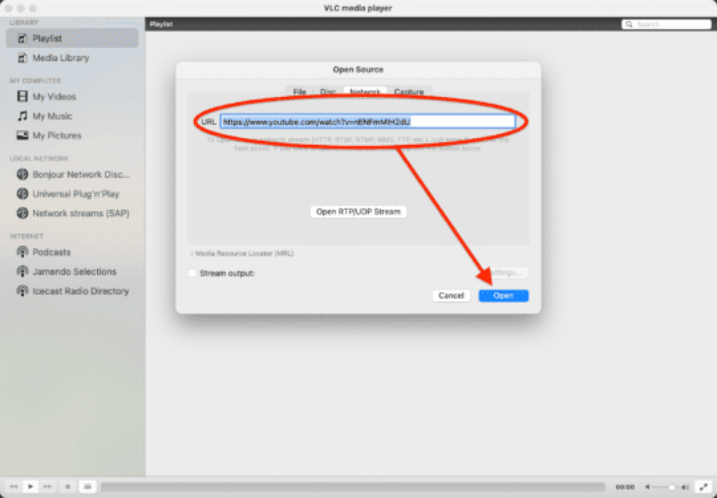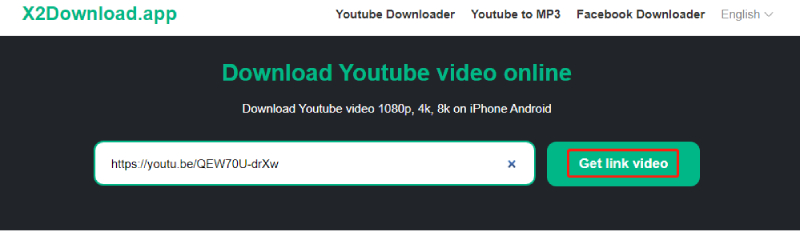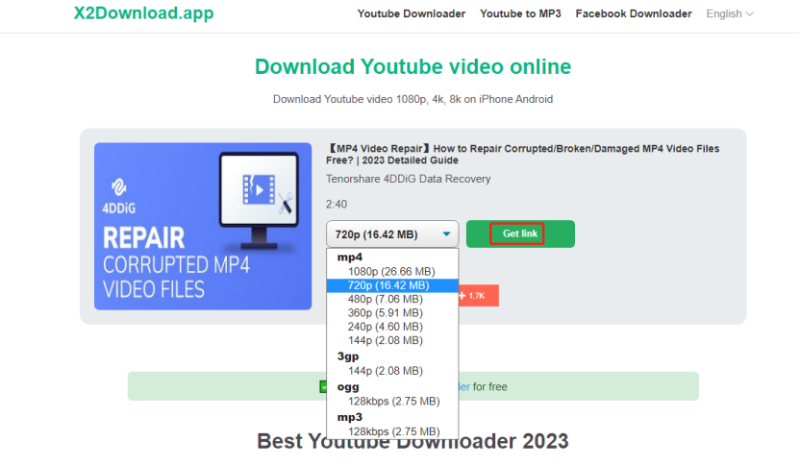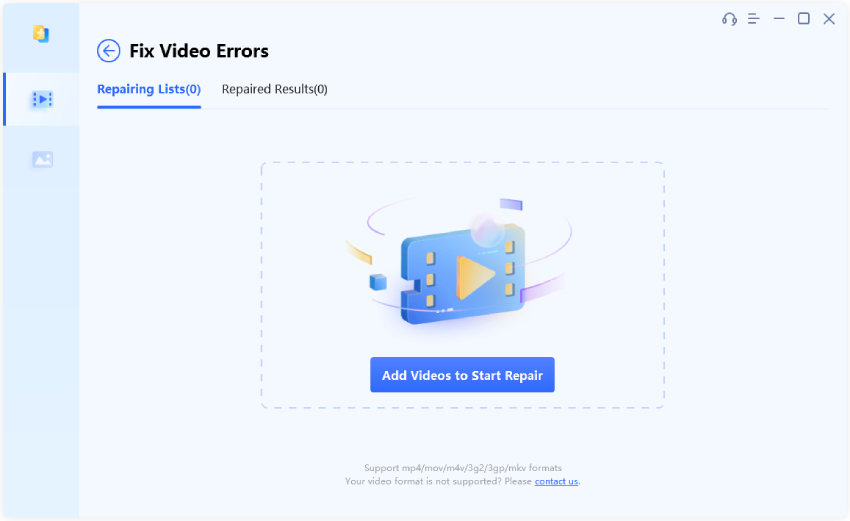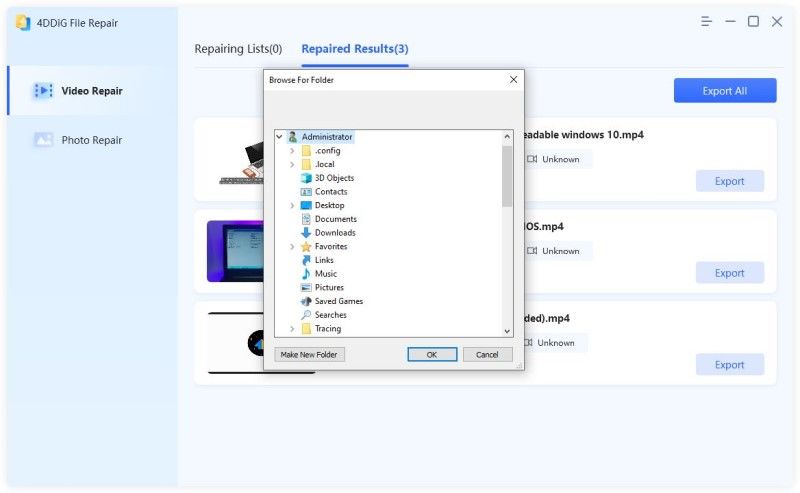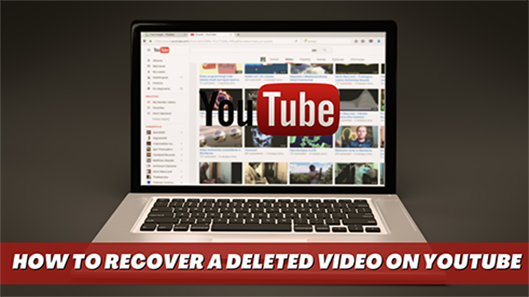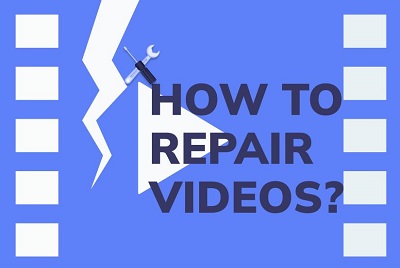YouTube videolarını arabelleğe almaktan bıktınız mı? VLC Media Player'a girin ve istediğiniz videoları indirmek ve çevrimdışı olarak keyfini çıkarmak için özelliğini kullanın. VLC Media Player, video dosyası dönüşümlerini gerçekleştirebilen ve hasarlı videoları onarabilen çok yönlü bir medya oynatıcı olarak bilinir, ancak çok az kişi YouTube'dan video akışı ve indirme yeteneğine sahip olduğunu bilir. VLC ile YouTube videolarını altyazılı olarak bile indirebilirsiniz.
Bu adım adım kılavuzda, YouTube videolarını VLC Media Player ile nasıl indireceğiniz konusunda size yol göstereceğiz. Ayrıca "VLC YouTube indirme çalışmıyor" gibi yaygın bir sorunu çözmenin yolunu da öğreneceksiniz. Ayrıca bozuk YouTube videolarını düzeltmek için bir bonus ipucu da sunuyoruz. Öyleyse, daha fazla uzatmadan başlayalım!
- Bölüm 1: YouTube Videoları VLC ile Nasıl İndirilir
- Bölüm 2. Altyazılı YouTube Videoları VLC ile Nasıl İndirilir
- Bölüm 3. VLC YouTube İndirme Çalışmıyor Nasıl Onarılır
- Profesyonel İpucu: Bozuk YouTube Videoları Nasıl Onarılır?HOT
Bölüm 1: YouTube Videoları VLC ile Nasıl İndirilir
VLC Media Player'ı bir YouTube video indiricisi olarak tanıttığımıza göre, VLC kullanarak YouTube videolarını iki şekilde nasıl indireceğinizi anlatacağız:
Yöntem 1. Video Konum Bilgilerini Alarak YouTube Videolarını VLC ile İndirin
VLC ile youtube videolarını indirmek için ilk seçenek, istediğiniz videoların konum bilgilerini almaktır. Ancak VLC'nin en son sürümünü kullandığınızdan emin olmalısınız. Değilse, VLC resmi indirme sayfasından en yeni sürümü yükleyin. Ardından, YouTube videolarını VLC ile Windows veya Mac'e nasıl indireceğinizi öğrenmek için aşağıdaki adımları izleyin.
Windows'ta:
- İndirmek istediğiniz YouTube videosunu açın ve URL'sini adres çubuğundan kopyalayın.
VLC'yi başlatın, üst menüden "Medya "ya tıklayın ve "Ağ Akışını Aç "ı seçin.

Kopyalanan URL'yi ağ URL çubuğuna yapıştırın. Oynat'a basın ve VLC analiz etmeye başlayacaktır.

Bir süre sonra, internet bağlantınıza ve video uzunluğuna bağlı olarak, YouTube videosu açılacak ve VLC'de oynatılacaktır. Şimdi, "Araçlar" sekmesine tıklayın ve ardından "Codec Bilgileri "ni seçin.

"Konum" çubuğunda bir URL bulacaksınız. Bunu kopyalayın.

Tarayıcınızı açın ve kopyalanan URL'yi adres çubuğuna yapıştırın. "Enter" tuşuna basın. YouTube videosunun yüklenmesi biraz zaman alabilir. Yüklendikten sonra, videoya sağ tıklayın ve Windows bilgisayarınıza indirmek için "Videoyu farklı kaydet "i seçin.

Mac'te:
- İndirmek istediğiniz YouTube videosunu ziyaret edin ve URL'sini kopyalayın.
Mac'inizde VLC'yi açın. Menü panelinde "Dosya > Ağı Aç..." seçeneğine tıklayın.

Kopyalanan URL'yi URL çubuğuna yapıştırın. "Aç" düğmesine basın.

VLC videonun konumunu bulup oynatmaya başladığında, "Pencere" ve ardından "Medya Bilgileri "ni seçin.

Ardından, URL'yi "Konum" çubuğundan kopyalayın.

Tarayıcınızı açın ve URL'yi adres çubuğuna yapıştırın. Videoyu açmak için "Enter" tuşuna basın. YouTube videosu yüklendikten sonra, YouTube videosunu Mac'inize indirmek için sağ tıklayın ve "Videoyu Farklı İndir "i seçin.

Yöntem 2. Videoyu Bir Dosyaya Aktararak YouTube Videosunu VLC ile İndirin
Alternatif olarak, YouTube'dan video indirmek için VLC'nin akış özelliğini kullanabilirsiniz. İstediğiniz YouTube videosunu bir dosyaya buğulayarak, ara belleğe alma konusunda endişelenmeden videoyu istediğiniz zaman çevrimdışı olarak Windows veya Mac'inize kaydedebilirsiniz.
YouTube videolarını VLC kullanarak videoyu bir dosyaya aktararak indirmek için aşağıdaki adımları izleyin:
- İndirmek istediğiniz YouTube videosunu ziyaret edin ve URL'sini kopyalayın.
Ardından, VLC'nin üst menüsünden "Medya "ya tıklayın ve ardından "Ağ Akışını Aç "ı seçin. Kopyalanan URL'yi ağ URL çubuğuna yapıştırın.

Oynat düğmesiyle ilişkili aşağı oka tıklayın. Ardından açılır menüden Akış seçeneğini seçin.

Seçenek Kurulumu penceresi görünene kadar açılan pencerelerde "İleri "ye tıklamaya devam edin. "Akış "a ve ardından "Ekle "ye tıklayın.

Aşağıda gösterilen Pencerede, dosyayı yeniden adlandırmak ve bir çıktı hedefi belirlemek için Gözat düğmesine tıklayın. Ardından, İleri düğmesine tıklayın.

"Kod Dönüştürmeyi Etkinleştir" seçeneğini etkinleştirin ve videoyu indirmek için tercih ettiğiniz formatı seçin. Ardından "İleri "ye tıklayın.

Son olarak, "Akış" seçeneğine tıklayın ve VLC oynatıcının daha önce belirttiğiniz klasörde göreceğiniz YouTube videosunu indirmesini bekleyin.

Bölüm 2. Altyazılı YouTube Videoları VLC ile Nasıl İndirilir
YouTube videolarını altyazılı izlemeyi tercih ediyorsanız, bunları VLC ile indirmek de çok kolay. VLC ile altyazılı bir YouTube videosunun nasıl indirileceğini öğrenelim:
Adım 1 - YouTube Transkriptini Kopyalayın
- İndirmek istediğiniz YouTube videosunu açın.
Video başlığının altında üç dikey nokta bulacaksınız. Üzerlerine tıklayın ve "Transkripti göster "i seçin.

Transkripti gördüğünüzde, kopyalayıp Not Defterinize yapıştırın. Ardından dosyayı txt olarak kaydedin.

Adım 2 - TXT dosyasını SRT'ye dönüştürün
Ardından, bir online TXT - SRT dönüştürücü sitesi ve TXT dosyasını yükleyin. Çıktı formatını SRT olarak seçin ve dönüştürün. TXT dosyası SRT altyazı dosyasına dönüştürüldükten sonra dosyayı indirin.
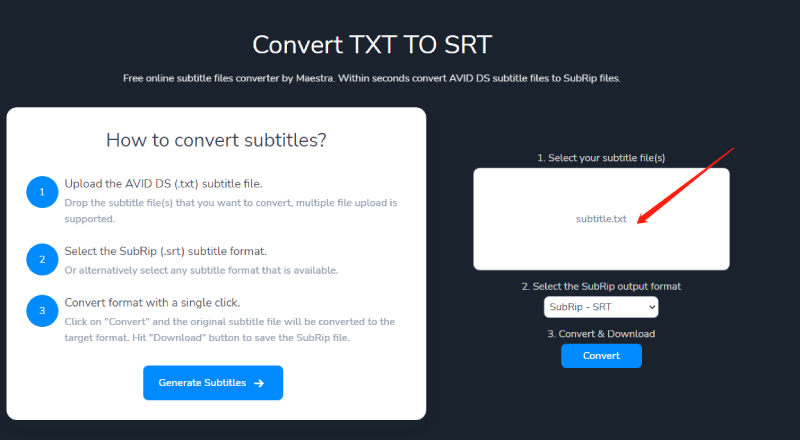
Adım 3 - İndirilen YouTube Videosunu VLC'de Açın
Bölüm 1'de daha önce bahsedilen yöntemleri kullanarak YouTube'dan indirdiğiniz video dosyasını VLC'de açın.
Adım 4 - VLC'de Videoya Altyazı Ekleme
Menüden "Altyazı" ve ardından "Altyazı Dosyası Ekle "yi seçin.

- Ardından, indirilen SRT altyazılarını seçin ve yükleyin. Videoyu oynattığınızda altyazıları göreceksiniz.
Adım 5 - VLC Kullanarak Videoyu Altyazılarla Kaydetme
VLC kullanarak altyazılı bir video da kaydedebilirsiniz. Ancak video ve altyazı dosya adının aynı olduğundan emin olun.
- VLC'yi açın. Menüden, altyazıları etkinleştirmek için "Altyazı" ve ardından "Altyazı Parçası" > "Parça 1 "i seçin. Ardından, "Medya" ve ardından "Dönüştür/Kaydet "i seçin. Bu, "Medya Aç" penceresini açacaktır.
- "Ekle" ye basın ve kaydetmek istediğiniz video dosyasını seçin. Ardından, "Dönüştür/Kaydet "e tıklayın ve hedef dosyayı ve formatı seçin. "Seçili Profili Düzenle" penceresinde, "Altyazı" sekmesini ve ardından "Altyazı Dosyası Ekle "yi seçin.
- Video ile birlikte kaydetmek istediğiniz SRT dosyasını seçin ve yükleyin. "Başlat" düğmesine basın. Videonuz altyazılarla birlikte kalıcı olarak kaydedilecektir.
Bölüm 3. VLC YouTube İndirme Çalışmıyor Nasıl Onarılır
Youtube videosunu vlc medya oynatıcı ile indirmeye çalıştığınızda, VLC YouTube indirmesinin çalışmamasıyla ilgili sorunlarınız varsa endişelenmeyin. Bu indirme sorununu çözmek için yapabileceğiniz birkaç şey var.
Yöntem 1: VLC'yi En Son Sürüme Güncelleyin
VLC oynatıcının eski bir sürümünü kullanıyorsanız, YouTube video indirme işlemi çalışmayabilir. Bu nedenle, VLC'yi güncellemek için aşağıdaki adımları izleyin:
VLC oynatıcısını başlatın. Üst menüden "Yardım "ı seçin ve "Güncellemeleri Kontrol Et "i seçin.

- Sistem güncellemeleri arayacaktır. Güncelleme kurulumu için ekrandaki talimatları izleyin.
- VLC oynatıcıyı kapatın ve yeniden açın. Çalışıp çalışmadığını kontrol etmek için videoyu tekrar oynatın.
Yöntem 2: YouTube Videolarını İndirmek için VLC Alternatifini Kullanın
VLC YouTube indirme hala çalışmıyorsa, çevrimiçi Youtube videosu indirmenize yardımcı olan ücretsiz bir araç olan X2Download gibi bir VLC YouTube indirici alternatifini de deneyebilirsiniz. YouTube videolarını kolaylıkla indirmek için bu X2Download'i nasıl kullanacağınız aşağıda açıklanmıştır:
- İndirmek istediğiniz YouTube videosunun URL'sini kopyalayın
İçeri gir X2Download.app web sitesi ve video bağlantısını arama kutusuna yapıştırın.

Video bağlantısını tıklayın. Ardından, MP4 veya MP3 gibi indirmek için tercih ettiğiniz video formatını seçin, ardından "Bağlantıyı Al" düğmesine basmanız gerekecektir.

- Dönüştürme işlemi bitene kadar bekleyin, ardından "İndir" düğmesine basın ve hazırsınız.
Profesyonel İpucu: Bozuk YouTube Videoları Nasıl Onarılır?HOT
İndirdiğiniz YouTube videolarını VLC'de oynatamıyorsanız, zarar görmüş veya bozulmuş olabilirler. Ya da zaten bazı bozuk videolarınız varsa, bunları aşağıdaki gibi bir üçüncü taraf aracıyla onarmayı düşünebilirsiniz Tenorshare 4DDiG Dosya Onarımı. İndirilen YouTube videolarını her türlü dahili ve harici depolama ortamından onarabilir. 4DDiG dosya Onarımının daha neler sunduğuna göz atın:
- YouTube ve VLC videoları dahil olmak üzere tüm popüler video formatlarını onarabilir.
- Bozulmuş, hasar görmüş, kırılmış veya Kesintili videolar.
- Sabit disklerdeki, SD kartlardaki, USB'lerdeki ve dijital kameralardaki videoları düzeltebilir.
- Tek seferde farklı formatlardaki videoların toplu onarımını destekler.
- Yüksek bir başarı oranı sunar..
4DDiG Dosya Onarımı kullanarak bozuk YouTube videolarının nasıl düzeltileceğini görelim.
- Video Onarımını Seçin
İndirdikten ve kurduktan sonra 4DDiG Dosya Onarım aracını başlatın. "Video Onarımı "nı seçin.
ÜCRETSİZ İNDİRPC için
Güvenli İndir
ÜCRETSİZ İNDİRMAC için
Güvenli İndir

- Bozuk YouTube Videoları Ekleme
VLC'de oynatamadığınız bozuk YouTube videosunu eklemek için "Ekle" düğmesine tıklayın. "Onarmayı Başlat" düğmesine basın.

- Onarılan YouTube Videolarını Dışa Aktarma
YouTube video dosyaları onarıldıktan sonra, bunları güvenli bir depolama ortamına kaydetmek için "Tümünü Dışa Aktar" ı seçin.

Toparlıyoruz
Knowing how to download YouTube videos with VLC is a great way of eliminating buffering problems and keeping your favorite videos offline and readily accessible. VLC YouTube indirmesinin çalışmaması durumunda, VLC'yi güncelleyebilir veya alternatifini deneyebilirsiniz. Ek olarak, bozuk YouTube videolarını onarmak istiyorsanız, şunları kullanmayı düşünün 4DDiG Dosya Onarımı. Bozuk, bozuk ve hasarlı videoları düzeltmek için kullanıcı dostu bir araçtır. Farklı video formatlarını tek seferde toplu olarak onarmak için kullanabilirsiniz. Bugün deneyin ve en sevdiğiniz YouTube videolarını kesintisiz izlemenin keyfini çıkarın!