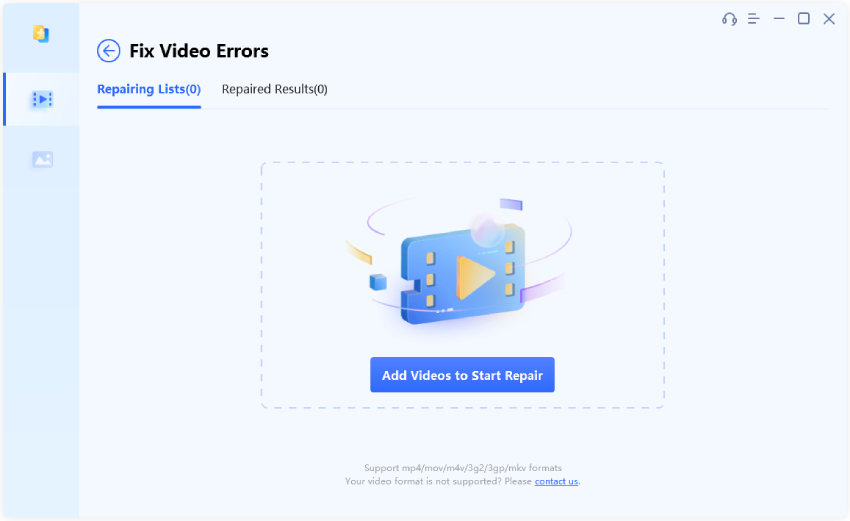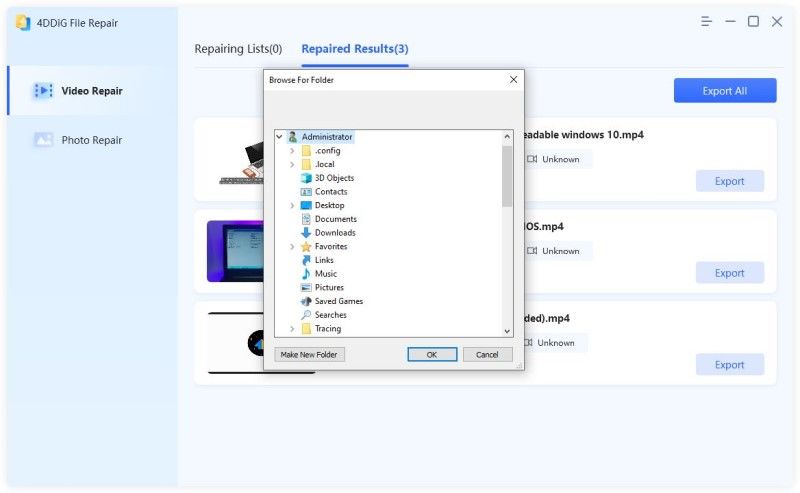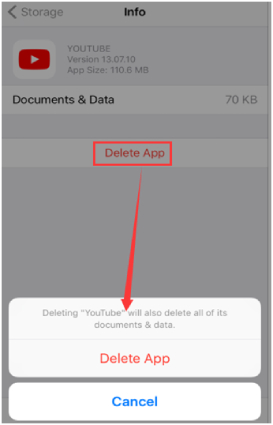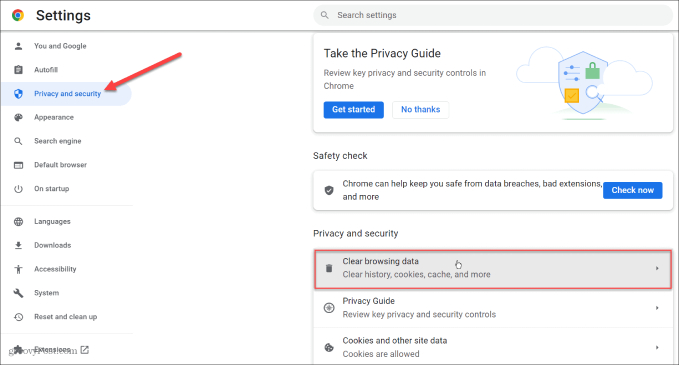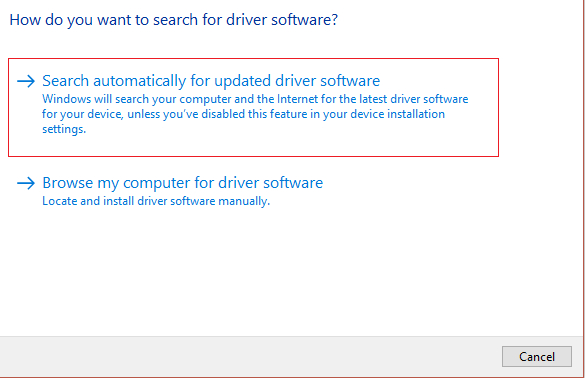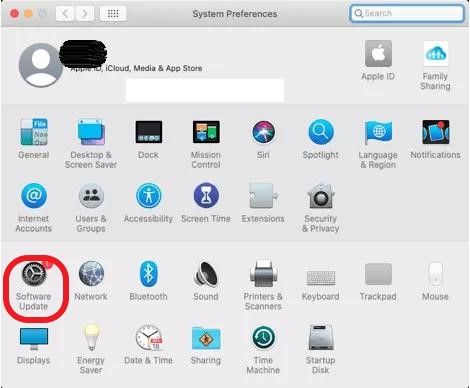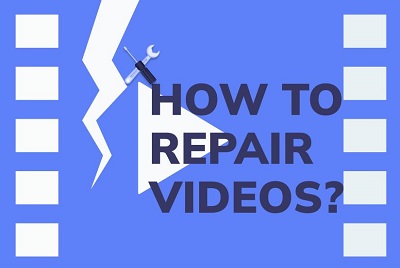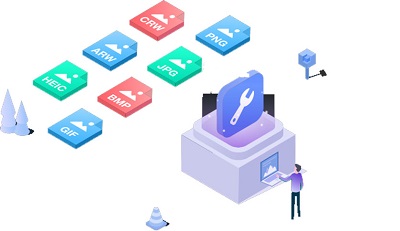YouTube, video akışı ve paylaşımı için popüler bir platform haline geldi. Bazen, internet veya bağlantı sorunlarının neden olduğu YouTube video arabelleğe alma veya takılmalardan kaçınmak için kullanıcılar istedikleri videoları indirmeyi tercih eder, böylece çevrimdışı izleyebilirler. Ancak, bazı kullanıcılar şu sorunlarla karşılaşabilir YouTube'dan indirilen videolar oynatılmıyor mobil cihazlarda veya bilgisayarlarda. Bu durum, özellikle kullanıcılar uçaktayken en sevdikleri programların keyfini çıkarmak istediklerinde sinir bozucu olabiliyor.
- Bölüm 1. YouTube'dan İndirdiğim Videolar Neden Oynatılmıyor?
- Bölüm 2. YouTube İndirilen Videoların Oynatılmamasını Düzeltmenin Nihai YoluHOT
- Bölüm 3. 6 YouTube İndirilen Videoların Oynatılmaması için Hızlı Çözümler
Bölüm 1. YouTube'dan İndirdiğim Videolar Neden Oynatılmıyor?
Çözümlere geçmeden önce, YouTube'dan indirilen videoların neden mobil cihazlarda/bilgisayarda oynatılmadığını anlamanız çok önemlidir. Çevrimdışı oynatma sorununun birden fazla nedeni olabilir. En yaygın olanlardan bazılarına bir göz atalım:
- Bozuk Video Dosyaları: İndirilen video dosyası, indirme işlemi sırasında veya cihaza aktarılırken bozulmuş olabilir. Bozuk video dosyaları oynatma sorunlarına veya videonun tamamen oynatılamamasına neden olabilir.
- Sınırlı Depolama Alanı: Cihazda indirilen videoyu depolamak için yeterli depolama alanı yoksa, video düzgün oynatılamayabilir veya hiç oynatılamayabilir. Yetersiz depolama alanı videoların arabelleğe alınmasına veya yüklenememesine neden olabilir.
- YouTube Premium Üyeliğinin Süresi Doldu: YouTube Premium üyeliğiniz sona erdiğinde, indirdiğiniz videolara artık erişemezsiniz, çünkü bunlar yalnızca aktif abonelik süresince çevrimdışı oynatılabilir.
- Eski YouTube Uygulaması: Mobil cihazlarda YouTube uygulamasının eski bir sürümünün kullanılması, indirilen videolarda oynatma sorunlarına neden olabilir. YouTube uygulamasına yapılan güncellemeler, oynatma sorunlarını çözebilecek hata düzeltmeleri ve iyileştirmeler içerebilir.
- Eski Video Ekran Sürücüleri: Bilgisayarlardaki eski video görüntüleme sürücüleri, indirilen videolar da dahil olmak üzere YouTube'da video oynatma sorunlarına neden olabilir. Sorunsuz video oynatma için güncellenmiş sürücüler gereklidir.
- Web Tarayıcısında JavaScript Devre Dışı: JavaScript, YouTube da dahil olmak üzere birçok web sitesi için gerekli bir bileşendir. JavaScript web tarayıcısında devre dışı bırakılırsa, indirilen videolar da dahil olmak üzere video oynatmada sorunlara neden olabilir.
Bölüm 2. YouTube İndirilen Videoların Oynatılmamasını Düzeltmenin Nihai YoluHOT
İndirilen YouTube videolarının oynatılmaması sorunu videoların kendi içinde olduğunda, örneğin internetin kapanması veya kesintisi nedeniyle indirme veya aktarım sırasında bozulduğunda veya hasar gördüğünde, video dosyası onarımı için özel bir yazılım kullanmak nihai çözümdür.
Bu tür önerilen yazılımlardan biri 4DDiG File Repair, bozuk video dosyalarını her düzeyde bozulma ile düzeltmek için tasarlanmıştır. Bu araçla, video dosyasının oynatılmaması da dahil olmak üzere çeşitli video oynatma sorunlarını ve hatalarını düzeltebilirsiniz, videolarda ses yok,YouTube çevrimdışı videoları çalışmıyor vb. İşte indirdiğiniz videolara geri dönmek için izleyebileceğiniz adımlar.
4DDiG Dosya Onarımını bilgisayarınıza indirin ve kurun.
ÜCRETSİZ İNDİRPC İçin
Güvenli İndirme
ÜCRETSİZ İNDİRMAC İçin
Güvenli İndirme
Yazılımı başlatın ve indirilen bozuk YouTube videosunu programa eklemek için "Ekle" düğmesine tıklayın.

Not: 4DDiG File Repair, bozuk videoları tek seferde toplu olarak eklemenize olanak tanır.
"Onarımı Başlat" düğmesine tıklayarak onarım işlemini başlatın.

Onarım tamamlandıktan sonra bütünlüğünü onaylamak için onarılan videoyu önizleyin. Onarılan videoyu bilgisayarınızda istediğiniz konuma kaydetmek için "Dışa Aktar" düğmesine tıklayın.

Bölüm 3. 6 YouTube İndirilen Videoların Oynatılmaması için Hızlı Çözümler
İndirdikten sonra oynatılmayan bir YouTube videosunu hayata döndürmek için video onarım yazılımını kullanmanın yanı sıra, indirilen YouTube videolarının oynatılmaması sorunu çözülene kadar aşağıdaki 6 çözümü deneyebilirsiniz!
1. Çözüm YouTube Premium Üyelik Durumunuzu Kontrol Edin
YouTube Premium, kullanıcıların videoları çevrimdışı oynatmak için indirmelerine olanak tanır, ancak bu özellik yalnızca etkin bir abonelik sırasında kullanılabilir. YouTube Premium üyeliğiniz varsa ve üyeliğinizin süresi dolmuşsa indirilen YouTube videolarını oynatamazsınız. Üyeliğinizin süresinin dolup dolmadığını kontrol etmek için aşağıdaki adımları izleyerek YouTube Premium üyelik durumunuzu kontrol edin:
Videonuzu VLC Media Player ile WMP dosyasına nasıl dönüştürebileceğiniz aşağıda açıklanmıştır.
1.Adım Mobil cihazınızda YouTube uygulamasını açın veya bilgisayarınızda YouTube web sitesine gidin.
2.Adım YouTube Premium ile ilişkilendirilmiş YouTube hesabınızda oturum açın.
3.Adım Uygulamanızın veya web tarayıcınızın sağ üst köşesinde bulunan profil fotoğrafınıza dokunun.
4.Adım Ardından, "Ücretli üyelikler "i ve ardından "Yönet "i seçin. Buradan, YouTube Premium üyeliğinizin ne zaman sona ereceğini kontrol edebilirsiniz.
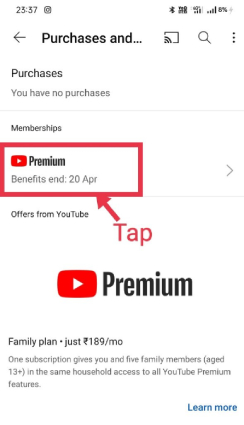
- Üyeliğinizin süresi dolmadıysa, oturum açma ve hesap bilgilerinizi yenilemek için oturumu kapatıp YouTube'a geri dönmeniz önerilir. Yeniden giriş yaptıktan sonra, YouTube'dan indirdiğiniz videolara yeniden erişim sağlayabilirsiniz.
- Üyeliğiniz sona ererse, tıklayın Burada Premium üyeliğe yeniden abone olmak ve indirdiğiniz videolara yeniden erişim kazanmak için.
Not: Yeniden abone olduktan sonra kaydettiğiniz videoların gösterilmesi biraz zaman alacaktır. Sabit bir ağınız varsa İndirmeyi yeniden dene'ye de dokunabilirsiniz.
2. Çözüm: YouTube Önbelleğini Temizle
Mobil cihazlarda veya web tarayıcılarında YouTube uygulamasının önbelleğini temizlemek, oynatılmayan YouTube indirmelerini çözmeye yardımcı olabilir. Önbelleğe alınan veriler bazen güncelliğini yitirebilir veya bozulabilir ve video oynatma sorunlarına neden olabilir.
Farklı platformlarda YouTube önbelleğini nasıl temizleyeceğiniz aşağıda açıklanmıştır:
Android'de YouTube Önbelleğini Temizleme
- Android cihazınızda Ayarlar uygulamasını açın.
- Cihaza bağlı olarak Uygulamalar veya Uygulama Yöneticisi'ne gidin.
- Yüklü uygulamalar listesinden YouTube uygulamasını bulun ve seçin.
- Cihaza bağlı olarak Depolama veya Depolama ve Önbellek üzerine dokunun.
YouTube uygulamasının önbelleğini temizlemek için Önbelleği Temizle'ye dokunun.

iPhone'da YouTube Önbelleğini Temizleme
- Ayarlar > Genel > iPhone Saklama Alanı > YouTube bölümüne gidin.
- YouTube'un önbelleğini temizlemek için "Uygulamayı Sil "e dokunun ve işleminizi onaylayın. Bunu yaptığınızda YouTube uygulaması ilgili tüm verilerle birlikte iPhone'unuzdan silinir.
App Store'u açın ve YouTube'u iPhone'unuza yeniden indirin.

Bir Web Tarayıcısında YouTube Önbelleğini Temizleme
- Web tarayıcınızda YouTube web sitesini açın.
- Sağ üst köşedeki üç noktalı menü simgesine tıklayın ve "Geçmiş "i seçin.
"Tarama verilerini temizle "ye tıklayın ve "Önbelleğe alınmış görüntüler ve dosyalar "ı seçin. Ardından "Verileri temizle "ye tıklayın.

Dolayısıyla, YouTube'dan indirilen videoların oynatılmamasını düzeltmek için farklı cihazlardaki önbelleği bu şekilde temizleyebilirsiniz. Umarım uygulama tüm önbellek verilerinden arındıktan sonra artık videolarınızın keyfini çevrimdışı olarak çıkarabilirsiniz.
3. Çözüm Youtube'u Güncelleyin veya Yeniden Yükleyin (Mobil)
Yukarıdaki çözümü izlediyseniz ancak yine de "YouTube indirmeleri oynatılmıyor" sorunuyla karşılaşıyorsanız, YouTube uygulamasının en son sürüme güncellendiğinden emin olun.
Uygulamanın eski sürümleri oynatma sorunlarına neden olabilir. Uygulama zaten güncelse, olası yazılım aksaklıklarını gidermek için yeniden yüklemeyi deneyin.
- YouTube uygulamasını mobil cihazınızdan kaldırın.
- Uygulama mağazasına gidin (Android için Google Play Store veya iPhone için App Store) ve YouTube uygulamasının en son sürümünü indirin.
- Uygulamayı yükleyin ve indirdiğiniz videolara erişmek için YouTube hesabınızda oturum açın.
4. Çözüm Video Ekran Sürücülerini Güncelleyin
YouTube'dan indirilen videolar PC'de oynatılmıyor mu? O zaman sorunun ekran sürücülerinde olma ihtimali çok yüksektir.
Video görüntü sürücüleri, bilgisayarınızın işletim sisteminin bilgisayarınızda yüklü olan grafik kartı veya GPU ile iletişim kurmasını sağlayan yazılım bileşenleridir. Bu sürücüler sisteminizin görüntüleri ve videoları sorunsuz bir şekilde görüntülemesini sağlar. Video görüntüleme sürücüleriniz eski veya uyumsuz olduğunda, YouTube tarafından kullanılan en son video codec'lerini veya oynatma protokollerini desteklemeyebilir, bu nedenle video oynatmada takılma, donma ve hatta videoların tamamen oynatılamaması gibi sorunlara neden olabilir.
Bu nedenle, bu sorunu çözmek için aşağıda verilen adımları izleyerek video görüntü sürücülerini güncellemeniz gerekir.
Windows'ta sürücüleri güncelleme
- Başlat menüsüne sağ tıklayın ve "Aygıt Yöneticisi "ni seçin.
- Aygıt Yöneticisi penceresinde, bilgisayarınızda yüklü video görüntü sürücülerinin listesini görmek için "Ekran bağdaştırıcıları" kategorisini genişletin.
Güncellemek istediğiniz video görüntü sürücüsüne sağ tıklayın ve "Sürücüyü güncelle "yi seçin.

Güncellenmiş sürücü yazılımını otomatik olarak arama seçeneğini seçin. Windows video ekranınız için en son sürücüyü arayacak ve yükleyecektir.

Mac'te sürücüleri güncelleme
- Apple menüsüne tıklayın ve "Sistem Tercihleri "ni seçin.
"Yazılım Güncelleme "ye tıklayın ve Mac'inizdeki ekran kartı sürücüleri için mevcut güncellemeleri kontrol edin.

- Video görüntü sürücünüz için bir güncelleme mevcutsa, yüklemek için "Güncelle "ye tıklayın.
5. Çözüm Web Tarayıcınızda JavaScript'i Etkinleştirin
JavaScript, işlevselliği ve etkileşimi artırmak için YouTube da dahil olmak üzere web sitelerinde yaygın olarak kullanılan bir programlama dilidir. JavaScript web tarayıcınızda devre dışı bırakılmışsa, YouTube'dan indirilen videoların düzgün oynatılmasını engelleyebilir. Web tarayıcınızda JavaScript'i etkinleştirmek bu sorunun çözülmesine yardımcı olabilir.
Google Chrome'da JavaScript'i etkinleştirmek için gereken adımlar şunlardır
- Bilgisayarınızda Google Chrome'u açın.
- Sağ üst köşedeki üç noktalı menü simgesine tıklayın ve "Ayarlar "ı seçin."
- "Gizlilik ve Güvenlik" bölümünde "Site ayarları "na tıklayın.
"İzinler" altında "JavaScript "e tıklayın.

JavaScript'i etkinleştirmek için anahtarı değiştirin.

- Ayarlar sekmesini kapatın ve değişikliklerin etkili olması için YouTube sayfasını yeniden yükleyin veya web tarayıcınızı yeniden başlatın.
Chrome'da JavaScript'i etkinleştirmek, YouTube'dan indirilen videoların sorunsuz bir şekilde oynatılmasını sağlayacaktır.
6. Çözüm Videoyu Yeniden İndirin
Yukarıdaki çözümlerden hiçbiri işe yaramazsa ve hala YouTube'dan indirilen video oynatılmıyor sorunuyla karşı karşıyaysanız, videoyu yeniden indirmeniz gerekebilir.
Bunun için önceki dosyayı silmeniz gerekir ve VLC medya oynatıcısını kullanarak istediğiniz YouTube videosunu tekrar indirin. Bu sorunu çözecek ve favori videolarınızı izleyebileceksiniz.
Kapanış Sözleri
YouTube'dan indirilen videoların oynatılmaması sorunuyla nasıl başa çıkılacağına 7 olası çözümle odaklandık. YouTube çevrimdışı videolarınız indirme veya aktarma sırasında bozulma nedeniyle çalışmıyorsa, şunları deneyin 4DDiG File Repair Bozuk dosyayı herhangi bir güçlük çekmeden düzeltmek için. Başka sorunlardan kaynaklanıyorsa, YouTube premium Üyelik durumunuzu kontrol etmekten videoları yeniden indirmeye kadar diğer 6 basit çözümü deneyin ve sizin için uygun olanı bulun!