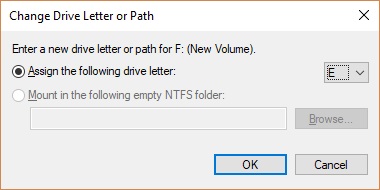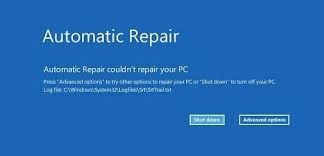Driver_Power_State_Failure Nasıl Onarılır?‘Merhaba, son 2 gündür Dell dizüstü bilgisayarımla ilgili sorunlar yaşıyorum. Otomatik güncellemeleri yaptıktan sonra bilgisayar düzgün bir şekilde yeniden başlamadı ve bana "driver_power_state_failure" mesajıyla mavi ekran hatası gösterdi. Bunu nasıl düzeltebilirim, lütfen yardım edin!'
Sürücü güzel bir şeydir. Bilgisayarınızı geliştirebilir ve üstün bir bilgisayar deneyimi sağlayabilir. Öte yandan, bir sürücüde bir şeyler ters giderse, bilgisayarınızın çalışmasını tamamen engelleyebilir ve sürücü güç durumu hatası gibi hatalara yol açabilir. Bu hata, sürücünüzün uyumluluk sorunlarından kaynaklanan bir mavi ekran hatasıdır ve düzeltilmesi çok çaba gerektirebilir. Ama şanslısınız ki, biz bu çabayı üstlenmek için buradayız. Bilgisayarınızda bu hata ortaya çıktığında kullanabileceğiniz sağlam düzeltmelerin bir listesini hazırladık. Bu düzeltmeleri teker teker uygulayın ve hangisinin sizin için en iyisi olduğunu görün. Ve eğer bu yeterli değilse, sürücü durumu güç kesintisi hatasını düzeltirken verilerinizi kaybetmeniz ihtimaline karşı güçlü bir veri kurtarma uygulamasından da bahsettik.
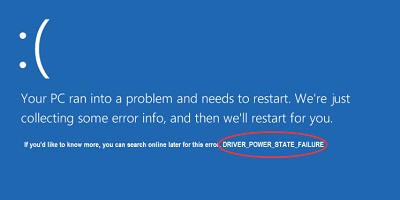
- Bölüm 1: Sürücü Güç Durumu Arızasına Genel Bakış
- Bölüm 2: Driver_Power_State_Failure ile PC Nasıl Önyüklenir ve Veriler Nasıl Kurtarılır?HOT
-
Bölüm 3: Driver_Power_State_Failure Windows 10'u Nasıl Düzeltirim?
- Onarım 1: Harici donanımı kaldırın
- Onarım 2: Yeni Eklenen Sürücüleri Kaldırın
- Onarım 3: Aygıt Sürücülerini Güncelleyin
- Onarım 4: Güç ve Güç Planı Ayarlarınızı Değiştirin
- Onarım 5: Üçüncü taraf yazılımları kaldırın
- Onarım 6: SFC Taramasını Çalıştırın
- Onarım 7: Sürücüyü Geri Al
- Onarım 8: Windows 10 bilgisayarınızı yenileyin
- Mavi Ekran Sıkça Sorulan Sorular:
Başlatılamayan Bilgisayardan Veriler Nasıl Kurtarılır?
Güvenli indir
Güvenli İndir
Bölüm 1: Sürücü Güç Durumu Arızasına Genel Bakış
1. Driver_Power_State_Failure ne anlama geliyor?
driver_power_state_failure windows 10 hatası, uyku modundan veya hazırda bekletme modundan yeniden başlatılırken bir sürücünün düzgün çalışmadığını gösterir. Bu, driver_power_state_failure ntoskrnl.exe şeklinde bir mavi ekran veya BSOD hatasına neden olabilir. msdn hata kontrolü.
2. Sürücü Güç Durumu Arızasına Ne Sebep Olur?
Güç sürücüsü durum hatası hatası nadirdir. Bu tür hatalar genellikle belirli sürücülerin arızalanmasından kaynaklanır. Başlıca nedenler şunlardır:
- Yeni eklenen sürücülerin mevcut Windows işletim sistemi ile uyumsuz olması.
- Windows'unuzu Uyku Modunda tuttuysanız, tekrar başlattığınızda bu hatayla karşılaşabilirsiniz.
- Sabit olmayan güç ayarları.
- Rastgele kapanmalar ve elektrik kesintileri.
- Virüsler, Kötü Amaçlı Yazılımlar, vb.
Bölüm 2: Driver_Power_State_Failure nedeniyle Açılamayan Bilgisayardan Veriler Nasıl Kurtarılır?
Driver_Power_State_Failure hatası olan bilgisayarı onarmadan önce, erişilemeyen bilgisayardan veri almak için bir kurtarma aracı kullanmanızı öneririmTenorshare 4DDiG veri kurtarma aracı ile.
Bir driver_power_state_failure ntoskrnl exe'yi düzeltmek hiç de kolay değildir. Ancak bazen asıl sorun, sorunu çözdükten sonra başlar. Bahsettiğimiz sorun veri kaybıdır. Bu doğru, bu sorunu çözerken verileriniz risk altında. Ancak bu gerçekleşse bile, terlemeyin çünkü çok fazla zarar vermediğinden emin olmak için bir şeyimiz var. Buna Tenorshare 4DDiG veri kurtarma yazılımı deniyor. Özellikleri şunları içerir,
- Çökmüş bilgisayarı açın ve verileri kurtarın.
- Dahili ve harici depolama aygıtlarından, Şifrelenmiş aygıtlardan vb. kaybolan veya silinen verileri kurtarın.
- 1000+ dosya türünü destekler.
- Virüs, kötü amaçlı yazılım, reklam yazılımı veya açılır pencere içermez.
- Mac ve Windows için uyumludur.
Güvenli indir
Güvenli İndir
- Veri Kurtarma için Hazırlanın
- USB Sürücüsünü Bağlayın ve Seçin
- Önyüklenebilir Sürücü Oluşturma
- Çöken Bilgisayarınızı Yeniden Başlatın
- Başlatılamayan Bilgisayardan Veri Kurtarma
Çalışan bir bilgisayarın yanı sıra en az 1,5 GB kapasiteli bir USB sürücü, CD veya DVD hazırlayın. Çalışan makineye 4DDiG'yi yükleyin.
USB diski 4DDiG'ye bağlayın ve başlatın. Arayüzden Çökmüş Bilgisayardan Kurtar'ı seçin ve devam etmek için Tara'ya tıklayın.

Önyüklenebilir bir disk oluşturmak için harici bir USB veya DVD sürücü seçin. USB veya DVD'niz prosedür boyunca biçimlendirilecektir. Ancak, kurtarma işlemi sırasında sürücüyü kullanmayın. Önyüklenebilir diskiniz başarıyla oluşturulduktan sonra, kaybolan verileri geri yüklemek için bozuk bilgisayarınızı kullanın.



Diğer bilgisayardan yaptığınız önyüklenebilir sürücüyü çöken bilgisayara bağlayın. Bozulan bilgisayarınızı yeniden başlatın. Bilgisayarın marka logosu görünür görünmez BIOS ayarlarına erişmek için ilgili tuşa basın. Bu aşamada aklınızda tutmanız gereken bir nokta, her makinenin kendine özgü bir başlatma tuşu olduğudur.
BIOS ayarlarına eriştikten sonra önyükleme sekmesine gitmek için ok tuşlarını kullanın ve buradan önyükleme aygıtını seçin. Dosyaların yüklenmesi başlayacaktır, ancak yapılandırma için bekleyin. Çökmüş bilgisayarda, 4DDiG otomatik olarak başlayacaktır, bu nedenle veri kurtarmaya başlamak için bir yol seçin. Güvenlik nedeniyle, geri yüklenen verilerin harici bir sürücüde saklanmasını öneririm.

Bölüm 2: Driver_Power_State_Failure Windows 10 hatasını nasıl düzeltebilirim?
Onarım 1: Harici donanımı çıkarın
Genellikle, güç durumu sürücüsü arızası gibi sorunlar donanım sorunlarından kaynaklanabilir. Durumun böyle olup olmadığını kontrol etmek için bilgisayarınızdaki tüm çevre birimlerini (örneğin hoparlörünüz, tarayıcınız, yazıcınız, USB sürücünüz vb.) Cihazınızı yeniden başlatın. Sorun çözülürse, çevre birimlerinden biri soruna neden oluyor demektir. Tüm donanımları teker teker tekrar bağlayın ve hatayı alıp almadığınızı kontrol edin. Bu, sorunun kaynağındaki donanımı izole edecektir.
Düzeltme 2: Yeni Eklenen Sürücüleri Kaldırın
Yeni yüklenen sürücülerle ilgili sorun, uyumsuz olabilmeleridir. Uyumsuz sürücüler Windows'ta birçok hataya neden olur, sürücü güç durumu hatası windows 10 dell hatası da bunlardan biridir. Bunu düzeltmek için Windows'ta güvenli modu kullanarak yeni sürücüyü kaldırmanız gerekir, nasıl yapılacağını görelim.
Adım 1: Bilgisayarınızı yeniden başlatın ve açılırken F8 tuşuna basmaya devam edin. Görüntülenen seçenekler listesinden 'Güvenli Mod' seçeneğini seçin.
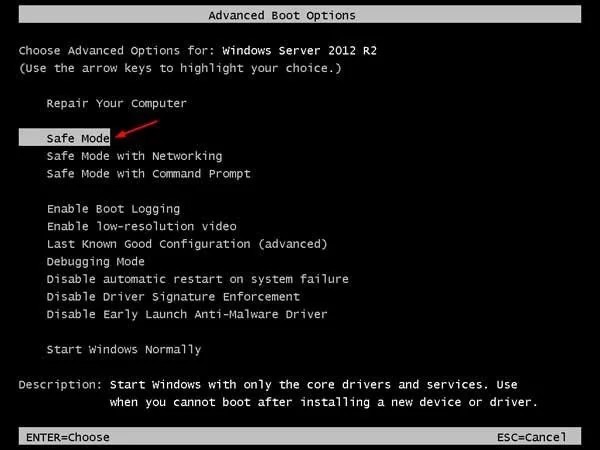
Adım 2: Bilgisayar güvenli moda geçtiğinde, 'Aygıt Yöneticisi'ni başlatın.
Adım 3: Yeni eklenen sürücüleri veya sarı ünlem işaretli sürücüleri arayın. Bu sürücülere sağ tıklayarak ve 'Aygıtı kaldır' seçeneğini seçerek kaldırın. İşiniz bittiğinde normal şekilde yeniden başlatın.
Onarım 3: Aygıt Sürücülerini Güncelleyin
Güncel olmayan sürücüler, durdurma kodu sürücüsü güç durumu arızasının arkasındaki birincil nedenlerden biridir. Sürücülerinizi doğru şekilde güncellemek için aşağıdaki adımları izleyin.
Adım 1: Çalıştır kutusunu açmak için 'Windows + R' tuş kombinasyonuna basın. Çalıştır kutusuna 'devmgmt.msc' yazın. Bu, 'Aygıt Yöneticisi' penceresini açacaktır.
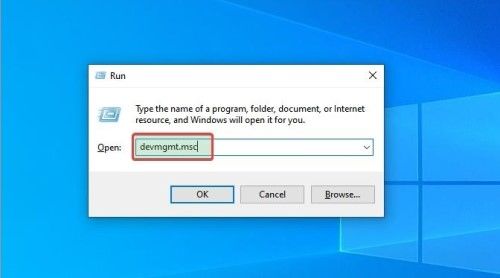
Adım 2: Güncellemek istediğiniz sürücüye gidin, üzerine sağ tıklayın ve 'Sürücü Yazılımını Güncelle'yi seçin.
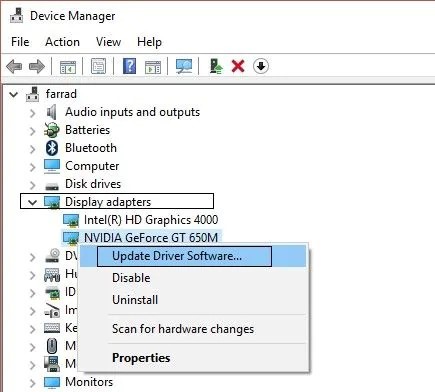
Adım 3: Bir sonraki pencerede, 'Otomatik Arama' seçeneğine tıklayın. Bu, sürücü güncellemelerini otomatik olarak arayacak ve bulunduğunda yükleyecektir. Güncellemeler yüklendikten sonra bilgisayarınızı yeniden başlatın.
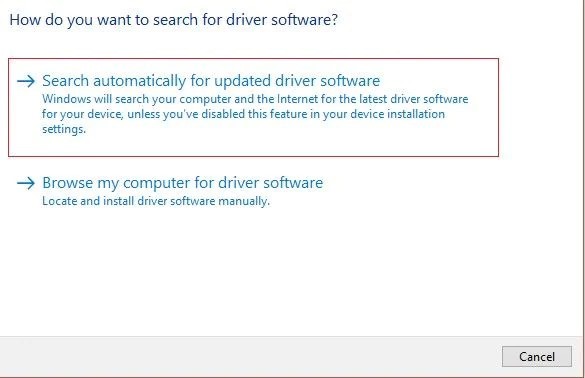
Onarım 4: Güç ve Güç Planı Ayarlarınızı Değiştirin
Güç ayarları bilgisayarınızdaki en önemli ayarlardan biridir. Bunları yanlış yapmak, Windows 10 sürücüsü güç durumu hatası gibi feci sonuçlara yol açabilir. Bu yüzden bu sorunu çözmek için güç ayarlarını biraz değiştirmenizi önereceğiz. İşte nasıl yapılacağı:
Adım 1: 'Denetim Masası'nı açın ve 'Donanım ve Ses' bölümüne gidin. Donanım ve Ses'e girdikten sonra, 'Güç Seçenekleri' düğmesine tıklayın.
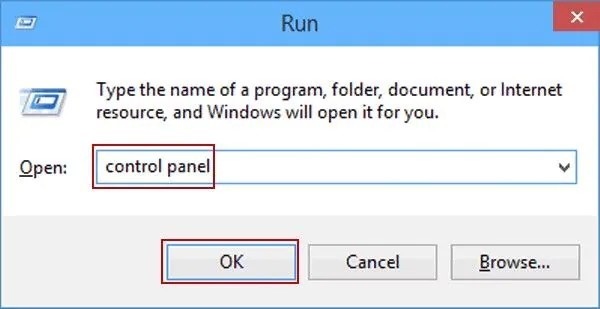
Adım 2: 'Denetim Masası'nı açın ve 'Donanım ve Ses' bölümüne gidin. Donanım ve Ses'e girdikten sonra, 'Güç Seçenekleri' düğmesine tıklayın.
Adım 3: Açılan pencerede 'Kablosuz Adaptör Ayarları' seçeneğini genişletin. İçinde, 'Güç Tasarrufu Modu'nu genişletin ve ayarı 'Maksimum Performans'a getirin.
Adım 4: Daha sonra, 'PCI Express' ve 'Bağlantı Durumu Güç Yönetimi' seçeneğini genişletin. Ayarı tekrar 'Maksimum Performans Ayarları'na getirin.
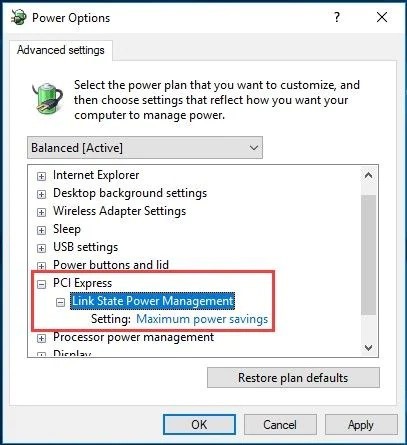
Adım 5: Tüm değişiklikleri kaydetmek için 'Uygula' ve 'Tamam'a tıklayın. Bilgisayarınızı yeniden başlatın.
Onarım 5: Üçüncü taraf yazılımları kaldırın
Yakın zamanda yüklenen üçüncü taraf yazılımlar, birçok bilgisayarda işlerin aniden ters gitmeye başlamasının büyük bir nedenidir. Mavi ekran sürücüsü güç durumu hatası hatasıyla karşılaşmanızın bir nedeni olabilirler. Bu programları kaldırmak için:
Adım 1: Denetim Masası'nı açın ve 'Program kaldır' seçeneğine tıklayın.
Adım 2: Bilgisayarınızda yüklü olan tüm uygulamalar şimdi size gösterilecektir. Son yüklenen üçüncü taraf uygulamasını seçin, üzerine sağ tıklayın ve 'Kaldır' seçeneğini seçin. Uygulama şimdi kaldırılacaktır.
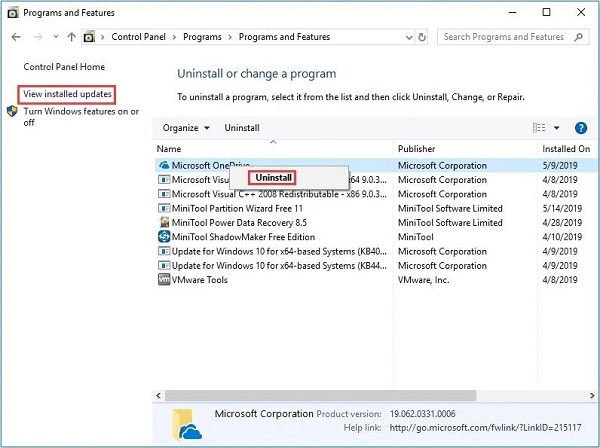
Onarım 6: SFC Taramasını Çalıştırın
Sistem Dosyası Denetleyicisi (SFC), Windows'ta cihazınızı rahatsız eden driver_power_state_failure gibi çeşitli sorunları bulabilen gizli bir yardımcı programdır.
Adım 1: Windows arama kutunuzda 'cmd' araması yaparak bilgisayarınızda Komut İstemi'ni açın. Yönetici olarak çalıştırın.
Adım 2: Komut istemi açıldığında, 'SFC /scannow' yazın ve Enter tuşuna basın. SFC şimdi bilgisayarınızı olası hatalara karşı tarayacaktır. Tarama bittikten sonra pencereyi kapatın ve bilgisayarınızı yeniden başlatın.

Onarım 7: Sürücüyü Geri Al
Bazen sürücülerin yeni sürümleri yüklendikten sonra hata vermeye başlayabilir ve yeniden başlatmada sürücü güç durumu hatası gibi hatalara yol açabilir. Bu sorunu aşmak için sürücüyü önceki bir sürüme geri döndürebilirsiniz.
Adım 1: Bilgisayarınızda Aygıt Yöneticisi'ni başlatın ve 'Ekran bağdaştırıcısı' bölümünü genişletin.
Adım 2: Grafik sürücüsüne sağ tıklayın ve 'Özellikler'e tıklayın. Özellikler menüsünde, 'Sürücü' sekmesine gidin ve 'Sürücüyü Geri Al' seçeneğini seçin.
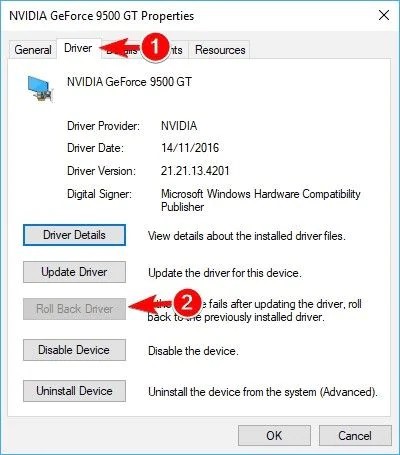
Onarım 8: Windows 10 bilgisayarınızı yenileyin
Hiçbir şey işe yaramazsa, en iyi seçeneğiniz Windows 10 bilgisayarınızı yenilemektir. Bu, yalnızca sürücü arızası sorunlarınızı çözmekle kalmayacak, aynı zamanda bilgisayarınızı optimize edecek ve daha hızlı hale getirecek sağlam bir sürücü durumu güç arızası düzeltmesidir. İşte bunu nasıl yapabileceğiniz.
Adım 1: Başlat simgesine tıklayın ve 'Ayarlar'a gidin. Ayarlar penceresinde 'Güncelleme ve Güvenlik' sekmesine tıklayın.
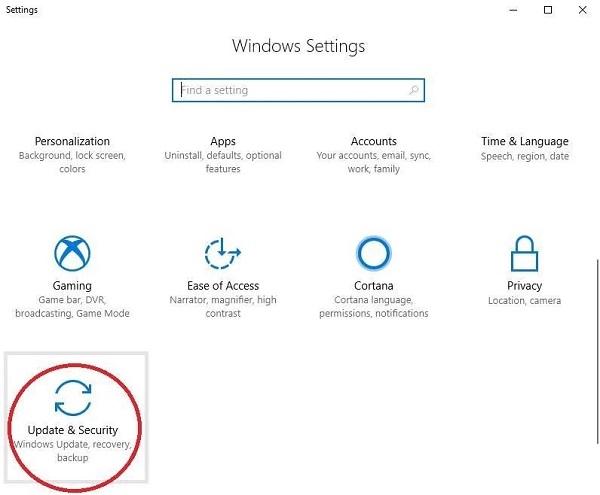
Adım 2: Sol taraftaki Seçeneklerden 'Kurtarma' seçeneğine basın. Şimdi 'Bilgisayarı Sıfırla' seçeneğinin altındaki 'Başla' düğmesine tıklayın.
Adım 3: Bir sonraki pencerede, sadece bir yenileme yaptığınız için 'Dosyaları Sakla' seçeneğini seçin. Buna tıkladığınızda sihirbaz tüm üçüncü parti uygulamaları bilgisayarınızdan silecek ve sadece sistem uygulamalarını bırakıp yeniden başlatacaktır.
Mavi Ekran Sık Sorulan Sorular:
1. Mavi ekran görüntüsü güvenli mi?
Evet, mavi ekran görünümü güvenlidir ve hata sürücüsü güç durumu arızası gibi bir mavi ekran sorunuyla karşılaştıysanız başvurulacak araçtır.
2. Bir sürücü hatasını nasıl giderebilirim?
Windows Denetim Masası aracılığıyla bir sürücü hatası sorununu giderebilirsiniz. Sorun giderme penceresinde sorun yaşadığınız bileşeni seçin ve sorunu giderin.
3. Windows 10'da mavi ekrandan nasıl kurtulurum?
Windows 10'da mavi ekran hatalarını düzeltmek için aşağıdakileri yapabilirsiniz,
- Virüsleri kontrol edin.
- Donanım Sürücülerini ve Ürün Yazılımını Güncelleyin
- Güvenli Modda Önyükleme
- Sistem Geri Yüklemeyi Kullanma
- Windows yeniden yükleniyor.
Sonuç
Bir sürücü hatasını çözmek zordur, ancak kılavuzumuzu özenle takip ettiyseniz öyle olmak zorunda değildir. Veri kurtarma bile çocuk oyuncağı Tenorshare 4DDiG Data Recovery yazılımı ile. Öyleyse ne bekliyorsunuz? Tamir etmeye başlayın!