Farklı Apple forumlarındaki birçok kişi, Mac’te yanıp sönen soru işaretli klasör sorununu bildirdi. Mac PC'niz olması gerektiği gibi başlamıyorsa ve soru işaretli yanıp sönen bir klasör gösteriyorsa hiç endişelenmeyin. Burada size bu sorunun olası nedenlerini göstereceğiz ve bazı çözümler sunacağız.

- Bölüm 1: Yanıp Sönen Soru İşaretli Klasöre Genel Bakış
-
Bölüm 2: Mac'te Soru İşaretli Yanıp Sönen Klasörü Nasıl Düzeltirim?
- Çözüm 1: Başlangıç diskini macOS Utilities ile onarın
- Çözüm 2: NVRAM'i Sıfırlayın
- Çözüm 3: Başlangıç Sistem Tercihlerini Kontrol Edin
- Çözüm 4: Kurtarma Modunda Başlangıç Diskini Yeniden Seçin
- Çözüm 5: Başlangıç Diskini Biçimlendirin ve Mac OS'i Yeniden Yükleyin
- Çözüm 6: Apple Destek ile İletişime Geçin
- Bölüm 3: Mac'te Soru İşaretli Klasörü Düzelttikten Sonra Kayıp Dosya Nasıl Kurtarılır?YENİ
Bölüm 1: Yanıp Sönen Soru İşaretli Klasöre Genel Bakış
Mac'inizi her açtığınızda, Apple logosunu göstermek yerine yanıp sönen soru işaretli bir klasör görünecektir. 2015 öncesine ait bir Mac kullanıyorsanız soru işaretli Macbook pro klasörünü görmeden önce bir zil sesi duyabilirsiniz. Mac’te yanıp sönen soru işaretli klasör sorunları, MacBook, MacBook Pro, Air, Mini de dahil olmak üzere Apple Mac PC’lerde birbirine tamamen benzer bir işletim sistemi - macOS ile çalıştığı için ortaya çıkabilir.
Mac'teki soru işaretli klasör, Mac'inizin sistem önyüklemesi için gerekli klasörünü bulamadığı anlamına gelir. Dolayısıyla Mac'iniz işletim sistemini açmak için macOS'i sabit sürücüden belleğe yükleyemez. Kısacası Mac’te soru işaretli yanıp sönen klasör şu anlama gelir:
- Bir donanım sorununuz olabilir - başlangıç sabit diskiniz veya anakartınız bozuktur.
- Bir yazılım sorununuz olabilir - Başlangıç diski, macOS'in ÇALIŞAN bir kopyasını içermeyecektir.
Bölüm 2: Mac’te Yanıp Sönen Soru İşaretli Klasörü Nasıl Düzeltirim?
Çözüm 1: Başlangıç diskini macOS Utilities ile onarın
Adım 1: Ekranınız soru işaretli mac klasöründe takılı haldeyken güç düğmesine basılı tutun.
Adım 2: Mac'iniz yeniden başlatılırken Command + R tuşlarına basılı tutun. Bu sizi Kurtarma moduna yönlendirecektir.
Adım 3: Ekranınızdaki açılan pencereden Disk İzlencesi'ni seçin.
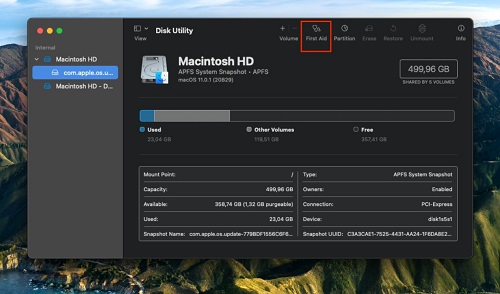
Adım 4: Bir sonraki pencerede başlangıç diskinizi seçin ve yazılımın Macbook pro yanıp sönen klasör soru işareti başlangıcını bulup düzeltmesi için İlk Yardım'ı çalıştırın.
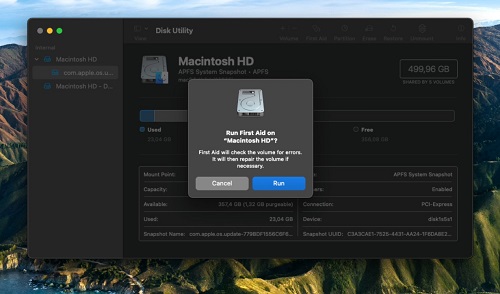
Disk Yardımcı Programının Macbook pro yanıp sönen klasör hatasını düzeltmemesi durumunda yapabileceğiniz birkaç şey var. Başlangıç diskinizi yeniden biçimlendirmeyi, Mac OS'i yeniden yüklemeyi veya Time Machine kullanmayı deneyebilirsiniz. Time Machine'ı kullanmak, Mac'inizi önceden kaydedilmiş bir duruma döndürür; bu işlem, sisteminizdeki dosyaları kaybedeceğiniz anlamına gelir.
Çözüm 2: NVRAM'i Sıfırlayın
Adım 1: Mac'inizi kapatın.
Adım 2: Normal şekilde kapatamıyorsanız, Mac'iniz kapanana kadar güç düğmesine birkaç saniye basılı tutun.
Adım 3: Sistemi tekrar açın.
Adım 4: Ekranınızda herhangi bir şey görünmeden önce klavyenizdeki Command, Option, P ve R tuşlarına basın.

Adım 5: Mac yeniden başlayana ve açılış sesini iki kez duyana kadar tuşlara basılı tutun.
Adım 6: Dört tuşu bırakın, bu işlem NVRAM'i sıfırlayacaktır.
Bu yöntem muhtemelen Macbook Air yanıp sönen soru işaretli klasöründen kurtulmanıza yardımcı olacaktır.
Fix 3: Başlangıç Sistem Tercihlerini Kontrol Edin
Mac PC'niz doğru başlangıç diskinden önyükleme yapmıyorsa, etkin bir şekilde önyükleme yapmayacaktır, bu yüzden tercih ettiğiniz başlangıç diskinin seçildiğinden emin olmak için:
Adım 1: Mac'inizi Güvenli Modda başlatın ve Apple hesabınızda oturum açın.
Adım 2: Üstteki Apple menüsünden Sistem Tercihleri'ne gidin.
Adım 3: Başlangıç Diski'ne tıklayın.
Adım 4: Disk listesinden Mac'iniz için başlangıç diski olarak kullanmanız gerekenin sembole tıklayın.
Adım 5: Cihazınızı yeniden başlatın.
Bu adımların ardından Macbook soru işaretli yanıp sönen klasör sorunu çözülmeli ve Mac'iniz normal şekilde önyükleme yapabiliyor olmalıdır. Açılışta Mac soru işareti klasörünü hala görüyorsanız, donanımla ilgili bir sorun olabilir.
Çözüm 4: Kurtarma Modunda Başlangıç Diskini Yeniden Seçin
Doğru başlangıç diskini seçtikten sonra aşağıdaki yöntemle kurtarma moduna gidin:
Adım 1: Mac'inizdeki işlemcinin türüne bağlı olarak bu moda gitmenin farklı yolları vardır.
- Apple Silicon işlemci için: Mac'inizi açın ve başlangıç penceresini görene kadar güç düğmesine basılı tutun. Dişli sembolüne dokunun, ardından Devam'ı tıklayın.
- Intel işlemci için: Mac'inizi açın, ardından burada bir Apple logosu görene kadar Command + R tuşlarına basılı tutun.
Adım 2: Kullanıcı hesabınızı seçin ve devam etmek için şifrenizi girin. Ardından, macOS Kurtarma moduna girmiş olacaksınız, pencerede Disk İzlencesi'ni seçin ve ardından Devam edin.
Adım 3: Disk İzlencesi penceresinde, Görünüm menüsünden "Tüm Aygıtları Göster"e gidin.
Adım 4: İdeal başlangıç diskiniz burada görünüyorsa seçin ve İlk Yardım seçeneğine tıklayın. İlk Yardım Kurtarma, hatalar için seçilen birime göz atacak ve Macbook pro yanıp sönen soru işaretli klasörü düzeltmeye çalışacaktır.
Çözüm 5: Başlangıç Diskini Biçimlendirin ve Mac OS'i Yeniden Yükleyin
Disk İzlencesi, yanıp sönen soru işaretli klasör sorununu çözemezse, onu biçimlendirmeniz ve Mac OS'i yeniden yüklemeniz gerekebilir. Bu işlem, üzerindeki tüm bilgileri silecektir, bu yüzden Mac verilerinizin bir yedeğini alın.
Adım 1: Biçimlendirmeye başlamak için Mac'inizi Kurtarma modunda yükleyin ve Disk İzlencesi'ni açın.
Adım 2: Mac HD'yi seçin ve Sil'e tıklayın.
Adım 3: Açılan pencerede diskin adını ve biçimini değiştirme seçeneği göreceksiniz.
Adım 4: Birim Grubunu Sil (veya sadece Sil) öğesine tıklayın.
Adım 5: Bu işlem, sabit sürücünüzdeki tüm verileri ortadan kaldıracaktır.
Şimdi diski Mac'iniz için bir başlangıç diski olarak çalıştırmak için macOS'i yeniden yükleyin. Bunu yapmak için yardımcı program pencerenizi Kurtarma modunda açın ve macOS Big Sur'u Yeniden Yükle'yi tıklayın. İşlem devam ederken Mac'inizin kapanmasına veya uyku moduna geçmesine izin vermemeye çalışın.
Çözüm 6: Apple Destek ile İletişime Geçin
Hiçbiri Mac yanıp sönen soru işareti klasörü sorununu çözmezse, Apple Destek ile iletişime geçin. Apple'ın müşteri hizmetleri grubuna ulaşmanın birkaç farklı yolu vardır. Onları telefonla arayabilir, web'den konuşabilir, Apple Destek uygulamasıyla onlara ulaşabilir veya Twitter'dan bir mesaj gönderebilirsiniz. Apple kullanıcı destek grubunu ziyaret etmek ve Mac soru işareti klasörü sorununu çözmek için getsupport.apple.com adresine gidin.
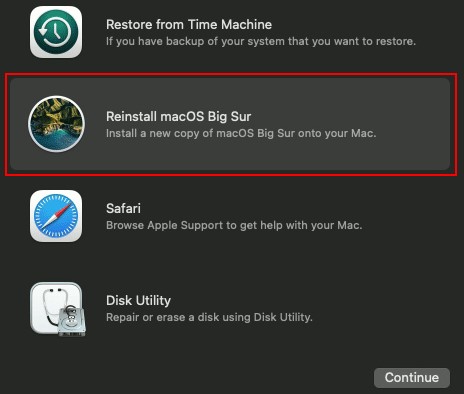
Bölüm 3: Mac’te Soru İşaretli Klasörü Düzelttikten Sonra Kayıp Dosya Nasıl Kurtarılır?
Bölüm 3: Mac’te Soru İşaretli Klasörü Düzelttikten Sonra Kayıp Dosya Nasıl Kurtarılır? Tenorshare 4DDiG Veri Kurtarma yazılımı verilerinizi geri almanıza yardımcı olabilir. Tenorshare 4DDiG Mac Data Recovery, Mac sabit sürücünüzden veya disklerinizden her türlü veriyi geri yükleyebilen profesyonel ve basit bir programdır. Resimleri, videoları, klasörleri veya herhangi bir belge türünü kurtarabilir. Tenorshare 4DDiG'yi indirin ve verilerinizi geri almak için aşağıdaki adımları takip edin:
- Boşaltılmış çöp kutusundan verileri kurtarın
- Yerel ve Harici Disklerden, Kayıp Birimlerden, Bitlocker Şifreli cihazlardan, Kilitlenen PC'lerden vb. veri kurtarma.
- Geniş dosya desteği yelpazesi. 4DDiG veri kurtarma, 1000'den fazla dosya türünün kurtarılmasını destekler.
- macOS Monterey, macOS BigSur 11.0, macOS 10.15, macOS 10.14 (macOS Mojave), mac OS X 10.13 (High Sierra) ve daha fazlasını destekler.
- Veri kurtarmayı bir üst seviyeye taşıyan modern bir algoritmaya sahiptir.
- Hızıyla piyasada bulunan diğer uygulamalardan daha yüksek bir başarı oranına sahiptir.
Güvenli İndirme
Güvenli İndirme
- Bir Konum Seçin
- Tarayın ve Önizleyin
- Mac Dosyalarını Kurtarın
Tenorshare 4DDiG Mac Veri Kurtarma Yazılımını kurup açın ve Mac'inizdeki verileri kurtarmak için sabit sürücünüz gibi bir alan seçin. Ardından kaybolan her dosyayı aramak için "Tara" butonuna tıklayın.

Not - macOS Sierra veya daha üst bir sürüm kullanıyorsanız, devam etmeden önce bu adımları uygulamanız gerekir.

Silinen tüm belgeleri filtrelemek için tarama işlemi biraz zaman alacaktır. Sonuçlar çıktıktan sonra, daha fazla ayrıntıya ulaşmak için açık dosya türlerine tıklayabilirsiniz.

"Kurtar" butonuna tıklayın ve bulduğunuz dosyaları kaydetmek için bir alan seçin. Geri yüklenen dosyaları, onları kaybettiğiniz diske geri yüklemek iyi bir fikir değildir. Bu, verilerin üzerine yazılmasına neden olabilir.

Özet
Sisteminiz, Mac yanıp sönen soru işaretli bir klasör ile başlattığında, sorununuzu halletmek için bu makaledeki çözümleri deneyebilirsiniz. Ayrıca biçimlendirme nedeniyle veri kaybı olması durumunda, verilerinizi geri almak için hemen Tenorshare 4DDiG'yi indirin.


