Kendi kendine sürekli yeniden başlatma sorunu yaşayan MacBook Prounuzdan sıkıldınız mı? Ne mutlu ki yalnız değilsiniz. Neredeyse hepimiz bu sorunla karşı karşıya kaldık. Birkaç dakika dışarı çıktığınızda geri geldiğinizde MacBook'unuzun kendiliğinden yeniden başladığını ve yaptığınız işin tüm ilerlemesini kaybettiğinizi görürsünüz. En kötüsü, sorun yazılımınızla ilgiliyse, her yeni gün daha da kötüleşir. MacBook'unuz daha sık yeniden başlatılmaya başlayacak ve bazı durumlarda önemli verilerinizi kaybedebilirsiniz. Ancak artık endişelenmenize gerek yok, çünkü sırtınızı sıvadık. Bugün bu makalede MacBook'unuzun yeniden başlatma sorunu hakkında size tam bir kılavuz sunacağız. Bu makalede, MacBook'unuzun sürekli yeniden başlatılmasının ana nedenleri ve bu sorunu çözmek için en etkili yolları tartışacağız. Ayrıca, MacBook'unuzu bu sorundan koruyabileceğiniz birkaç ipucu ekleyeceğiz, böylece henüz sorunla karşılaşmıyor olsanız bile, MacBook'unuzun performansını en üst düzeyde tutmak için bu ipuçlarını not edin.

Bölüm 1: MacBook Pro Neden Sürekli Yeniden Başlatılıyor?
1. MacOS güncellenmemiş
Bu durumda MacBook Pro'nuzun sürekli yeniden başlatılması en yaygın sorundur. Probleminiz, MacOS'un eski bir sürümüyle ilgili olabilir. Yazılımınızı düzenli olarak güncellemediğinizde, sistemleriniz yazılımlarını güncellemek için sonsuz bir yeniden başlatma döngüsüne girerler.
Bunun için kolay bir çözüm vardır. Sadece MacOS ve diğer yazılımlarınızı güncellemeniz gerekir. Bu sırada MacBook'unuz birkaç kez yeniden başlayabilir ancak bu normaldir, işini yapmasına izin verin.
MacOS'unuzu güncellemek için şu adımları izleyin:
- İlk olarak "Apple menüsüne" tıklayın.
- Bu menüde "Hakkında bu Mac" seçeneğine tıklayın.
- "Yazılım Güncellemesi"ne tıklayın.
- MacBook'unuz için güncelleme mevcutsa, burada görünecektir.
- İndir ve Yükle'ye tıklayın.
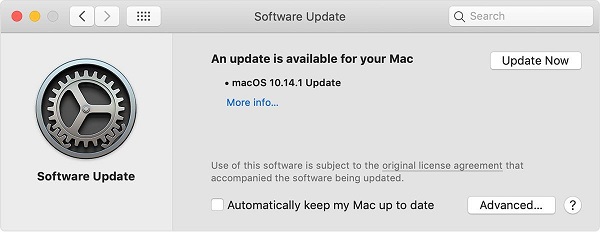
Eski MacOS'unuzla sorunu bu şekilde kolayca çözebilirsiniz. İşletim sisteminizi güncelleyemiyorsanız, Macbook'unuz için güncelleme desteği artık mevcut olmayabilir, çünkü en son nesil Macbook için yükseltmeyi deneyin.
2. Yazılımınız bir hataya neden oluyor
Üçüncü taraf yazılımı yüklerken bu sorun daha yaygındır. Bazen bir program, sisteminizin işletim sistemine beklenmeyen bir komut gönderdiğinde, yeniden başlatmaya geçer ve yeniden başlatmanın ardından bir hata gösterir ve "Bilgisayarınız bir sorun nedeniyle yeniden başlatıldı”. Buna “çekirdek paniği” de denir.
Bunun birkaç nedeni olabilir, ancak büyük olasılıkla sorun, sisteminizde en son yüklenen yazılımdan kaynaklanmaktadır. İlk olarak, mevcut tüm yazılımları güncellemeyi deneyin. Hala bir sorun varsa, herhangi bir yeni üçüncü taraf yazılımı kaldırmayı deneyin ve geliştirici tarafından bir yükseltme sağlanana kadar yeniden indirmeyin.
3. Çevre birimleriniz arızaya neden oluyor
Bu, Macbook'un yeniden başlatılması sorununa neden olabilecek başka bir sorundur. Sorun Macbook'a bağlı herhangi bir aygıttan kaynaklanıyorsa, sistem birkaç dakika sonra yeniden başlatılır. Bunun nedeni, bilgisayarınıza bağlı aygıtın uyumlu olmaması veya "çekirdek paniğine" neden olan bazı mesajlar göndermesidir.
Bu sorun için en uygun ve kolay yaklaşım, sisteminize bağlı tüm cihazları çıkarmaktır. Macbook'unuz bundan sonra normal bir şekilde yeniden başlarsa, soruna cihazlardan biri neden oluyor demektir. Ana suçluyu bulmak için bunları birer birer ekleyin.

4. Ayarlarınızın sıfırlanması gerekiyor
Macbook'unuzun karşı karşıya olabileceği başka bir sorun da, çekirdek paniğine neden olacak beklenmeyen bir mesaj gönderen ayarlarda veya pil davranışında yakın zamanda yapılan bir değişikliktir. Bu durumda, sisteminizin düzgün bir şekilde başlamasına izin vermeyebilir ve oturum açma ekranı dışında hiçbir şeye erişemezsiniz. Bu, olası bir çözümü olmayan bir sorun gibi görünebilir, ancak endişelenmeyin. Denenecek ilk çözüm, NVRAM veya PRAM'ınızı sıfırlamaktır. Bunun için en kolay yaklaşım
- Sisteminizi açın.
- “Option+ Command+ P + R” tuşlarına aynı anda basın.
- 20 saniye basılı tutun.
NVRAM veya PRAM'ınızı sıfırlamanın alternatif yollarını bulmak için Apple destek bölümünü de ziyaret edebilirsiniz.
İkinci çözüm, Sistem Yönetim Denetleyicisini veya SMC'yi sıfırlamaktır. Şu anda kullanmakta olduğunuz sistemin türüne bağlı olarak bunu yapmanın birkaç yolu vardır. Sisteminize en uygun olanı bulmak için Apple desteğini ziyaret edebilirsiniz. .
5. MacOS'ta bir kusur var ve yeniden yüklemeniz gerekiyor
Bazen bu sıfırlamalar, Macbook'unuzu yeniden başlatma sorununuzu çözmek için yeterli olmayabilir. Bu, sorunun MacOS'ta olabileceği ve sorundan kurtulmak için hepsini birlikte yeniden yüklemeniz gerektiği anlamına gelir.
Yalnızca sorunu değil tüm kişisel verileri de kaybedeceğiniz için MacOS'unuzu yeniden yüklemeden önce tüm kişisel verilerinizin bir yedeğini almanızı önemle tavsiye ederiz.
Ancak zamanında yedekleme yapmazsanız endişelenmeyin, tüm kayıp verilerinizi anında geri yüklemenize yardımcı olabilecek, sizin için hayat kurtaran bir yazılımımız var. Tüm kayıp verilerinizi etkili bir şekilde kurtarmak için Tenorshare 4DDiG Mac Veri Kurtarma'yı kullanın.

Bölüm 2: MacBook Pro Sürekli Yeniden Başlatma Sorununu Nasıl Çözebilirsiniz?
Bu nedenle, Macbook'unuzun sürekli olarak yeniden başlatılmasına neden olabilecek en olası sorunlar bunlardı. Şimdi, bu sorunlardan kurtulmanıza yardımcı olacak en iyi çözümlere geçeceğiz.
İlk olarak, donanım sorunlarıyla ilgili mümkün olan çözümlere geçeceğiz.
İpucu 1: Mac'inize bağlı çevresel cihazları kontrol edin
Önceden belirtildiği gibi, sorun sistemize bağlı bir çevresel cihazdan kaynaklanıyor olabilir. Mac'inize donanım satın almadan önce, sisteminiz için uyumluluğu kontrol edin. Bu, gelecekte size yardımcı olabilir. Çevresel donanım sorununuzu çözmek için önceden tanımlanan aynı işlemi izleyin.
İpucu 2: Mac'inizdeki dahili RAM'i ve üçüncü taraf donanımı kontrol edin
Sisteminizde üçüncü taraf bir ram (Apple Ram dışında) veya başka bir üçüncü taraf donanımı kullanıyorsanız, bunun Macbook'unuzun sürekli olarak yeniden başlatılmasına neden olma olasılığı yüksektir.
Bu sorundan kurtulmak için aşağıdaki adımları takip edebilirsiniz.
- Üçüncü şahıs RAM'lerini çıkarın.
- Şimdi yalnızca Apple Ram'inizi sisteme yerleştirin ve yeniden başlatın.
- Şimdi tamamen sorunsuz çalışıyorsa, bu, sorunun o RAM'de olduğu anlamına gelir.
- Başka sorun olmadığından emin olmak için ayrıca sorun giderme gerçekleştirin.
- Sorundan kalıcı olarak kurtulmak için bunun yerine ek bir Apple RAM kullanabilirsiniz
Şimdi yazılımla ilgili çekirdek panik sorunları için
İpucu 1: Mac Yazılımını Güncelleyin
Denemeniz gereken ilk çözüm, Mac yazılımınızı kontrol etmek ve ardından sorunun eski Mac Yazılımından kaynaklanmadığından emin olmak için güncellemektir. Mac'inizi başlatabiliyorsanız, yukarıda açıklanan adımları uygulayabilirsiniz.
MacOS'unuzu güncellemenin alternatif bir yolu var.
- Yazılımı güncellemeden önce tüm kişisel dosyalarınızı yedeklediğinizden emin olun.
- Macbook'u açın ve "Shift" düğmesini basılı tutun.
- Bu, sisteminizi Güvenli bir modda başlatacaktır.
- Burada şu anda Sisteminizde çalışmakta olan yazılımı görebilirsiniz.
- Şimdi bu sorundan kurtulmak için yazılımı yükseltin.
İpucu 2: Bozuk yazılımları keşfedin
Bir "çekirdek paniği" yeniden başlatma mesajı gördüğünüzde, "daha fazlasını gör" düğmesini aradığınızdan emin olun. Bu, özellikle basit bir kullanıcıysanız, şimdi size çözüm sağlayabilir, ancak size üzerinde çalışacak bir şey sağlayacaktır. Bazen, size suçlu yazılımın adını verir.
Sisteminizdeki bozuk yazılımı tanımlayabiliyorsanız, bu adımları izleyin.
- Sorun, yazılımın güncel olmayan bir sürümünden kaynaklanıyor olabileceğinden, söz konusu yazılımın güncellemelerini arayın.
- Sorun devam ederse yazılımı yeniden yüklemeyi deneyin, bu size yardımcı olabilir.
- Bu düzeltmelerin ikisi de başarısız olursa, yazılımı silin ve kalıntılardan kurtulun.
- Bazı alternatif yazılımlar kullanın.
İpucu 3: Disk izinlerini düzeltin
Kitaplardaki en eski numaralardan biridir. Bu her türlü sorun için işe yaramayabilir ama her tür sorun için güvenli bir başlangıçtır.
Bu problemi çözmek için:
- "Disk Yardımcı Programları"nı açın.
- "İlk Yardım"ı tıklayın.
- Burada “Disk İznini Onar” seçeneğine tıklayın.

İpucu 4: Başlangıç Öğelerini Devre Dışı Bırakın
Sisteminizdeki sorun, aşırı yüklenmiş bir başlatmadan kaynaklanıyor olabilir. Bu, düşük performansa, daha uzun başlatmalara ve ayrıca sisteminizin beklenmedik bir şekilde yeniden başlatılmasına neden olabilir. Bu sorunu çözmek için, sisteminizin aşırı yüklenmediğinden emin olmak için gereksiz başlangıç programlarını devre dışı bırakmanız gerekir.
Bu sorunu çözmek için şu adımları izleyin:
- Apple menüsünü açın.
- Sistem Tercihleri'ne gidin.
- Kullanıcıları ve Grupları seçin.
- Buradan kullanıcı adınızı seçebilir ve giriş öğeleri sekmesine gidebilirsiniz.
- Devre dışı bırakmak istediğiniz öğeyi seçin ve ardından “-”ye tıklayın.
- Şimdi Macbook'unuzu bir kez yeniden başlatın.
İpucu 5: İşletim sistemini Mac'inize yeniden yükleyin
Yeniden başlatma sorunu, Macbook'unuzun hatalı bir işletim sisteminden kaynaklanıyor olabilir. Bu sorunu çözmek için Macbook'unuza yeni bir işletim sistemi yüklemeniz gerekir.
Bu adımları takip et:
- MacBook'u yeniden başlatın
- Macbook'unuz yeniden başlatılırken “Command+R”ye basın ve basılı tutun
- Sistem yazılımının yeni bir yeniden yüklemesini başlatmak için "Mac OS'yi Yeniden Yükle"yi seçin
İpucu 6: Kayıp Dosyaları Kurtarın
Sistem yazılımını yeniden yüklemeden önce kişisel verilerinizin bir harici sabit sürücüye yedeğini almanızı öneririz. Ancak herhangi bir nedenle kişisel verilerinizi yedekleyemezseniz ve Mac sürekli olarak yeniden başlatılırken önemli dosyalarınız veya belgeleriniz kaybolursa, kaybolan tüm verilerinizi kurtarmanın bir yolu vardır.
Mac'ten Veriler Nasıl Kurtarılır?
Tenorshare 4DDiG Mac, mac'teki verileri kurtarmak için en iyi ve en güçlü araçlardan biridir . Güçlü sistemi ile resim, video, şarkı vb. her türlü veriyi kurtarabilir.
Mac'te 4DDiG Veri Kurtarma Mac'i kullanarak verilerinizi sürücülerden kolayca kurtarabileceğiniz adımları burada bulabilirsiniz.
Ücretsiz İndir
PC için
Güvenli İndirme
Ücretsiz İndir
Mac için
Güvenli İndirme



İşte 4DDiG Data Recovery kullanarak Mac'ten tüm dosyalarınızı kolayca kurtarabileceğiniz şekilde.
Bölüm 3: Mac'in Yeniden Başlamasını Nasıl Önleyebilirim?
Bu son bölümde, sisteminizin yeniden başlatma sorunu yaşamasını nasıl önleyebileceğinizi tartışacağız. MacBook'unuzda böyle bir sorunla karşılaşmamanız için aşağıdaki ipuçlarını kullanın.
1. Mac OS'unuzu Güncel Tutun
Her yeni güncelleme ile yeni güvenlik yamaları geldiği için sistem işletim sistemini güncel tutmak gerçekten önemlidir. 14 gün içinde manuel güncelleme kontrolü yapmayı unutmayın.
2. Yazılım Uyumluluğunu Doğrulayın
Herhangi bir sorunla karşılaşmamanız için önerilen yazılımı kullanmayı deneyin. Herhangi bir üçüncü taraf yazılımına ihtiyacınız varsa, indirmeden önce Macbook'unuzla uyumlu olduğunu doğrulayın. Uyumsuz olması durumunda, kernel panik sorununa neden olabilir.
3. Donanım Uyumluluğunu Doğrulayın
Bu, sisteminiz ve cüzdanınız için çok önemlidir. Macbook'unuz için herhangi bir donanım veya cihaz satın almadan önce, uyumluluğunu doğrulayabileceğinizden emin olun. Aksi takdirde, kernel panik sorununa neden olarak sisteminiz çılgınca davranabilir.
Sıkça Sorulan Sorular
1. Bilgisayarım neden yeniden başladığı hakkında nasıl bilgi edinebilirim?
Bilgisayarınızın sürekli olarak yeniden başlaması, bir yazılım veya donanım sorunu olabilir. Bu durumda, bilgisayarınızın bir sorun nedeniyle yeniden başlatıldığına dair bir mesaj görüntüleyebilirsiniz. Mac'inize bağlı farklı cihazlar beklenmedik yeniden başlatmalara neden olabilir.
2. Bir Mac başlatma sorununu nasıl düzeltebilirim?
Mac'iniz sürekli bir başlatma sorunu gösteriyorsa, güç düğmesine basılı tutun ve Mac'iniz kapanana kadar bekleyin. Daha sonra, sürücüler, USB'ler ve diğer cihazlar dahil olmak üzere Mac'inizden tüm aksesuarları kapatın ve sorunun bunlardan birinden kaynaklanıp kaynaklanmadığını görün.
3. Mac'iniz yeniden başlatıldığında ne olur?
Mac'inizi yeniden başlatmak, sistemin belleğini temizler ve yeniden başlatır. Mac'inizi yeniden başlatmak, çalışan tüm programları kapatır ve üzerinde çalıştığınız dosyaları kaydetmenizi önerir.
4. Mac'imi yeniden başlatmaktan nasıl vazgeçerim?
Mac'iniz sürekli olarak yeniden başlatıyorsa, yazılım/donanım problemleri olabilir. Yukarıda bahsedilen çözümlerden biri sorununuzu çözmekte etkili olacaktır ve size büyük bir zaman tasarrufu sağlayacaktır.
5. Mac'imde kernel panik sorununu nasıl düzeltebilirim?
- Sisteminizdeki bozuk yazılımı takip edin
- macOS'unuzu güncelleyin
- Disk alanınızın bir kısmını boş bırakın/kullanılmamış bırakın
- Mac'inizde Apple Diagnostics çalıştırın
- Sisteminizle çakışan cihazları kapatın
6. Mac'in kernelini nasıl yeniden başlatırım?
Apple menüsünden "Yeniden Başlat" seçeneğini seçin, ancak tıkladığınızda tepki vermezse, Güç düğmesine basılı tutun ve Mac'inizin kapanmasını bekleyin, ardından tekrar basarak Mac'inizi açın.
Sonuç:
Bu, MacBook Pro yeniden başlatma sorunlarını düzeltmenin etkili yollarından hepsi buydu. Tüm kaybolan verilerinizi kurtarmak için Tenorshare 4DDiG'i indirdiğinizden emin olun. Şu anda herhangi bir veri kurtarmaya ihtiyacınız olmasa bile, bu sisteminiz için olmazsa olmaz bir yazılımdır. Bu makaleyle ilgili herhangi bir sorunuz varsa, yorum bölümüne bırakın ve en kısa sürede size geri döneceğiz. O zamana kadar, Güvende kalın ve Huzur içinde olun.
Şunlar da hoşunuza gidebilir
-

-

-

-

-

-











