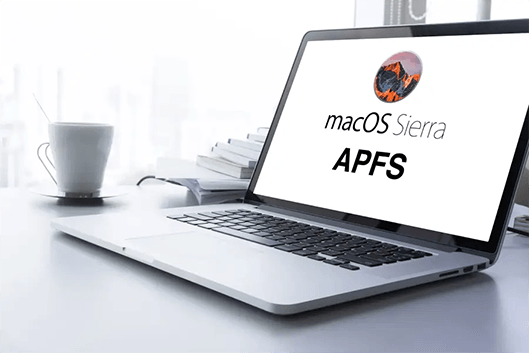Macbook Ekran Titremesi Nasıl Giderilir?"Mac'imin ekranı aniden bozulmaya ve titremeye başladı. Bu sürekli titreme yüzünden bir dakika bile çalışamıyorum. Bunu nasıl düzeltebilirim?"
One of the premier qualities of the Macbook is its screen. Yüksek kaliteli, pürüzsüz ve zarif ekran bazıları için büyük bir cazibe merkezidir. Bu yüzden ekranın başına sıra dışı bir şey geldiğinde, örneğin macbook ekran titremesi, anında endişe kaynağı haline gelir. Ancak her zaman olduğu gibi, bu sorunla ilgilenmek ve bu stresli durumda size rehberlik etmek için buradayız. Bu kılavuzda, macbook pro'da ekran titremesine neyin neden olduğunu, bunu nasıl çözebileceğinizi ve nasıl önleyebileceğinizi göreceğiz. Bunun dışında, bu sorunu çözmeden önce verilerinizi kurtarmanız da önemlidir, çünkü daha sonra veri kaybı olasılığı vardır. Ancak endişelenmeyin, bu da Tenorshare 4DDiG veri kurtarma yazılımı ile ortadan kaldırabileceğimiz bir baş ağrısıdır. Öyleyse ne bekliyoruz, hemen işe koyulalım.

- Bölüm 1: Macbook Ekranım Neden Titriyor?
-
Bölüm 2: Macbook Pro Ekran Titremesi Nasıl Giderilir?
- Hazırlanın: Mac Ekran Titremesini Düzeltmeden Önce Kayıp Verileri KurtarmaHOT
- Onarım 1: MacBook'u Yeniden Başlatın
- Onarım 2: macOS'i güncelleyin
- Onarım 3: Enerji Tasarrufu ayarlarını yapın
- Onarım 4: Konum Belirlemek için Fare İşaretçisini Salla'yı Devre Dışı Bırakın
- Onarım 5: MacBook'ta Karanlık Modu Devre Dışı Bırakın
- Onarım 6: Otomatik Grafik Değiştirmeyi Devre Dışı Bırakın
- Onarım 7: Gerçek Tonu kapatın
- Onarım 8: Çakışan Uygulamaları Kaldırın ve Başlangıç Öğelerini Kaldırın
- Onarım 9: Mac sistemlerini optimize edin
- Onarım 10: SMC'yi Sıfırlayın
- Onarım 11: NVRAM ve PRAM'i Sıfırlayın
- Onarım 12: Mac'i Güvenli Modda Yeniden Başlatın
- Onarım 13: Apple Diagnostics'i çalıştırın
- Onarım 14: Apple Destek ile iletişime geçin
- Bölüm 3: MacBook'un Titreşen Yatay Çizgileri Nasıl Önlenir?
Bölüm 1: Macbook Ekranım Neden Titriyor?
Bir hata her zaman nedenlerin bir sonucudur ve macbook pro ekran titremesi hatası da farklı değildir. Olası nedenler şunları içerir:
- macOS, düzenli işletim sistemi güncellemelerine sahip yenilikçi bir üründür; güncel olmayan bir işletim sistemi titremeye neden olabilir.
- Eksik veya güncellenmemiş sürücüler.
- Donanım veya yazılımla ilgili sorunlar.
- Mac'inizde fiziksel hasar
- Şarj sırasında dengesiz güç kaynağı.
- Ağır uygulamalar tarafından yüksek GPU kullanımı
Bölüm 2: Macbook Pro Ekran Titreşimi Hatası Nasıl Giderilir?
Hazırlanın: Mac Ekran Titremesini Düzeltmeden Önce Kayıp Verileri Kurtarma
There are loads of fixes that you can employ to fix the error of macbook flickering horizontal lines. But before you begin, it is essential to recover your lost data so that you don't lose them again after fixing it. Bu görevi etkili bir şekilde yapmak için gizli ve güçlü bir müttefike ihtiyacınız var. Bu çok yönlü müttefik Tenorshare 4DDiG veri kurtarma yazılımı. Modern özelliklerle donatılmış olan bu yazılım, verilerinizi tek seferde kurtarmak için hazırlanmıştır. Bazı cezbedici özellikleri şunlardır,
- Mac yerel sürücülerinden ve harici cihazlardan (USB flash sürücüler/SD kartlar/Harici cihazlar/Dijital kamera, vb) veri kurtarma.
- Boşaltılmış çöp kutusundan veri kurtarma.
- Başlatılamayan veya çökmüş Mac'teki verileri kurtarın.
- Fotoğraf, video, ses, belge vb. dahil 1000 dosya türünü destekler.
- macOS Monterey, macOS BigSur 11.0, macOS 10.15, macOS 10.14 (macOS Mojave), mac OS X 10.13 (High Sierra) ve daha fazlasını destekler.
- Veri kurtarmayı bir üst seviyeye taşıyan modern bir algoritmaya sahiptir.
- Piyasada bulunan diğer uygulamalara göre daha hızlı ve daha yüksek başarı oranı.
Şimdi verilerinizi geri almak için bunu gerçekten nasıl kullanacağınızı görelim.
güvenli İndir
Secure Download
- Mac'inizde 4DDiG uygulamasını çalıştırın ve dosyaları kaybettiğiniz sürücüyü seçip 'Tara'ya tıklayın
- Taramanın devam etmesine izin verin. Kurtarılan tüm dosyalar tarama sonuçlarında listelenecektir. Bu dosyaları önizleyebilirsiniz.
- Tarama tamamlandığında, kurtarmak istediğiniz dosyaları seçin ve 'Kurtar' düğmesine tıklayın ve sürücünüzde güvenli bir konuma kaydedin.



Onarım 1: MacBook'u Yeniden Başlatın
Mac ekranının titremesi gibi sorunları çözmenin püf noktası, temel bilgilerle başlamaktır. Basit bir yeniden başlatma, bu sorunu çözmek için ihtiyacınız olan şey olabilir. Öyleyse oturun ve yeniden başlat düğmesine basın.
Onarım 2: macOS'i güncelleyin
macOS'inizi güncel tutmak sadece iyi bir uygulama olmakla kalmaz, aynı zamanda Mac'inizi bu gibi hatalardan uzak tutar. Mac'inizin güncelleme gerektirip gerektirmediğini kontrol etmek için:
1. adım: Mac'inizde 'Sistem Tercihleri'ni açın ve 'Yazılım Güncelleme' bölümüne gidin.
2. adım: Varsa güncellemeleri indirin ve yükleyin.
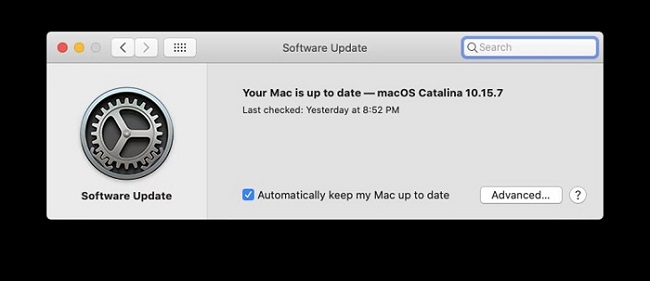
Onarım 3: Enerji Tasarrufu ayarlarını yapın
Yüksek enerji kullanımı cihazınızı hızla yıpratabilir ve bazen macbook ekranında titreyen çizgiler gibi sorunlara neden olabilir. Enerji tüketiminizi azaltmak için cihazınızdaki enerji ayarlarını değiştirebilirsiniz, işte nasıl yapılacağı:
1. adım: 'Sistem Tercihleri' uygulamasını başlatın ve 'Enerji Tasarrufu' bölümüne gidin.
2. adım: Artık güç tüketimini azaltmak için arka ışık, grafik değiştirme, uyku ayarları vb. ayarları yapabilirsiniz.
Onarım 4: Konum Belirlemek için Fare İşaretçisini Salla'yı Devre Dışı Bırakın
GPU'nun belleğini işgal eden herhangi bir ek işlev Mac'te hatalara neden olabilir ve Fare İşaretçisini Bulmak için Salla da bu özelliklerden biridir. Bundan kurtulmak için 'Sistem Tercihleri'ni başlatın ve 'Erişilebilirlik'e gidin ve Fare İşaretçisini Bulmak için Salla seçeneğinin işaretini kaldırın.
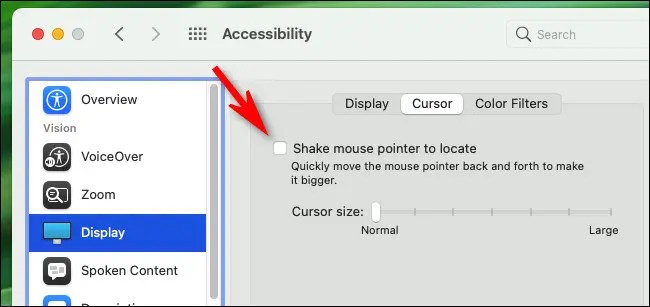
Onarım 5: MacBook'ta Karanlık Modu Devre Dışı Bırakın
Karanlık Mod kullanıyorsanız ve titreme sorunundan muzdaripseniz, bir çözüm olarak devre dışı bırakmayı denemeye değer olabilir.
1. adım: 'Sistem Tercihleri'ne gidin ve 'Genel' ayarlarını seçin.
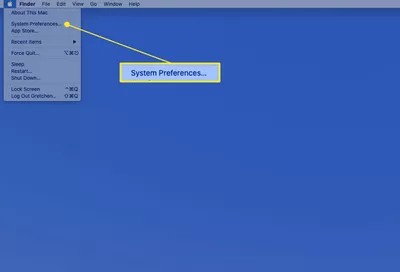
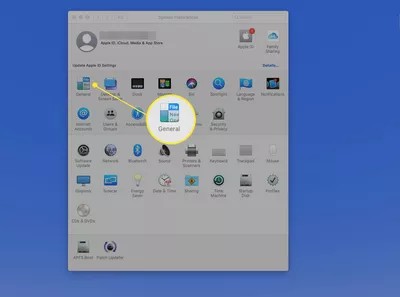
2. adım: 'Genel' ayarlarda 'Görünüm'e gidin ve Aydınlık moda dönmek ve karanlık modu devre dışı bırakmak için 'Aydınlık'ı seçin.
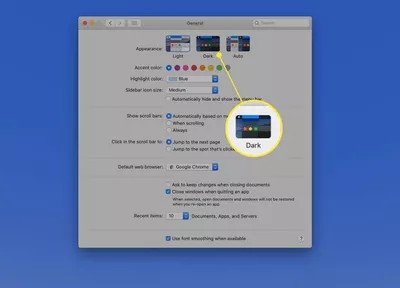
Onarım 6: Otomatik Grafik Değiştirmeyi Devre Dışı Bırakın
Bazı Macbook Pro dizüstü bilgisayarlar, daha iyi performans için yüksek ve düşük enerji görevleri arasında hokkabazlık yapmak üzere iki grafik yongası kullanan harika bir özelliğe sahiptir. Ancak bu durum macbook pro ekranında titreyen çizgiler hatasına neden oluyor olabilir. Bu 'Otomatik Grafik değiştirme' özelliğini 2 basit adımda devre dışı bırakabilirsiniz:
1. adım: 'Sistem Tercihleri'ni açın ve 'Enerji Tasarrufu' sekmesine gidin.
2. adım: 'Otomatik Grafik değiştirme' seçeneğinin işaretini kaldırın ve işiniz bitti.
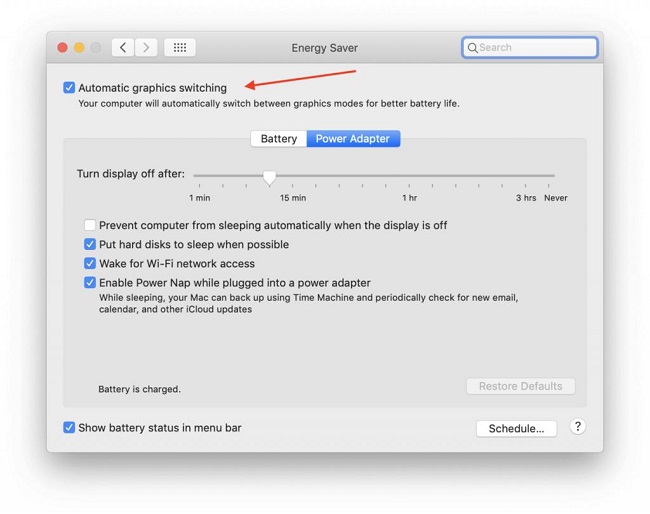
Onarım 7: True Tone'u kapatın
True tone, Mac'inizin renklerini ortama ve ışık koşullarına daha iyi uyacak şekilde otomatik olarak ayarlayan şık bir özelliktir. Bu kullanışlı bir özelliktir ancak aynı zamanda sürekli GPU kullanımı gerektirir ve bu da imac ekranının titremesi sorununa neden olabilir. Kapatmak için:
1. adım: 'Sistem Tercihleri'ne gidin ve 'Ekranlar' sekmesini açın.
2. adım: True Tone seçeneğinin işaretini kaldırın ve sorununuzu çözüp çözmediğine bakın.
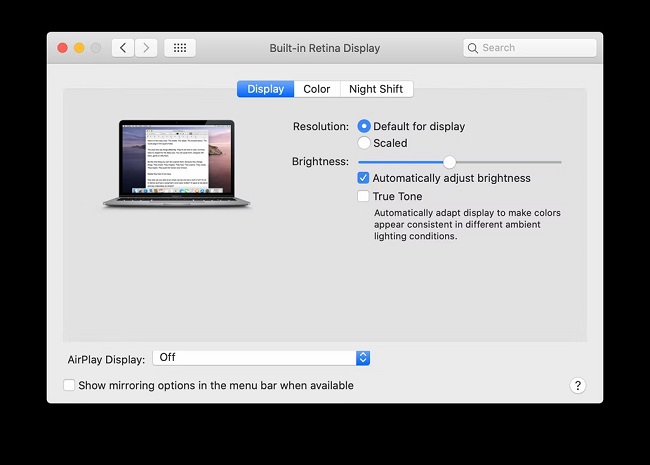
Onarım 8: Çakışan Uygulamaları Kaldırın ve Başlangıç Öğelerini Kaldırın
Bazen suçlu, hatalı davranan bir uygulama olabilir. Eski ve hatalı çalışan uygulamalar hakkında bilgi edinin ve bunları silin. Ayrıca, başlangıçta başlayan ve bellek payından fazlasını alan işlemleri arayın ve bunları kaldırın veya devre dışı bırakın.
Onarım 9: Mac sistemlerini optimize edin
Mac'inizi optimize etmek, Mac sisteminizi zorlayan ve hatalarla karşılaşmasına neden olabilecek çöplerden kurtulmayı gerektirir. CleanMyMacX gibi uygulamalar Mac'inizi etkili bir şekilde optimize ederek sorunsuz çalışmasını sağlayabilir. Sadece uygulamayı açın ve gereksiz dosyaları temizleyen tüm taramaları çalıştırın.
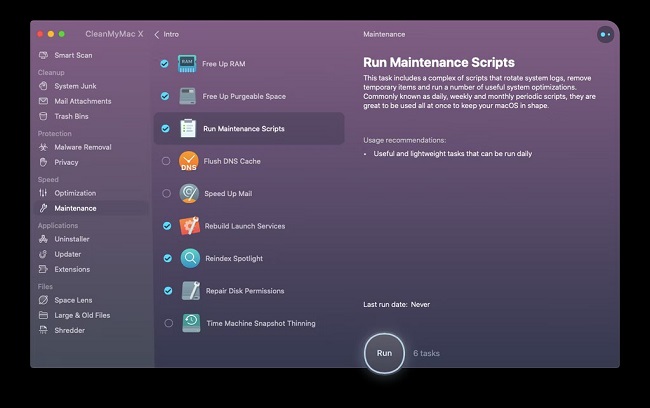
Onarım 10: SMC'yi Sıfırlayın
Sistem Yönetimi Denetleyicisi (SMC) Mac'inizdeki birçok küçük arka plan işleminden sorumludur. SMC ile ilgili bir sorun, Mac'in titremesinin olası bir nedeni olabilir. SMC'yi nasıl sıfırlayabileceğinizi aşağıda bulabilirsiniz:
1. adım: Mac'i kapatın ve Control + Option + Shift tuşlarına yedi saniye basılı tuttuktan sonra güç düğmesine aynı anda yedi saniye daha basılı tutun.
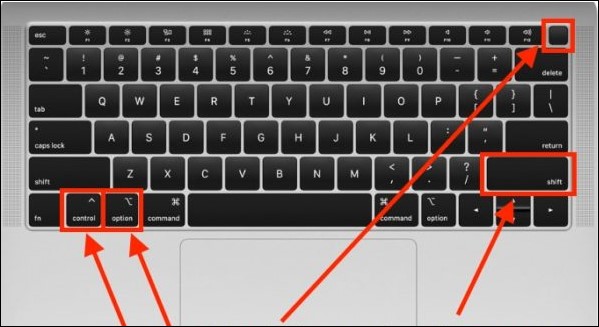
2. adım: Tüm tuşları birlikte bırakın. İşiniz bittiğinde Mac'inizi yeniden başlatın.
Onarım 11: NVRAM ve PRAM'i Sıfırlayın
NVRAM ve PRAM sistemle ilgili önemli bilgileri depolar. Bu belleklerden herhangi birindeki bir hata, macbook ekranında hatalı çizgiler gibi arızalara neden olabilir. NVRAM ve PRAM'i aşağıdaki şekilde sıfırlayabilirsiniz:
1. adım: Mac'inizi kapatın ve 'Option + ⌘ + P + R' tuşlarını 20 saniye boyunca basılı tutun.
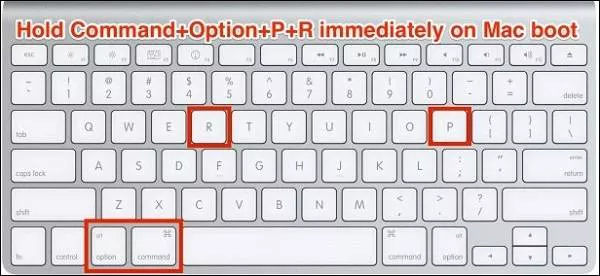
2. adım: Apple logosunun ikinci kez kaybolmasını bekleyin ve PRAM ve NVRAM'ı sıfırlamış olursunuz.
Onarım 12: Mac'i Güvenli Modda Yeniden Başlatın
Bu sorunun arkasındaki ana suçlu grafik kartınızsa, Mac'i güvenli modda yeniden başlatmak kötü bir fikir olmayabilir. Güvenli mod yalnızca Mac'inizdeki en temel özellikleri etkinleştirerek Mac'inizi stabilize edebilir. Güvenli moda girmek için aşağıdaki adımları izleyin:
1. adım: Mac'inizi kapatın ve ardından 'Shift' tuşunu basılı tutarken yeniden başlatın.
2. adım: Oturum açmanız istendiğinde anahtarı bırakın.
Hata güvenli modda çözülürse Mac'i normal şekilde yeniden başlatın.
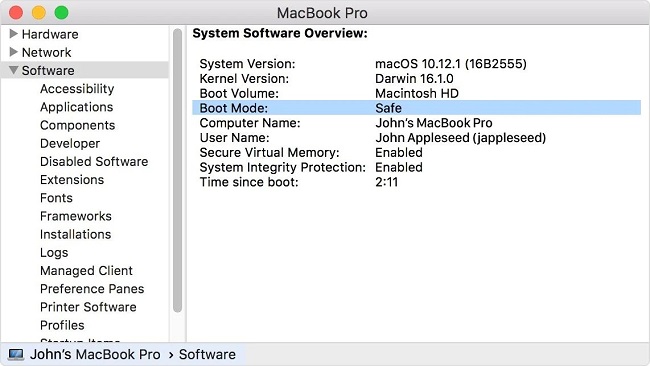
Onarım 13: Apple Diagnostics'i çalıştırın
Mac'inizde neyin yanlış olduğunu kontrol etmek için Mac'in kendisinden daha iyi kim olabilir? Doğru, Mac'inizde yanlış olan her şeyi kontrol etmek için Apple Diagnostics'i çalıştırabilirsiniz, işte nasıl yapılacağı:
1. adım: Mac'inizi kapatın ve açılırken Güç düğmesini basılı tutmaya devam edin.
2. adım:Başlangıç seçenekleri penceresi görünür olduğunda, güç tuşunu bırakın. Şimdi klavyenizde Command (⌘)-D tuşlarına basın.
Onarım 14: Apple Destek ile iletişime geçin
Yukarıdaki düzeltmelerden hiçbiri işe yaramazsa, Apple desteğe macbook pro ekranım neden titriyor gibi önemli bir soru sormanın zamanı gelmiştir. Çevrimdışı mağazaları veya resmi web sitesi support.apple.com aracılığıyla onlarla iletişime geçebilirsiniz.
Bölüm 3: MacBook'un Titreşen Yatay Çizgileri Nasıl Önlenir?
Kontrol altında tutulmazsa ekran titremesi sorunu Mac'iniz için ölüm anlamına gelebilir. Bu sorunu çözmek yerine önlemek için çalışmak daha iyidir. Titreşimsiz bir Mac deneyimi yaşamanızı sağlamak için atabileceğiniz bazı adımları burada bulabilirsiniz.
- Mac ekranınıza gereken özeni gösterin. Herhangi bir şey tarafından bastırılmadığından emin olun.
- Güncellemeleri, özellikle ekran sürücülerini, hazır olur olmaz yükleyin.
- GPU ayarlarınızı kullanımınıza göre optimize edin.
- Mac'inizin şarj olurken fişinin düzgün şekilde takılı olduğundan emin olun.
- Ani kapanmalardan kaçının.
Özet
Herkes Mac'lerinin parlamasını istiyor, titremesini değil. Nadiren de olsa, bu kapsamlı kılavuz sayesinde mümkün olduğunca çok düzeltme ile donatıldığınızdan emin olduk. Ancak düzeltmeden önce, kayıp verilerinizi kurtarmayı her zaman unutmayın ve bunu yapmak için aşağıdakilerden daha iyi bir yol yoktur Tenorshare 4DDiG veri kurtarma uygulaması. Öyleyse sizi engelleyen ne, şimdi düzeltin, sonra düşünün!