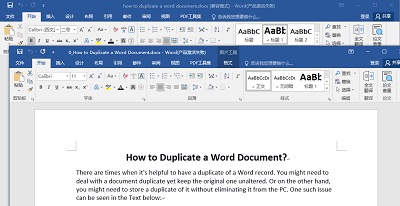Microsoft word Mac'i çökertmeye devam ediyor kesinlikle yaygın bir şeydir.Gerçekten de birçok Mac için Microsoft Word/Office kullanıcısı web üzerinde bu tür beklenmedik kazalar yaşamıştır. Bu makalede, öncelikle Word'ün neden çökmeye devam ettiğine kısa bir bakış atacağız. Daha sonra, Microsoft Word çökmeye devam ederse ne yapılması gerektiğine odaklanacağız. Mac için Office'in daha sonra tekrar kapanmasını önlemek için en yetkin yöntem hakkında birkaç ipucu alacaksınız.

Bölüm 1: Word Belgesi Neden Çökmeye Devam Ediyor?
Mac'teki Microsoft Word/Office bazı belirli hatalara eğilimlidir. Burada, Word'ün Mac'i çökertmeye devam etmesine neden olan en yaygın nedenleri bir araya getirdik:
- Word, cihaza uygun şekilde indirilmez veya kurulmazsa çökebilir. Korsan bir sürümünün yüklenmesi soruna neden olabilir.
- İşletim sistemi işlevlerine giriş için Microsoft Word'e eksik yetkilendirmelere izin verilir ve bu şekilde çökmelere neden olur.
- Virüs saldırısı veya sistem hatası gibi harici kirlenme/bulaşma mevcuttur.
- Eğer MS Word sadece verileri kaydetmeye çalışırken çöküyorsa, bunun açıklaması ROM/sabit sürücü sorunları olabilir.
- Bellek hatası (tipik olarak RAM) temel neden olabilir.
Bölüm 2: Word Mac'te Çökmeye Devam Ediyor Nasıl Onarılır?
Neyse ki, doğru metodolojiyi izlersek, şüphesiz bu sorunların büyük bir bölümünü çözebiliriz. Word çökmeye devam ediyor Mac sorunlarını bu yöntemlerle çözebilirsiniz:
1. Sabit Sürücü Adını Kontrol Edin
Arızalı bir sabit sürücü adı, Word'ün bozulmasında belki de en yaygın olarak bilinen sorundur. Mac'te sabit sürücüyü nasıl kontrol edebileceğiniz ve yeniden adlandırabileceğiniz aşağıda açıklanmıştır:
Adım 1: Ekranın sol üst köşesindeki Apple logosuna tıklayın ve Uygulamalar sekmesini açın. Disk Yardımcı Programı penceresini açmak için yardımcı program alanına gidin.
Adım 2: Soldan Mac sabit sürücünüzü seçin ve sağda adını ve farklı inceliklerini görüntüleyin.
Adım 3: Sürücünün bir adı olduğundan ve bu adın bir karakterle başladığından emin olun. Rakamlar içerebilse de, tüm rakamları veya benzersiz bir karakteri içermemelidir.
Adım 4: Sabit sürücü yeniden adlandırıldığında, Mac'i yeniden başlatabilir ve MS Word'e bir kez daha ulaşmaya çalışabilirsiniz.
2. Otomatik Kurtarma Klasörünü Temizleme
Arada bir, Otomatik Kurtarma klasörü asıl uygulama ile bazı çakışmalara neden olarak çökmesine neden olabilir. MS Word çökmesini düzeltmek için bunu temizleyebilirsiniz.
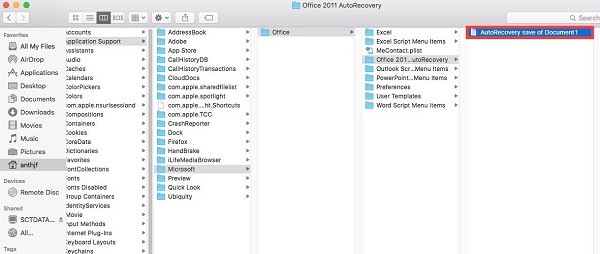
Adım 1: İlk olarak, Mac'inizde Finder'ı açmanız ve menüsünden Git > Klasöre Git'e tıklamanız gerekir.
Adım 2: Mac'inize "~/Library/Containers/com.microsoft.Word/Data/Library/Preferences/AutoRecovery/" yapıştırın.
Adım 3: "Git "e tıkladığınızda, Mac'inizdeki AutoRecovery klasörü açılacaktır. Buradan, klasörün temizlenmesi amacıyla otomatik olarak kaydedilen dosyaları silebilirsiniz.
3. Word Tercihlerini Sıfırlama
Adım 1: İlk olarak, çalışma alanında Word sembolünü seçin ve menüden Word > Tercihler'e gidin.
Adım 2: Tercihler altındaki "Dosya Konumları "na tıklayın.
Adım 3: Bu, ekranda Dosya Konumlarını açacaktır. "Kullanıcı düzenleri" üzerine tıklayın ve "Sıfırla "yı seçin.
Adım 4: Başka bir alana yeniden sıralayabilir veya Çöp Kutusuna da taşıyabilirsiniz.
4. Word Belgesini Başka Bir Yere Kaydetme
Sabit sürücüdeki belirli bir bölüm veya alan tahrip olmuşsa, bu noktada belgelerinizi başka bir yere kaydetmeyi denemelisiniz.
Adım 1: Hızlıca Dosya menüsüne gidin ve "Farklı Kaydet "e tıklayın.
Adım 2: Word kaydınızı kaydetmek istediğiniz alana göz atın ve gerekli adı verin.
Adım 3: Daha sonra, MS Word belgenizi çoğaltabilir ve başka bir konuma kaydedebilirsiniz.
5. Word Güncellemelerini İndirin ve Yükleyin
Daha önce de ifade edildiği gibi, Mac'te Microsoft Word'ün çökmesinin bir nedeni uygulamanın eski bir varyantı olabilir. Mac'te MS Word'ün çökmesini düzeltmek için ideal yaklaşım onu yenilemektir.
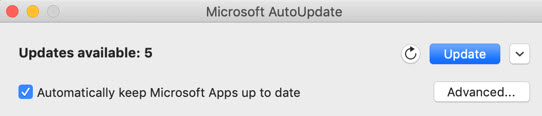
Adım 1: Mac'inizde Word uygulamasını açın ve menüsünden Yardım > Güncelleştirmeleri Denetle'ye gidin..
Adım 2: Buradan "Güncellemeleri Kontrol Et" düğmesine bir kez daha tıklayabilirsiniz.
Adım 3: MS Word sunucusuna bağlanacak ve bilgi verecektir. Güncellemeyi seçebilir ve "Yükle "ye tıklayabilirsiniz.
6. Mac'te Başka Bir Kullanıcı Hesabı Oluşturma
Kulağa alışılmadık gelse de, Mac'teki kullanıcı hesabınızla ilgili bazı sorunlar da olabilir. Bu sorundan uzak durmak ve Microsoft Word'ün Mac'i çökertmeye devam etmesini düzeltmek için başka bir hesap oluşturun.
Adım 1: Her şeye başlamak için Apple sembolüne gidin ve Sistem Tercihleri'ni ziyaret edin.
Adım 2: "Kullanıcı ve Gruplar "ı açın ve tabandaki kilit sembolüne tıklayın.
Adım 3: Devam etmek istiyorsanız şifrenizi girmeniz gerekmektedir. Daha sonra, başka bir hesap eklemek için "+" sembolüne tıklayın.
Adım 4: Yeni kayıt için gereken tüm ayrıntıları girin ve "Kullanıcı Oluştur" seçeneğine tıklayın.
Adım 5: İhtiyaç duyarsanız, yeni kayıt için alternatif bir şifre oluşturabilir ve benzer bir iCloud hesabına bağlayabilirsiniz.
7. Mac'i Güvenli Modda Önyükleme
İşte Mac'inizi güvenli modda başlatmanın ve Mac'te MS Word çökmelerini düzeltmenin yolu.
Adım 1: Mac'inizi açmanız veya yeniden başlatmanız yeterlidir.
Adım 2: Başlangıç sesini duyduğunuzda (veya Apple'ın logosunu gördüğünüzde) Shift tuşuna basın.
Adım 3: Lütfen bir süre basılı tutmaya devam edin, Mac güvenli modda yeniden başlatılacaktır.
Adım 4: Ekranın sağ üst köşesinde "Güvenli Mod "u görebilirsiniz. Herhangi bir hesapta oturum açın ve MS Word'ü açın.
8. Çökmüş Word'ü Onarmak için Disk Yardımcı Programını Çalıştırın
Adım 1: "Disk Yardımcı Programı "nı arayın ve açın. Ardından yine Mac'teki ana menüden Git > Yardımcı Programlar > Disk Yardımcı Programı penceresine tıklayın.
Adım 2: Sol panelden birincil diski seçebilirsiniz. Vakaların çoğunda bu Macintosh HD'dir. Şu anda, araç çubuğundan "İlk Yardım" üzerine tıklayın.
Adım 3: Mac diski düzeltmeye başlayacaktır. Tamamlandığında, Mac'inizi yeniden başlatın ve Word'ün Mac'i çökertmeye devam edip etmediğini kontrol edin.
Bölüm 3: Mac'te Çökmüş Word Belgelerini Nasıl Kurtarırım?
Mac'te bir uygulama çöktüğünde, genellikle verilerini kaybederiz. Aynı şekilde, MS Word çöktüyse, verilerinizi kaybedebilirsiniz. Kayıp verilerinizi geri almak için Tenorshare kullanmayı düşünün Tenorshare 4DDIG Mac.Bu kapsamlı rehbere göz atın ve Mac'te kaybolan veya silinen dosyaların nasıl kurtarılacağını öğrenin.
Ücretsiz indir
PC için
Güvenli indir
Ücretsiz indir
Mac için
Güvenli İndir
4DDiG-Mac'i kurun ve açın ve Mac veri kurtarma işlemine başlamak için sabit sürücünüz gibi bir alan seçin. Ardından her bir kayıp dosyayı aramak için "Tara "ya tıklayın.

Silinen tüm dosyaları filtrelemek için bir süre geçmelidir. Tarama sonucundan sonra, daha fazla ayrıntı görmek için herhangi bir belge türüne dokunabilirsiniz.

"Kurtar" düğmesine tıklayın ve taranan belgeleri kaydetmek için bir alan seçin. Kurtarılan dosyaları kaybettiğiniz konuma geri götürmenizi önermiyoruz.

Bölüm 4: Word Dosyalarının Çökmesi Nasıl Önlenir?
- Sisteminizdeki MS Word uygulamasını sürekli olarak yenileyin.
- Uygulamayı herhangi bir kötü amaçlı yazılım saldırısından korumak için güvenlik duvarını sürekli taramaya devam edin.
- MS Word arka planda çalışırken Mac'inizi kapatmamaya çalışın.
- Herhangi bir MS Word dosyasını ortada veya ani bir şekilde kapatmadığınızdan emin olun.
- MS Word'ü Mac sabit diskinizdeki birincil konuma indirin ve yükleyin.
- MS Word'ü güvenilir bir kaynaktan yüklemeyi deneyin.
Sıkça Sorulan Sorular
1.Mac'te kaydedilmemiş Word belgelerini kurtarmanın bir yolu var mı?
Evet, kaydedilmemiş Word dosyalarınızı Mac için Tenorshare 4DDiG Data Recovery kullanarak kurtarabilirsiniz. Kurtarma sorunlarını yüksek başarı oranıyla çözmede uzman bir yazılımdır.
2. Microsoft Word'ün yanıt vermemesi nasıl düzeltilir?
Yaklaşım 1: Esc tuşuna iki kez basın. Bu etkinlik nadiren işe yarar; ancak bir şans verin.
Yaklaşım 2: Bu sırada Ctrl, Alt ve Delete tuşlarına basın ve şanslıysanız, Görev Yöneticisi etkin olmayan bir uygulama keşfettiğini belirten bir mesajla birlikte görünür.
3. Donan bir Word belgesi nasıl kaydedilir?
- Dosya sekmesi > Yardım > Seçenekler'e tıklayın ve Kaydet'e tıklayın.
- "Otomatik Kurtarma bilgilerini her x dakikada bir kaydet" seçeneğinin işaretli olduğundan emin olun. Ayrıca "Kaydetmeden kapatırsam son otomatik kaydedilen sürümü koru" seçeneğinin de işaretli olduğundan emin olun.
Sonuç:
Beklenenden çok daha fazla sayıda müşteri Microsoft Word'ün Mac'i çökertmeye devam ettiğinden şikayetçi. Bu yazı, böyle bir kazanın neden meydana geldiğini açıklamaya çalışmakta ve sorun için her bir düzeltmeyi içermektedir. Sonrasında kaybolan Word dosyalarını kurtarma ile ilgili olarak, 4DDIG Mac Veri Kurtarma ideal bir karardır. Silinen/kaybolan tüm dosyaları basitçe geri yükleyen Tenorshare, sorun için tek noktadan bir cevaptır.