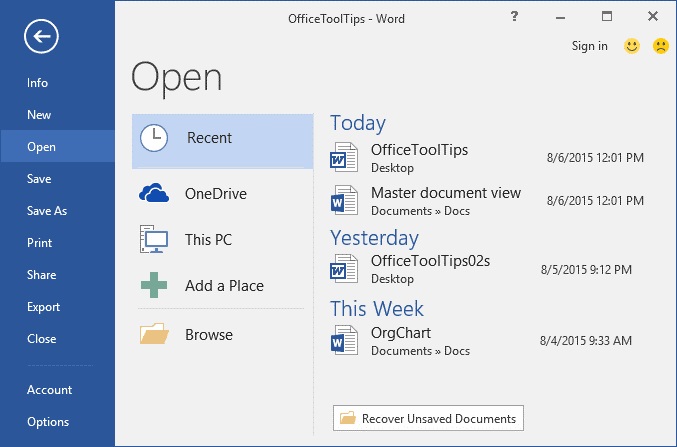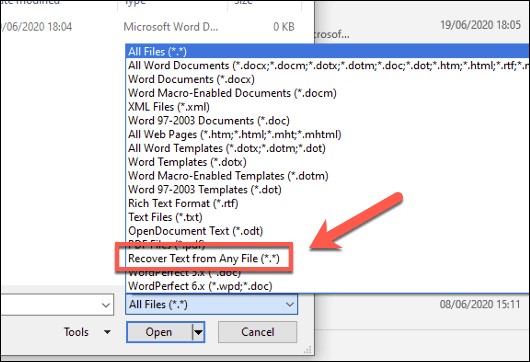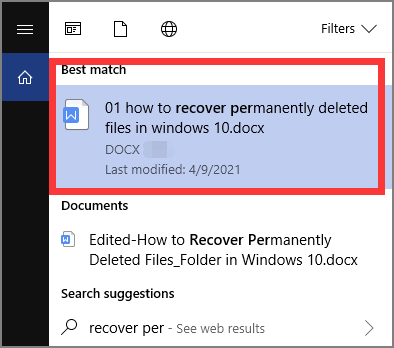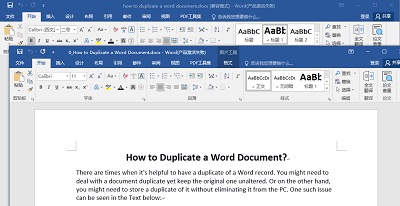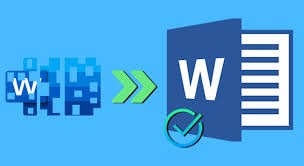Çözüldü: Word'de Okunamayan İçerik Bulundu Hatası
"Tezim üzerinde çalışıyorum ve kısa bir süre önce Word 2010 satın aldım. Şimdi ödevimi açmaya çalıştığımda "Word şunun içinde okunamayan içerik buldu..." şeklinde bir hata mesajı alıyorum. ardından "özür dileriz. Açılamıyoruz ......çünkü içeriğiyle ilgili bir sorun bulduk." yazan başka bir hata iletisi alırsınız. Ardından ayrıntılar şunu belirtir: "İşlem durduruldu: maksimum öğe derinliği kısıtlaması ihlal edildi. ”
-Microsoft forumlarından
" Word, … 'da okunamayan içerik buldu" gibi bir hatayla karşılaşmanın, özellikle tez gibi önemli bir şey üzerinde çalışırken oldukça can sıkıcı olabileceği tartışma götürmez bir gerçektir. Dürüst olmak gerekirse, Word belgeleri bir dizi nedenden dolayı erişilemez hale gelebilir ve söz konusu “Word'de okunamayan içerik” hatasını tetikleyebilir. Siz de bir Word belgesi açamıyorsanız ve söz konusu hatayı ekranınızda görüyorsanız okumaya devam edin. Bu kılavuzda, "MS Word okunamayan içerik bulundu" hatasını nasıl düzelteceğinizi ve Word belgenizi nasıl alacağınızı açıklayacağız.
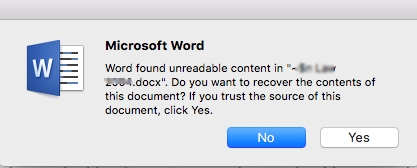
Bölüm 1: " Word-found-unreadable-content-error.jpg in....." Mesajını Neden Görüyorsunuz
“Word,……'da okunamayan içerik buldu” hatası genellikle belirli bir Word dosyası bozuk olduğunda veya kötü amaçlı yazılımdan etkilendiğinde ortaya çıkar. Ancak, söz konusu hatayı görüntüleyerek Word belgenizi erişilemez hale getirebilecek birkaç ek neden daha vardır. Bu nedenler şunları içerir:
- Sisteminiz bir makro virüs saldırısıyla karşılaştı. Bilmeyen okuyucular için makro virüsleri, Word belgelerinin peşine düşen ve içeriklerine zarar vererek okunamayan dosyalara neden olan küçük kötü amaçlı yazılım örnekleridir.
- MS Word beklenmedik bir şekilde çökerse, Word okunamayan içerik bulundu hatasını görme olasılığınız çok yüksektir.
- Bazen sabit sürücünüzde bozuk sektörler görünebilir. Bu bozuk sektörler, sürücüde bulunan verileri bozarak erişilemez belgelere neden olabilir.
Bölüm 2: Bozuk Word Dosyalarını Kurtarın
Şimdi, Word'de okunamayan içeriği nasıl düzeltebileceğinizi açıklamaya geçmeden önce, bozuk Word dosyalarını önceden kurtarmanızın daha iyi olacağını belirtmek isteriz. Bu şekilde, düzeltmeye çalışırken Word belgesine kalıcı olarak zarar verseniz bile içeriğinizi almak için bir kaynağınız olur.
Kurtarma işlemini basit tutmak için Tenorshare 4DDiG - Windows Veri Kurtarma kullanmanızı öneririz. Word belgeleri de dahil olmak üzere yanlışlıkla silinen verileri bir Windows işletim sisteminden veya bir Mac bilgisayardan kurtarmak için özel olarak tasarlanmış, zengin özelliklere sahip bir veri kurtarma çözümüdür. Araç farklı senaryolarda çalışır, yani Word belgeniz bir virüs içeriyorsa veya MS word'ün güncel olmayan bir sürümü nedeniyle bozulmuşsa, 4DDiG içeriğini sorunsuz bir şekilde almanıza izin verecektir. Araç ayrıca 1000'den fazla dosya biçimini de destekler, böylece başka herhangi bir veriyi yanlışlıkla sildiyseniz, onu da kurtarabilirsiniz.
Güvenli İndirme
Güvenli İndirme
Tenorshare 4DDIG kullanarak bozuk bir Word belgesini kurtarmak için ayrıntılı adım adım prosedürü size hızlıca anlatalım.
- Tenorshare 4DDiG'yi bilgisayarınıza yükleyin ve başlatın. Ana ekranında, bozuk Word belgesini içeren konumu seçin. Ardından, devam etmek için "Tara" düğmesine basın. Taramadan önce sağ üst köşeden belge seçebilirsiniz.
- 4DDIG şimdi tarama işlemini başlatacak ve seçili sürücüyü bozuk Word belgeleri için taramaya başlayacaktır. Bu biraz zaman alabileceğinden sabırlı olun.
- Tarama işlemi tamamlandıktan sonra geri almak istediğiniz Word belgelerini seçin. Sağ taraftaki panelde, önizlemesini kontrol etmek için "Önizleme"ye tıklayın. Ardından, “Kurtar” düğmesine tıklayın ve kurtarılan Word belgesini kaydetmek istediğiniz konumu seçin.

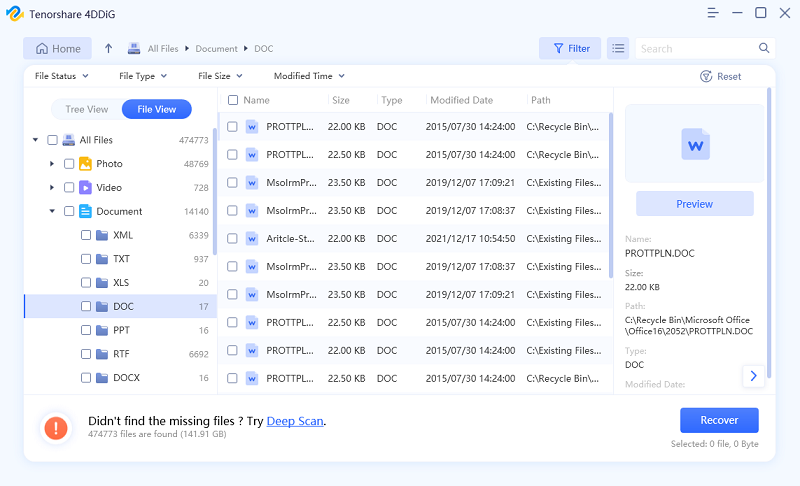
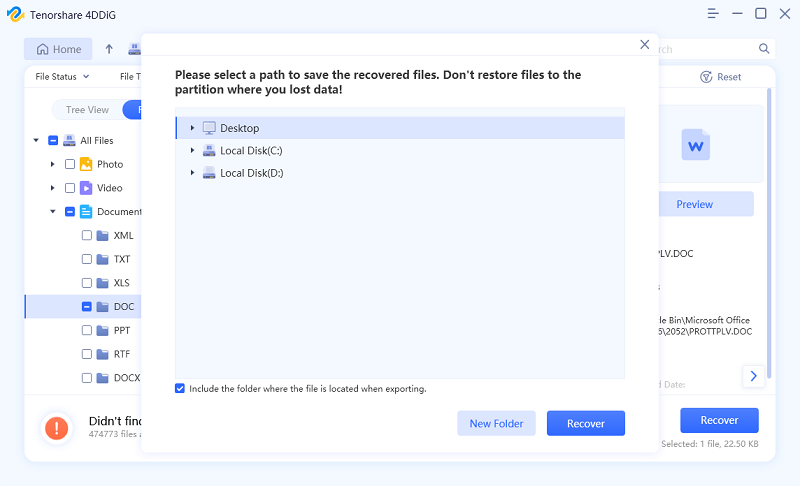
Güvenli İndirme
Güvenli İndirme
Bölüm 3: Word'de Okunamayan İçerik Bulundu Hatasını Düzeltme Adımları
Böylece, Word belgesini kurtardıktan sonra artık okunamayan Word dosyalarını düzeltmeye devam edebilirsiniz. Word belgesini düzeltmek ve erişilebilir hale getirmek için uygulayabileceğiniz iki farklı çözümü açıklayacağız.
Yöntem 1. Herhangi Bir Dosya Dönüştürücüsünden Metni Kurtar'ı kullanın
Pek çok kullanıcı bunu bilmese de MS Word, farklı biçimleri otomatik olarak Word belgelerine dönüştüren "Herhangi Bir Dosya Dönüştürücü" olarak bilinen yerleşik bir özelliğe sahiptir. Dolayısıyla, bir Word dosyası erişilemez hale gelirse, onu düzeltmek için bu "Herhangi Bir Dosya Dönüştürücü" özelliğini de kullanabilirsiniz.
-
Bilgisayarınızda MS Word uygulamasını başlatın. “Dosya” sekmesine tıklayın, ardından “Aç” düğmesine ve ardından “Gözat”a tıklayın.

-
Dosya gezgini penceresi ekranınızda açılacaktır. Burada, düzeltmek istediğiniz okunamayan Word dosyasını seçer. Ardından, "Herhangi Bir Dosyadan Metni Kurtar"ı seçmek için açılır menüyü kullanın ve "Aç"a tıklayın.

- Birkaç saniye bekleyin ve MS Word'ün seçilen belgeyi otomatik olarak dönüştürmesine izin verin. İşlem tamamlandığında, içeriğini herhangi bir güçlük çekmeden okuyabileceksiniz.
Yöntem 2. "Aç ve Onar" İşlevini Kullanın
Şimdi, "içeriğinde sorun olduğu için dosya açılamıyor" hata mesajını da görüyorsanız, Word belgesini düzeltmek için "Aç ve Onar" özelliğini de deneyebilirsiniz.
- Yine, MS Word uygulamasını başlatın ve “Dosya>Aç>Gözat”a gidin.
-
“Dosya Gezgini” penceresinde onarmak istediğiniz belgeyi seçin. Ardından, "Aç" düğmesinin yanında bulunan ok tuşuna dokunun ve "Aç ve Onar" ı seçin.

MS Word, bozuk belgeyi otomatik olarak onarmaya başlayacaktır. Bunun tamamlanması biraz zaman alabileceğinden sabırlı olun. Word dosyası başarıyla onarıldıktan sonra içeriğine sorunsuz bir şekilde erişebileceksiniz.
Alt çizgi
Böylece, “Word okunamayan içerik bulundu” hatasını kendiniz düzeltebilirsiniz. Umarız bu kılavuz, söz konusu hatayı çözmenize ve önemli çalışmalarınızı boşa gitmekten kurtarmanıza yardımcı olmuştur. Son veda etmeden önce, yukarıda belirtilen çözümlerden herhangi birini uygulamadan önce, süreci sorunsuz tutmak için okunamayan Word belgelerini kurtarmak için Tenorshare 4DDiG'yi kullanmak isteyeceğinizi belirtmek isteriz.
Şunlar da hoşunuza gidebilir
- Ana Sayfa >>
- Ofis Kurtarma >>
- Çözüldü: Word'de Okunamayan İçerik Bulundu Hatası