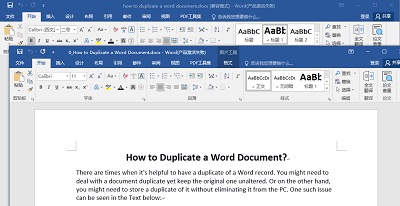Excel Yanıt Vermiyor mu? Endişelenmeyin; bu kılavuz, bu sorunu çözmek için kullanabileceğiniz tüm uygun yöntemleri içerir.
“Windows 10'u yükledikten sonra Excel ile ilgili bir sorunla karşılaştım. Birkaç denemeden sonra bile yanıt vermiyor; herhangi bir dosyayı her açtığımda hata aynı. Windows 7'de sorunsuz çalışıyordu, ancak yeni Windows'umda neyin yanlış olduğundan emin değilim. Sorun, VBA dosyalarını açmaya çalıştığımda ortaya çıkıyor; aksi takdirde, sorunsuz çalışıyor. Excel'in yanıt vermemesi sorununun nasıl çözüleceğine dair bir ipucu var mı? Bir uzmandan yardım bekliyorum. Teşekkürler!"
-Microsoft Forumu
Excel yanıt vermiyorsa endişelenmeyin çünkü bu yaygın bir sorundur ve çaba harcamadan kolayca düzeltilebilir. En iyi 7 yolu kullanarak bu sorunu nasıl çözeceğinizi öğrenmek için kılavuzumuzu okumaya devam edin.

Onarım 1. Excel'in En Son Sürümüne Güncelleyin
Onarım 2. Excel'i Kaldırın ve Yeniden Yükleyin
Onarım 3. Excel'i Güvenli Modda Açın
Onarım 4. Hataları Kontrol Edin ve Excel Eklentilerini Devre Dışı Bırakın
Onarım 5. Antivirüs Yazılımını Güncelleyin veya Kapatın
Bölüm 1: Excel'in Yanıt Vermemesinin Nedenleri
Aşağıda, Microsoft Excel'in neden yanıt vermediğini daha iyi anlamanıza yardımcı olacak bazı nedenler bulunmaktadır.
- Excel'i en son sürüme güncellemediniz.
- Diğer bazı uygulamalar Excel'inizle çakışıyor.
- En yavaş yöntem, onlarca yıldır çalışıyor.
- Eklentiler uygulamanız için bir sorun yaratıyor.
- Yüklediğiniz sürüm Windows 10 ile çalışmıyor.
- Sistem hataları dosyalara zarar veriyor.
Bölüm 2: Microsoft Excel'i Uygun Şekilde Çözerek Kurtarın
Excel'in çözülmesini düzeltmek istiyorsanız, işte size kısa sürede çözmenize yardımcı olacak bazı çözümler. Şimdi bunları tek tek tartışalım.
Onarım 1. Excel'in En Son Sürümüne Güncelleyin
Excel düzgün çalışmıyorsa, Excel'i ve Windows'u güncellememiş olabilirsiniz. Excel'inizi yeni sürüme güncellemek için aşağıdaki adımları izleyin.
Adım 1Excel'e gidin ve "Hesap" seçeneğine tıklayın.
Adım 2Bundan sonra, "Ürün Bilgileri "ne tıklayın ve "Güncellemeler Seçeneği "ni seçin.
Adım 3Şimdi, "Şimdi Güncelle" seçeneğini seçin.
Güncellemeleriniz birkaç saniye içinde hazır olacaktır. Şimdi Excel'i yeniden başlatın ve sorunun çözülüp çözülmediğini kontrol edin.
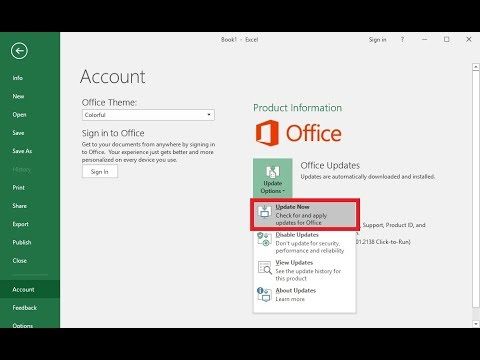
Onarım 2. Excel'i Kaldırın ve Yeniden Yükleyin
Excel'in yanıt vermemesi ve belgelerin kaydedilememesi durumunda, bir sonraki düzeltme Excel'i kaldırıp yeniden yüklemek olabilir. İşte yapabilecekleriniz.
- Adım 1: Önce tüm MS Office programlarını kapatın.
- Adım 2: Şimdi, Denetim Masası'na gidin ve "Programlar" seçeneğini seçin.
- Adım 3: Ürünü kaldırmak için üzerine sağ tıklamanız ve "Kaldır "ı seçmeniz gerekir.
- Adım 4: Kaldırıldıktan sonra, birkaç saniye bekleyin ve tekrar yükleyin.
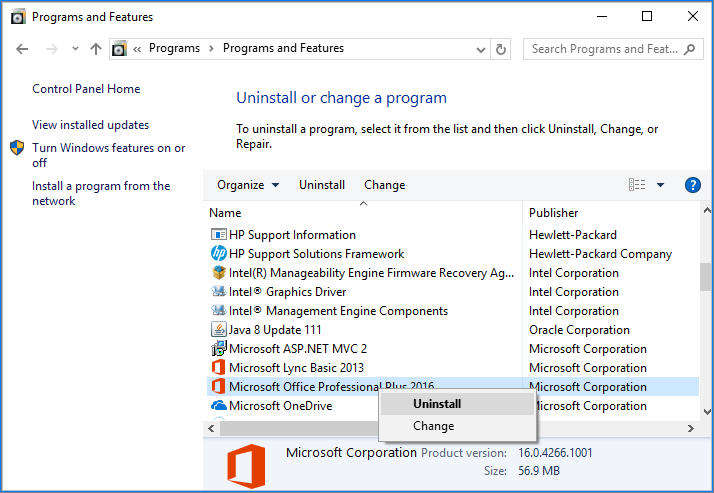
Onarım 3. Excel'i Güvenli Modda Açın
Bazen Excel'i Güvenli modda açmak sorunu çözmek için yeterli olabilir. Excel'in neden yanıt vermediği konusunda endişeleriniz varsa bu yöntemi deneyelim.
1. Windows + R tuşlarını kullanarak Çalıştır'ı açın. Kutuya excel.exe /safe yazın ve Enter tuşuna basın.
2. Komutu yazdıktan sonra "Tamam" seçeneğine tıklayın.
Birkaç saniye bekleyin ve Excel'i tekrar açın. Aynı sorunla karşılaşırsanız, bir sonraki adıma geçin.
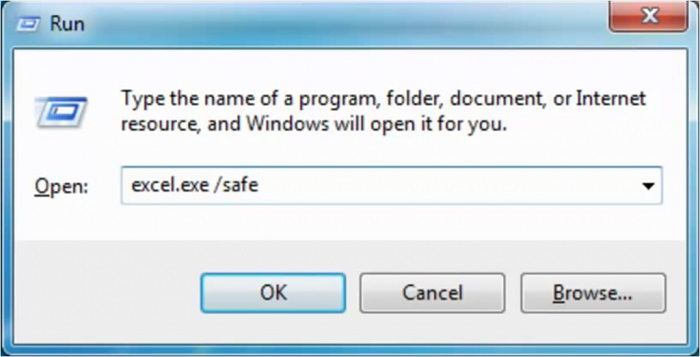
Onarım 4. Hataları Kontrol Edin ve Excel Eklentilerini Devre Dışı Bırakın
Çoğu durumda, Excel eklentiler nedeniyle çöküyor çünkü çoğu zaman eklentiler bozuksa Microsoft Office düzgün çalışamıyor Sorunu aşağıdaki adımlara göre çözebilirsiniz.
- Adım 1: Excel'i açacağınız zaman Ctrl tuşunu basılı tutun. Komut İstemi'ne excel.exe/safe de yazabilirsiniz.
- Adım 2: Şimdi, "Dosya "ya tıklayın ve Seçenekler'i arayın. Oradan "Eklentiler "i kolayca bulacaksınız. Şimdi, "Com Add-ins "i seçin ve "Go" seçeneğine tıklayın.
- Adım 3: Tüm Eklentilerin işaretini kaldırmayı unutmayın. Bundan sonra, "Tamam" ı seçin. İşiniz bittiğinde, Excel'i yeniden başlatın.
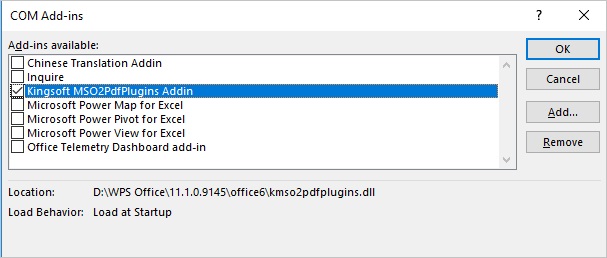
Onarım 5. Antivirüs Yazılımını Güncelleyin veya Kapatın
Excel'i hızlı bir şekilde çözmeyi düzeltmek için Antivirüs Yazılımını güncellemeyi ve kapatmayı deneyebilirsiniz. Antivirüs yazılımını güncellemek ve kapatmak için aşağıdaki adımları izleyin.
Adım 1:Windows arama çubuğuna "Ayarlar" yazın. "Güncelle "yi seçmeniz gereken bir kontrol paneline yönlendirileceksiniz. & Güvenlik.”
Adım 2:Sol tarafta Windows Güvenliği'ni göreceksiniz. Ona tıklayın ve koruma alanları altında Virüs'e tıklayın & tehdit koruması.
Adım 3:Şimdi güncellemeleri kontrol edin. Antivirüs yazılımını devre dışı bırakmak için gerçek zamanlı korumayı da kapatabilirsiniz.
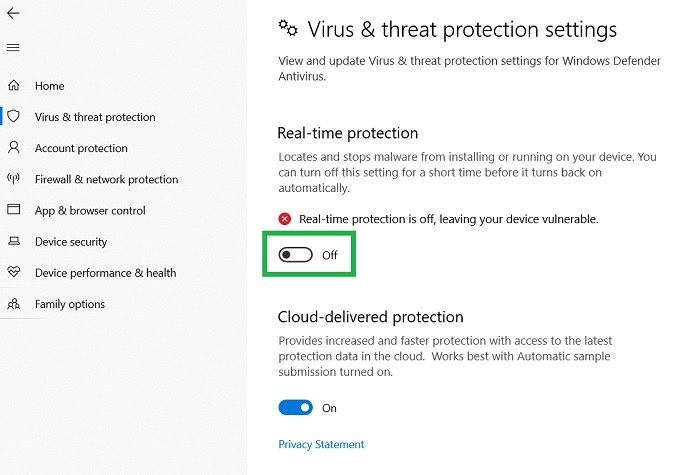
Bu sizin için işe yaramadıysa, Microsoft Word'ün araçlarını onarmayı deneyin.
Onarım 6. Microsoft Word'ün Office Onarım Aracını Kullanın
İşte aletleri onarmak için yapabilecekleriniz.
- Adım 1İşleme başlamak için; öncelikle tüm MS Office programlarını kapatmanız gerekmektedir.
- Adım 2Şimdi, Denetim Masası'nı ziyaret edin ve Programlar> Programlar ve Özellikler seçeneğini seçin.
- Adım 3"Microsoft Office "e tıklayın ve pencereden "Değiştir" seçeneğini seçin
- Adım 4Son adımda, "Onar" seçeneğine tıklayın ve "Devam "ı seçin.
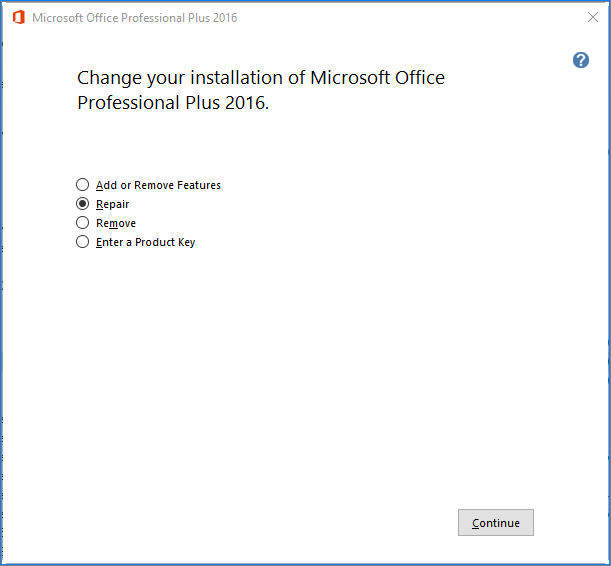
Onarım 7. Varsayılan Yazıcıyı Değiştirmeyi Deneyin
Bazen MS Excel, Yazıcı sorunu nedeniyle düzgün çalışmayabilir. Varsayılan yazıcıyla yanıt vermiyorsa, değiştirmek için yapabilecekleriniz burada.
Adım 1: Ayarlar'ınızı açın ve "Yazıcılar & Tarayıcılar.”
Adım 2: "Yazıcı" öğesini seçebileceğiniz bir sonraki ekrana yönlendirileceksiniz.& Tarayıcılar" seçeneği.
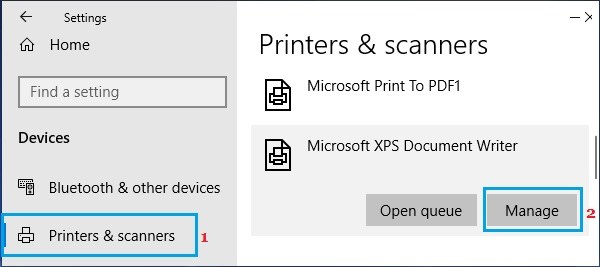
Adım 3:Şimdi Microsoft XPS Belge Yazıcısı'na tıklayın ve "Yönet" seçeneğine basın.
Adım 4: Şimdi "Varsayılan Olarak Ayarla" seçeneğine tıklayabilirsiniz. Adımları tamamladıktan sonra Excel'i tekrar açın ve çalışıp çalışmadığını kontrol edin.
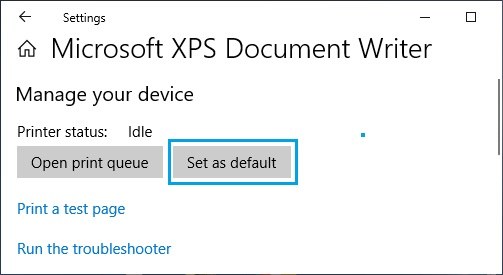
Bölüm 3: Excel Yanıt Vermiyorsa Kayıp Dosyaları Geri Getirin
Bazen Excel yanıt vermiyorsa çeşitli sorunlarla karşılaşmanız gerekebilir. Ve ana sorunlardan biri de önemli verilerinizi kaybetmektir. Dosyaları hiçbir yere kaydetmediyseniz bunun ne kadar sinir bozucu olabileceğini biliyoruz.
İnternette çok sayıda veri kurtarma yazılımı mevcuttur. Ancak, şunu denemenizi tavsiye ederim: Tenorshare 4DDiG . Verimli olması ve teknik beceri gerektirmemesi nedeniyle tüm kullanıcılar için ideal bir seçimdir. Bu, rehberimizi doğru şekilde takip eden herkesin kullanabileceği anlamına gelir. Dahası, Windows ve Mac'in tüm dosyalarını kurtarabilir. Yüksek bir başarı oranına sahiptir, bu da tüm dosyalarınızı kurtarabileceğiniz anlamına gelir.
Tenorshare 4DDiG'yi etkili bir seçim haline getiren bazı ek özellikler şunlardır.
- NTFS, FAT ve daha fazlası dahil olmak üzere neredeyse 1000'den fazla veri türünü kurtarın.
- Hafıza Kartları, Dijital Kamera gibi tüm ortamlardan veri kurtarma.
- Kurtarma işleminden önce dosyaları önizleyin.
- Diğer yazılımlara kıyasla en yüksek kurtarma oranına sahiptir.
Ücretsiz İndir
PC için
Güvenli indir
Ücretsiz indir
Mac için
Güvenli indir
Excel yanıt vermiyorsa kayıp dosyaları geri getirmek için aşağıdaki kılavuzu izleyin.

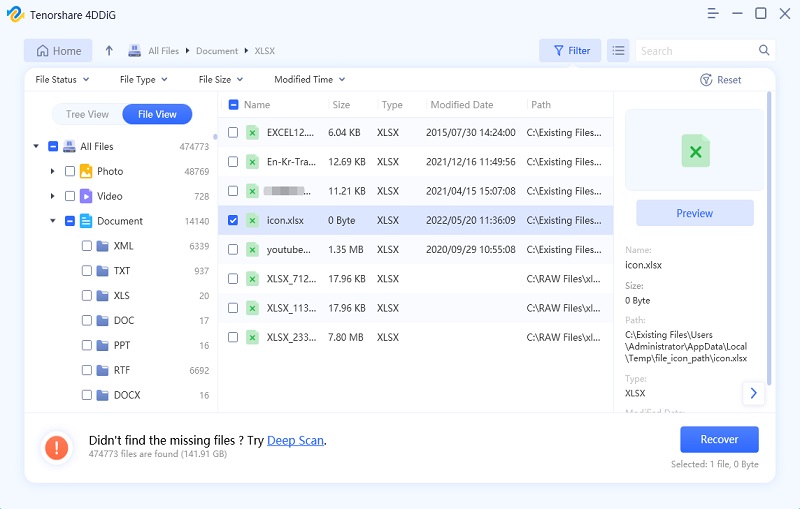
İpucular: Birkaç dakika içinde, bilgisayarınızda bulunan dosyaları size gösterecektir. Eğer kayıp dosyalarınızı bulamadıysanız. Tarama işlemini tekrar başlatmak için "Derin Tarama" seçeneğine tıklamanızı tavsiye ederim.
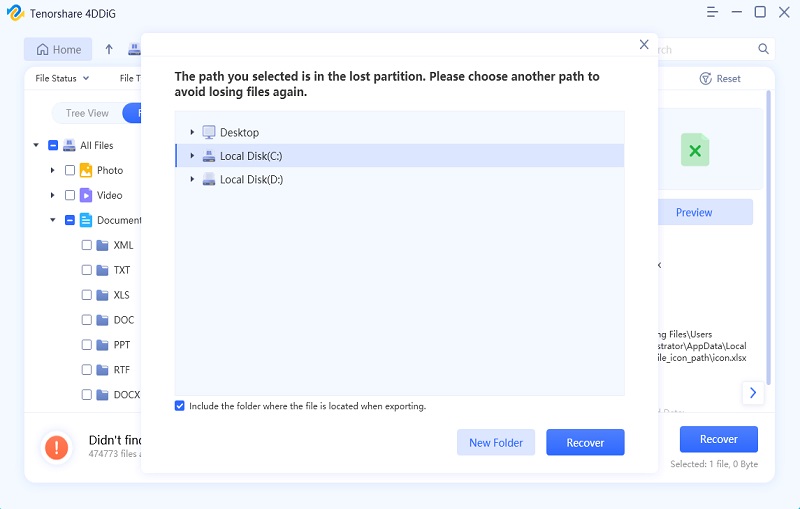
Sonuç
Bu kılavuzda, Excel yanıt vermiyor sorununu nasıl kurtarabileceğinizi paylaştık. Ayrıca, şunları da belirttik Tenorshare 4DDiG , her türlü veriyi kurtarmanıza yardımcı olan şaşırtıcı ve kullanıcı dostu bir uygulamadır. Karmaşık adımlar gerektirmez ve herkes herhangi bir sorunla karşılaşmadan deneyebilir. Bunun dışında, birkaç basit adımı izleyerek kayıp bir bölümden de veri kurtarabilirsiniz. Eğer dosyalarınızı yanlışlıkla sildiyseniz indirmenizi tavsiye ederiz. Tercihlerinize göre paket sürümünü kolayca seçebilirsiniz. Uygulama ve yukarıda belirtilen 7 çözümle ilgili herhangi bir sorunuz varsa aşağıdaki yorum bölümünde bize bildirin.