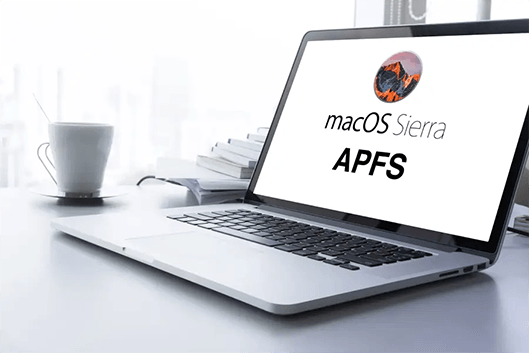Eğer buradaysanız, büyük ihtimalle macOS'unuzu güncellemeyi denediniz ancak “macOS bilgisayarınıza yüklenemedi” hata türü. Bu hatanın sürekli olarak ortaya çıkmasının birkaç nedeni vardır ve bu makalede bu nedenlere ve bu tür bir hatanın nasıl düzeltileceğine daha fazla ışık tutacağız.
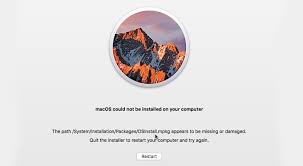
- Bölüm 1: macOS Bilgisayarınıza Yüklenemedi Hatasının Yaygın Nedenleri Nelerdir?
- Bölüm 2: macOS Kurulum Sorununu Düzeltmeden Önce Yapmanız Gerekenler
-
Bölüm 3: macOS Bilgisayarınıza Yüklenemedi Sorunu Nasıl Çözülür?
- Onarım 1: Mac'i Yeniden Başlatın ve Yeniden Yükleyin
- Onarım 2: Mac Tarih ve Saatinizi Kontrol Edin
- Onarım 3:macOS'in Yüklenmesi için Yer Açın
- Onarım 4: Değiştirmek için Yenisini İndirin
- Onarım 5: Set the PRAM and NVRAM Again
- Onarım 6: Disk Yardımcı Programında İlk Yardımı Çalıştırın
- Onarım 7:macOS Recovery ile macOS'i yeniden yükleme
- Onarım 8: Başlangıç Diskinizi Silin ve macOS'i Yeniden Yükleyin
- Bonus İpucu: Başlatılamayan Mac'ten Veriler Nasıl Kurtarılır?HOT
Bölüm 1: macOS Bilgisayarınıza Yüklenemedi Hatasının Yaygın Nedenleri Nelerdir?
MacOS'unuzu güncellerken bu tür bir hata almanızın birkaç nedeni vardır ve bu hatayı düzeltmenin zorluk seviyesi hata mesajının ayrıntılarına bağlıdır. Hata mesajında sorunun nerede olduğuna dair bilgi varsa işiniz çok daha kolay olacaktır, bu şekilde nereye odaklanacağınızı bileceğiniz için sorun giderme daha etkili hale gelir. Örneğin, "macOS bilgisayarınıza /system/installation/packages/osinstall.mpkg yolu yüklenemedi", bu da sorunun hasarlı veya eksik bir yükleme yolundan kaynaklandığını gösterir. Veya "macOS bilgisayarınıza yüklenemedi - yükleyici kaynakları bulunamadı"
Bu hatanın en yaygın nedenlerinden birkaçı bunlarla sınırlı olmamakla birlikte şunlardır:
- Yükleyici dosyaları bozuk
- Donanım uyumsuz
- Mac'inizin başlangıç diski arızalı
- Yeterli boş depolama alanı yok
- Hasarlı veya eksik kurulum yolu (/System/Installation/Packages/OSInstall.mpkg)
Yukarıda belirtilen nedenlerden hangisi hatadan sorumlu olursa olsun, hatayı düzeltmek oldukça kolaydır ve bunu yapmak için teknoloji meraklısı olmanızı gerektirmez.
Bölüm 2: macOS Kurulum Sorununu Çözmeden Önce Yapmanız Gerekenler
macOS kurulum hatasını düzeltmeden önce, veri kaybını ve süreçteki diğer anormallikleri önlemek için dikkate almak isteyeceğiniz birkaç güvenlik önlemi vardır. Tamamlanmamış bir macOS kurulumu, karşılaşmak istemeyeceğiniz diğer senaryoların yanı sıra, bilgisayarınız her yeniden başlatıldığında yükleyicinin sürekli olarak otomatik olarak başlatılmasına neden olabilir ve bu nedenle aşağıda listelenen önlemler gereklidir.
1. Mac'inizi Güvenli Mod'da başlatın
Bu adım, bilgisayarınızı her başlattığınızda programların otomatik olarak başlatılmasını durduracaktır ve macOS yükleyicisi de bunlardan biri olacaktır. Mac'inizi Güvenli Mod'da başlatırsanız, arka planda izinsiz çalışan programların çalışması duracaktır.
Intel tabanlı bir Mac bilgisayarı Güvenli Modda Önyükleme
Mac bilgisayarınızı yeniden başlatırken "Shift" tuşunu basılı tutun. Açılır açılmaz ve başlangıç sesini duyar duymaz veya Apple logosunun görüntülendiğini görür görmez "Shift" tuşunu bırakın. Giriş ekranından "Güvenli önyükleme "yi seçin.
Apple Silikon Tabanlı Bilgisayarın Önyüklenmesi
Bilgisayarınızı kapattıktan sonra, güç düğmesine basın ve başlangıç seçenekleri ekranda görüntülenene kadar basılı tutun. Bir başlangıç diski seçin, "Shift" tuşunu basılı tutarken "Güvenli Modda Devam Et" seçeneğine tıklayın.
2. Yedekleme Yapmak için Time Machine kullanın
Büyük bir Mac güncellemesi yapmadan önce bilgisayarınızı yedeklemeniz akıllıca bir karar olacaktır çünkü büyük olasılıkla işletim sisteminizin çekirdek dosyalarının üzerine yazacaktır. Ve bir şeylerin ters gitmesi durumunda, bir düzeltme başlatmak için bilgisayarınızı tamamen silmekte sorun yaşamazsınız. Time Machine kullanarak bir yedekleme oluşturmak için harici bir sürücü bağlamanız gerekecektir. Time Machine, aşamalı yedeklemeler sırasında tüm verilerinizin korunmasını sağlayacaktır. Bu sayede bir kullanıcı, verilerin mevcut sürüm tarafından üzerine yazıldığı bir sistem yerine belirli tarihlerdeki verilere erişebilir ve bunları geri alabilir.
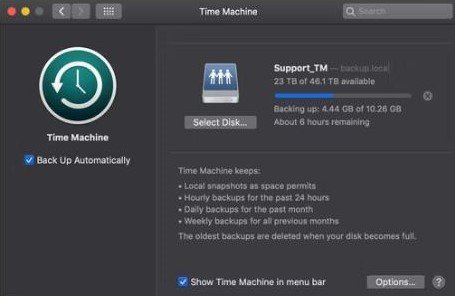
3. App Store'da Mac'in Uyumluluğunu Kontrol Edin
Böyle zamanlarda, en son macOS sürümünün bilgisayarınızla uyumlu olup olmadığını görmek için küçük bir araştırma yapmak hayati önem taşır ve size zaman ve çok fazla stres kazandırır. Mac'inizin uyumluluğunu kontrol etmek için destek için resmi web sitesini ziyaret edin, yüklemek istediğiniz macOS sürümünü belirleyin ve gereksinimlerini görmek için üzerine tıklayın. Menü çubuğuna gidip "Apple" logosuna ve ardından "Bu Mac Hakkında "ya tıklayarak bu gereksinimleri Mac'inizle karşılaştırın. Uyumlu değilse yüklemeye çalışmayın.
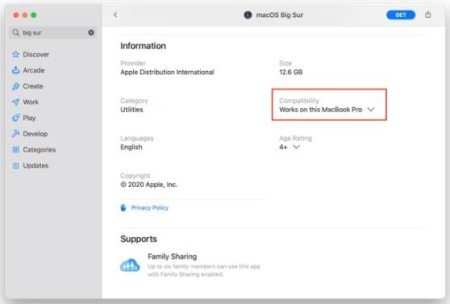
Bölüm 3: "macOS Bilgisayarınıza Yüklenemedi" Hatasını Düzeltme
Bilgisayarınızı yedeklemek ve hedeflenen macOS güncellemesinin cihazınızla uyumlu olduğundan emin olmak gibi yukarıda belirtilen önlemleri aldıktan sonra, bu makalenin bir sonraki aşamasına geçelim. Bu hatanın birçok nedeni olabileceğinden, aşağıda sorunu çözebilecek birkaç öneri yer almaktadır. En kolay ve en hızlı çözümle başlayıp, değerli olan zamandan tasarruf etmek için daha karmaşık olanlara doğru ilerleyeceğiz.
Onarım 1: Mac'i Yeniden Başlatın ve Yeniden Yükleyin
Çoğu zaman Mac'inizi yeniden başlatmak ve güncellemeyi yeniden yüklemek "macbook air macOS bilgisayarınıza yüklenemedi" hatalarından kurtulmak için tek gereken şey olabilir. Bunu yapmak için bilgisayarınızı "Apple" menüsünden yeniden başlatın. Mac'inizin bu hata nedeniyle yanıt vermediği senaryolarda, zorla kapatmak için güç düğmesini basılı tutun. Ancak, işletim sisteminizin dosyalarına zarar vermemek için yükleme işlemi zaten başlamışken bunu denemeyin.
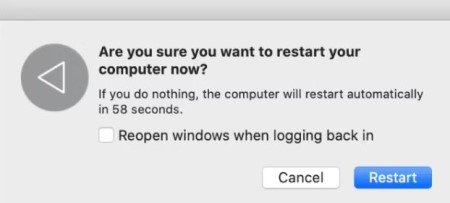
Onarım 2: Mac Tarih ve Saatinizi Kontrol Edin
Yanlış bir tarih ve saat Apple'ın sunucularına bağlanmayı imkansız hale getirebilir. Potansiyel olarak macOS güncelleme yüklemesinin başarısız olmasının tek sorumlusu bu olabilir. Tarih ve saatiniz yanlışsa bunu düzeltmek isteyebilirsiniz. "Sistem Tercihleri "ndeki "Tarih ve Saat" bölümüne giderek düzeltin. Tarih ve saatinizin her zaman güncellendiğinden emin olmak için kilit simgesine tıklayın, varsa şifrenizi girin ve ardından "Tarih ve saati otomatik olarak ayarla "yı seçin.

Onarım 3: macOS'un Yüklenmesi için Yer Açın
macOS güncellemesini başarıyla başlatmak için cihazınızda en az 20 GB boş alan olması gerekir. Yalnızca macOS yükleyicisi aygıtınızda yaklaşık 4 ila 5 GB boş alan gerektirir. Fazladan 15 GB gereklidir çünkü dosyalar ve klasörler paketten çıkarılacak ve Mac'inize eklenecektir. Daha az depolama alanı olduğunda bu işlem imkansız hale gelir ve bu nedenle macOS hatasının arkasındaki neden olabilir.
Adım 1: Kurulum için yeterli boş alanınız olup olmadığını görmek için "Apple" menüsünden "Bu Mac Hakkında" ve ardından "Depolama" bölümüne gidin.
Adım 2: Yükleme için yeterli alanınız yoksa, "Depolama Alanını Yönet "e gidin, burada Mac'inizde en çok yer kaplayan şeyi bulacaksınız.
Yer açmak için artık ihtiyacınız olmayanları belirleyip silin ve ardından yükleme işlemini yeniden başlatın.
Düzeltme 4: Değiştirmek için Yenisini İndirin
Hata mesajından bozuk bir macOS yükleyicisi sorumlu olabilir. Bu noktada hata devam ederse, yeni bir tane indirerek macOS yükleyicisini değiştirmeyi deneyin. macOS yükleyicisini Apple'ın destek web sitesi gibi güvenilir bir kaynaktan indirin, App Store veya Sistem Tercihleri'nden indirmeye kıyasla, destek web sitesi tam bir birleşik yükleyici sunarken, ilki daha küçük bir sürüm sunar. Ancak, daha yeni sürümler (macOS Monterey) yükleyicinin uygulama mağazasından indirilmesini gerektirebilir.
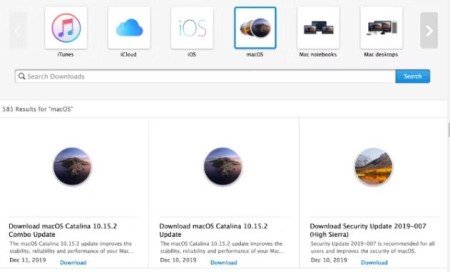
Onarım 5: PRAM ve NVRAM'ı Yeniden Ayarlayın
Ekran çözünürlüğü, ekran parlaklığı ve ses seviyesi gibi her türlü ayar ve tercih Mac'inizin PRAM ve NVRAM'inde saklanır. PRAM veya NVRAM'den kaynaklanan sorunlar Mac'inizde aldığınız macOS hatalarından sorumlu olabilir. Şansınıza sıfırlama işlemi kolaydır ve herhangi bir kişisel veri kaybına neden olmaz. Sıfırlamak için önce bilgisayarınızı yeniden başlatmanız gerekir. Açın ve açılırken "Option+Cmd+P+R" tuşlarını basılı tutun. Ardından ikinci başlangıç sesini duyduğunuzda veya ikinci "Apple" logosunu gördüğünüzde bu tuşları bırakın.
Onarım 6: Disk Yardımcı Programında İlk Yardımı Çalıştırın
Bu noktada, macOS kurulum hatası çoktan geçmişte kalmış olmalıdır, ancak değilse bu düzeltmeyi denemek isteyebilirsiniz. Disk izni hatası olmadığından emin olmak amacıyla disk yardımcı programınızda bir ilk yardım kontrolü yapmak için mevcut macOS'unuzda önceden yüklenmiş Disk Yardımcı Programı uygulamasını kullanın. Bunu yapmak için, "Uygulama", "Yardımcı Program klasörü "ne gidin ve ardından "Disk Yardımcı Programı "nı başlatın. Kenar çubuğunda Mac'in başlangıç diskini (Macintosh HD) bulacaksınız, üzerine tıklayın ve ardından "İlk Yardım "a tıklayın. Bir ilk yardım kontrolü başlatmak Macintosh HD'nizi olası hatalara karşı tarayacak ve bunları düzeltecektir.
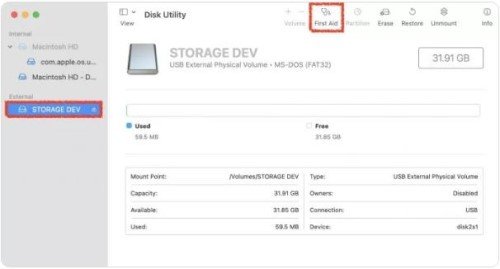
Onarım 7: macOS Recovery ile macOS'i yeniden yükleyin
Yukarıda belirtilen düzeltmeler hala işe yaramazsa mevcut işletim sistemini yeniden yüklemek gerekebilir. Bu işlem macOS Recovery ile yapılabilir. Ancak süreç Apple silikon ve Intel tabanlı Mac'lerde farklılık gösterir.
Apple silikon modeller için
Önce bilgisayarınızı kapatın, güç düğmesine basın ve ekranda başlatma seçenekleri görünene kadar basılı tutun. "Seçenekler" ve ardından "Devam Et" seçeneğine tıklayarak devam edin.
Intel tabanlı Mac'ler için
Bilgisayarınızı yeniden başlatın, "Option + Cmd + R" tuşlarına basın ve önyükleme sırasında basılı tutun. Bir başlangıç sesi duyduğunuzda veya "Apple" logosunu gördüğünüzde bu tuşları bırakın, ardından "macOS yardımcı programı penceresi görüntülenecektir. "macOS'u Yeniden Yükle" seçeneğine tıklayarak macOS Recovery ile en son macOS sürümünü yeniden yüklemeye devam edin. Yeni yazılımın önce indirilmesi gerektiğinden kurulum biraz zaman alabilir.
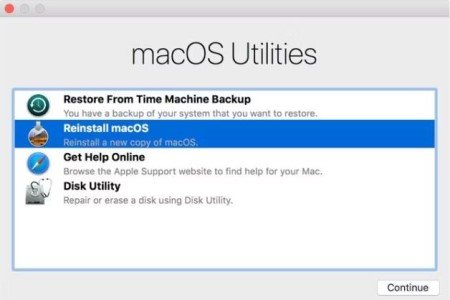
Onarım 8: Başlangıç Diskinizi Silin ve macOS'i Yeniden Yükleyin
Bir başlangıç diskini silmek ve macOS'i yeniden yüklemek, genellikle yazılımla ilgili sorunlar için son çaredir. Time Machine yedeklemesi başlattığınız sürece verilerinizi kurtarmak çocuk oyuncağı olacaktır. Verilerinizi yedeklemeden macOS'i yeniden yüklemek için başlangıç diskinizi silmeye devam ederseniz hepsini kaybedersiniz.
Bonus İpucu: Başlatılamayan Mac'ten Veriler Nasıl Kurtarılır?
Bu noktada hala "macOS bilgisayarınıza yüklenemedi" hatasını çözemiyorsanız ancak yine de başlatılamayan macOS'taki verilere erişmek istiyorsanız, bunu yapmanın en kolay yolu üçüncü taraf yazılımları kullanmaktır. Tenorshare 4DDiG Mac veri kurtarma yazılımı bu işlem için önerilen yazılımdır. 4DDiG Mac veri kurtarma yazılımı, kullanıcının eksik, silinmiş veya hasar görmüş dosyaları kurtarmasına olanak tanır. Bu mümkündür, çünkü bir kullanıcı dosyaları sildiğinde, aynı konuma kaydedilen başka bir dosya üzerlerine yazılmadığı sürece sabit sürücüde bulunmaya devam edecekleri için tamamen kaybolmazlar.
Aşağıda 4DDiG Mac veri kurtarma yazılımının bazı özellikleri yer almaktadır:
- Mac'inizdeki ve dijital kamera, SD kart, USB gibi Mac'e bağlı diğer cihazlardaki tüm kayıp verileri tamamen kurtarır
- 4DDiG Mac veri kurtarma yazılımının kapsamı geniştir ve T2 güvenlikli ve M1 donanımlı Mac'lerden kurtarma yapabilir
- Güvenilir ve itimat edilir
- Süreci başlatmak için sadece üç tıklama ile kullanımı kolay
- SIP'yi devre dışı bırakmaya gerek kalmadan veri kurtarma desteği
Aşağıda, macOS kurulum hatası nedeniyle başlatılamayan bir Mac'ten 4DDiG kullanarak kayıp verileri başarıyla geri almak için kullanılan adımlar yer almaktadır.
Güvenli İndirme
Güvenli İndirme
- Başlatılamayan bir Mac'ten kayıp verileri kurtarmak için çalışan bir Mac ve harici bir sabit disk veya USB gerekir. 4DDiG yazılımını çalışan Mac'e yükleyin ve ardından yazılımın görüntülenen ana penceresinde "Çökmüş Sistemden Veri Kurtar" seçeneğine tıklayın.
- Devam etmek için bu noktada önyüklenebilir bir USB sürücüsü de gerekecektir. Bir tane oluşturmak için, çalışan Mac'in "Önyüklenebilir sürücü" seçeneğinde, USB'yi takın ve devam etmek için "Başlat "a tıklayın. Veri yedeklemesi yapmanızı isteyen bir bildirim alacaksınız ve ardından önyüklenebilir sürücü oluşturulacaktır.
- Açılamayan Mac'te, oluşturulan önyüklenebilir sürücüyü takın ve ardından yükleme ekranındayken "Option" tuşunu basılı tutun. Seçenekler penceresi göründükten sonra tuşu bırakın ve "4DDiG for Mac Data Recovery" seçeneğini seçin. Bu noktada, verileriniz "Dışa Aktar" seçeneğine tıklanarak kurtarılabilir.



Başlatılamayan Mac'ten 3 Dakikada Veri Kurtarma Video Kılavuzu:
Güvenli İndirme
Güvenli İndirme
Sonuç
Yukarıda belirtilen düzeltmelerin "macOS bilgisayarınıza yüklenemedi" hatasını çözmenize yardımcı olacağından emin olabilirsiniz. Bunların işe yaramadığı durumlarda (ki bu çok nadirdir), mevcut macOS'unuzu yeniden yüklemek Yazılımla ilgili sorunların çoğunu çözebileceğinden işinizi görecektir. Ancak, devam etmeden önce verilerinizi yedeklemeyi unutmayın. macOS hatasını çözmedeki zorluklar nedeniyle başlatılamayan bir Mac ile sıkışıp kaldınız, ancak yine de PC'nizdeki verilere erişmeniz mi gerekiyor? Bunu yapmak için üçüncü taraf bir yazılıma ihtiyacınız olacak ve Tenorshare 4DDiG Mac veri kurtarma yazılımı.