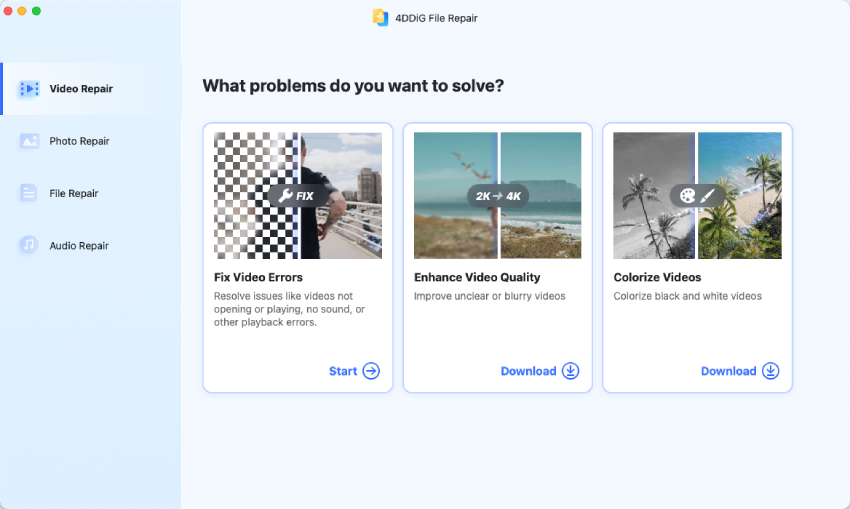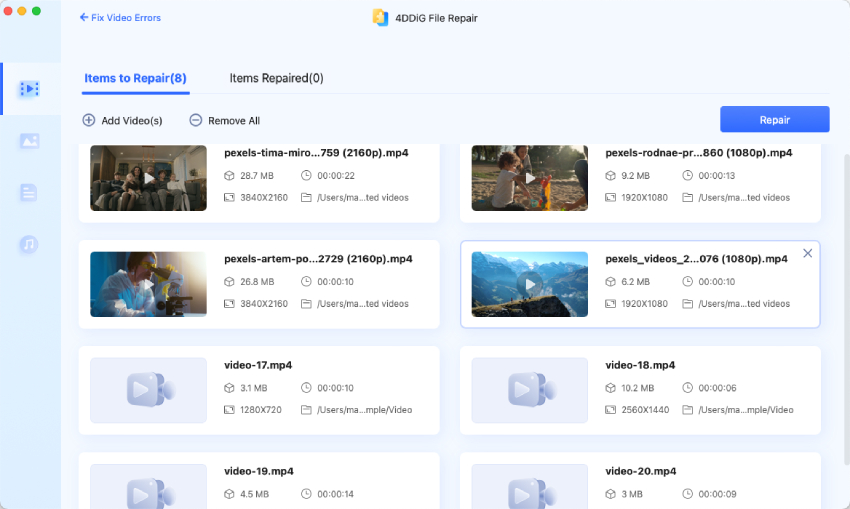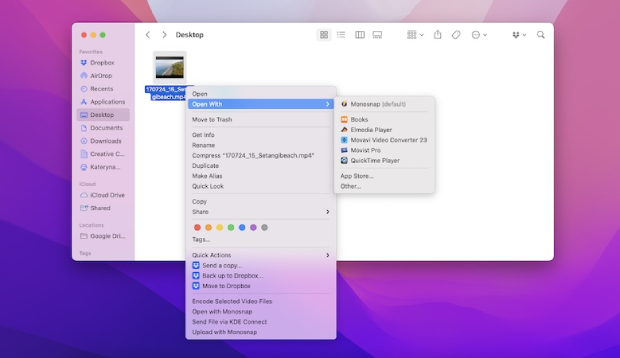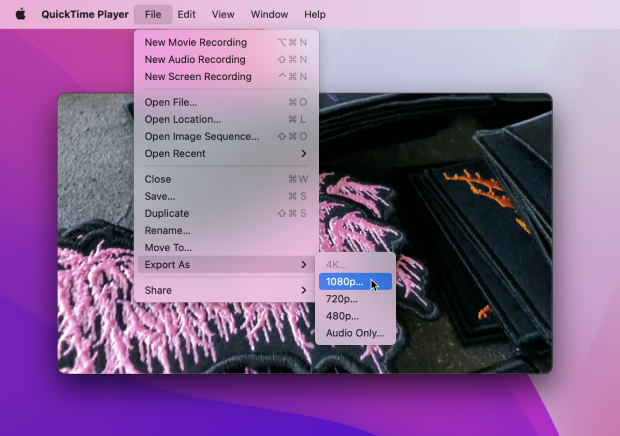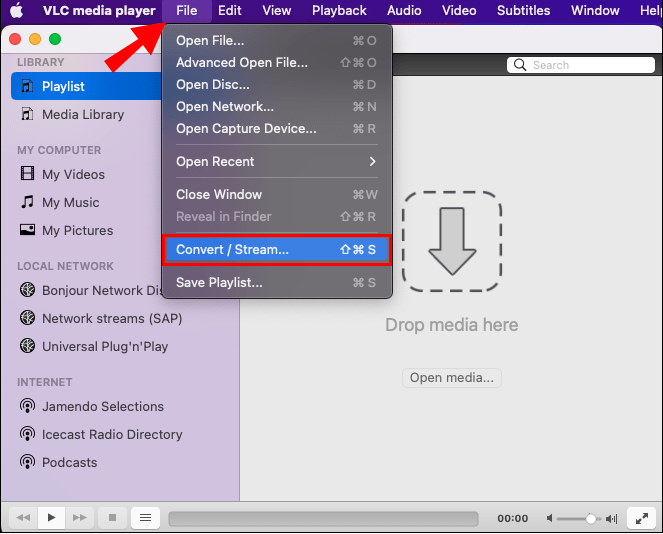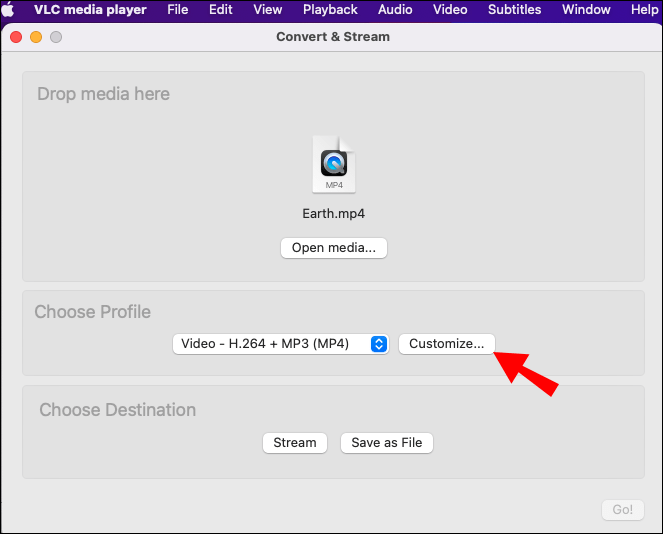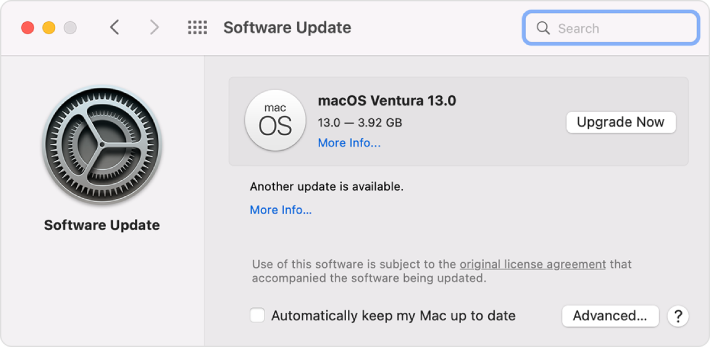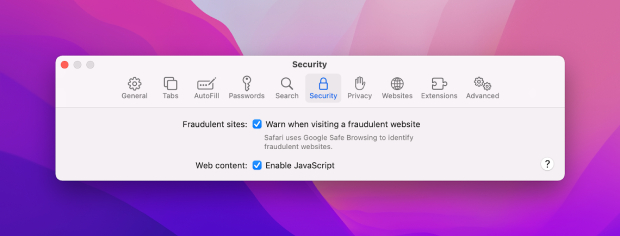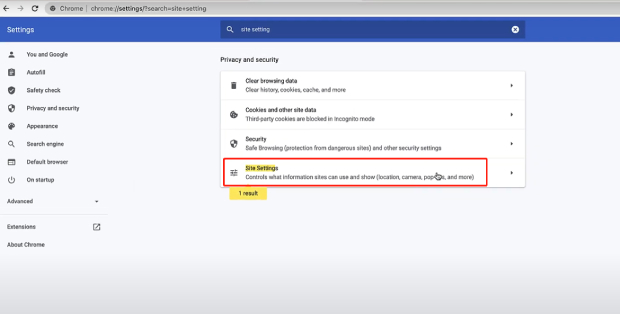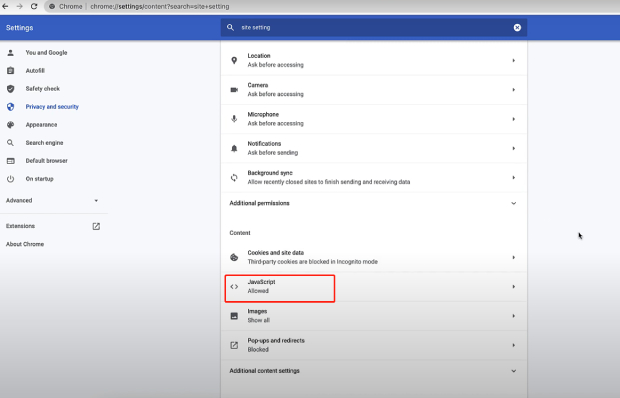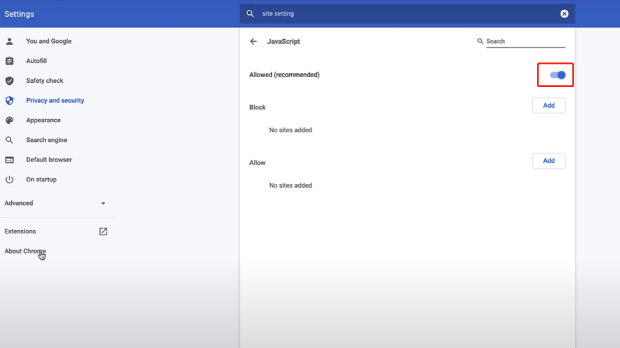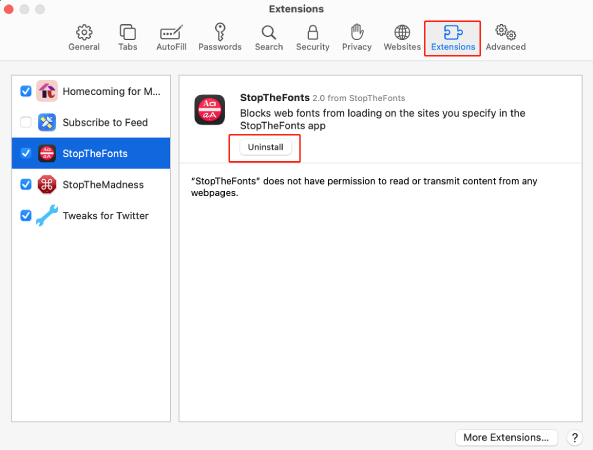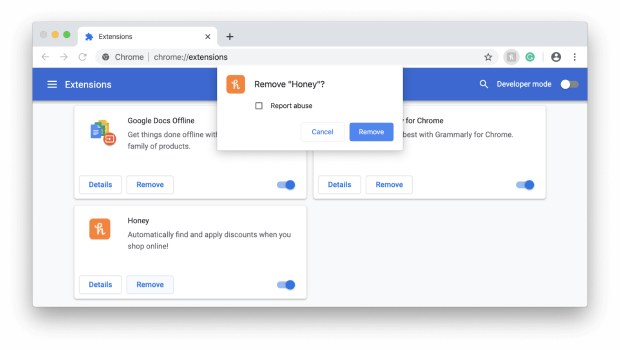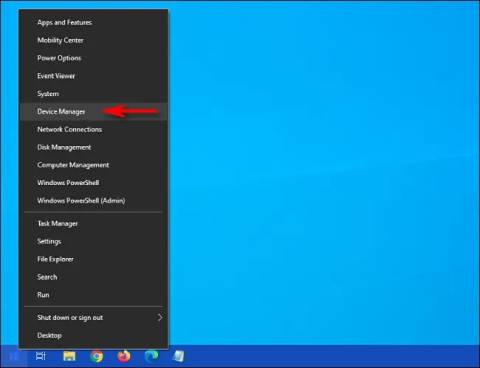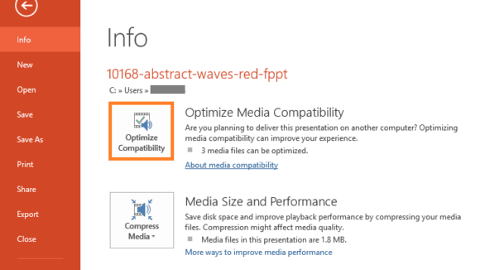Mac'te Oynatılmayan Videoları Düzeltmenin 8 Basit Yolu
Mac'inizde sinir bozucu video oynatma sorunları mı yaşıyorsunuz? Merak etme! Bunun ne kadar sakıncalı olabileceğini anlıyoruz. Ancak korkmayın, çünkü tam ihtiyacınız olan çözüme sahibiz - 4ddig Dosya Onarımı!
“Yakın zamanda macbook'umdaki hiçbir videonun oynatılmaması gibi bir sorunla karşılaştım. Buna Chrome veya Safari'deki YouTube, harici video web siteleri VE dizüstü bilgisayarıma indirilen videolar da dahildir. Dizüstü bilgisayarımı yeniden başlattım, bu da sorunu yaklaşık bir saat boyunca düzeltti, sonra sorun tekrar ortaya çıktı. Lütfen yardım et!"
Eğlence, eğitim ve iletişim aracı olarak karşımıza çıkan videolar hayatımızın ayrılmaz bir parçası haline geldi. Ancak videonun Mac'te oynatılmaması ile ilgili sorunlarla karşılaşmanız son derece sinir bozucu olabilir. İster indirilen videoları izlemeye ister çevrimiçi içerik akışı yapmaya çalışıyor olun, herhangi bir video oynatma sorunuyla karşılaşmak deneyiminizi olumsuz etkileyebilir. Ancak korkmayın, çünkü bu makalede bu sorunları çözmek ve videolarınızın Mac'inizde sorunsuz bir şekilde oynatılmasını sağlamak için sekiz basit yöntemi inceleyeceğiz..
Bölüm 1. Videolar Neden Mac'imde Oynatılmıyor?
Doğrudan çözümlere geçmeden önce, Mac'teki videoların oynatılmamasının ardındaki nedenleri anlamak önemlidir. MacBook'unuzdaki videoların oynatılmasını engelleyen bazı yaygın nedenler şunlardır.
- Güncel Olmayan Yazılım: İşletim sisteminiz, web tarayıcınız veya video oynatıcınız güncel değilse en son video codec bileşenlerini veya formatlarını desteklemiyor olabilir. Bu, oynatma sorunlarına neden olabilir.
- Eksik kaynak: Mac'inizin kullanılabilir belleği veya işlem gücü azalıyorsa yüksek kaliteli videoları oynatma konusunda zorluk yaşayabilirsiniz.
- Bozuk Video Dosyaları: Bazen video dosyalarının kendisi indirme veya aktarma işlemi sırasında bozulabilir veya hasar görebilir, bu da oynatma sorunlarına neden olabilir.
- Desteklenmeyen video formatı: Oynatmaya çalıştığınız video dosyası, Mac'inizdeki medya oynatıcının desteklemediği bir formatta olabilir.
- Zayıf Ağ Bağlantısı: Zayıf veya dengesiz bir internet bağlantısı, ara belleğe alma veya çevrimiçi videoların sorunsuz şekilde akışının sağlanamamasıyla sonuçlanabilir.
- Tarayıcı Eklentileri veya Eklenti Sorunları: Özellikle çevrimiçi video oynatmayla ilgili sorun yaşıyorsanız bunun sorumlusu uyumsuz tarayıcı uzantıları veya eklentileri olabilir.
Bölüm 2. İndirilen Videoların Mac'te Oynatılmaması Nasıl Onarılır?
Yukarıda görebileceğiniz gibi videoların Ma’da oynatılmamasının çeşitli nedenleri olabilir. Aynı şekilde deneyebileceğiniz birkaç çözüm var. İndirilen videoların Mac'te oynatılmaması sorununu ele alarak başlayalım.
Metod 1. Bozuk Videoyu Düzeltmek için Video Onarım Yazılımını Kullanın
(PowerPoint) Mac'te videoların oynatılmaması sorunuyla karşılaştığınızda en çok önerilen yöntem, oynatılamayan video dosyalarını onarmaktır. Daha önce de belirtildiği gibi, büyük olasılıkla videolarınız yolsuzluk nedeniyle oynatılmıyor. Bu gibi durumlarda, 4DDiG File Repair gibi güvenilir bir video dosyası onarım aracının kullanılması önemlidir.
Bu yazılım, video dosyası bozulma sorunlarını gidermek ve dosyaları oynatılabilir bir duruma geri yüklemek için özel olarak tasarlanmıştır. Aşağıda içerdiği bazı önemli özellikler yer almaktadır:
- MP4, MOV, MKV, M4V ve daha fazlasını içeren çok çeşitli video formatlarını destekleyerek özel video dosyalarınızla uyumluluk sağlar.
- Bozuk video dosyalarınızdaki sorunları analiz etmek ve onarmak için gelişmiş algoritmalar kullanır.
- Onarılan videoların kaydedilmeden önce önizlemesini sunar.
- Onarım sürecini daha verimli hale getiren toplu onarım işleviyle birlikte gelir.
- Bozuk video dosyalarını onarmada ve düşük çözünürlüklü videoları geliştirmede yüksek başarı oranına sahiptir.
Şimdi hasarlı Mac video dosyalarını onarmak için bu aracı nasıl kullanabileceğinizi hızlı bir şekilde öğrenelim.
Öncelikle 4DDiG Dosya Onarımını indirip yükleyin. Başarılı bir şekilde yüklendikten sonra aracı başlatın, Video Hatalarını Düzelt seçeneğine basın ve Mac'inizde oynatılmayan videoları yüklemek için Başlat'a tıklayın.
ÜCRETSİZ İNDİRİNGüvenli İndirme
ÜCRETSİZ İNDİRİNGüvenli İndirme
-

-
Tüm videolar yüklendikten sonra aşağıdaki resimde gösterildiği gibi Onar butonuna basın. Bu, bozuk videolarınızın onarımını başlatacaktır. Bu yüzden sürecin tamamlanmasını sabırla bekleyin.

-
İşlem tamamlandıktan sonra onarılan videoları önizlemek ve oynatılıp oynatılmadığını kontrol etmek için Sonuçları Görüntüle düğmesine tıklayın.

-
Videolar başarıyla onarılırsa, istediklerinizi seçebilir ve bunları MacBook'unuza kaydetmek için Seçilenleri Dışa Aktar düğmesine tıklayabilirsiniz.

Metod 2. Videoyu Desteklenen Bir Formata Dönüştürün
QuickTime Player ile Mac'te video oynatma konusunda sorun yaşıyorsanız veya "videolar QuickTime oynatıcıyla uyumlu değil" hata mesajını alıyorsanız, sorun video formatının medya oynatıcı tarafından desteklenmemesinden kaynaklanıyor olabilir. Bu gibi durumlarda video formatını dönüştürmek çözüm olabilir. QuickTime Player veya VLC medya oynatıcısını kullanarak video formatını nasıl dönüştürebileceğiniz aşağıda açıklanmıştır:
Bunu düzeltmek için videoyu desteklenen bir biçime dönüştürmeniz gerekir. İşte izleyebileceğiniz adımlar.
Seçenek 1. QuickTime Player'ı Kullanarak Video Formatını Dönüştürme:
- QuickTime oynatıcısıyla uyumlu olmayan videoyu bulun ve Komut düğmesini basılı tutarak videoya tıklayın. Bu, seçeneklerin bir listesini açacaktır.
-
Birlikte aç'a gidin ve ardından QuickTime Player seçeneğine basın.

-
Dosya > Farklı Dışa Aktar'a tıklayın ve Dışa Aktar menüsünden bir seçenek belirleyin.

- Bu video dosyasını kaydetmek istediğiniz konumu seçin ve Kaydet düğmesine basın.
- Video dosyanız kaydedildikten sonra QuickTime video oynatıcıyla uyumlu MOV video formatına dönüştürülecektir.
Seçenek 2. VLC Media Player'ı Kullanarak Video Formatını Dönüştürme:
-
Mac'inize VLC Media Player'ı indirip açın. Dosya menüsüne gidin ve Dönüştür/Akış'a gidin.

- Oynatılmayan video dosyasına göz atmak ve onu seçmek için "Medyayı Aç" düğmesini tıklayın.
-
Profil olarak Video - H.264 + MP3 (MP4) seçeneğini seçin ve hem video hem de ses için uyumlu codec bileşenini seçmek üzere “Özelleştir”e tıklayın.

- "Dosya Olarak Kaydet"i tıklayın ve çıktınız için hedef klasörü seçin. Ardından videonuzun kodunu dönüştürmek için Kaydet düğmesine basın.
Dönüştürme tamamlandığında, dönüştürülen videoyu QuickTime Player ile açmayı deneyin ve düzgün çalışıp çalışmadığını kontrol edin.
Metod 3. MacOS'u güncelleyin
Videonuzu başarılı bir şekilde uyumlu bir QuickTime formatına dönüştürdüğünüz halde QuickTime MP4/MOV'u oynatmıyorsa sorun oynatıcıda olabilir. Bu durumda, macOS ve QuickTime oynatıcı dahil yerleşik uygulamaları için güncellemeler ve yükseltmeler yüklemeyi düşünün.
İşte bunu nasıl yapabileceğiniz:
- Ekranınızın sol üst köşesindeki Apple menüsüne tıklayın.
- "Sistem Tercihleri"> "Yazılım Güncelleme"yi seçin.
-
Yazılım Güncellemesi yeni bir yazılım bulursa yüklemek için Şimdi Yükselt düğmesine tıklayın.

Güncelleme işlemi tamamlandığında QuickTime Player'ın en son sürümüne sahip olacaksınız. Sorunun çözülüp çözülmediğini kontrol etmek için videoyu oynatmayı deneyin.
Bölüm 3. Mac'te Oynatılmayan Çevrimiçi Videolar Nasıl Onarılır?
Çevrimdışı videoları yönetmenin yanı sıra, Mac'inizdeki çevrimiçi videolarda oynatma sorunlarıyla da karşılaşabilirsiniz. Buna Safari veya Chrome Videoları oynatmıyor, veya YouTube videoları düzgün çalışmıyor sorunları da dahildir. Bu sorunları etkili bir şekilde çözmek için bazı sorun giderme adımlarına bakalım:
Metod 1. Tarayıcınızda JavaScript'i Etkinleştirin
JavaScript, birçok web sitesinde etkileşimli özelliklerin ve video oynatmanın etkinleştirilmesinde çok önemli bir rol oynar. Tarayıcı ayarlarınızda JavaScript devre dışı bırakılırsa bu, Chrome/Safari'nin Mac'te video oynatmamasına neden olabilir. Tarayıcılarınızda JavaScript'i nasıl etkinleştireceğiniz aşağıda açıklanmıştır:
Safari'de JavaScript'i etkinleştirmek için:
- Mac'inizde Safari'yi açın, "Safari" menüsüne gidin ve "Tercihler"i seçin.
- Tercihler penceresinde "Güvenlik" sekmesine tıklayın.
-
"JavaScript'i Etkinleştir" onay kutusunun seçili olduğundan emin olun.

Chrome'da JavaScript'i etkinleştirmek için:
- Google Chrome'u başlatın, sağ üst köşedeki üç noktalı menüyü tıklayın ve "Ayarlar"ı seçin.
-
"Gizlilik ve Güvenlik" sekmesine tıklayın ve "Site Ayarları"na tıklayın.

-
"JavaScript"i bulun ve tıklayın.

-
JavaScript'i etkinleştirmek için anahtarı değiştirin.

Metod 2. Tarayıcı Uzantılarını Kontrol Edin
Tarayıcı uzantıları, işlevsellik eklemek açısından yararlı olsa da bazen Mac'te çevrimiçi video oynatmayı engelleyebilir. Çakışan veya güncel olmayan uzantılar videoların düzgün oynatılmasını engelleyebilir. Bu sorunu çözmek için tarayıcı uzantılarınızı kontrol edip yönetmek üzere aşağıdaki adımları izleyin:
Safari'de:
- Safari > Tercihler > Uzantılar'a gidin.
-
Uzantı listesini inceleyin ve "Kaldır" veya "Kaldır" düğmesini tıklayarak bilinmeyen veya gereksiz olanları kaldırın.

- Safari'yi yeniden başlatın ve videonun bulunduğu web sayfasına gidin ve sorunsuz oynatılıp oynatılmadığına bakın.
In Chrome:
- Chrome'u açın ve URL çubuğunda chrome://extensions/ adresine gidin.
-
Video oynatma sorununa neden olduğundan şüphelendiğiniz uzantıları, adlarının altındaki Kaldır düğmesini tıklayarak devre dışı bırakın.

- Chrome tarayıcıyı yeniden başlatın ve istediğiniz videoyu tekrar oynatın.
Metod 3. Safari Önbelleğini Temizle
Birikmiş önbellek ve tanımlama bilgileri de çevrimiçi video oynatmayı engelleyebilir. Bunları Safari'nizden temizlemek verilerle ilgili sorunların çözülmesine yardımcı olabilir. Safari'de önbelleği temizlemek için bu adımları izleyin:
- Safari'yi açın ve Safari > Tercihler > Gizlilik'e gidin.
-
"Web Sitesi Verilerini Yönet"i tıklayın.

- Bir veya daha fazla web sitesi seçin ve ardından önbelleği temizlemek için Kaldır veya Tümünü Kaldır'ı tıklayın.
Metod 4. YouTube için Safari İçerik Engelleyicisini kapatın
Safari'nin kullanıcı gizliliğini geliştirmek ve istenmeyen reklamları azaltmak için tasarlanan içerik engelleyicileri bazen YouTube dahil belirli web sitelerinde video oynatmayı engelleyebilir. YouTube videolarının Mac'te oynatılmaması sorununa Safari'nin içerik engelleyicisinin neden olup olmadığını kontrol etmek için bu özelliği özellikle YouTube'da devre dışı bırakmak üzere aşağıdaki adımları izleyin:
- Safari'yi açın ve Safari > Tercihler'e gidin.
- "Web siteleri" sekmesine tıklayın.
- Sol kenar çubuğunda "İçerik Engelleyiciler"i seçin.
-
YouTube seçeneğinin sağ tarafındaki 'Kapalı' seçeneğini seçin.

İçerik engelleyici artık YouTube videolarını engellemeyecek ve YouTube'daki videoları Safari'de herhangi bir sorun olmadan izleyebileceksiniz.
Son sözler
Sonuç olarak, videoların Mac'te oynatılmaması sorununun üstesinden gelmek artık elinizin altında. Bu makalede incelenen yöntemlerle sorunsuz video akışını engelleyen tüm engelleri güvenle aşabilirsiniz. Ancak video dosyalarının sürekli olarak bozulduğu veya hasar gördüğü durumlar için 4DDiG File Repair'in gücünden yararlanmanızı önemle tavsiye ederiz. Bu olağanüstü yazılım, çok çeşitli video formatlarını onarmak için güvenilir bir çözüm sunarak değerli videolarınızın bozulmamış durumlarına geri yüklenebilmesini sağlar. 4DDiG Dosya Onarımını müttefikiniz olarak kullanarak, en sevdiğiniz videoları kesintisiz izlemenin keyfini yeniden yaşayabilirsiniz.
Şunlar da hoşunuza gidebilir
- Ana Sayfa >>
- Video Error >>
- Mac'te Oynatılmayan Videoları Düzeltmenin 8 Basit Yolu