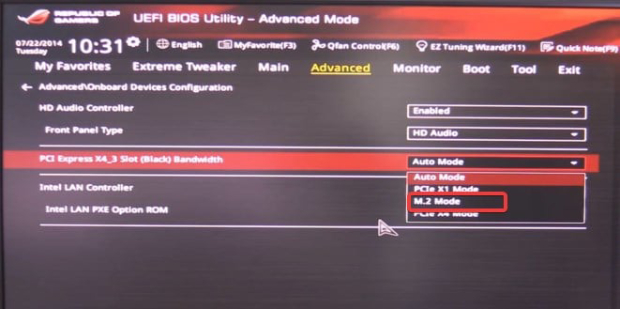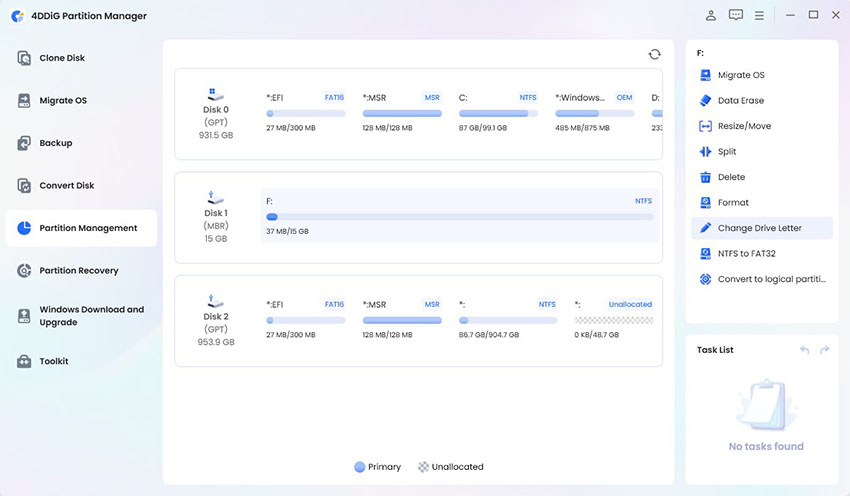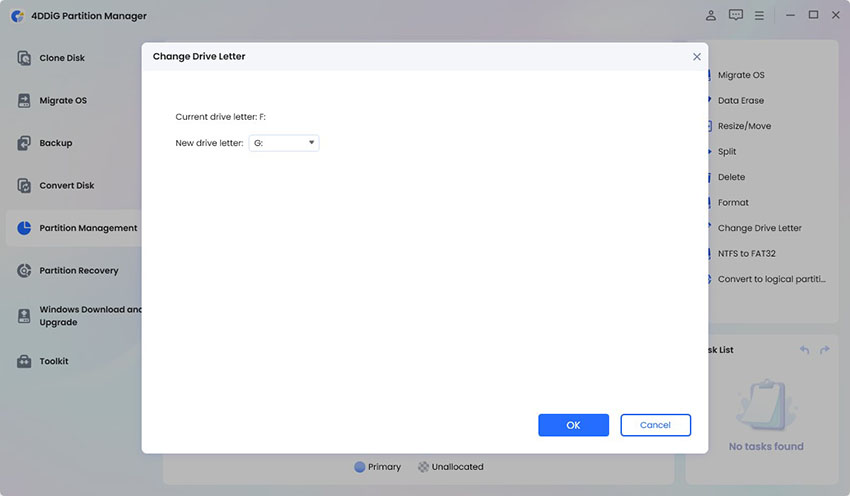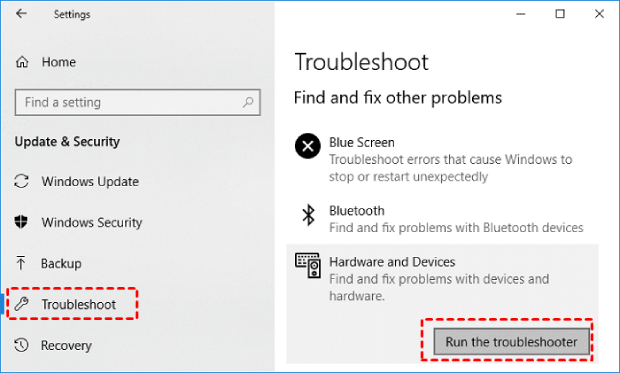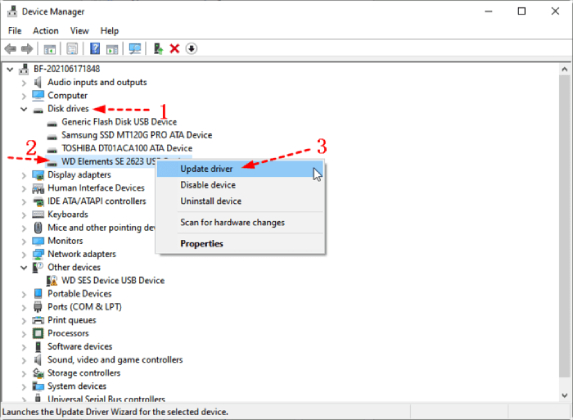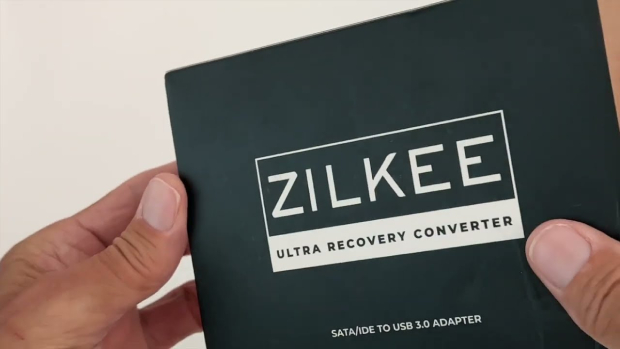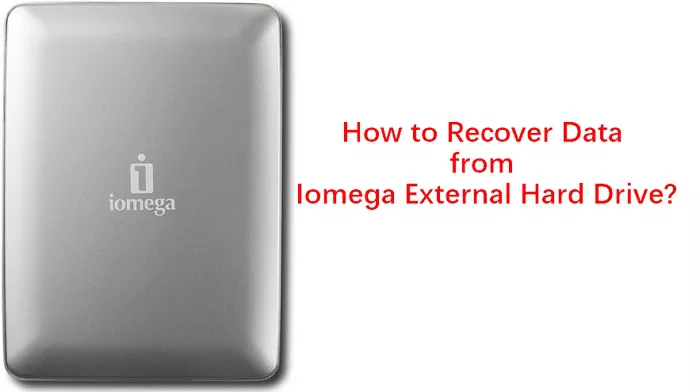M.2 Sürücünün BIOS/Disk Yönetiminde Gösterilmemesi Nasıl Giderilir?
Bilgisayarınızda M.2 sürücüsü görünmüyor sorunuyla mı karşılaşıyorsunuz ve nasıl düzelteceğinizi bilmiyor musunuz? Endişelenmeyin, ayrıntılı kılavuzumuzu kontrol edin ve tüm kayıp dosyaları kolayca ve güvenli bir şekilde almak için 4DDiG Veri Kurtarma'yı indirin.
M.2 sürücünüz görünmüyor ve ne yapacağınızı bilmiyor musunuz? Bu, birçok kullanıcının M.2 SSD'lerini kurmaya ya da yükseltmeye çalışırken karşılaştığı sinir bozucu bir sorundur. İster yeni bir bilgisayar kuruyor ister mevcut bir bilgisayara depolama alanı ekliyor olun, M.2 sürücünüz BIOS ya da Disk Yönetimi'nde görünmediğinde yaşadığınız belirsizlik hissi cesaret kırıcı olabilir.
Ama korkmayın, çünkü bu makalede sizi teminat altına alıyoruz.
Böyle bir sorunla birlikte gelen hayal kırıklığı ve endişeyi anlıyoruz ve size sadece birkaç dakika içinde sorunu çözecek çözümler sunmak için buradayız. Bir dizi adım adım talimatla size rehberlik edecek ve sorunu gidermek ve düzeltmek için farklı yöntemler sunacağız.
Öyleyse, hemen başlayalım!

Bölüm 1: M.2 Sürücüm Neden Görünmüyor?
Doğrudan M 2 sürücüsünün görünmemesi çözümlerine geçmeden önce, bunun neden olduğunu anlamak önemlidir. M.2 sürücünüz çeşitli nedenlerden dolayı görünmüyor olabilir:
- BIOS/UEFI Ayarları: Yanlış BIOS veya UEFI ayarları sistemin M.2 sürücünüzü tanımasını engelleyebilir. M.2 yuvasının etkinleştirildiğinden ve gerekirse önyükleme aygıtı olarak ayarlandığından emin olun.
- Hatalı Donanım Bağlantısı: Gevşek veya yanlış bağlanmış bir M.2 sürücü veya adaptör algılama sorunlarına neden olabilir. M.2 sürücüsünü yeniden takın ve bağlantıları kontrol edin.
- Sürücü Sorunları: M.2 sürücüsü veya anakart için eksik veya güncel olmayan sürücüler tanıma sorunlarına yol açabilir. Gerekli sürücülerin yüklü olduğundan emin olun.
- Uyumluluk: M.2 sürücünüzün boyut ve protokol (örn. NVMe veya SATA) açısından anakartınızın M.2 yuvasıyla uyumlu olduğundan emin olun.
- Sürücü Sağlığı: Arızalı veya arızalı bir M.2 sürücüsü görünmeyebilir. Sürücüyü başka bir sistemde test edin veya durumunu kontrol etmek için tanılama araçlarını kullanın.
- Yazılım Çatışmaları: Bazen, çakışan yazılımlar veya disk yönetimi yardımcı programları sürücünün görünmesini engelleyebilir. Yazılım çakışmalarını kontrol edin ve gereksiz yardımcı programları devre dışı bırakın.
M.2 sürücüsünün BIOS'ta görünmemesi sorununu çözmek için aşağıda verilen yöntemleri izleyin.
Bölüm 2: M.2 Sürücü BIOS'ta Gösterilmiyor, Nasıl Düzeltilir?
M.2 sürücünüz BIOS'ta görünmüyorsa, deneyebileceğiniz 4 farklı çözüm vardır. Bunları ayrıntılı olarak tartışalım.
Yöntem 1: M.2 SSD'nin Düzgün Takılıp Takılmadığını Kontrol Edin
Sisteminizde herhangi bir değişiklik yapmadan önce, M.2 SSD'nizin M.2 yuvasına doğru şekilde takıldığından emin olun. Bunun için, M.2 SSD'yi yuvaya dikkatlice yeniden yerleştirmeniz ve sıkıca bağlandığından emin olmanız gerekecektir. Sürücünün hizalanmasına ve yönüne dikkat edin.

M.2 SSD'niz düzgün bir şekilde takılmışsa ve hala BIOS'ta görünmüyorsa, bir sonraki yönteme geçebilirsiniz.
Yöntem 2: M.2 SSD Sürücünüzü Yapılandırma
Bazen M.2 sürücünüz yapılandırma hatası nedeniyle BIOS'ta görünmez. M.2 SSD sürücünüzü doğru şekilde yapılandırmak için aşağıdaki adımları izleyin:
- Bilgisayarınızı önyükleyin ve BIOS/UEFI kurulumuna girin (genellikle başlangıç sırasında F2, F12 veya Delete gibi bir tuşa basarak).
- BIOS'ta "SATA Yapılandırması" ya da benzer bir seçeneğe gidin.
-
M.2 SSD'yi etkinleştirmek için "SATA Yapılandırmasını IDE Olarak Yapılandır" öğesini seçin.

- F8 tuşuna basarak değişikliklerinizi kaydedin ve BIOS'tan çıkın.
Bu ayarlama, M.2 SSD'nizin düzgün bir şekilde yapılandırılmasını ve sisteminiz tarafından tanınmasını sağlamaya yardımcı olacaktır.
Yöntem 3: BIOS'ta M.2 Ayarını Kontrol Edin
Yapılandırmadan sonra, M.2 sürücü hala BIOS'ta görünmüyorsa, BIOS ayarlarında bir bozukluk olduğu anlamına gelir. BIOS'unuzdaki M.2 ayarlarını doğrulamak için aşağıdaki adımları izleyin:
- Bilgisayarınızı yeniden başlatın ve başlatma sırasında F2, F12 veya Delete tuşlarından birine basarak BIOS'a erişin.
- "Gelişmiş" ayarlar sekmesine gidin ve ardından "Yerleşik Aygıt Yapılandırması "nı seçin.
-
"PCI Express X4_3 Yuvası (Siyah) Bant Genişliği "nin yanındaki menüyü bulun ve "M.2 modu" seçeneğini seçin.

- Değişikliklerinizi kaydederek BIOS'tan çıkın.
- Şimdi bilgisayarınızı yeniden başlatın ve M.2 sürücünüzün tanındığını onaylamak için BIOS'a tekrar girin.
Bu ayarlama, M.2 sürücüsünün doğru algılanmasını sağlamaya yardımcı olacaktır.
Yöntem 4: BIOS'u Güncelle (Son Seçenek)
Yukarıdaki çözümlerden hiçbiri size yardımcı olmadıysa, BIOS'unuzla ilgili bir uyumluluk sorunu var demektir. BIOS'unuzu güncellemek uyumluluk sorunlarını çözebilir, ancak bu son çare olmalıdır.
Şu adımları izleyin:
- Anakart üreticinizin web sitesini ziyaret edin ve belirli anakart modeliniz için en son BIOS sürümünü bulun.
- Tüm dosyaları bir USB flash sürücüye aktarın.
- Bilgisayarınızı yeniden başlatın ve USB sürücüsünü bilgisayara bağlayın.
-
BIOS arayüzüne girin ve "BIOS'u Sürücüden Güncelle" seçeneğini arayın. Bu seçeneği seçin ve USB sürücüsünden indirdiğiniz BIOS güncelleme dosyasını seçin.

- İşlemi onaylayın ve sabırla işlemin bitmesini bekleyin.
Bölüm 3: M.2 Sürücü Disk Yönetiminde Gösterilmiyor, Nasıl Düzeltilir?
M.2 sürücüsünün disk yönetiminde görünmemesi sorunuyla mücadele ediyorsanız, sorunu çözmek için izleyebileceğiniz 3 farklı yöntem şunlardır.
Yöntem 1. M.2 SSD için Sürücü Harfi Atama
Yeni bir M.2 SSD taktığınızda, sürücü harfinin olmaması nedeniyle Disk Yönetimi ya da Dosya Gezgini'nde görünmeyebilir. Bir sürücü harfi atamak çok önemlidir çünkü Windows'un depolama cihazını tanımasını ve bu cihaza erişmesini sağlar.
Sürücü harfi atama işlemini basitleştirmek için, güçlü bir bölüm yönetimi aracı olan 4DDiG Partition Manager kullanmanızı öneririz. Bu yazılım, sürücü harflerini değiştirmek ve disk bölümlerini etkin bir şekilde yönetmek için kolay bir çözüm sunar.
4DDiG Partition Manager'ın bilmeniz gereken bazı temel özellikleri şunlardır:
- Bölüm yönetimi (oluşturma, yeniden boyutlandırma, taşıma, birleştirme, bölme)
- Depolama tanıma için sürücü harflerini değiştirme
- İşletim sistemini yeniden yüklemeden yeni SSD/HDD'ye taşıma
- Yükseltme ve yedeklemeler için disk klonlama
- Çeşitli dosya sistemleri için destek (NTFS, FAT, exFAT, vb.)
- Kullanıcı dostu arayüz
Şimdi, yeni bağladığınız M.2 SSD'nize nasıl bir sürücü harfi atayabileceğinizi öğrenelim.
-
4DDiG Partition Manager aracını bilgisayarınıza kurun ve başlatın. Şimdi sürücüye sağ tıklayın ve Sürücü Harfini Değiştir seçeneğine basın.
ÜCRETSİZ İNDİRGüvenli İndirme

-
Şimdi, araç sizden M.2 SSD'nize atamak istediğiniz yeni sürücü harfini yazmanızı isteyecektir. Bu yüzden harfi yazın ve Tamam düğmesine basın.

-
Bundan sonra, sürücü harfinin bir önizlemesini göreceksiniz, bu yüzden iki kez kontrol edin ve her şey yolundaysa, 1 Görevi Yürüt düğmesine ve Tamam düğmesine basın.

-
İşlem tamamlandığında Bitti düğmesine basın.

Yöntem 2: Donanım ve Aygıt Sorun Gidericisini Çalıştırma
Bir sürücü harfi atamak sorunu çözmediyse ve 2. M.2 sürücünüz görünmüyorsa, sorun donanım bileşeninde demektir. Bu durumda, donanım ve aygıt sorun gidericisini çalıştırmayı deneyebilirsiniz.
İşte adımlar:
-
Şimdi Ayarlar uygulamasını açmak için Windows + I tuşlarına basın ve "Güncelleme ve Güvenlik"> "Sorun Giderme "ye gidin.

- "Diğer sorunları bul ve düzelt" altında "Donanım ve Aygıtlar "ı bulun ve "Sorun gidericiyi çalıştır "a tıklayın.
- Bundan sonra, ekrandaki talimatları izlemeniz ve sorun gidericinin donanımla ilgili sorunları tanımlamasına ve çözmesine izin vermeniz gerekecektir.
Sorun giderici, donanım ve cihazlarla ilgili sorunları belirlemeye ve düzeltmeye çalışarak M.2 sürücünüzün Windows 11'de görünmemesi sorununu potansiyel olarak çözecektir..
Yöntem 3: M.2 SSD Sürücüsünü Güncelleme
Hiçbir şey işe yaramadıysa ve hala M.2 sürücünün Windows 10'da görünmemesi sorunuyla karşı karşıyaysanız, M.2 SSD'nizin sürücüsünü güncellemek size yardımcı olabilir. İşte sürücüyü güncellemek için adımlar:
- "Başlat" düğmesine sağ tıklayın ve "Aygıt Yöneticisi "ni seçin.
- M.2 SSD'nizi bulmak için "Disk sürücüleri" kategorisini genişletin.
-
M.2 SSD'ye sağ tıklayın ve "Sürücüyü güncelle "yi seçin.

- "Güncellenmiş sürücü yazılımını otomatik olarak ara" seçeneğini seçin ve sürücü güncelleme işlemini tamamlamak için yönergeleri izleyin.
Faydalı İpucu: Tanınmayan M.2 SSD'den Veriler Nasıl Kurtarılır?
M.2 SSD'niz tanınmıyorsa ve içindeki verileri kurtarmanız gerekiyorsa, birkaç temel özelliğe sahip kapsamlı bir veri kurtarma aracı olan 4DDiG Data Recovery kullanmanızı öneririz:
- Çok Yönlü Kurtarma: Belgeler, fotoğraflar, videolar ve daha fazlası dahil olmak üzere çeşitli veri türlerini alabilir.
- Geniş Uyumluluk: 4DDiG Veri Kurtarma SSD'ler, HDD'ler, USB sürücüler ve hafıza kartları gibi çeşitli depolama cihazlarını destekler.
- Kullanıcı Dostu Arayüz: Sezgisel arayüzü, her seviyeden kullanıcının zahmetsizce veri kurtarmasını kolaylaştırır.
- Önizleme İşlevi: Kurtarılabilir dosyaları geri yüklemeden önce önizleyebilir, ihtiyacınız olan belirli verileri seçmenize yardımcı olabilirsiniz.
Tanınmayan bir M.2 SSD'den veri kurtarmak için 4DDiG Veri Kurtarma'nın nasıl kullanılacağı aşağıda açıklanmıştır:
-
4DDiG Veri Kurtarma'yı resmi web sitesinden yükleyin ve başlatın. Şimdi veri kurtarmak istediğiniz tanınmayan M.2 sabit sürücüsüne tıklayın ve Başlat düğmesine basın.
ÜCRETSİZ İNDİRGüvenli İndirme
ÜCRETSİZ İNDİRGüvenli İndirme

-
Yazılım, M.2 SSD'nizi tüm veriler için taramaya başlayacaktır. Bu sırada, belirli veri dosyalarını bulmak için Ağaç Görünümüne ya da Dosya Görünümüne geçebilirsiniz.

-
Gerekli dosyayı veya veriyi bulduğunuzda, işlemi duraklatabilir veya durdurabilir, dosyayı önizleyebilir ve her şey yolundaysa Kurtar düğmesine basarak dosyayı bilgisayarınızdaki başka bir konuma kaydedebilirsiniz.

İşte bu şekilde tanınmayan bir M.2 SSD'den verileri geri alabilirsiniz.
Son Düşünceler
Bu makalede, M.2 sürücünün görünmemesi sorununu ele almak için bir dizi etkili çözüm sunulmuştur. Bu yöntemler arasında BIOS ayarlarının kontrol edilmesi ve yapılandırılması, sorun gidericilerin çalıştırılması, sürücülerin güncellenmesi ve son çare olarak BIOS güncellemesinin düşünülmesi yer almaktadır.
Ayrıca, her şey başarısız olduğunda, kullanıcılar sağlanan adımları izleyerek dosyalarını geri almak için 4DDiG Data Recovery'yi kullanabilirler. Kısacası, bu konuda çok fazla endişelenmenize gerek yok çünkü makalemiz yalnızca çözümler sunmakla kalmıyor, aynı zamanda her şeyin başarısız olması durumunda veri kurtarma seçenekleri de sunuyor.
İyi şanslar!
Şunlar da hoşunuza gidebilir
- Ana Sayfa >>
- Sabit Disk >>
- M.2 Sürücünün BIOS/Disk Yönetiminde Gösterilmemesi Nasıl Giderilir?