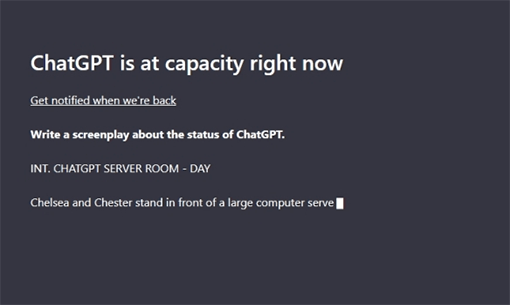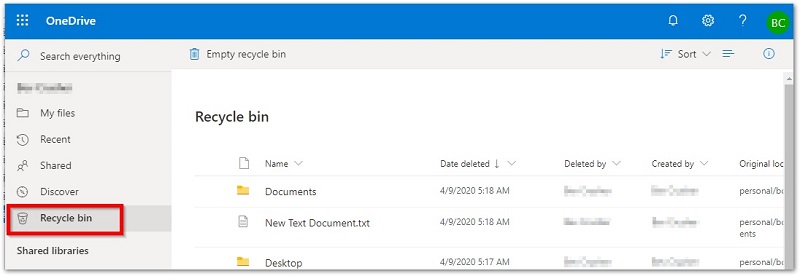Soru“"HDD sürücüsünden SSD sürücüsüne geçiş yaptığımdan beri bilgisayarımı sıfırlamaya çalışıyorum ancak bunu bir USB sürücüsü veya DVD kullanarak yaptığımda, Tekrar tekrar şu hataları alıyorum: PC Sıfırlanamıyor, Gerekli bir sürücü bölümü eksik."”
-Redit'ten Soru
Yukarıda şikayet eden kişi ile aynı dertten muzdaripseniz ve yanıtlar arıyorsanız doğru yere geldiniz. Bilgisayarınızı resetlerken karşılaşılan bir bölüm hatası sinir bozucu bir kesintidir ve bilgisayarınızı hızlıca bozabilir. Ancak bu gerçeğin sizi korkutmasına izin vermeyin çünkü bu kılavuz, bu sinir bozucu hatayı düzeltmeniz ve bilgisayarınızı tekrar sağlığına kavuşturmanız için ihtiyaç duyacağınız tüm bilgileri sağlayacak. Bu hata hakkında bilmeniz gereken her şeyi (nedenlerden düzeltmelere kadar) ve çok daha fazlasını ele aldık. Bu yüzden hatasız bir bilgisayar için okumaya devam edin.
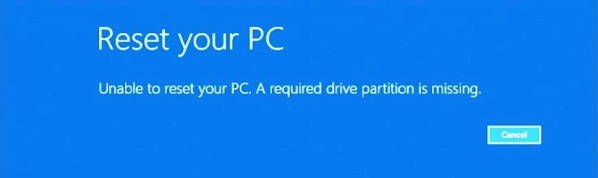
- Bölüm 1: Gerekli Bir Sürücü Bölümü Eksik konusuna genel bakış
- Bölüm 2: Eksik Bölümden Veriler Nasıl Kurtarılır?Önemli
-
Bölüm 3: 'Gerekli bir sürücü bölümü eksikliği nedeni ile bilgisayarınız sıfırlanamıyor' nasıl düzeltilir?
- Çözüm 1: Otomatik Başlangıç Onarımını Çalıştırın
- Çözüm 2. BCD'yi Yeniden Oluşturmak için Bootrec Komutunu Çalıştırın
- Çözüm 3. Bozuk MBR'yi Onarın
- Çözüm 4. SFC'yi Çalıştırın
- Çözüm 5. Sistem Bölümünü Etkin Olarak Ayarlayın
- Çözüm 6. CHKDSK'yi Çalıştırın
- Çözüm 7. Komut Sistemini Kullanın
- Çözüm 8. Sistem Geri Yükleme İşlemini Gerçekleştirin
- Çözüm 9: Windows'u Yeniden Yükleyin
- Bölüm 4: Bölüm SSS'leri
Bölüm 1: Gerekli Bir Sürücü Bölümü Eksik Konusuna Genel Bakış.
1. Bir sürücü bölümü kayıp ne anlama gelir?
Gerekli bir sürücü bölümü eksik hatası, Windows'un belirli bir işlevi gerçekleştirmek için gereken bölümü algılayamadığını gösterir. Bu hata genellikle siz güncel bir windows sürümü yüklemeye çalışırken ya da windows'u sıfırlarken meydana gelir.
2. Windows 10'da 'gerekli bir sürücü bölümü kayıp' hatasının nedenleri.
Disk ile ilgili herhangi bir sorunda olduğu gibi, windows 8'de de 'bir bölüm kayıp' hatasının nedeni çok yönlüdür. En öne çıkanları:
- Ana Önyükleme Kaydı (MBR) veya Önyükleme Yapılandırması (BCD) bozulmuş olabilir.
- Sabit diskleriniz bozulmuş veya ele geçirilmiş olabilir.
- Sistem dosyaları eksik veya hasar görmüş olabilir.
- Sistem sürücünüzde bir hata olabilir.
Bölüm 2: Eksik Bölümden Veriler Nasıl Kurtarılır?
Gerekli bir sürücü bölümünün eksik olması nedeniyle bilgisayarınızı sıfırlayamama hatalarını çözmek, büyük bir veri kaybı riski taşır. Peki ya size bu riski tamamen ortadan kaldırabileceğimizi söylesek? Bu doğru, çok güçlü olan Tenorshare 4DDiG veri kurtarma yazılımı ile hiçbir veri kaybolmaz. Daha yüksek başarı oranları ve daha hızlı iyileşme süreleri sağlayan modern algoritmaları içerir. Ayrıca sorunsuz bir arayüze sahip olması ve virüs, kötü amaçlı yazılım veya reklam yazılımı içermemesi sayesinde sizin ve bilgisayarınızın hayatını kolaylaştırır. Ancak hepsi bu kadar değil; 4DDiG, Yerel ve Harici Diskler, Kayıp Bölümler, Bitlocker Şifreli Sürücüler, Geri Dönüşüm Kutusu, Çöken Bilgisayarlar vb. gibi birçok seçenekten veri kurtarmanıza olanak tanır. O zaman hadi bu uygulamadan en iyi şekilde nasıl yararlanabileceğinizi görelim.
Güvenli İndirme
Güvenli İndirme
- Uygulamayı açın ve taramak için ekranda gösterilen sürücüler listesinden kayıp bölümü seçin. Tarama işleminden önce hedef dosya türlerini de seçebilirsiniz.
- Artık uygulama sihrini gerçekleştirecek ve bölümdeki kayıp verileri arayacak ve bunları listeleyecektir. İstediğiniz dosyayı bulduğunuzda bu taramayı istediğiniz zaman durdurabilirsiniz. Düzenli taramada dosyanız listelenmiyorsa derin taramayı da tercih edebilirsiniz.
- Kurtarılan verilerinizi önizleyin ve 'Kurtar'a tıklayarak cihazınıza kaydedin.



Bölüm 3: Gerekli bir sürücünün eksikliği nedeni ile bilgisayarınız sıfırlanamıyor sorunu nasıl düzeltilir?
Çözüm 1: Otomatik Başlangıç Onarımını Çalıştırın
Başlangıç onarımı, bilgisayarınızı sıfırlayamama, gerekli sürücü bölümünün eksik olması gibi hatalar için düzeltme sürecini başlatmak harika bir fikirdir. Bu düzeltmeyi çalıştırmadan önce Windows'un yükleme dosyalarını içeren önyüklenebilir bir sürücü oluşturmanız gerekir.
Adım 1: Bilgisayarınızı BIOS'a önyükleyin ve önyükleme sırasında ilk olarak oluşturduğunuz önyüklenebilir sürücüyü yapın. BIOS'u kaydedip çıkın ve bilgisayarınızı yeniden başlatın.
Adım 2: Windows kurulumunu başlatın ve dili, tarihi ve saati ayarlayın. Bir sonraki pencerede ekranın sol alt kısmındaki 'Bilgisayarınızı Onarın' seçeneğini seçin.
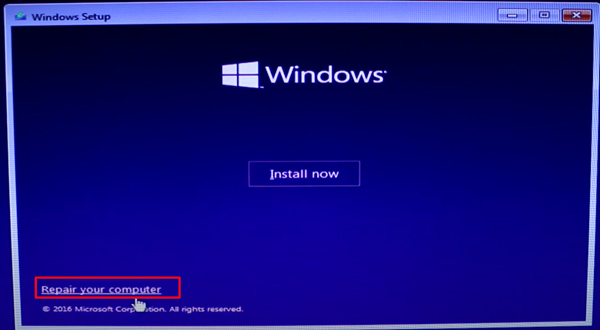
Adım 3: Şimdi Sorun Giderme seçeneğini seçin. Sorun Giderme penceresinde 'Gelişmiş Seçenekler'i seçin. Gelişmiş seçeneklere girdikten sonra 'Başlangıç Onarımı'nı seçin.
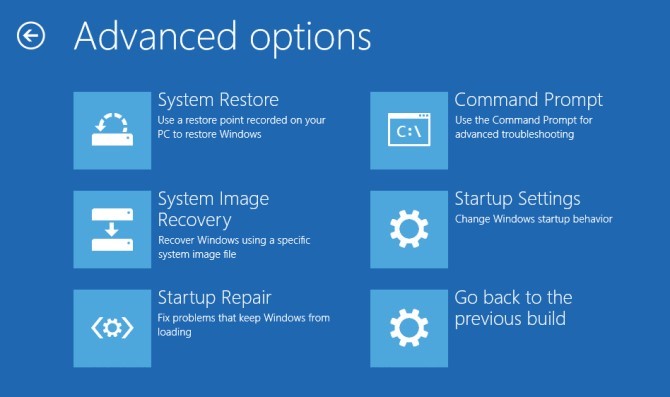
Başlangıç onarımının tamamlanmasına izin verin ve ardından bilgisayarınızı yeniden başlatın. Hatanın çözülüp çözülmediğine bakın, çözülmezse bir sonraki adıma geçin.
Çözüm 2: BCD'yi Yeniden Oluşturmak için Bootrec Komutunu Çalıştırın
Önyükleme yapılandırmasındaki (BCD) bir sorun genellikle gerekli sürücü bölümünün Windows 10'da eksik olması gibi hataların habercisidir. Yani BCD'yi yeniden kurmak kötü bir fikir değil. İşte bu, bunu bilgisayarınızda nasıl yapabileceğinizi gösterir.
Öncelikle Çözüm 1'den 'Gelişmiş Seçenekler'e kadar olan adımları izleyin, oraya girdikten sonra Komut İstemi'ni seçin.
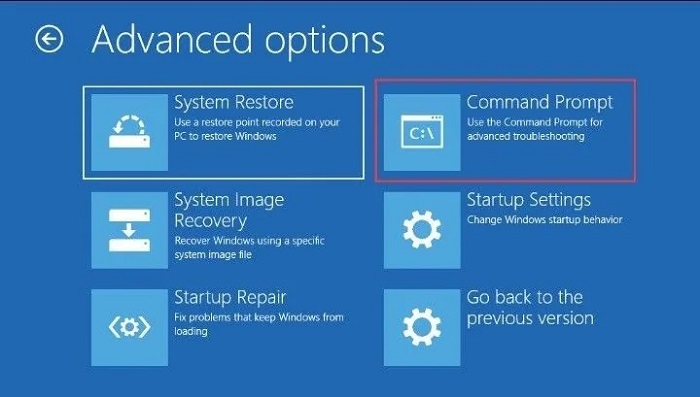
Komut Sistemine girdikten sonra aşağıdaki komutları girin:
- bootrec /fixmbr
- bootrec /fixboot
- attrib C:\Boot\BCD -h -r -s ren
- C:\Boot\BCD C:\Boot\BCD.bak
- bootrec /rebuildbcd
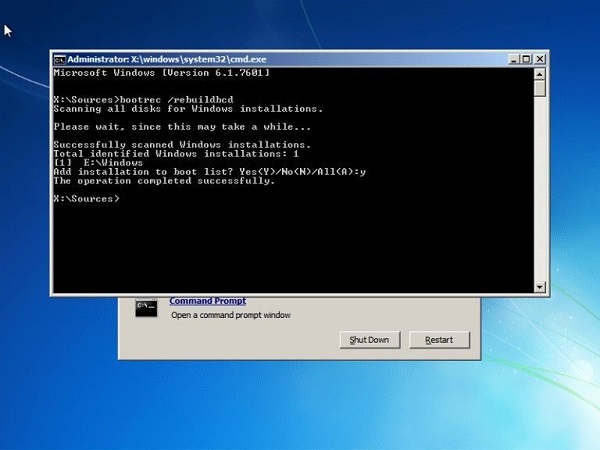
Not: Her komuttan sonra 'Enter' tuşuna basın.
Çözüm 3: Bozuk MBR'yi Onarın
Bozuk bir MBR, BCD ile aynı şekilde düzeltilebilir. Çözüm 1'deki adımları takip edin ve 'Gelişmiş Seçenekler'de komut istemini açın. Açtıktan sonra şu komutu yazın:
- bootrec /scanos
Daha sonra aşağıdaki üç komutu girin ve her birinin ardından enter tuşuna basın:
- bootrec /fixmbr
- bootrec /fixboot
- bootrec /rebuildbcd
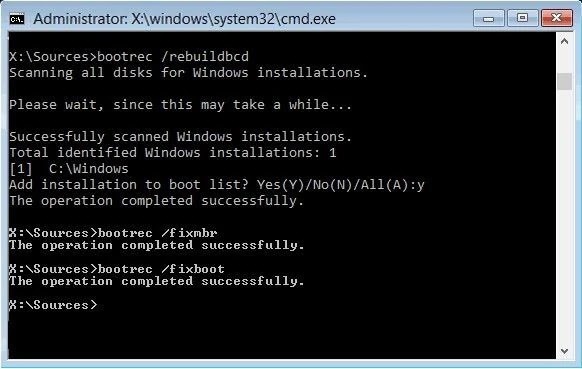
Şimdi bilgisayarınızı yeniden başlatın ve umarız, gerekli bir bölümün eksik olduğu bilgisayarınızı sıfırlayamamanız düzeltilecektir.
Çözüm 4. SFC'yi Çalıştırın
Sistem dosyası denetleyicisi, hatanın sistem dosyalarındaki bir sorunla ilgili olması durumunda bu hatayı düzeltmek için kullanışlı bir araçtır. Bunu yapmak için Çözüm 2 ve 3'te yaptığımız gibi Komut istemini açın ve aşağıdaki komutu girin:
- sfc /scannow
Enter tuşuna basın ve SFC'nin kendi rotasında ilerlemesine izin verin.
Çözüm 5. Sistem Bölümünü Etkin Olarak Ayarlayın
Etkin olmayan bir sistem bölümü bu hatanın olası bir nedeni olabilir. Bu sorunun basit çözümü sistem bölümünün etkinleştirilmesidir. DISKPART adlı bir Windows yardımcı programını kullanarak bunu nasıl yapabileceğiniz aşağıda açıklanmıştır.
Adım 1: Düzeltme 2 ve 3'te açıklandığı gibi Windows Kurulumu aracılığıyla komut istemini açın.
Adım 2: İlk olarak aşağıdaki komutları yazın:
- diskpart
- list disk
Artık cihazınızdaki disklerin bir listesi gösterilecektir. Şimdi şunu yazarak size sorun veren bölümü seçmelisiniz:
- select disk 0
- list partition
- select partition 0
- active
Söz konusu bölüm artık aktif hale gelmiş olacaktır.
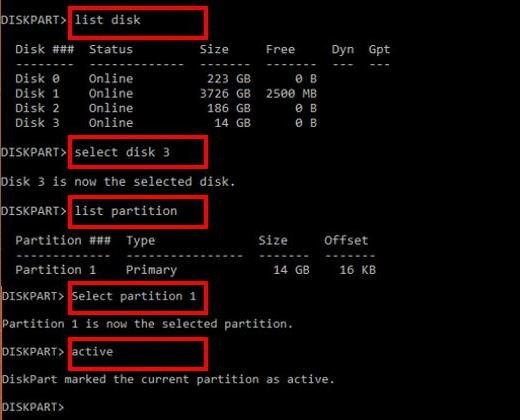
Çözüm 6. CHKDSK'ı Çalıştırın
CHKDSK, bilgisayarınızın sıfırlanamaması gibi hatalar için özel olarak tasarlanmış güçlü bir yardımcı programdır. 'Gerekli bir bölüm eksik' hatasını çalıştırmak için çözüm 1'deki adımları izleyin ve Gelişmiş seçeneklere ulaştığınızda 'Komut İstemi'ni açın.
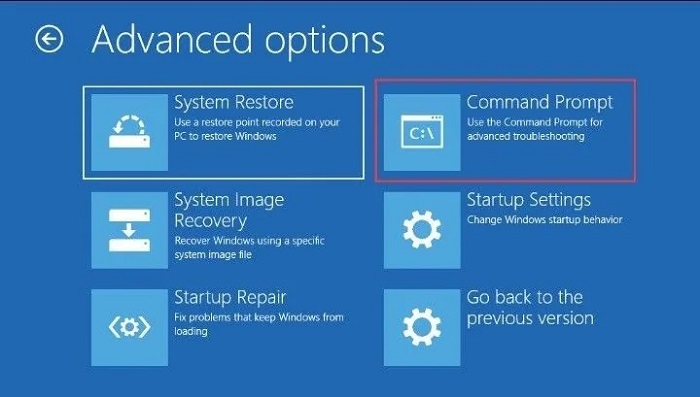
Şimdi aşağıdaki komutu girin:
- CHKDSK x: /f /r
Burada x eksik bölümü ifade etmektedir.
Çözüm 7. Komut İstemi'ni kullanın.
Komut sistemi en yararlı müttefiklerinizden biridir ve bu hata için de durum farklı değildir. Bu çözümde, 2. ve 3. çözümlerde anlatıldığı gibi komut istemini açmanız ve aşağıdaki komutları girmeniz gerekecektir:
- BOOTREC /SCANOS
- BOOTREC /FIXMBR
- BOOTREC /FIXBOOT
- BOOTREC /REBUILDBCD
Bilgisayarınızı yeniden başlatın.
Çözüm 8: Sistem Geri Yükleme işlemini gerçekleştirin.
Sistem geri yüklemesinin amacı, bölüm hatasından kurtulmak için Windows sisteminizde mevcut tutarsızlıkları düzeltmektir. Sistem geri yüklemesi gerçekleştirmek için 'Gelişmiş Seçenekler' menüsünden 'Sistem geri yükleme' seçeneğini seçmeniz ve ardından talimatları izlemeniz yeterlidir.
Çözüm 9: Windows'u yeniden yükleyin.
Yukarıdaki düzeltmelerin hiçbiri işe yaramazsa, en iyisi gözü karartıp Windows'u yeniden yüklemektir. Bunu yapmadan önce her şeyi yedekleyin ve oluşturduğunuz önyüklenebilir sürücüden Windows'u yeniden yükleyin.
Bölüm 4: Bölüm SSS'leri
1. Bir sürücü bölümünü nasıl sıfırlarım?
Bir sürücü bölümünü, Windows'unuzdaki aygıt yöneticisi aracılığıyla bölümü biçimlendirerek sıfırlayabilirsiniz.
2. Windows 10'da bir bölümün kilidini nasıl açabilirim?
Windows'unuzda bir bölümün kilidini aşağıdaki yollarla açabilirsiniz:
- Disk check by CHKDSK
- System file check
- Startup repair
- System restore
- Refreshing PC
Özet
Sabit sürücü hatası hiçbir zaman iyi bir şey değildir; işletim sisteminizi, verilerinizi ve en önemlisi mental sağlığınızı tehdit eder. Ancak bu kılavuzdaki düzeltmeleri özenle takip ederseniz, kısa sürede bu boşluktan çıkarsınız. Sadece bu değil, Tenorshare 4DDiG veri kurtarma yazılımı olarak 'yi sunarak bu hatayı düzeltirken aynı zamanda oluşabilecek olası veri kaybı sorunlarının da üstesinden geldik. O yüzden endişelenmeyi bırakın ve düzeltmeye başlayın!