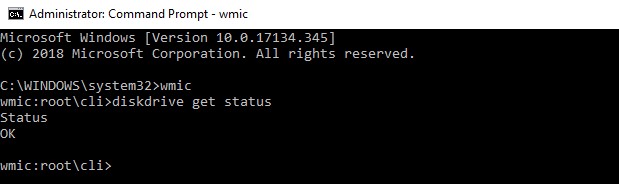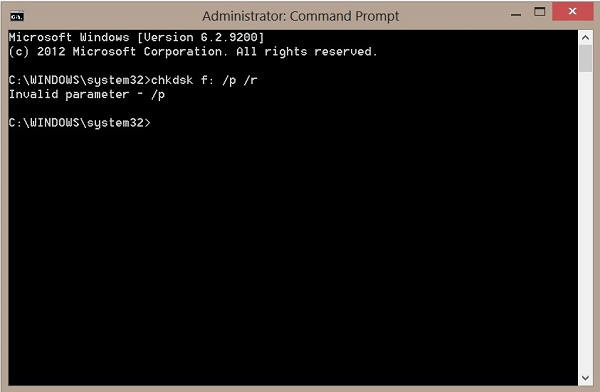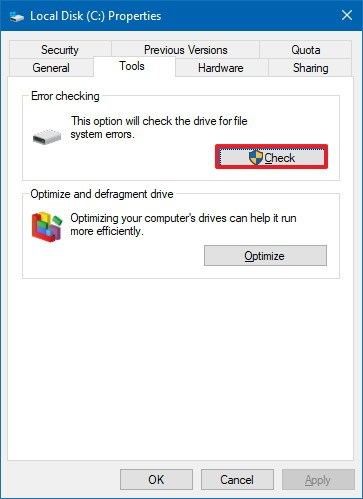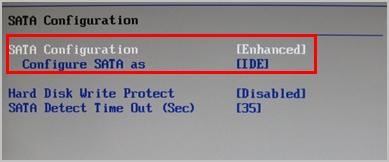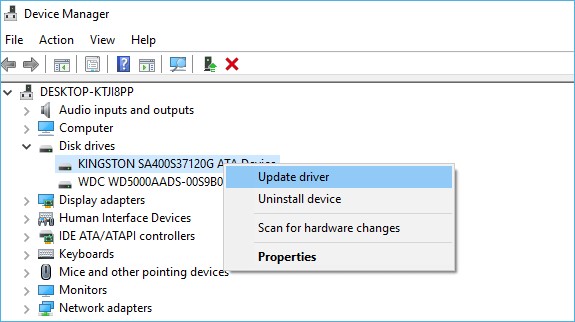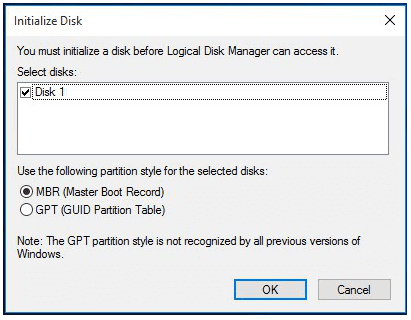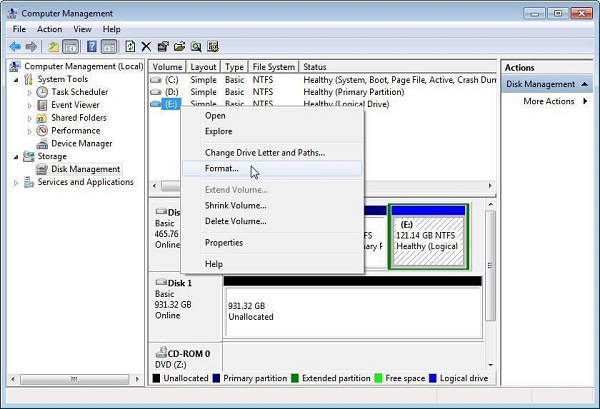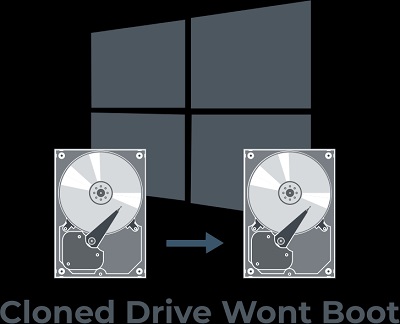Windows 10/11'de SSD'nin Görünmemesi Sorunu Nasıl Çözülür?
SSD'niz aygıt yöneticisinde görünmüyor mu? Yeni SSD'niz sisteminizde görünmüyorsa endişelenmeyin! Windows'un SSD'yi tanımaması sorununu düzeltmenin 6 yolu var ve bunu kendiniz bile yapabilirsiniz. SSD'niz ister yeni ister eski olsun, bu yazı oluşabilecek tüm sorunları ve bunların adım adım çözümlerini resimli anlatımla özetliyor. Bu sorunla karşılaşmanızın birkaç nedeni var.Windows 10/11'de görünmeyen harici SSD ile ilgili çözümler aşağıda verilmiştir, sorunu belirlemek ve kurtulmak için tüm bölümleri gözden geçirebilirsiniz.

Harici Sabit Diskin Mac'te Görünmemesini Düzeltmenin 4 Yolu Nedir?
Güvenli İndirme
Güvenli İndirme
1.Bölüm: SSD Neden Algılanmıyor?
Windows'un SSD'yi tanımamasının temel sebepleri aşağıdadır.
- Henüz başlatılmamış yeni SSD.
- Sürücünün güncellenmemiş olması.
- SSD bölümündeki eksik sürücü harfi.
- Kesintili veri kablosu bağlantısı.
- SSD uygun şekilde takılmamış.
- SATA anakartının sürücüleri düzgün yüklenmemiş.
- BIOS'ta sürücü etkin değil.
- Büyük ihtimalle SSD bozulmuş.
2.Bölüm: Windows 10'da SSD'nin Görünmemesi Nasıl Düzeltilir?
Artık nedenini öğrendiğimize göre, Windows 10/11'de SSD'nin algılanmamasıyla ilgili sorunların düzeltilmesine geçelim.
Çözüm 1: Donanım Arızasını Onarın
SSD'nin USB kablosunu doğru girdiğinizden emin olmak için bağlantıyı kontrol etmelisiniz. Kablonun itildiğinden ve bağlantı noktasına uygun şekilde takıldığından emin olun. Sıkıca oturup oturmadığını kontrol edin ve hasarlı olmadığından emin olmak için kabloyu test edin. Bunu yaptıysanız ve bilgisayar hala SSD'yi tanımıyorsa, hasar görebilecek hatalı donanımı onarmayı deneyin.
Donanımın SMART komut istemi onarımını kullanın. SMART, Windows 10/11'de SSD'nizin parametrelerini inceleyen ve takibini yapan yerleşik bir araçtır. Kontrol edin, hangi hataları gösteriyor?
Windows ve S Harfi Tuşlarına aynı anda basın.
‘Komut istemi’ yazın.
Komut istemi penceresine sağ tıklayın.
Yönetici olarak çalıştır'ı seçin.
Komut istemine ‘wmic diskdrive get status’ yazın.
Sonuçların aşağıdaki resimdeki gibi olduğunu görüyorsanız bir sonraki adıma geçin.

"Komut istemi"ni yeniden başlatın.
CHKDSK [volume [[path] filename]] [/F] [/V] [/R] [/X] [/C] [: size]] yazın ve Enter’a basın.

Hiçbir şey olmadı mı? Peki! Son çare:
"Windows" + E harfi tuşlarına aynı anda basın.
SSD'nize gidin ve üzerine sağ tıklayın. "Özellikler" > "Araçlar" > "Kontrol Et"i seçin.
Tamamlandıktan sonra PC'nizi yeniden başlatın.

Çözüm 2: BIOS ayarlarını yapılandırın
Windows 10/11 BIOS’ta SSD'nin görünmemesi sorununu çözmek için BIOS'ta SSD ayarlarını aşağıdaki gibi yapılandırın:
Bilgisayarınızı yeniden başlatın.
F2 tuşuna basın.
Enter tuşuna basın.
Seri ATA'yı seçin.
Enter'a basın.
Değişikliklerinizi SATA Denetleyici Modu Seçeneğine kaydedin.
BIOS'a girmek için bilgisayarınızı yeniden başlatın.

Çözüm 3: SSD sürücülerini güncelleyin
SSD'nin görünmemesinin bir başka olası sebebi, eski sürücülerde çalışıyor olmasıdır. Bunun sorunu çözmeye yardımcı olup olmadığını kontrol etmek için SSD sürücüsünü güncellemeyi deneyin.
Başlangıç menüsündeki arama kutusuna "Aygıt Yöneticisi" yazın.
Başlatmak için "Enter"a tıklayın.
Disk sürücülerine gidin.
Altındaki her öğeye sağ tıklayın.
"Sürücüyü güncelle"ye tıklayın.
Bilgisayarınızı yeniden başlatın.

Çözüm 4: Yeni SSD Sürücüsünü Başlatın
Diskpart Komutlarını kullanarak Windows 10/11'de SSD'nin görünmemesi sorununu gidermek için şu adımları izleyin,
"Windows + R" tuşlarına basın.
"cmd" yazın.
Açık komut istemine "diskpart" kelimesini yazın.
Enter tuşuna basın.
Windows 10'unuzdaki tüm diskleri listeleyin.
Başlatmak istediğiniz diski seçin.
Bir sonraki adıma geçmek için nitelikleri kaldırın.
Çevrimdışı görünüyorsa komutu çalıştırarak diski çevrimiçi yapın.
Gereksiniminize bağlı olarak MBR veya GPT formatına dönüştürün.

Çözüm 5: Disk Yönetimi ile Onarın
Disk Yönetimi ile Windows 10'da görünmeyen SSD'yi düzeltmek için aşağıdaki adımları izleyin
"Disk Yönetimi"ne gidin
SSD alanınızın RAW veya boş olup olmadığına bakın.
Her iki durumda da sürücüyü biçimlendirin.

Çözüm 6: SSD Sürücü Harfi Atayın veya Değiştirin
Genellikle Windows 10/11, SSD'nin sürücü harfi eksik olduğundan veya başka bir diskle çakıştığından dolayı SSD'yi tanıyamaz. SSD'ye yeni bir sürücü harfi atamak için şu adımları izleyin:
"Bu bilgisayar" üzerine sağ tıklayın.
"Yönet"i seçin.
Depolama bölümünün altındaki "Disk Yönetimi"ne tıklayın.
SSD bölümüne sağ tıklayın.
SSD bölümüne sağ tıklayın.
"Değiştir" düğmesini tıklayın.
Listeden bir sürücü harfi seçin.
Tamam'a tıklayın.

3.Bölüm: Algılanmayan SSD'den Veriler Nasıl Kurtarılır?
Yukarıdaki yöntemler Windows'ta SSD'nin görünmemesi sorununu çözmezse, ondan veri almak gerekir. Sistemde tanınmayan SSD'den veri kurtarmak mümkün mü? Elbette! 4DDiG, Windows 10'da görünmeyen bir SSD'den veri kurtarabilir veya biçimlendirdikten sonra bile verileri alabilir. Ücretsiz, hızlı ve kullanıcı dostudur. İhtiyacınız olduğunda Tenorshare 4DDiG Data Recovery aracını başlatmak için yükleyin.
Güvenli İndirme
Güvenli İndirme
- Bir Konum Seçin
4DDiG'yi bilgisayarınıza indirip kurduktan ve cihazı bağladıktan sonra, Windows 10’da algılanmayan SSD’yi seçin ve devam etmek için Başlat'a tıklayın.
![SSD'yi seçin]()
- Dosyalar için Sürücüyü tarayın
4DDiG kayıp verileri kontrol etmek için tarama yapacaktır. Taramayı istediğiniz zaman duraklatabileceğiniz veya durdurabileceğiniz bir ilerleme çubuğu vardır. Aşağıdaki resimde gösterilen kayıp dosyaları göreceksiniz.

- Tanınmayan SSD'den Verileri Kurtarın
Hedef dosyaları seçin ve bir konuma kaydetmek için Kurtar'a tıklayın.

4.Bölüm: Gelecekte Tanınmayan SSD Sorunu Nasıl Önlenir?
SSD kartının çalışmaması veya göstermemesi sorunu ara sıra ortaya çıkıyor ve SSD'den nasıl kaçınılacağına dair ipuçlarını bilmemiz, gelecekte tekrar karşılaşmamızın önüne geçmesi açısından önemli.
- Yüksek sıcaklıklardan kaçınmaya dikkat edin. SSD'li bilgisayarınızı aşırı sıcak veya soğukla karşılaşmaması gereken bir yerde muhafaza edin.
- Elektrik kesintileri, donanımın sessiz katilleridir. Bilgisayarınızı daha güvenilir bir güç kaynağına takın.
- SSD'nizde her zaman biraz boş alan bırakın. SSD'nizin %75'inden fazlasını doldurmamaya çalışın.
- SSD’nin çalışma sıklığını sınırlayın. Ne kadar az biçimlendirirseniz veya içindeki verileri silerseniz, o kadar uzun süre dayanır.
- Birleştirme, SSD'nin ömrünü tüketebilir.
5.Bölüm: SSD hakkında SSS
1. BIOS'ta algılanmayan SSD'yi nasıl düzeltebilirim?
Sisteminizi yeniden başlattıktan hemen sonra F2 tuşuna basmanız ve SATA Denetleyici Modu Seçeneğini görene kadar yönergeleri takip etmeniz gerekir.
2. Yeni SSD'm nasıl görünecek?
Büyük olasılıkla SSD’yi Windows Disk Yönetimi'nde başlatmamışsınızdır. Hemen başlatın, gerekli işlemler yukarıda verilmiştir..
3. Windows kurulumunda algılanmayan SSD'yi nasıl düzeltirim?
SSD algılanıyor ancak Bilgisayarım'da görünmüyorsa, Windows yüklemesi sırasında SSD sürücüsünü yeniden yüklemeniz gerekir.
Çözüm:
SSD, Windows 10'da kullanılan en hassas ve dayanıklı aygıttır. Ancak bir aygıt olduğu ve birçok tehlikeye karşı savunmasız olduğu için bazen görünmeyebilir. SanDisk SSD algılanmadı veya Samsung SSD algılanmadı gibi hataları düzeltmek için gerekli yöntemler aynı olacaktır. Yukarıda verilen tüm çözümler, algılanmayan Windows 10 ile ilgili sorunları çözmenize yardımcı olabilir. SSD hasarlıysa ve kayıp verilere ulaşmanız gerekiyorsa, güvenilir bir veri kurtarma aracına ihtiyacınız olacaktır. Tenorshare 4DDiG Data Recovery Yazılımı, bunu yapmak için en iyisidir. Daha önce biçimlendirmiş olsanız bile SSD'deki algılanmayan verileri hızla alır. Hemen kurun ve veri kaybına güle güle deyin.
Şunlar da hoşunuza gidebilir
- Ana Sayfa >>
- Windows Düzeltme >>
- Windows 10/11'de SSD'nin Görünmemesi Sorunu Nasıl Çözülür?